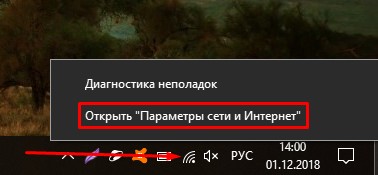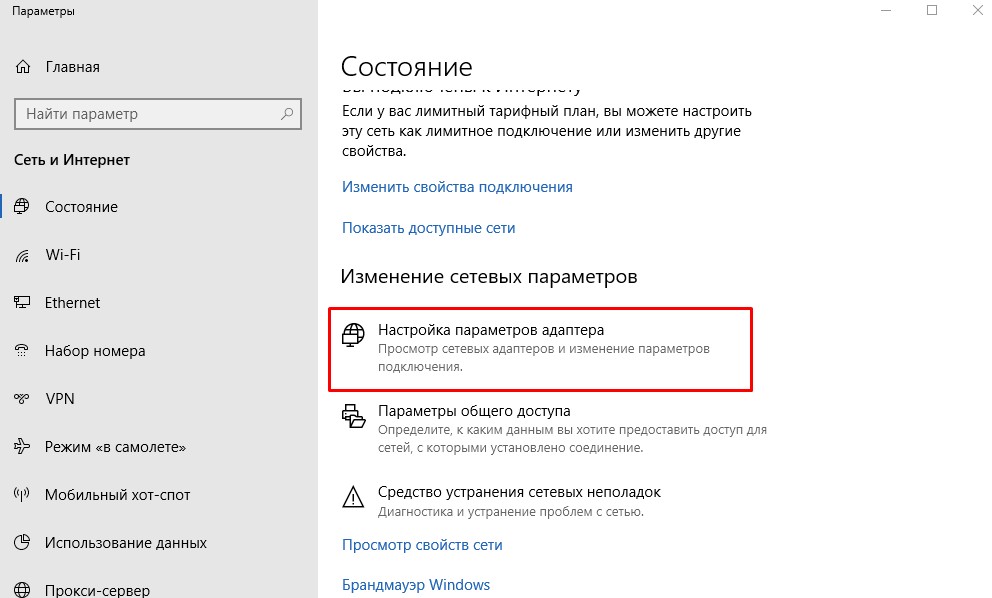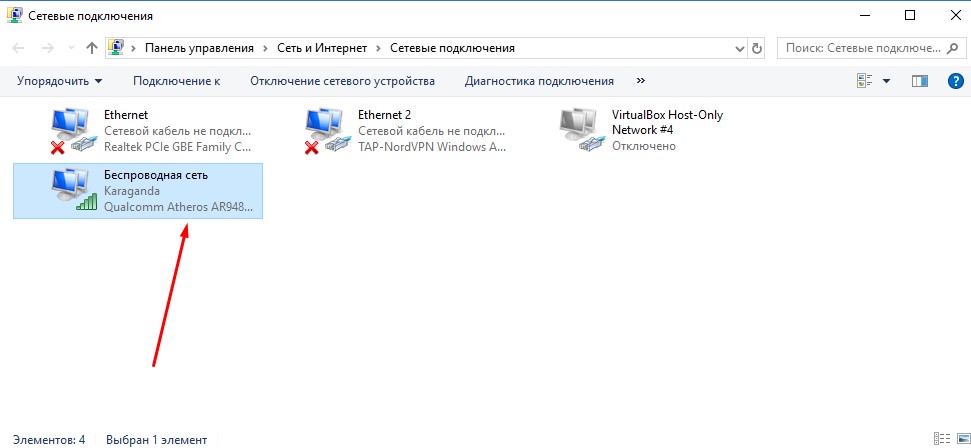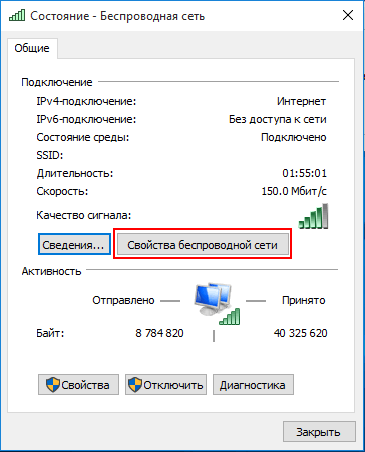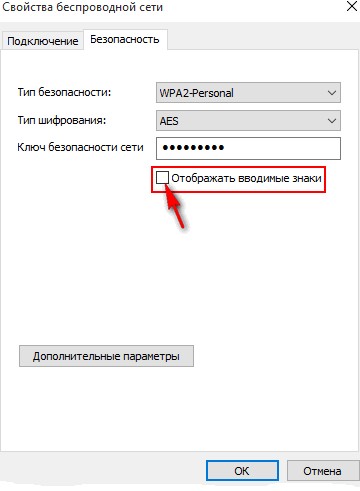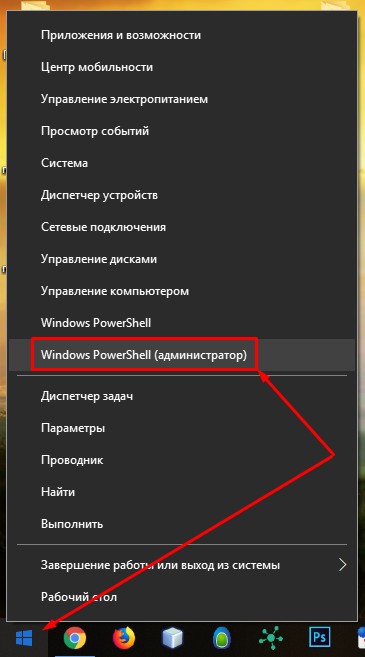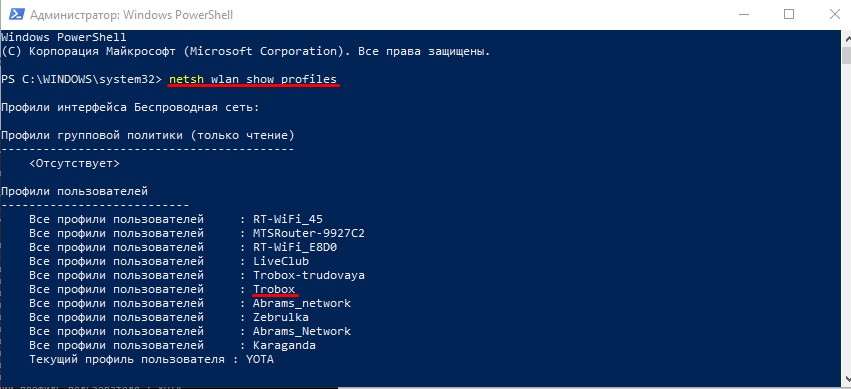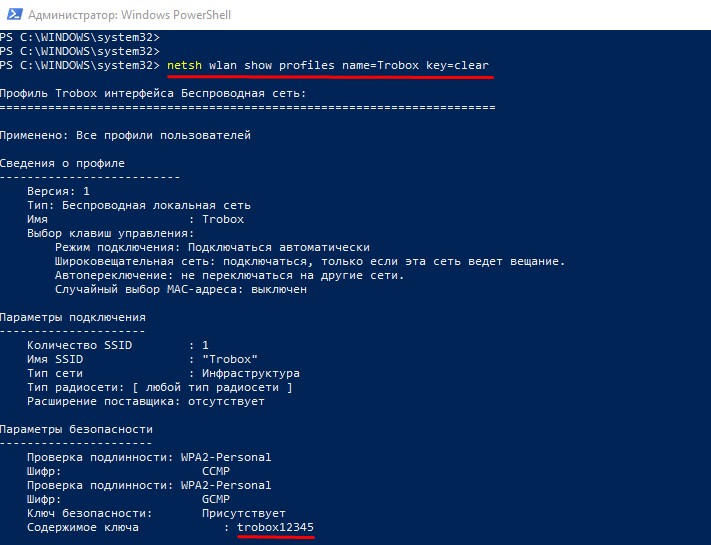- Как узнать пароль от своей Wi-Fi сети в Windows 10
- Просмотр пароля сети в графическом интерфейсе
- Как узнать пароль Wi-Fi в командной строке
- Смотрим через консоль Windows PowerShell
- Методы просмотра пароля от Wi-Fi в Windows 10
- Определение пароля от Wi-Fi в Виндовс 10
- Способ 1: Специальный софт
- Способ 2: Админ-панель роутера
- Способ 3: Системная информация
- Способ 4: Встроенная оснастка
- Узнать пароль от Wi-Fi на Windows 10 за 60 секунд
- Видео
- Способ 1 – Свойства беспроводной сети
- Шаг 1 – Центр управления полетами
- Шаг 2 – Настройка параметров адаптера
- Шаг 3 – Свойства
- Шаг 4 – Свойства беспроводной сети
- Шаг 4 – Безопасность – Отображать вводимые знаки
- Способ 2 – Командная строка
- Шаг 1 – Открываем командную строку
- Шаг 2 – Узнаем имя сети
- Шаг 3 – Узнаем пароль
- Другие варианты – для справки
Как узнать пароль от своей Wi-Fi сети в Windows 10
В данной статье рассмотрены действия, с помощью которых можно узнать пароль от своей Wi-Fi сети в операционной системе Windows 10.
Большинство пользователей не помнит пароль от своей Wi-Fi сети. Один раз подключив ноутбук, пользователь через какое-то время, как правило, забывает ключ. Помнят свой пароль от Wi-Fi зачастую в том случае, когда часто приходится подключать разные устройства к домашней беспроводной сети.
Что же делать, если вы забыли пароль от WiFi? Конечно можно зайти в настройки роутера и там посмотреть или поменять пароль, но есть способ сделать это быстрее и проще.
Просмотр пароля сети в графическом интерфейсе
Для того, чтобы узнать пароль от своей WiFi сети в операционной системе Windows 10, нажмите сочетание клавиш 
В открывшемся окне Сетевые подключения выберите подключение Беспроводная сеть и дважды щелкните левой кнопкой мыши по нему.
В открывшемся диалоговом окне Состояние — Беспроводная сеть нажмите кнопку Свойства беспроводной сети.
В следующем окне Свойства беспроводной сети перейдите на вкладку Безопасность.
На вкладке Безопасность окна Свойства беспроводной сети установите флажок в чекбоксе возле пункта Отображать вводимые знаки в результате чего вы увидите пароль от своей Wi-Fi сети в поле ввода пункта Ключ безопасности сети.
Ну вот в принципе и все, цель достигнута, и теперь вы знаете где посмотреть пароль от вашей Wi-Fi сети.
При выполнении описанных в статье действий ваша учётная запись должна обладать административными правами, иначе при попытке установить флажок в пункте Отображать вводимые знаки вам будет предложено ввести пароль администратора данного компьютера.
Как узнать пароль Wi-Fi в командной строке
Просмотреть сохраненный пароль для доступа к Wi-Fi сети можно в командой строке с помощью команд утилиты netsh, указав нужный профиль сети.
Откройте командную строку от имени администратора и выполните команду следующего вида:
netsh wlan show profiles name=Имя_Вашей_Сети key=clear
В данном примере команда выглядит следующим образом:
netsh wlan show profiles name=TestNetwork key=clear
Где TestNetwork это имя сети (SSID), вы укажите имя своей сети.
Пароль (ключ) Wi-Fi сети можно увидеть в разделе Параметры безопасности > Содержимое ключа. В данном случае пароль для подключения к Wi-Fi точке доступа: 12345678.
Смотрим через консоль Windows PowerShell
Просмотреть сохраненный пароль для доступа к Wi-Fi сети также можно и в консоли Windows PowerShell. Этот способ ничем не отличается от способа рассмотренного выше и приводится здесь исключительно в познавательных целях.
Откройте консоль Windows PowerShell от имени администратора и выполните команду следующего вида:
netsh wlan show profiles name=Имя_Вашей_Сети key=clear
В данном примере команда выглядит следующим образом:
netsh wlan show profiles name=TestNetwork key=clear
Где TestNetwork это имя сети (SSID), вы укажите имя своей сети.
Пароль (ключ) Wi-Fi сети можно увидеть в разделе Параметры безопасности > Содержимое ключа. В данном случае пароль для подключения к Wi-Fi точке доступа: 12345678.
Теперь, используя любой из представленных выше способов, можно узнать пароль от своей Wi-Fi сети в операционной системе Windows 10.
Также данная инструкция применима и к операционной системе Windows 8.1.
Методы просмотра пароля от Wi-Fi в Windows 10
Если вы на регулярной основе пользуетесь интернетом через Wi-Fi, то наверняка сталкивались с ситуацией, когда нужно срочно вспомнить пароль от сети. Сделать это по памяти удается далеко не всегда, поэтому в рамках данной статьи мы расскажем о нескольких способах, которые позволят определить ключ от беспроводного подключения на устройствах под управлением Windows 10.
Определение пароля от Wi-Fi в Виндовс 10
Сразу уточним, что ключ безопасности во всех описанных далее случаях можно посмотреть только для собственных активных сетей, либо же для тех, к которым вы ранее уже подключались. Завладеть информацией о чужом Wi-Fi не получится. Всего существует четыре основных способа получения данных о Wi-Fi в Виндовс 10. Далее мы подробно рассмотрим каждый из них.
Способ 1: Специальный софт
Существует несколько приложений, с помощью которых можно узнать ключ безопасности от подключенных Wi-Fi сетей. Однако мы хотим вас предупредить, что некоторые из них являются вирусами или содержат в себе вредоносный код. Для примера воспользуемся утилитой WiFi password revealer — она, по крайней мере, является безопасной по мнению сервиса VirusTotal.
Для определения пароля от Wi-Fi нужно сделать следующее:
- Перейдите по указанной ссылке на официальный сайт программы и нажмите на кнопку «Download».
В следующем окне будет отображен текст лицензионного соглашения. Для продолжения поставьте отметку возле строки «I accept the agreement», после чего нажмите кнопку «Next».
Далее по желанию можете создать ярлык утилиты на «Рабочем столе» или в «Панели задач». Для этого поставьте галочки возле первой или второй строки соответственно. Затем нажмите кнопку «Next».
Последним шагом будет ознакомление со всей сводной информацией. Кликните по кнопке «Install» для начала установки.
В результате утилита будет установлена и автоматически запущена. В основном и единственном окне вы увидите перечень всех беспроводных соединений, к которым когда-либо подключались. При этом в центральной области окна напротив каждого пункта с именем Wi-Fi будет показан пароль. Отыскав в списке свою сеть, вы увидите и ключ безопасности от нее.
После выполнения необходимых действий все окна можно закрыть, а саму утилиту удалить.
Способ 2: Админ-панель роутера
Этот метод используйте лишь в тех случаях, когда есть оборудование с активным подключением к сети, от которой требуется узнать пароль. Мы будем работать с веб-интерфейсом роутера для получения всей информации о сети. Выполните следующее:
- Запустите браузер и в его адресной строке пропишите 192.168.0.1 или 192.168.1.1 (зависит от производителя маршрутизатора и его прошивки). Перейдя на нужную страницу, вы увидите два поля — в них нужно ввести логин и пароль от «админки» роутера. Как правило, это связка «admin-admin» или «root» без пароля. Опять же, все зависит от прошивки. После ввода этих данных нажмите кнопку «Login».
Далее необходимо перейти в раздел «Wireless». В админках разного оборудования данный пункт может находиться в разных местах. К примеру, у популярных маршрутизаторов TP-Link он находится в левой части окна. Из выпадающего списка кликните по строке «Wireless Security». После этого правее вы увидите информацию о защите беспроводной сети и ее пароль — он находится напротив строки «Wireless Password».
Способ 3: Системная информация
Плюс данного метода в том, что вам не нужно устанавливать никакие программы или вводить какие-либо пароли. Вся информация будет предоставлена самой системой Windows 10. Отметим, что необходимо иметь на устройстве активное подключение к беспроводной сети.
- Нажмите левой кнопкой мышки по кнопке «Пуск». Пролистайте список вниз и найдите папку «Служебные – Windows». Открыв ее, выберите строку «Панель управления» из выпадающего списка.
Читайте также: Открытие «Панели управления» на компьютере с Windows 10
Включите режим просмотра содержимого «Крупные значки». Затем найдите в перечне раздел «Центр управления сетями и общим доступом» и кликните по его названию.
В правой верхней области следующего окна будет показано название беспроводной сети, к которой на данный момент подключено устройство. Нажмите ЛКМ на ее названии.
В открывшемся окне с общими сведениями о Wi-Fi нажмите «Свойства беспроводной сети».
В следующем окне нужно перейти во вторую вкладку «Безопасность». В ней установите отметку возле строки «Отображать вводимые знаки». Только после этих действий в поле напротив строки «Ключ безопасности сети» появится искомый пароль.
Способ 4: Встроенная оснастка
Посредством встроенной в систему утилиты «Командная строка» выполняется достаточно много разных операций, в том числе и определение пароля от Wi-Fi. Причем для этих целей не нужно иметь активное подключение, достаточно лишь знать имя сети, к которой вы ранее подключались. Именно от нее мы и будем искать пароль.
- Нажмите комбинацию клавиш «Windows+R». В окно оснастки «Выполнить» пропишите команду cmd , после чего нажмите «Enter».
Читайте также: Запуск «Командной строки» в Виндовс 10
Далее в «Командную строку» пропишите следующую команду и «Enter» для ее выполнения:
netsh wlan show profiles
Обратите внимание на блок «Профили пользователей». В нем прописан перечень сетей, к которым ранее осуществлялось подключение. От них в ОС сохранились пароли. Запомните или скопируйте название той из них, от которой хотите вспомнить ключ.
Теперь выполните команду, указанную ниже:
netsh wlan show profile name=lumpics key=clear
Но вместо слова lumpics введите имя своей сети, от которой ищем пароль. Если в имени Wi-Fi присутствует пробел, используйте кавычки с двух сторон.
Выполнив описанные команды, отыщите среди всей отображаемой информации строку «Содержимое ключа». Именно напротив нее будет показан ключ от запрашиваемой сети.
Вы узнали о методах определения ключа от Wi-Fi, причем не только от активного, но и от более ранних подключений. Напомним, что периодически нужно обновлять такого рода информацию — роутеры, как и большинство устройств, также подвержены взлому. Ранее мы публиковали руководство по корректной смене пароля.
Узнать пароль от Wi-Fi на Windows 10 за 60 секунд
Привет! Как счастливый пользователь «десятки» сейчас покажу как можно быро посмотреть пароль от Wi-Fi на Windows 10 без танцев с бубнами. Да! Это можно сделать без всяких проблем – забыли вы пароль, не знали его или по какой-то другой причине, главное, чтобы этот компьютер или ноутбук, на котором вы и собираетесь узнать пароль от Wi-Fi, когда-либо подключался к нужной беспроводной сети и сохранил себе эти настройки. Поехали!
Видео
Сразу все нижеописанное в одном коротком видео, если что-то не помогает – читайте текст и ознакамливайтесь с комментариями.
Способ 1 – Свойства беспроводной сети
Обычный способ для тех, у кого есть мышка и руки. Уровень сложность – грудничок.
На момент проверки ноутбук или компьютер должны быть подключены к сети.
Шаг 1 – Центр управления полетами
Находим значок Wi-Fi возле часов в правом нижнем углу в трее. Щелкаем по нему правой кнопкой мыши и выбираем «Параметры сети и интернет».
Не путаем с Центром управления сетями и общим доступом – то было на предыдущих версиях. Современное обновление Windows 10 дает нам только такой пункт – Параметры сети и интернет.
Шаг 2 – Настройка параметров адаптера
Наша задача сейчас – получить доступ к нашему беспроводному адаптеру, а уже оттуда вытащить пароль от вайфая. Выбираем пункт:
Шаг 3 – Свойства
На этой страничке будет доступно много адаптеров. И проводные, и виртуальные, и VPN, НО важно найти включенный беспроводной адаптер. Щелкаем по нему ЛЕВОЙ кнопкой мыши 2 раза.
Шаг 4 – Свойства беспроводной сети
В открывшейся вкладке вариантов не так и много. Нажимаем на кнопку «Свойства беспроводной сети».
Шаг 4 – Безопасность – Отображать вводимые знаки
После этого вместо «звездочек» появится текущий пароль. Можно вводить где угодно. Не забудьте записать его себе куда-нибудь на бумагу на всякий случай.
Внимание! Ваша учетная запись должна иметь права администратора. В противном случае поставить галочку не удастся.
Способ 2 – Командная строка
Эта инструкция подойдет даже в том случае, если сейчас подключения и вовсе нет. Уровень сложности – уверенный пользователь ВКонтакте. Придется немного повводить команды в командную строку. Но сначала нужно ее открыть.
Шаг 1 – Открываем командную строку
Внимание! Открыть командную строку или PowerShell важно от имени Администратора. Иначе ключ безопасности не увидим.
Поэтому делаем так. Щелкаем по кнопке Пуск правой кнопкой и выбираем Windows PowerShell (администратор).
Шаг 2 – Узнаем имя сети
И здесь копируем себе куда-нибудь или просто запоминаем правильное название нашей сети. На рисунке выше показывается вообще список всех сохраненных сетей, пароли от которых мы можем вытащить.
Шаг 3 – Узнаем пароль
netsh wlan show profiles name=Trobox key=clear
Вместо Trobox нужно взять название своей сети из прошлого шага. В результате получаем открытый ключ:
Здесь наш пароль – trobox12345
Другие варианты – для справки
Раньше был и альтернативный вариант через «Центр управления сетями и общим доступом», наследника Windows 7, но сейчас его на обновлении сократили. Так что версии выше – это теперь все доступные способы. Но этих способов достаточно.
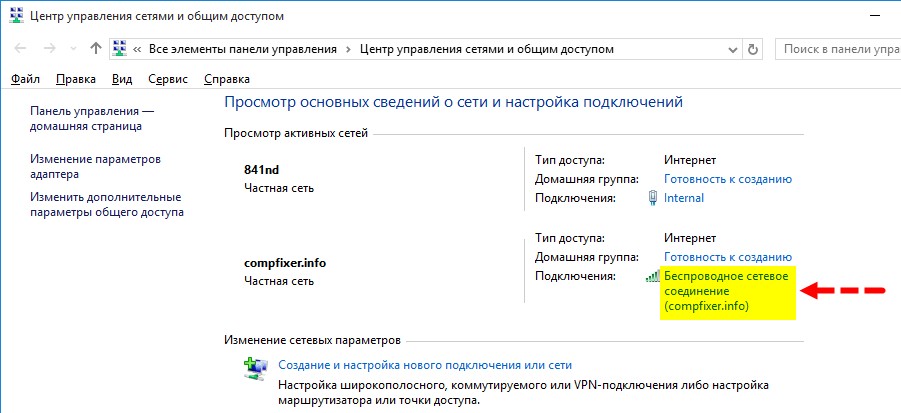
Есть и другие варианты, но они или не являются прямым методом получения сохраненных паролей через Windows 10, или делают те же действия, что и в способах выше:
- Через роутер – пароль тоже хранится на роутере в открытом виде. Входите в настройки, смотрите. Каждый роутер индивидуален, можете поискать свою модель на нашем сайте через поиск.
- Через телефон – если чей-то телефон хранит доступ к вашей сети, на нем тоже можно вытащить пароль. Способы – ищите в наших статьях.
- Программы – тоже один из способов, который автоматизирует действия выше. По мне проще сделать самому и не использовать сторонние программы – есть риск занесения себе какой-то заразы.
Вот и все. Здесь я показал действительно все доступные методы посмотреть пароль от Wi-Fi на Windows 10 на текущий момент. Если у вас есть какая-то проблем с ним – напишите в комментарии. Обсудим, поможем, найдем. Главное – не бойтесь делать, все здесь просто и навредить системе невозможно.