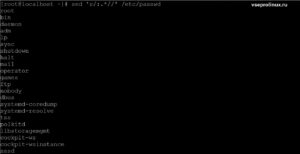- Linux и Windows: помощь админам и пользователям
- Администрируем и настраиваем Windows, Linux.
- 4 способа определить кто залогинен в Linux
- 1. Получаем список пользователей и команды, используемые ими с помощью команды w
- 2. Получаем список пользователей с помощью команды who
- 3. Узнаем под каким пользователем залогинены вы сами
- 4. Смотрим историю подключений пользователя
- Как вывести список пользователей в Ubuntu Linux
- Как составить список пользователей в Ubuntu Linux VPS: руководство для начинающих
- Как просматривать группы в Ubuntu Linux VPS
- Заключение
- Как посмотреть список пользователей Linux
- Как посмотреть список пользователей в системе Linux
- Способ №1: через терминал
- Способ №2: с помощью специальных программ
- DATAENGINER
- Список всех пользователей в Linux
- 1. Показать пользователей в Linux, используя cat /etc/passwd
- Почему так много пользователей? Какие из них «настоящие»?
Linux и Windows: помощь админам и пользователям
Администрируем и настраиваем Windows, Linux.
4 способа определить кто залогинен в Linux
Если вы системный администратор, вы в любой момент времени можете захотеть узнать кто залогинен на вашем Linux сервере. Несомневаюсь что вам известен способ, который позволяет вам узнать это, но знаете ли вы все их и используете самый удобный? В этой статье мы рассмотрим 4 возможных способа.
1. Получаем список пользователей и команды, используемые ими с помощью команды w
Команда w используется для получения списка залогиненных пользователей и выполняемых ими команд. Вывод команды w содержит следующие колонки:[cut]
- Имя пользователя
- Номер tty
- Адрес, с которого произошло подключение
- Время подключения
- Время бездействия
- Время, затраченное всеми процессами в данном сеансе (JCPU)
- Время, потраченное текущим процессом (PCPU)
- Команда, выполняемая пользователем
Дополнительно могут быть использованы следующие опции:
- -h игнорировать информацию заголовка
- -u отображать текущую загрузку
- -s Удалить из вывода JCPU, PCPU, и время подключения
2. Получаем список пользователей с помощью команды who
Команда who используется для получения списка пользователей, залогиненных в системе. В выводе находятся следующие колонки: имя пользователя, номер tty, дата и время, адрес подключения.
Для получения отсортированного списка используем команду:
3. Узнаем под каким пользователем залогинены вы сами
Команда whoami сообщит вам информацию о том, под какой учетной записью вы залогинены в системе. Полезно использовать с похмелья
whoami дает такую же информацию, как и команда id -un
4. Смотрим историю подключений пользователя
Команда last покажет вам историю подключений для определенного пользователя. Если в качестве аргумента не указан логин какого либо пользователя, отобразится история для всех пользователей. Данная информация берется из файла /var/log/wtmp. В выводе присутствуют следующие колонки:
- Имя пользователя
- Номер Tty
- Время и дата подключения
- Время отключения
- Общее время работы сеанса
Постовой
Не хватает фантазии сочинить собственный текст, или просто нет времени? Вам определенно требуется копирайтер, который сделает для вас качественный уникальный материал.
Качественные объективы для фотоаппаратов. Практические все виды объективов по низким ценам.
Источник
Как вывести список пользователей в Ubuntu Linux
Linux — отличная операционная система, которая широко используется для командных проектов. Итак, хорошо бы иметь подробную информацию о пользователях системы. Получить подробную информацию о пользователях системы в Ubuntu Linux VPS легко, а ввод из командной строки может помочь системному администратору проверить права доступа и действия пользователей в системе.
Очень важно изучить эти команды, чтобы иметь возможность быстро увидеть список пользователей в вашей системе Ubuntu VPS. В этой статье показано, как использовать командную строку для вывода списка пользователей в Ubuntu Linux VPS.
Как составить список пользователей в Ubuntu Linux VPS: руководство для начинающих
Если вы хотите просмотреть всех пользователей в Linux Ubuntu VPS, вы можете использовать команду /etc/passwd, поскольку данные локального пользователя сохраняются в файле «/etc/passwd». Есть два способа выполнить эту команду, а именно:
После успешного выполнения указанной выше команды вы получите следующий результат:
Эти выходные строки относятся к пользователям. Количество строк зависит от количества пользователей в системе.
Каждая строка содержит семь разных полей, которые представляют подробные сведения о конкретном пользователе. Например, первая строка вывода — это root:x:0:0:root:/root:/bin/bash , что означает:
- root — логин пользователя.
- b — заполнитель пароля, так как фактический пароль сохраняется в отдельном файле.
- 0 — UserID пользователя.
- 0 — GroupID пользователя.
- root — командное поле с некоторыми подробностями о пользователе.
- /root — домашний каталог, который является основным каталогом пользователя.
- /bin/bash — оболочка пользователя.
Обратите внимание, что двоеточия (:) используются для разделения значений в выводе.
Выполните следующие команды, чтобы увидеть имена пользователей:
Как просматривать группы в Ubuntu Linux VPS
Вы также можете создавать группы, собирая нескольких пользователей и давая им некоторые административные права в системе. Этот вариант удобен для создания групп пользователей в одной системе. Информация об этих группах будет сохранена в папке Group. Итак, используйте следующую команду для просмотра групп в терминале.
После успешного выполнения команды вы получите следующий результат:
Используйте команду ниже, если вы хотите отобразить имена групп:
Как вывести список пользователей в Ubuntu Linux VPS с помощью команды getent
Команда getent используется для отображения записей из базы данных, настроенной в файле /etc/nsswitch.conf. Он охватывает базу данных passwd, которую можно использовать для запроса списка пользователей. Команда getent отображает записи из баз данных, настроенных в файле /etc/nsswitch.conf, включая базу данных passwd, для запроса списка всех пользователей.
Используйте следующую команду для выполнения getent в терминале:
После выполнения команды вы получите следующий вывод:
Вы можете использовать awk или cut для печати первого поля, содержащего имя пользователя:
Как просмотреть зарегистрированных пользователей с помощью команды w
Вы можете использовать команду w для вывода списка зарегистрированных пользователей Linux Ubuntu VPS. Чтобы использовать эту команду, введите «w» в терминале и выполните ее, нажав Enter.
После выполнения команды вы получите вывод, состоящий из различной информации о пользователе, такой как время входа в систему, время простоя и информация об удаленном хосте. Подробности в выводе следующие:
- user - представляет имя пользователя.
- TTY - представляет имя терминала.
- From - представляет имя удаленного хоста.
- Login@ — время входа в систему.
- Idle — представляет собой простой.
- JCPU — представляет время, используемое процессом, связанным с TTY.
- PCPU — представляет время, используемое конкретным процессом, отображаемым в поле WHAT.
- WHAT - представляет текущий процесс пользователя.
Заключение
В этой статье подробно описано, как составить список пользователей и информацию о пользователях в Ubuntu Linux VPS. Эти команды помогают системным администраторам получить сведения о пользователях, использующих определенную систему, и узнать другие важные сведения о них. Надеемся, статья была достаточно информативной и исчерпывающей для ваших нужд.
Источник
Как посмотреть список пользователей Linux
Привет всем любителям и почитателям альтернативных операционных систем! Я, конечно, чаще всего работаю в Windows, но и с «Пингвином» приходится довольно часто общаться. Недавно мне понадобилось посмотреть список пользователей из старенького файлового сервера на Ubuntu Linux чтобы завести их всех на новом, более мощном под управлением CentOS. Старый уже практически отжил своё и вот-вот должен накрыться, но пока ещё запускается.
Итак, чтобы вывести список пользователей Линукс в консоли, достаточно просто вывести содержимое системного файла
Делается это с помощью команды:
Чтобы исключить из списка системные учётные записи и вычленить только несистемные логины, воспользуйсь вот таким вариантом:
Если полная информация не нужна и достаточно всего лишь логинов, то лучше использовать вот такую команду:
Вот результат её вывода:
Мне именно такой вариант был удобнее, потому как я просто скопировал его и вставил в лист Excel, получив в каждой строчке по логину.
Есть и ещё один неплохой вариант получить список пользователей Linux (Ubuntu, Fedora, CentOS и т.д.) в консоли — это утилита getent . Она используется для того, чтобы выполнить чтение информации по базам данных операционной системы и вывести результат поиска. Команда будет выглядеть так:
Результат выполнения будет таким:
И ещё! Иногда надо посмотреть список активных пользователей Linux, то есть тех, которые сейчас залогинен в системе. Для этого надо воспользоваться другой командой:
Этим Вы вызовите системную утилиту users, которая перечислит все текущие логины, которые подключились к системе в отсортированном по имени виде.
Альтернативным вариантом может служить команда:
То есть Вы увидите таблицу, где будут отображены все виртуальные консоли с залогиненными в них юзерами.
Источник
Как посмотреть список пользователей в системе Linux
В системе Линукс может быть зарегистрировано множество пользователей. Иногда их список требуется для ознакомления. Для каких целей это необходимо? К примеру, чтобы проверить, не находится ли в системе кто-нибудь лишний. Подобная информация также нужна в том случае, если возникает необходимость изменить группу и другие данные для конкретного юзера Linux.
И если опытные пользователи открывают список на раз, да еще и знают уйму альтернативных способов, то новички зачастую теряются в данном вопросе. Для неопытного владельца Линукс это может стать настоящей проблемой. Но главное, что она решаема! Остаётся лишь узнать, как это делается.
В данном материале мы уделим внимание двум основным способам поиска списка пользователей в системе. Этого будет вполне достаточно для новичка.
Способ №1: через терминал
Так как дистрибутивы Линукс могут отличаться между собой, целесообразно рассматривать универсальные способы поиска нужной информации. Одним из таких способов является просмотр списка пользователей посредством терминала.
В отличие от Windows в системе Linux данные о пользователях хранятся в специальном файле.
Чтобы прочитать системный файл, потребуется открыть его любым редактором или утилитой cat.
После этого на экране отобразится список пользователей Линукс. Ознакомьтесь с ним внимательнее.
Возле каждого юзера указан его персональный ID. Если ID меньше 1000, то пользователь системный. Они должны оставаться в данном списке для более безопасной работы некоторых установленных сервисов. Удалять этих пользователей не нужно.
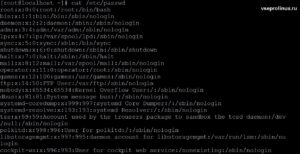
С помощью этой команды осуществляется фильтрация лишней информации. В открывшемся списке видны пользователи, зарегистрированные в системе Линукс.
Теперь немного усложним задачу: посмотрим список активных юзеров и узнаем, какие команды они выполняют в текущий момент времени.
Для этих целей нужно запустить утилиту:
На экран выведутся выполняемые команды для каждого активного пользователя. А чтобы получить информацию относительно сеансов пользователей, потребуется применить команду данного вида:
История входов доступна для ознакомления!
Чтобы посмотреть дату последнего сеанса пользователей системы, задайте в терминале:
Способ №2: с помощью специальных программ
Данный способ подходит для операционных систем Линукс с графической оболочкой. Например управление пользователями в Ubuntu может осуществляться через параметры системы.
Произведите запуск утилиты и найдите для дальнейшей работы пункт под названием «Учетные записи». В открывшемся окне не будет системных юзеров. Тем не менее, в левом блоке можно увидеть сам перечень пользователей, а в правом блоке – внести все необходимые коррективы в настройки.
Если потребуется аналогичная утилита для KDE, рекомендуем воспользоваться проверенной и надежной программой под названием «KUser». С её помощью новичок быстро научится управлять пользователями системы Linux (менять пароли и группы, вносить изменения в данных и прочее).
KUser откроет список, в котором содержатся все пользователи, включая системных юзеров Линукс.
Если данный способ просмотра списка не удовлетворяет ваши запросы в полной мере, отдайте предпочтение выводу подробной информации через терминал компьютера.
Источник
DATAENGINER
Сегодня разные операционные системы имеют возможность использовать несколько пользователей, каждый со своими настройками и пользовательскими конфигурациями, чтобы облегчить совместную работу администраторов и операторов в одной системе.
Linux,очень силен в этом вопросе, поскольку позволяет нескольким пользователям одновременно работать в системе независимо. Он может даже позволить одному пользователю открывать несколько сеансов даже из разных мест для работы в системе.
Вот некоторые советы и рекомендации для как узнать всех пользователей Linux.
Список всех пользователей в Linux
Допустим, вы хотите создать пользователя sudo в Linux. Наверное, самое первое, что нужно знать, это как узнать, какие пользователи уже есть в моей системе. Есть несколько способов получить список пользователей в Linux.
1. Показать пользователей в Linux, используя cat /etc/passwd
Эта команда позволяет сисопам перечислять пользователей, которые локально хранятся в системе. Это даст список в структурированном виде, как:
Структура в приведенном выше выводе выглядит так:
- Имя пользователя
- Зашифрованный пароль ( x означает, что пароль хранится)
- Идентификационный номер пользователя (UID)
- Идентификационный номер группы пользователя (GID)
- ФИО
- Домашний каталог пользователя
- Оболочка входа пользователя (по умолчанию — оболочка bash)
Почему так много пользователей? Какие из них «настоящие»?
Список показывает намного больше пользователей, чем вы ожидали, потому что в нем также перечислены все пользователи системы.
Теперь, если вы хотите отличить обычных пользователей от системных пользователей, вы можете обратиться к номеру идентификатора пользователя (UID).
Источник