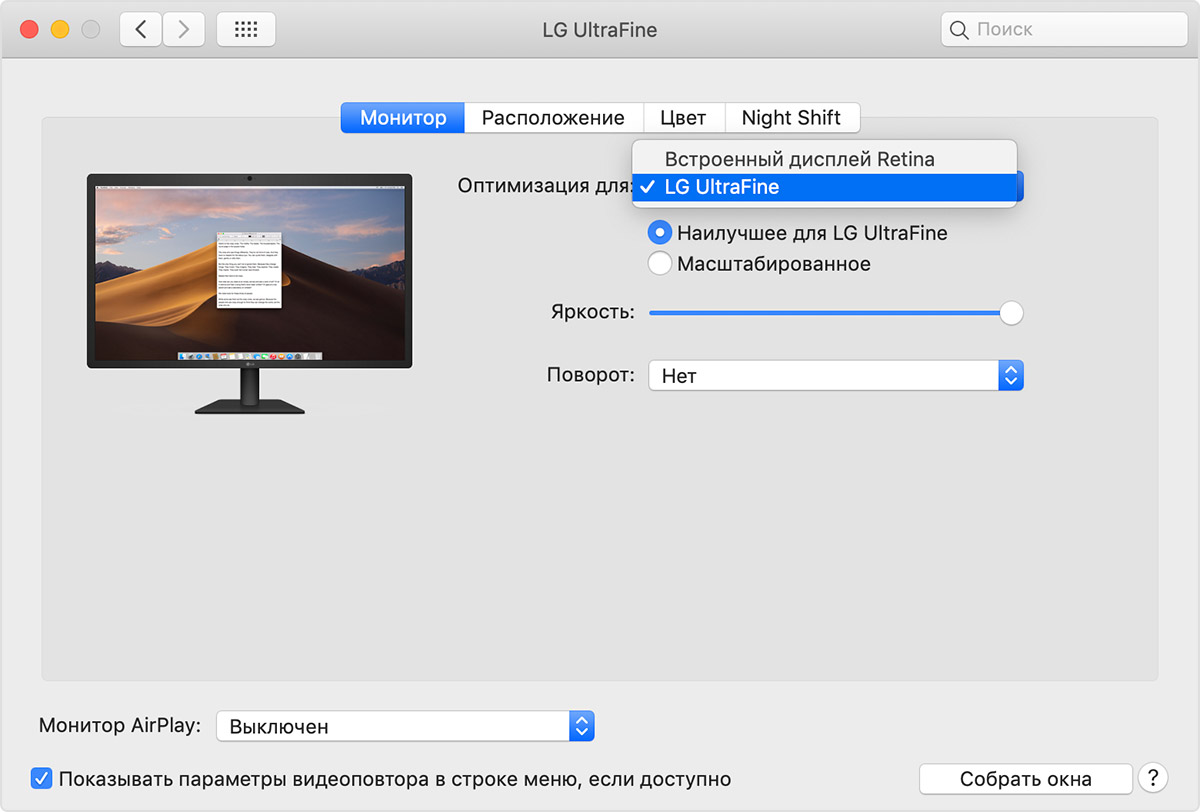- Как узнать разрешение экрана вашего Mac
- Использование дисплея Retina
- Компьютеры Mac, оснащенные дисплеем Retina
- Изменение разрешения дисплея
- Если также используется внешний дисплей
- Использование приложений с дисплеем Retina
- Использование приложения Boot Camp и Windows с дисплеем Retina
- Приложение «Информация о системе» на компьютере Mac
- Как изменить разрешение экрана в Mac OS
- Изменение разрешения экрана Mac с помощью системных настроек
- Другие способы изменения разрешения монитора Mac OS
Как узнать разрешение экрана вашего Mac
Разрешение (в пикселях) дисплея вашего Mac определяет, сколько информации может поместиться на экране и как резкое изображение, поэтому очень важно знать. Если вы запустите полноэкранную игру или приложение с собственным разрешением, изображение будет выглядеть наилучшим образом, поэтому вот как узнать, что это такое.
Сначала щелкните значок Apple в верхнем левом углу экрана и выберите «Об этом Mac».
Во всплывающем окне щелкните вкладку «Дисплеи».
На следующем экране вы увидите информацию о дисплее (или дисплеях), который вы встроили или подключили к вашему Mac.
Разрешение экрана — это набор чисел, указанных в скобках сразу после размера экрана. Например, в списке здесь указано «27 дюймов (2560 x 1440)», что означает, что Mac на этом изображении имеет 27-дюймовый дисплей с разрешением 2560 x 1140 пикселей.
(Обратите внимание, что в разделе «Об этом Mac» всегда отображается собственное (идеальное) разрешение дисплея, независимо от настроек разрешения в Системных настройках.)
Если к вашему Mac подключено более одного дисплея, вы увидите их все в этом окне. Вот вам пример. С внешним дисплеем вы найдете его собственное разрешение, указанное под его названием.
Теперь, когда вы знаете собственное разрешение вашего дисплея, вы можете использовать его для запуска игр в максимально возможном качестве, поиска обоев для рабочего стола, которые точно соответствуют вашему экрану, и многого другого.
Если вам нужно изменить настройки разрешения, «Об этом Mac» поможет это сделать. Просто нажмите кнопку «Параметры отображения» в этом окне, и вы попадете прямо в «Системные настройки», где сможете настроить параметры отображения в соответствии со своими потребностями.
Источник
Использование дисплея Retina
Узнайте о дисплее Retina вашего компьютера Mac.
Плотность пикселей на дисплеях Retina такова, что отдельные пиксели неразличимы для глаза на обычном расстоянии от экрана. Это обеспечивает высочайшую детализацию изображения и значительно улучшает качество просмотра в целом.
Компьютеры Mac, оснащенные дисплеем Retina
- Модели MacBook Pro (16 дюймов), представленные в 2019 г. Штатное разрешение: 3072 x 1920, 226 пикселей на дюйм. Поддержка миллионов цветов.
- Модели MacBook Pro (15 дюймов), выпущенные в 2012 г. или позднее, за исключением MacBook Pro (15 дюймов, середина 2012 г.). Штатное разрешение: 2880 x 1800, 220 пикселей на дюйм. Поддержка миллионов цветов.
- Модели MacBook Pro (13 дюймов), выпущенные в конце 2012 г. или позднее. Штатное разрешение: 2560 x 1600, 227 пикселей на дюйм. Поддержка миллионов цветов.
Модели MacBook Air, выпущенные в 2018 г. или позднее. Штатное разрешение: 2560 x 1600, 227 пикселей на дюйм. Поддержка миллионов цветов.
Модели MacBook, выпущенные в 2015 г. или позднее. Штатное разрешение: 2304 x 1440, 226 пикселей на дюйм. Поддержка миллионов цветов.
- Модели iMac (27 дюймов), выпущенные в 2014 г. или позднее. Штатное разрешение: 5120 x 2880. Модели, выпущенные в 2014 и 2015 гг., поддерживают миллионы цветов, а выпущенные в 2017 г. или позднее — один миллиард цветов.
- Модели iMac (21,5 дюйма), выпущенные в 2015 г. или позднее, за исключением iMac (21,5 дюйма, 2017 г.) и iMac (21,5 дюйма, конец 2015 г.). Штатное разрешение: 4096 x 2304. Модель с дисплеем Retina, выпущенная в 2015 г., поддерживает миллионы цветов, а модели, выпущенные в 2017 г. или позднее — один миллиард цветов.
Все модели iMac Pro. Штатное разрешение: 5120 x 2880. Поддержка одного миллиарда цветов.
Изменение разрешения дисплея
Компьютер Mac автоматически выбирает оптимальное для дисплея разрешение по умолчанию. Чтобы изменить разрешение:
- Выберите меню Apple () > «Системные настройки».
- Щелкните «Мониторы».
- Выберите «Масштабированное», затем выберите любое из четырех или пяти масштабированных разрешений, в зависимости от модели компьютера Mac. В масштабированных разрешениях текст и объекты могут выглядеть крупнее и заметнее либо мельче, оставляя больше места для окон и приложений.
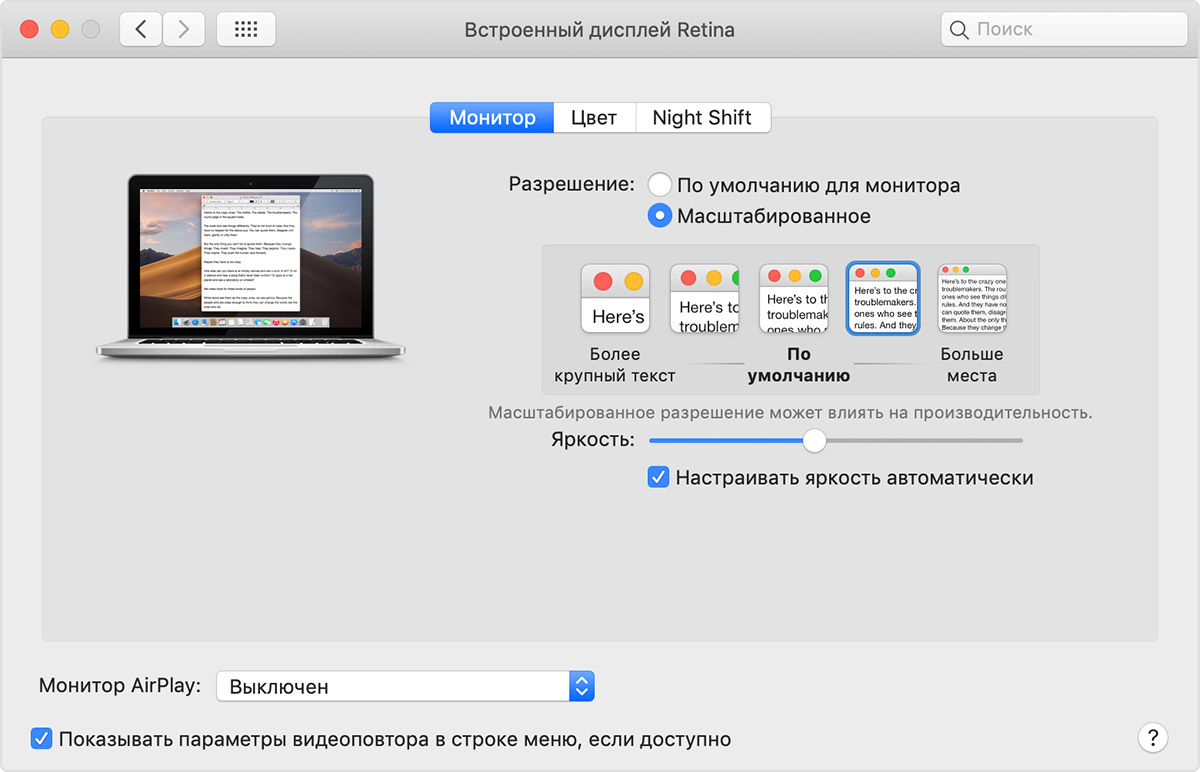
Если также используется внешний дисплей
Если внешний дисплей используется для расширения рабочего стола, можно выбрать предпочтительное разрешение для каждого из дисплеев. Чтобы отобразить дополнительные разрешения для внешнего дисплея, нажмите и удерживайте клавишу Option при выборе параметра «Масштабированное».
Если внешний дисплей используется для видеоповтора встроенного дисплея, компьютер Mac оптимизирует изображение для дисплея, выбранного во всплывающем меню «Оптимизация для». Позвольте компьютеру Mac выбрать наилучшее разрешение для дисплея или выберите «Масштабированное» и задайте другое разрешение.
При видеоповторе дисплеев можно оптимизировать изображение для внешнего дисплея, а не для встроенного.
Использование приложений с дисплеем Retina
Если приложение выглядит на дисплее Retina или внешнем дисплее с высоким разрешением не так, как вы ожидали, попробуйте открыть приложение в режиме низкого разрешения:
- Выйдите из приложения.
- Откройте папку «Программы».
- Выделите приложение одним щелчком, затем выберите пункт «Свойства» в меню «Файл».
- В открывшемся окне «Свойства» установите флажок «Открыть в низком разрешении».
- Закройте окно «Свойства» и снова откройте приложение.
Для некоторых приложений, работающих в режиме низкого разрешения лучше или работающих только в режиме низкого разрешения, этот режим уже включен, и в этом случае отключить его бывает невозможно. Разработчик приложения может предлагать обновление, включающее поддержку дисплея Retina.
Использование приложения Boot Camp и Windows с дисплеем Retina
- Приложение Boot Camp поддерживает разрешения до 3840 x 2160.
- Когда компьютер Mac использует ПО поддержки Windows от компании Apple, ОС Windows запускается с максимальным поддерживаемым разрешением, которое составляет 144 точки (пикселя) на дюйм (увеличение 150 %). В результате объекты выглядят мелкими на большом пустом пространстве экрана. Для регулировки этого параметра в Windows можно использовать элемент панели управления Windows «Экран».
Информация о продуктах, произведенных не компанией Apple, или о независимых веб-сайтах, неподконтрольных и не тестируемых компанией Apple, не носит рекомендательного или одобрительного характера. Компания Apple не несет никакой ответственности за выбор, функциональность и использование веб-сайтов или продукции сторонних производителей. Компания Apple также не несет ответственности за точность или достоверность данных, размещенных на веб-сайтах сторонних производителей. Обратитесь к поставщику за дополнительной информацией.
Источник
Приложение «Информация о системе» на компьютере Mac
В приложении «Информация о системе» содержится сводная информация об аппаратном и программном обеспечении компьютера Mac, а также о сети.
Приложение «Информация о системе» предоставляет подробные технические характеристики и другие сведения об аппаратном и программном обеспечении компьютера Mac, включая сеть и внешние устройства. В некоторых версиях ОС OS X это приложение называется «Сведения о системе».
Перейдите в меню Apple () > «Об этом Mac». Откроется обзор компьютера Mac, включая сведения о модели, процессоре, памяти, серийном номере и версии macOS. Для просмотра более подробных сведений о системе нажмите кнопку «Отчет о системе».
Чтобы открыть приложение «Информация о системе» напрямую, нажмите клавишу Option и, удерживая ее, перейдите в меню Apple () > «Информация о системе». Кроме того, можно найти приложение «Информация о системе» с помощью Spotlight или открыть его из подпапки «Утилиты» папки «Программы».
В приложении «Информация о системе» будет открыт отчет о системе компьютера Mac:
Выбирайте элементы на боковой панели для просмотра сведений о каждом из них. Например:
- В разделе «Аппаратное обеспечение» отображается серийный номер компьютера Mac.
- В разделе «Память» показано, модули какого объема установлены в каждый слот внутренней памяти.
- В разделе «ПО» показано, какой загрузочный диск (загрузочный том) используется компьютером Mac.
- В разделе «Сеть» отображаются IP-адрес компьютера, соединения, разрешенные брандмауэром macOS, мощность сигнала ближайших сетей Wi-Fi и многое другое.
Источник
Как изменить разрешение экрана в Mac OS

Во всех случаях старайтесь использовать физическое разрешение экрана монитора, в противном случае изображение будет отображаться с искажениями, что особенно заметно при работе с текстом: следствием установки разрешения, отличного от фактического разрешения монитора будут расплывчатые шрифты. См. также: Как включить темную тему оформления Mac OS.
Изменение разрешения экрана Mac с помощью системных настроек
Для того, чтобы поменять разрешение в Mac OS выполните следующие простые шаги:
- Зайдите в системные настройки. Для этого нажмите по значку с логотипом Apple слева вверху и выберите соответствующий пункт меню.
- Откройте раздел «Мониторы».
- По умолчанию для мониторов обычно выставлено рекомендуемое разрешение «По умолчанию». При необходимости выбрать другое разрешение выберите пункт «Масштабированное».
- Выберите одно из доступных для этого монитора разрешений.
Обычно, описываемых шагов вполне достаточно для установки нужного разрешения, но не всегда.
Проблемы с выбором разрешения могут возникать, например, при использовании переходников и конвертеров, когда ваш MacBook, Mac Mini или другой компьютер Apple не может определить, что за монитор к нему подключен и какими характеристиками он обладает. Однако установка требуемого вам разрешения остается возможной.
Другие способы изменения разрешения монитора Mac OS
Если необходимое разрешение не отображается в списке доступных, можно использовать сторонние утилиты для настройки экрана, например, бесплатную программу DisableMonitor, доступную на странице https://github.com/Eun/DisableMonitor
После установки и запуска DisableMonitor (может потребоваться дать разрешение в параметрах безопасности в системных настройках), в строке меню появится значок монитора, позволяющий выбрать нужное разрешение для одного или нескольких экранов.
Если открыть раздел «Manage» в программе, можно выбрать, какие разрешения следует отображать для быстрого переключения, а какие убрать из списка.
Если необходимого решения не нашлось в этой простой инструкции, задавайте вопрос в комментариях, я постараюсь помочь.
А вдруг и это будет интересно:
29.05.2019 в 08:21
Здравствуйте! У меня прямо таки проблема образовалась, она связана с началом использования макбук про 13 дюймов. Для работы необходима ОС Виндоус, пробовал устанавливать через бут камп-не пошло (нужно покупать лицензию на винду) и решил установить через параллельс. Установил винду, установил необходимое приложение (в котором работаю и для которого винда нужна), ставлю офис и при установке окно, в котором нужно вводить ключ, нажимать кнопку «Продолжить» и так далее, отображается не полностью, видна только левая верхняя четверть. Подозреваю, что это связано с разрешением дисплея. С такой же проблемой столкнулся при установке офиса на вин10 когда устанавливал через бут камп, но там при уменьшении масштаба окно показалось полностью, доустановил и вернул как было. Сейчас через параллельс установил вин7 и масштаб не уменьшается. Захожу в настройки там стоит 199%, ставлю 100% просит выйти из системы, выхожу, после перезагрузки те же 199%. Замучился уже с этими проблемами, сегодня 2 недели как купил ноутбук и 2 недели работа стоИт. Объясните пожалуйста как всё правильно сделать без покупки виндоус и приложений.
29.05.2019 в 11:08
Здравствуйте.
Я бы все-таки в Boot Camp установил. То, что Windows будет без ключа — это не важно, нажимаете «у меня нет ключа продукта» и устанавливаете, всё будет работать (разве что обои и цвета не сможете просто в параметрах менять) без ограничений по времени.
Источник