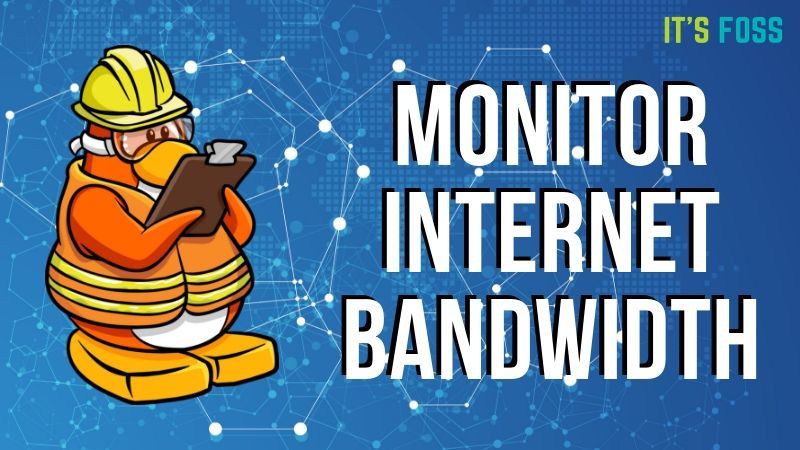- Мониторинг пропускной способности и скорости сети в Linux
- Инструменты для мониторинга интернет-трафика и скорости сетевого соединения в Linux
- 1. NetSpeed - расширение оболочки GNOME для пользователей ПК
- 2. Fast — тестировщик скорости интернета от Netflix
- 3. speedtest-cli: проверка скорости загрузки и скачивания
- 4. NetHogs — проверка использования пропускной способности для каждой программы
- 5. nload — мониторинг интернет-трафика в режиме реального времени
- 6. CBM — измеритель полосы пропускания с цветным интерфейсом
- 7. iPerf — тестирование производительности сети между двумя хостами
- 8. vnStat — логгер сетевого трафика
- 9. iftop — «топ» использования сети
- Блог саратовского админа
- Облако меток
- Свежая пятерка
- Блог в цифрах
- Кнопка сайта
- Коротко: Как в Ubuntu посмотреть и изменить скорость сетевой карты
- Как узнать сетевую карту в Linux
- Информация о сетевой карте с помощью Ethtool
- Информация о сетевой карте в lshw
- Список сетевых карт в lspci
- Информация о сетевой карте с помощью ip
- Выводы
Мониторинг пропускной способности и скорости сети в Linux
Вкратце: в этой статье мы перечислим некоторые утилиты с открытым исходным кодом для мониторинга сетевого трафика, пропускной способности и скорости интернета в Linux.
Мониторинг скорости интернета может оказаться ключевым шагом в диагностике вашего соединения и способен помочь вам обнаружить возможные проблемы. Это также поможет вам устранить неполадки с подключением интернета и найти узкие места.
Инструменты для мониторинга интернет-трафика и скорости сетевого соединения в Linux
Я представляю вам различные утилиты, которые помогут мониторить скорость вашего интернет соединения. Также я добавил инструкции по установке для дистрибутивов на основе Ubuntu/Debian, также данные утилиты могут быть легко установлены и в других дистрибутивах.
Неважно, если вы новичок, который хочет простых, работающих решений, или гуру, желающий получить как можно больше информации о сети, предпочитаете ли вы программы с графическим интерфейсом (GUI) или командной строкой (CLI), я помогу вам найти необходимую утилиту для определенной задачи.
1. NetSpeed - расширение оболочки GNOME для пользователей ПК
NetSpeed — это расширение оболочки GNOME, которое отображает суммарные скорости загрузки и скачивания на панели gnome. При нажатии на него выводятся отдельные значения в выпадающем списке.
Это применимо, только если вы используете рабочую среду GNOME. Если еще не знакомы, прочитайте руководство, чтобы узнать, как использовать расширения GNOME Shell .
2. Fast — тестировщик скорости интернета от Netflix
Fast — это CLI-утилита с открытым исходным кодом, работающая на сервисе Netflix fast.com . Хотя код самого сайта не является открытым исходным кодом, Netflix объяснил, как он работает здесь . Fast — это идеальный инструмент для тех, кто хочет проверить скорость скачивания простым способом.
После установки вы можете запустить утилиту, напишите:
И через несколько секунд вы еще раз получите свой результат
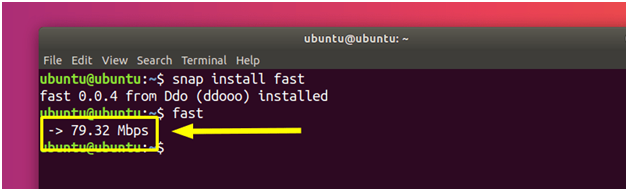
3. speedtest-cli: проверка скорости загрузки и скачивания
speedtest-cli — это интерфейс командной строки с открытым исходным кодом для тестирования пропускной способности интернета с использованием speedtest.net (код самой страницы не является открытым). Это быстрый и легкий инструмент для проверки скорости загрузки и скачивания.
speedtest-cli доступен в большинстве дистрибутивов и может быть легко установлен с помощью менеджера пакетов. В Debian/Ubuntu вы можете написать следующую команду:
Установили — запустите, просто напишите:
Через несколько секунд вы получите информацию о том, какой сервер использовался для проверки вашего соединения, а также сведения о скорости вашего интернет соединения. Прочтите man speedtest, чтобы узнать о дополнительных возможностях (например, не выполнять тест скачивания командой no-download ).
4. NetHogs — проверка использования пропускной способности для каждой программы
NetHogs — это простая утилита с открытым исходным кодом, которая запускается в терминале. Вместо того, чтобы разбивать трафик по протоколу или подсети, он группирует полосы пропускания по процессам. Это очень полезно для нахождения PID зависшей программы или просто для просмотра того, что съедает вашу пропускную способность. Он опирается в основном на команду /proc , поэтому большинство функций доступно только для Linux.
К счастью, NetHogs входит во многие дистрибутивы. Это означает, что вы можете установить и удалить его с помощью обычного менеджера пакетов. В Debian/Ubuntu вы можете написать такую команду:
Чтобы запустить ее, напишите:
Удобно, что вы можете указать устройства после команды (например, sudo nethogs eth0 ). Также есть дополнительные параметры, такие как: выбор интервала для частоты обновления ( -d ), информация о версии ( -V ), режим трассировки ( -t ) и некоторые другие, о них вы можете прочитать в мануале (man nethogs ).
5. nload — мониторинг интернет-трафика в режиме реального времени
nload — консольное приложение с открытым исходным кодом, которое позволяет вам отслеживать сетевой трафик и использование полосы пропускания в режиме реального времени. Он визуализирует входящий и исходящий трафик с помощью графиков, а также предоставляет дополнительную информацию (общий объем передаваемых данных, минимальное/максимальное использование сети и др.). Это простой в использовании инструмент, который иногда очень помогает.
Вы можете установить его в дистрибутивах на основе Debian и Ubuntu, используя команду:
Для запуска напишите:
Вы можете посмотреть его различные параметры в мануале ( man nload ).
6. CBM — измеритель полосы пропускания с цветным интерфейсом
CBM — очень простая утилита, которая отображает (в цвете) сетевой трафик на всех подключенных устройствах очень лаконично.
CBM — немного устаревшая программа, которую можно найти в большинстве дистрибутивов. Поэтому устанавливать и удалять ее с помощью менеджера пакетов очень просто.
Запустить CBM так же просто, как и установить. Пишем:
Команды отображаются в нижней части вашего терминала, чтобы вы могли легко их выбрать.
7. iPerf — тестирование производительности сети между двумя хостами
iPerf — это инструмент, используемый для измерения и настройки производительности сети, который может производить стандартизированные измерения производительности для любой сети. Он имеет функциональные возможности клиента и сервера и может создавать потоки данных для измерения пропускной способности, потери данных и других параметров между двумя узлами сети в одном или обоих направлениях. Существует две версии: исходная iPerf (iPerf2) и не совместимая с предыдущей версия iPerf3.
Самый простой способ установить (или удалить) iPerf или iPerf3 — использовать менеджер пакетов. Например, в Ubuntu таким образом:
Далее запускаем нужную вам версию:
Примечание. Для всех дальнейших примеров, если вы используете iPerf3, просто замените все случаи iperf на iperf3 .
Однако при этом будут отображаться только ваши параметры. Чтобы запустить iPerf , вам нужно минимум 2 устройства: один для работы в качестве клиента и один для работы в качестве сервера . Для сервера напишите:
Это откроет устройство для прослушивания через порт 5001. Чтобы подключиться к другому устройству и запустить тест, используйте команду:
Где server_address — это, конечно, адрес сервера, к которому вы пытаетесь подключиться. Это может быть либо IP-адрес , либо что-то вроде ping.online.net . У команды iPerf3 есть список серверов для тестирования. Рекомендуется прочитать Топ-31 лучших игр для Linux, в которые можно играть бесплатно
iPerf — это широко используемый инструмент, который имеет множество конкретных применений и специальных возможностей. Я не буду вдаваться в них, поскольку это выходит за рамки этой статьи. Тем не менее, вы можете почитать о них в мануале ( man iperf / man iperf3 ) или в этой документации .
8. vnStat — логгер сетевого трафика
vnStat — это монитор сетевого трафика на основе консоли с открытым исходным кодом, который использует статистику сетевого интерфейса, предоставляемую ядром в качестве источника информации, для своих периодических логов. Это означает, что vnStat, на самом деле, не будет анализировать трафик, а также гарантирует низкую загрузку процессора. Он может быть запущен без root прав.
Как и многие другие сетевые инструменты, vnStat входит в большинство хранилищ дистрибутивов. Это означает, что вы можете очень легко установить (и удалить) его, используя менеджер пакетов.
Чтобы использовать его в обычном виде, напишите:
vnStat также предлагает вам расширенные возможности, такие как возможность использования базы данных (их импорт или экспорт данных в файл). Вы можете прочесть об этом в мануале ( man vnstat ). Больше примеров можно найти на официальном сайте .
9. iftop — «топ» использования сети
iftop — это бесплатный программный инструмент мониторинга c командной строкой и открытым исходным кодом, который выводит часто обновляемый список сетевых подключений между парой хостов. Соединения могут быть упорядочены по разным параметрам, но по умолчанию они упорядочены в зависимости от использования пропускной способности, при этом отображаются только «верхние» потребители пропускной способности.
Заключение
В этой статье я рассказал вам о нескольких инструментах, которые вы можете использовать для мониторинга различной статистики, касающейся производительности вашей сети. Существует инструмент, который подходит для всех, но вы можете выбрать тот, который соответствует вашим конкретным потребностям. Я надеюсь, что эта статья была хорошим введением в мир интернет-мониторинга.
Какой ваш любимый инструмент и как вы его используете? Дайте нам знать в разделе комментариев!
Источник
Блог саратовского админа
Облако меток
Свежая пятерка
Блог в цифрах
- Записей: 188
- Слов в записях: 23,310
- Комментариев: 117
- Тэгов: 737
- Пользователей: 2,478
Кнопка сайта
Коротко: Как в Ubuntu посмотреть и изменить скорость сетевой карты

Нас интересует сетевая карта eth0 с адресом 192.168.0.1. Чтобы посмотреть тип и скорость соединения на интерфейсе eth0, наберем в консоли:
sudo ethtool eth0
На выходе получим:
Как видим, это гигабитная сетевая. Чтобы принудительно понизить на ней скорость до 100 Мбит/с в режиме Full Duplex и отключить автоопределение настроек, выполним простую команду:
sudo ethtool -s eth0 duplex full speed 100 autoneg off
Вернуть сетевую карту в гигабитный режим можно командой:
sudo ethtool -s eth0 duplex full speed 1000 autoneg off
PS: Планировал очень короткую заметку, но из-за «простыней» вывода немного «разрослась».
PPS: Тут @mmalchuk задал в твиттере «вопрос на засыпку»: как то же самое сделать не имея ethtool?
В общем, как-то так: mii-tool -F 100baseTx-FD eth0
Ну, и вариант совсем для гиков, на «чистом» линуксе :): ifconfig eth0 media 100baseTX mediaopt full-duplex
Источник
Как узнать сетевую карту в Linux
Иногда нужно посмотреть сетевые карты в Linux, подключенные к компьютеру, узнать имя продукта или технические характеристики карты, а также скорость передачи данных. Например, когда вы хотите проверить совместимость сетевого драйвера или модуля ядра с Ethernet адаптером необходимо знать его аппаратные спецификации, такие как: номер модели и производитель, (например: Broadcom NetXtreme, Intel I350), скорость (например: (1 Гбит/сек, 10 Гбит/сек), режим соединения (full/half duplex) и т д.
Также эта информация вам понадобится, если вы хотите подобрать драйвер для своего wifi адаптера. В этой инструкции я расскажу как узнать сетевую карту Linux и посмотреть все доступные ее характеристики.
Информация о сетевой карте с помощью Ethtool
Если вас интересует информация о проводной сетевой карте Ehternet, то вы можете воспользоваться утилитой Ethtool. Это инструмент командной строки для проверки и изменения настроек PCI Ethernet карт. Для установки Ethtool в Ubuntu или Debian используйте команду:
sudo apt install ethtool
В других дистрибутивах установка производится аналогичным образом, только нужно использовать подходящий пакетный менеджер.
Для отображения настроек сетевой карты в ethtool запустите утилиту передав в параметрах имя сетевого адаптера. Права суперпользователя здесь нужны для того, чтобы утилита могла получить информацию о настройках локальной сети и статусе соединения.
sudo ethtool eth0
Здесь вы можете посмотреть поддерживаемые режимы работы Supported link modes, скорость Speed и тип коннектора Port, а также состояние подключения. Для просмотра информации о сетевом драйвере и прошивке используйте опцию i:
sudo ethtool -i eth0
Здесь вы можете видеть какие режимы поддерживает прошивка, а также ее версию. Если вас интересует MAC адрес выполните:
sudo ethtool -P eth0
Информация о сетевой карте в lshw
Во втором способе мы воспользуемся утилитой для отображения подробной информации об аппаратуре Linux — lshw. С помощью нее вы можете посмотреть информацию не только о карте Ethernet, но и о Wifi адаптере, а также посмотреть список сетевых карт.
Для установки lshw на Ubuntu или Debian наберите:
sudo apt install lshw
Чтобы посмотреть узнать сетевую карту linux и просмотреть подробные сведения о ней, запустите утилиту со следующими параметрами:
sudo lshw -class network
В выводе команды вы увидите все подключенные к системе сетевые интерфейсы, кроме того, тут показывается более подробная информация, чем в выводе предыдущей утилиты. В самом начале вы видите производителя — vendor и имя продукта — product, скорость передачи данных size, а также в разделе configuration можно найти поле driver, где указан используемый драйвер.
Список сетевых карт в lspci
Если вам нужно узнать только продукт и имя производителя вашей сетевой карты можно использовать lspci. Обычно lscpi уже предустановлена в системе, но если нет ее можно установить командой:
sudo apt install pciutils
Теперь для просмотра доступных сетевых карт используйте:
lspci | grep -i ‘net’
Тут вы можете видеть, что к системе подключены две сетевые карты linux, для проводного интернета и беспроводная, обе от Broadcom.
Информация о сетевой карте с помощью ip
Утилита ip позволяет посмотреть более подробную информацию о сетевом протоколе для вашей карты. Для просмотра информации выполните:
На снимке экрана вы видите две физические сетевые карты linux — wlan0 и eth0, а также два виртуальных устройства. Для каждой из карт можно узнать состояние и MAC адрес.
Выводы
В этой статье мы рассмотрели несколько способов узнать сетевую карту Linux. Вы можете посмотреть не только производителя и название устройства, но и его характеристики, такие как скорость сетевой карты linux, используемый драйвер и MAC адрес. Если у вас остались вопросы, спрашивайте в комментариях!
Источник