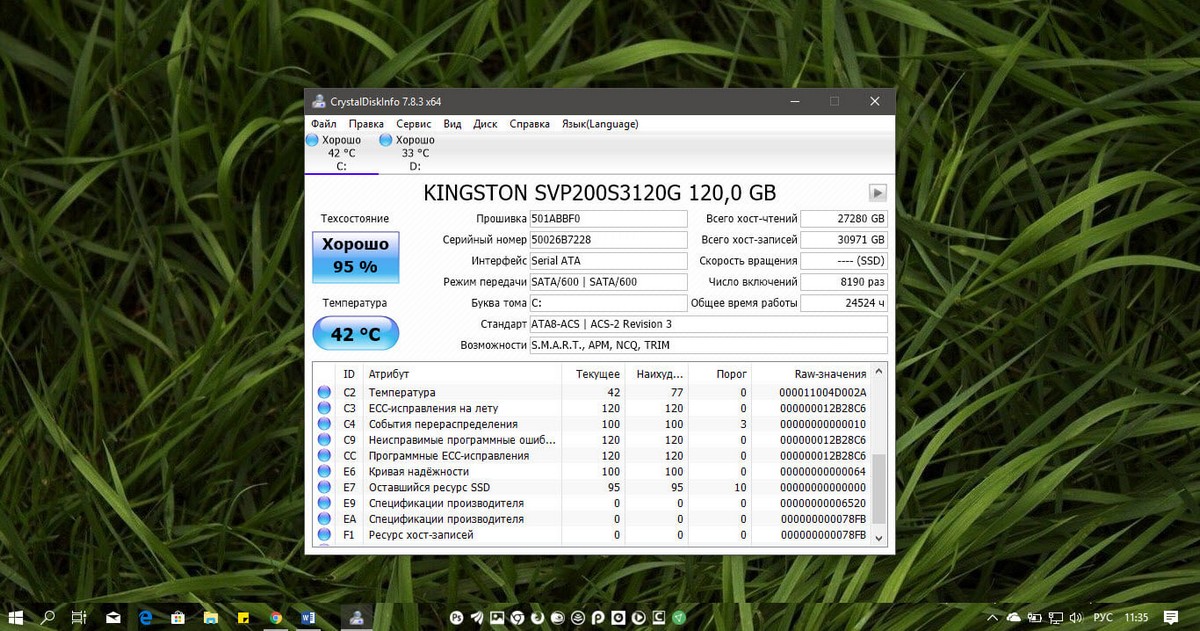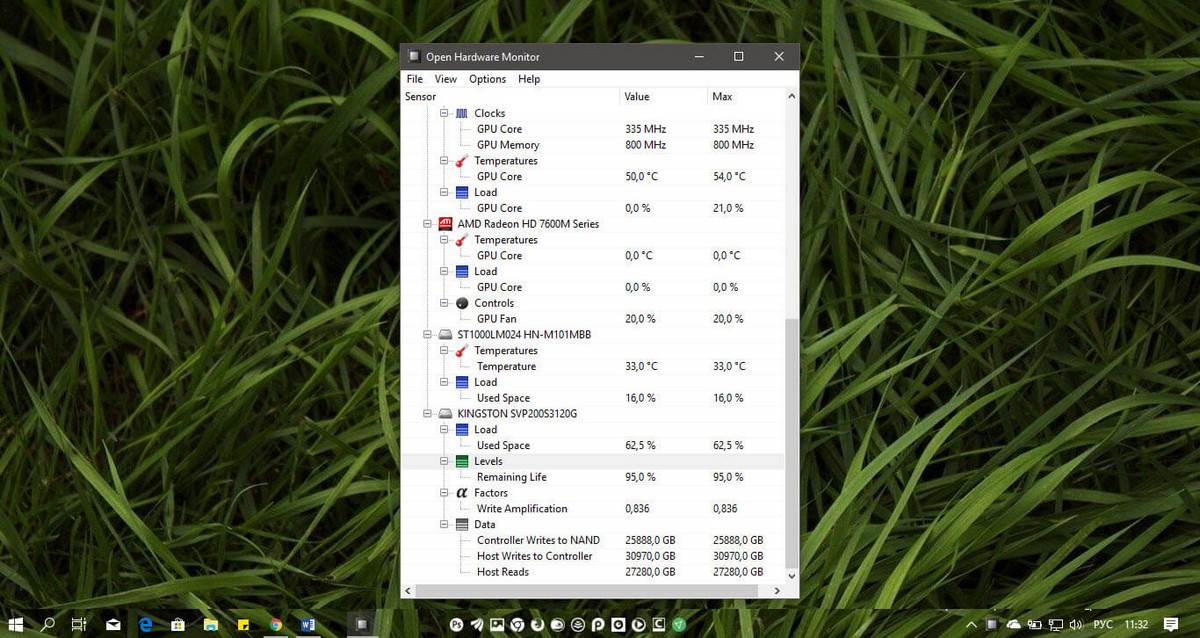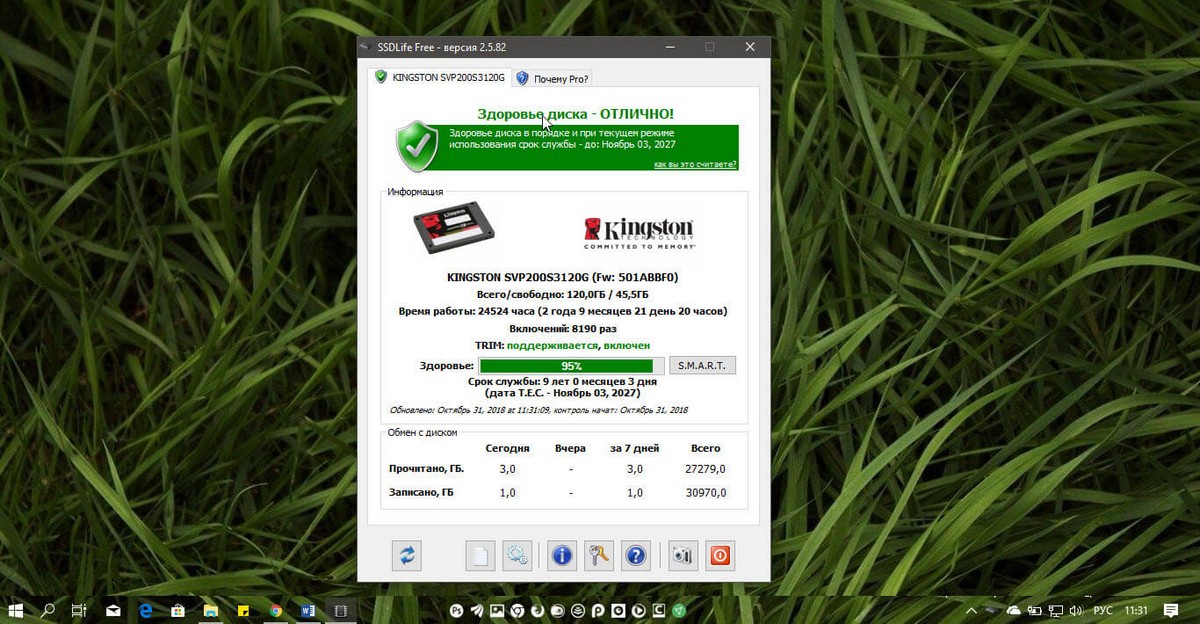- Проверка работоспособности SSD
- Варианты проверки SSD на работоспособность
- Способ 1: SSDlife Pro
- Способ 2: CrystalDiskInfo
- Способ 3: HDDScan
- Способ 4: SSDReady
- Способ 5: SanDisk SSD Dashboard
- Заключение
- Как проверить SSD диск на работоспособность
- КАК ПРОВЕРИТЬ SSD ДИСК
- Как проверить состояние и температуру SSD в Windows 10
- Как Windows 10 рассчитывает приблизительный оставшийся срок службы твердотельных накопителей?
- Проверьте расчетный оставшийся срок службы и температуру твердотельного накопителя NVMe в Windows 10
- Как проверить здоровье SSD в Windows 10.
- Здоровье SSD
- CrystalDiskInfo
- Open Hardware Monitor.
- SSDLife
Проверка работоспособности SSD
Твердотельный накопитель имеет довольно высокий ресурс работы благодаря технологиям выравнивания износа и резервирования определенного пространства под нужды контроллера. Однако при длительной эксплуатации во избежание потери данных необходимо периодически проводить оценку работоспособности диска. Это верно и для тех случаев, когда нужно проверить после приобретения бывший в употреблении ССД.
Варианты проверки SSD на работоспособность
Проверка состояния твердотельного диска выполняется при помощи специальных утилит, работающих на основе данных S.M.A.R.T. В свою очередь, эта аббревиатура расшифровывается как Self-Monitoring, Analysis and Reporting Technology и в переводе с английского означает технологию самомониторинга, анализа и отчёта. Она содержит много атрибутов, но здесь больший акцент будет сделан на параметрах, характеризующих износ и срок службы ССД.
В случае если SSD был в эксплуатации, удостоверьтесь что он определяется в БИОС и непосредственно самой системой после его подключения к компьютеру.
Способ 1: SSDlife Pro
SSDlife Pro является популярной утилитой для оценки «здоровья» твердотельных накопителей.
- Запустите ССДЛайф Про, после чего откроется окно, в котором отображаются такие параметры, как статус здоровья накопителя, количество включений, предполагаемый срок службы. Возможны три варианта отображения статуса состояния диска — «Хорошее», «Тревога» и «Плохое». Первое из них означает, что с диском все в порядке, второе — имеют место проблемы, на которые стоит обратить внимание, а третье — накопитель нуждается в ремонте или замене.
Erase Fail Count показывает количество неудачных попыток очистки ячеек памяти. По сути, это указывает на наличие битых блоков. Чем больше данное значение, тем выше вероятность того, что диск скоро станет неработоспособным.
Unexpected Power Loss Count – параметр, показывающий число внезапных отключений питания. Является важным, потому что NAND память уязвима к таким явлениям. При обнаружении высокого значения рекомендуется проверить все соединения между платой и накопителем, а затем выполнить повторную проверку. В случае если число не меняется, ССД, скорее всего, нуждается в замене.
Initial Bad Blocks Count отображает количество вышедших из строя ячеек, поэтому является критическим параметром, от которого зависит дальнейшая работоспособность диска. Здесь рекомендуется смотреть на изменение значения в течении некоторого времени. Если величина остается неизменной, то скорее всего с SSD все в порядке.
Для некоторых моделей дисков может встречаться параметр SSD Life Left, который показывает оставшийся ресурс в процентах. Чем меньше значение, тем хуже состояние ССД. Недостатком программы является то, что просмотр S.M.A.R.T. доступен только в платной Pro версии.
Способ 2: CrystalDiskInfo
Очередная бесплатная утилита для получения информации о диске и его состоянии. Её ключевой особенностью является цветовая индикация параметров СМАРТ. В частности, синим (зеленым) отображаются атрибуты, которые имеют значение «хорошо», желтым – требующие внимания, красным – плохо, а серым – неизвестное.
- После запуска КристаллДискИнфо открывается окно, в котором можно увидеть технические данные диска и его статус. В поле «Техсостояние» отображается «здоровье» накопителя в процентах. В нашем случае с ним все хорошо.
В отличие от SSDlife Pro, CrystalDiskInfo является полностью бесплатной.
Способ 3: HDDScan
HDDScan – программа, которая предназначена для проверки накопителей на работоспособность.
- Запустите программу и нажмите по полю «SMART».
В случае если какой-то параметр превышает допустимое значение, его статус будет отмечен знаком «Внимание».
Способ 4: SSDReady
SSDReady представляет собой программное средство, которое предназначено для оценки времени эксплуатации SSD.
- Запустите приложение и для начала процесса оценки остаточного ресурса ССД кликните на «START».
Для более точной оценки разработчик рекомендует оставить программу включенной на весь рабочий день. SSDReady прекрасно подходит для прогнозирования оставшегося времени работы при текущем режиме эксплуатации.
Способ 5: SanDisk SSD Dashboard
В отличие от рассмотренного выше софта, SanDisk SSD Dashboard — это фирменная русскоязычная утилита, предназначенная для работы с твердотельными дисками одноименного производителя.
- После запуска в основном окне программы отображаются такие характеристики диска, как емкость, температура, скорость интерфейса и оставшийся срок службы. Согласно рекомендациям производителей ССД, при значении остаточного ресурса выше 10% состояние диска является хорошим, и он может быть признан рабочим.
Для просмотра параметров СМАРТ перейдите во вкладку «Сервис», щелкните сначала «S.M.A.R.T.» и «Показать дополнительные сведения».
Заключение
Таким образом, все рассмотренные программы для тестирования SSD-дисков подходят для оценки общей работоспособности. В большинстве случаев придется разбираться со СМАРТ-данными. Для точной оценки работоспособности и остаточного ресурса накопителя лучше использовать фирменное ПО от производителя, которое имеет соответствующие функции.
Как проверить SSD диск на работоспособность
Вы являетесь счастливым обладателем твердотельного диска и не знаете, как проверить SSD диск на работоспособность? Сегодня поговорим об этом, в частности о нескольких приложениях для осуществления его диагностики. Жесткие HDD-диски медленно, но уверенно, заменяются твердотельными накопителями на домашних ПК и ноутбуках. К сожалению, SSD-накопители обладают одним существенным недостатком, они имеют ограниченный срок службы, что сдерживает пользователей от возможности инвестирования средств в более дорогостоящее оборудование.
Но, тем не менее, по-прежнему большинство из нас положительно относятся к процессу замены старых HDD на новый тип носителей информации. В основном SSD-диск подключается к устройству с целью использования его в качестве системного диска под установку операционной системы. Это положительно влияет на скорость её работы.
По истечению определенного периода времени использования накопителя, будет неплохо проследить за его состоянием. Здоровье SSD-диска зависит от того, сколько данных он записывал и считывал. Пользователь может, в общей сложности, записать на него более 500 Терабайт данных до того, как он начнет выдавать ошибки. Все будет зависеть от выбора бренда.
КАК ПРОВЕРИТЬ SSD ДИСК
Есть множество инструментов, как платных, так и бесплатных, которые сделают диагностику и расскажут вам о состоянии накопителя. Мы рекомендуем использовать некоторые из них.
Первый — CrystalDiskInfo, который можно загрузить по следующей ссылке :
и сохранить в удобном месте. Версия портативная, упакована в архив размером 4,30 Мегабайт.
Запустите приложение, и оно сообщит вам о текущем техническом состоянии вашего SSD. Если получите отметку «Хорошо», вам ещё не о чем беспокоиться. В некоторых случаях, при условии соответствующей поддержки, сможете увидеть процент его здоровья и сколько данных вы записали.
Приложение также предоставляет вам целый ряд других сведений, но они является сугубо техническими, и, если вы не разбираетесь, то не вникайте.
Второй — Open Hardware Monitor доступен по ссылке :
тоже не устанавливаемая версия с размером архива 504 Килобайт. Запустите исполняемый файл и разверните накопитель из списка. В разделе «Уровни» будет отображен процент его здоровья.
Третий — SSDLife в бесплатной версии, который загрузите по адресу :
и установите в систему. Он расскажет вам, в каком состоянии ваш накопитель.
Сегодня вы узнали, как проверить SSD диск (здоровье) в системе. Эта технология значительно улучшилась и по-прежнему улучшается, поэтому, если вы не хотите инвестировать средства в неё сейчас, это обязательно нужно будет сделать в ближайшие несколько лет. Надеемся, что твердотельные накопители станут более доступными, и их срок службы увеличится. Спасибо за внимание!
Как проверить состояние и температуру SSD в Windows 10
Поскольку твердотельные накопители (SSD) намного быстрее традиционных жестких дисков (HDD) и становятся дешевле, мы видим все больше и больше SSD в качестве основных запоминающих устройств в компьютерах.
Пользователи, использующие компьютеры для хранения критически важных данных, могут время от времени проверять состояние твердотельных накопителей, чтобы избежать потери данных в случае отказа устройства хранения.
Большинство производителей SSD предлагают собственное программное обеспечение для настройки и мониторинга состояния SSD . Например, Kingston предоставляет утилиту под названием SSD Manager, которая позволяет вам изменять различные настройки SSD, контролировать состояние SSD и находить другую важную информацию о SSD.
Помимо инструментов от производителей твердотельных накопителей, существует множество сторонних приложений для мониторинга состояния, производительности и температуры твердотельных накопителей.
Хорошо то, что теперь Windows 10 предлагает (в настоящее время доступна только в сборке Windows 10 Insider с номером 20226 и выше) вы можете просматривать дополнительную информацию о SSD. С помощью новой функции вы можете просматривать состояние SSD, доступный запасной и текущую температуру. Это означает, что вам не нужно будет устанавливать стороннее программное обеспечение для мониторинга работоспособности SSD, поскольку Windows 10 также предупреждает пользователей, когда SSD собирается выйти из строя или его работоспособность ухудшается до определенного процента.
Нет, функции контроля температуры и состояния недоступны для внешних накопителей, таких как флэш-накопители и карты памяти . В настоящее время эти функции поддерживают только внутренние твердотельные накопители NVMe.
Как Windows 10 рассчитывает приблизительный оставшийся срок службы твердотельных накопителей?
ПРИМЕЧАНИЕ. Как сказано в начале сообщения, это новая функция, доступная в настоящее время пользователям, тестирующим только сборки Windows 10 Insider (20226 и выше). Чтобы проверить номер сборки, введите winver.exe в строке поиска Пуск / панели задач и нажмите клавишу Enter.
ВАЖНО: В настоящее время эта функция поддерживает только твердотельные накопители NVMe.
Проверьте расчетный оставшийся срок службы и температуру твердотельного накопителя NVMe в Windows 10
Шаг 1. Откройте приложение «Настройки». Перейдите на страницу Система > Память .
Шаг 2. В разделе «Дополнительные параметры» щелкните ссылку «Управление дисками и томами».
Шаг 3: На открывшейся странице отобразится количество дисков и разделов на вашем ПК. Щелкните жесткий диск или запись SSD, чтобы открыть скрытую кнопку « Свойства» .
ПРИМЕЧАНИЕ. Если на вашем компьютере установлено несколько SSD, прокрутите страницу вниз, чтобы увидеть все записи.
Шаг 4: Нажмите кнопку « Свойства».
Как проверить здоровье SSD в Windows 10.
Публикация: 31 Октябрь 2018 Обновлено: 9 Июль 2020
Жесткие диски медленно заменяются твердотельными накопителями. К сожалению, SSD имеют ограниченный срок службы, что останавливает пользователей от покупки не дешёвого оборудования. Хотя твердотельные накопители имеют ограниченный срок службы, по-прежнему очень вероятно, что вы купите новый ПК, прежде чем вам придется заменять его. Тем не менее, было бы, неплохо следить за состоянием здоровья вашего SSD. Вот как.
Здоровье SSD зависит от того, сколько данных вы записываете на него ежедневно. Вы можете записать более 500 ТБ данных на SSD до того, как начнете получать первые ошибки. Некоторые твердотельные диски могут работать дольше, в зависимости от того, какой бренд вы покупаете.
Здоровье SSD
Есть множество инструментов, как платных, так и бесплатных, которые позволят вам, проверить здоровье ssd диска. Мы рекомендуем использовать Crystal Disk Mark или попробовать Open Hardware Monitor или SSDLife, в котором есть версия Pro и Free, но, похоже, бесплатная версия не может быть загружена с веб-сайта разработчика. Вы должны загрузить ее с Softpedia.
CrystalDiskInfo
Загрузите CrystalDiskInfo и установите его. Запустите приложение, и он сообщит вам о текущем техническом состоянии вашего SSD. Если приложение говорит вам, «хорошо», вам не о чем беспокоиться. В некоторых случаях, когда SSD поддерживает, вы можете увидеть процент здоровья и объем данных, которые вы записали на диск. Мой SSD показывает процент здоровья 95%, похоже, он находится в хорошем состоянии в соответствии с этим приложением.
Приложение также предоставляет вам целый ряд других сведений, но они является техническим и, если вы не знаете, что ищете, информация не будет очень полезной для вас.
Open Hardware Monitor.
Загрузите и установите Open Hardware Monitor. Запустите приложение и разверните SSD из списка. В разделе Levels приложение скажет вам, процентное соотношение здоровья вашего SSD-диска. У меня осталось 95%, но я использую свой SSD в качестве системного диска чуть больше 3 лет, думаю, это отлично.
SSDLife
Вы можете попробовать бесплатную версию SSD life. Загрузите, установите и запустите приложение. Оно покажет вам, время работы вашего SSD и ориентировочную продолжительность его работы в текущем режиме использования. Как вы видите на скрине ниже, здоровье твердотельного диска — Отлично.
Твердотельные диски- способствуют быстродействию вашей операционной системы, если вы не использовали SSD ранее, трудно объяснить или по-настоящему оценить, насколько это хорошо. Технология стала лучше и по-прежнему улучшается, поэтому, если вы не хотите сейчас покупать SSD диск, вам обязательно нужно будет сделать это в ближайшие несколько лет. Они будут более доступными, и их срок службы станет больше.