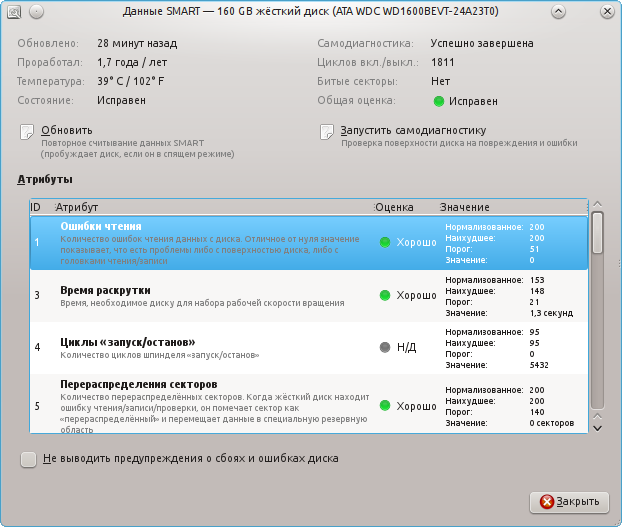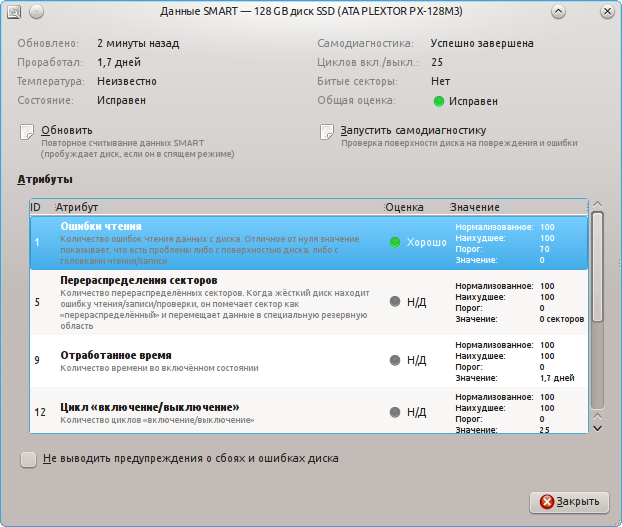- Узнаём данные S.M.A.R.T. в Linux. Контроль состояния HDD или SSD
- Как узнать температуру оборудования в Linux?
- Зачем следить за температурой оборудования?
- Утилиты в Linux для доступа к температурным датчикам
- Lm-Sensors
- HDDTemp
- Psensor – GUI-мониторинг температур в Linux
- Заключение
- UBUNTU: Узнаем температуру жестких дисков
- Как проверить температуру процессора и жесткого диска в Ubuntu и других Linux
- Мониторинг температуры процессора и жесткого диска в Ubuntu
- Использование терминала
- Использование инструментов графического интерфейса
Узнаём данные S.M.A.R.T. в Linux. Контроль состояния HDD или SSD
Дата добавления: 07 июля 2012
S.M.A.R.T. (Self-Monitoring, Analisys and Reporting Technology) — это технология, предоставляющая пользователю различные данные о текущем состоянии жесткого диска или твердотельного накопителя. Анализируя данные S.M.A.R.T., пользователь может оценить состояние своих накопителей и решить, требуют ли они замены или ещё смогут работать долго и без сбоев.
Консольный способ: smartmontools
Узнать данные S.M.A.R.T. в чистом виде нам поможет утилита под названием smartmontools .
Приведем пример установки для дистрибутивов на основе Debian:
Количество атрибутов может отличаться в зависимости от модели диска.
В этой таблице нам нужно смотреть на значение поля RAW_VALUE для нужного атрибута. Именно оно показывает текущее значение атрибута.
Наиболее важные показатели:
Raw_Read_Error_Rate — количество ошибок чтения. Ненулевое значение должно сильно насторожить, а большие значение и вовсе говорят о скором выходе диска из строя. Известно, что на дисках Seagate, Samsung (семейства F1 и более новые) и Fujitsu 2,5? большое значение в этом поле является нормальным. Для остальных же дисков в идеале значение должно быть равно нулю;
Spin_Up_Time — время раскрутки диска. Измеряется в миллисекундах т.е. в моём случае это 1.3 секунды. Чем меньше — тем лучше. Большие значения говорят о низкой отзывчивости;
Start_Stop_Count — количество циклом запуска/остановки шпинделя;
Reallocated_Sector_Ct — количество перераспределённых секторов. Большое значение говорит о большом количестве ошибок диска;
Seek_Error_Rate — количество ошибок позиционирования. Большое значение говорит о плохом состоянии диска;
Power_On_Hours — количество наработанных часов во включённом состоянии. По нему можно узнать сколько проработал диск во включённом состоянии. Довольно полезно, например, если покупать ноутбук с витрины и хочется узнать долго ли он там стоял;
Power_Cycle_Count — количество включений/выключений диска;
Spin_Retry_Count — количество попыток повторной раскрутки. Большое значение говорит о плохом состоянии диска;
Temperature_Celsius — температура диска в градусах Цельсия. При слишком высокой температуре диски могут быстрее выйти из строя;
Reallocated_Event_Count — количество операций перераспределения секторов;
Offline_Uncorrectable — количество неисправных секторов. Большое значение говорит о повреждённой поверхности.
Более наглядный графический способ: gnome-disk-utility
В графическом варианте и с описанием атрибутов, данные SMART представляет программа gnome-disk-utility . В русской локализации в меню она называется как «дисковая утилита». В английской локализации известна как «Disks».
Пример установки для дистрибутивов на основе Debian:
Запускаем программу. 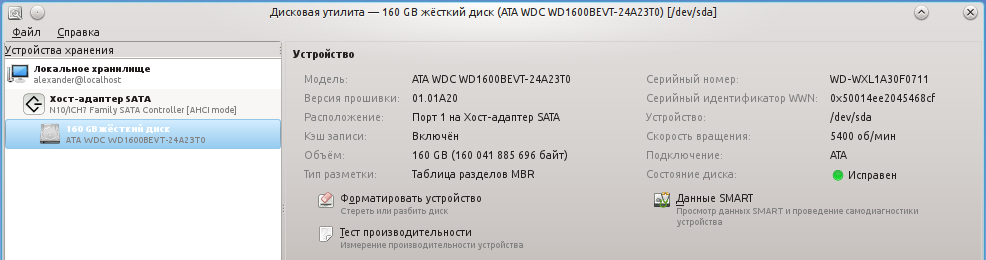
В поле «состояние диска» уже можно увидеть оценку состояния диска на основе данных S.M.A.R.T. Чтобы увидеть значение конкретных атрибутов нажимаем на кнопку «Данные SMART»:
Пример данных о SSD (Твёрдотельном накопителе): 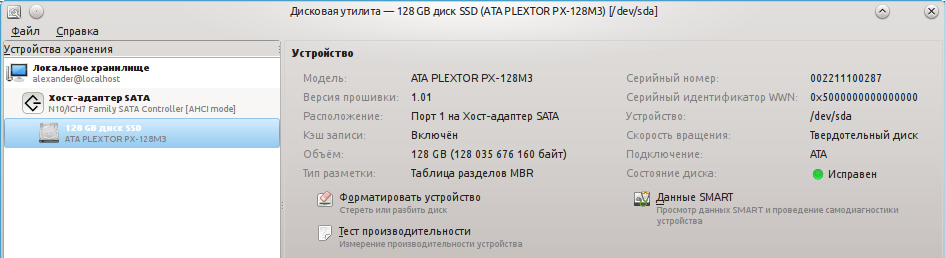
S.M.A.R.T.:
Здесь всё понятно и наглядно. Также присутствует описание атрибутов и оценка их показаний. Проблемные значения будут выделены красным цветом.
Источник
Как узнать температуру оборудования в Linux?
Трудно не согласиться с тем, что современное оборудование, не имеющее «на борту» температурные датчики может считаться «современным» и вообще полноценным. Ведь именно от температурных параметров зависит эффективная работа самого «железа». В Linux-системах существует масса свободных инструментов для доступа к температурным характеристикам работы оборудования и их мониторинга. О них более подробно и будет изложено в данной статье.
Зачем следить за температурой оборудования?
Обычных пользователей этот вопрос, конечно, может совсем и не волновать. За температурами следят администраторы, геймеры, тестеры и оверклокеры. Представитель из каждой из обозначенных категорий деятельности делает это в целях, непосредственно связанных с родом деятельности. Так, например, для администратора критически важно не допустить перегрева, иначе велик риск завалить систему. Для тестеров важно выявить стабильные характеристики режимов работы оборудования в различных режимах использования. В том числе и температурных. Практически во всех случаях, когда речь идёт о комнатном использовании оборудования, в частности, компьютерного железа, важно не допускать именно высоких температур. Ведь вся современная электроника построена на полупроводниках. Для которых «комфортным» для рабочих температур является диапазон от -40 до +60 градусов по Цельсию. По этой причине все геймеры и оверклокеры так стремятся оснастить свои системы максимально эффективными системами охлаждения. Подобный подход позволяет существенно компенсировать температурный нагрев в самых требовательных приложениях и играх. А также при разгоне тех же процессоров и графических чипов.
Утилиты в Linux для доступа к температурным датчикам
В настоящее время среди всего разнообразия, для Linux существует лишь одна по-настоящему универсальная и свободная утилита, предоставляющая доступ к целому комплексу доступных в системе датчиков. И не только температурных. Это Lm-sensors. Кроме неё также полезно использовать HDDTemp и Udisks2. Которые, как понятно из названий, работают с накопителями — HDD и/или SSD. Эти утилиты дополняют функционал Lm-sensors, предоставляя доступ к температурам накопителей. С чем сама Lm-sensors справляется плохо.
Lm-Sensors
Хотя Lm-sensors и не может полноценно читать информацию о температуре накопителей, но всё же обладает довольно мощными возможностями. Она позволяет также узнать данные о частоте вращения установленных в системе вентиляторов. При этом доступ возможен в том числе и к датчикам на периферийных устройствах. А не только на основной (материнской) плате.
Эта утилита обновляется разработчиками не так часто, но всё-таки ещё поддерживается. Далеко не всегда можно поспеть за самыми новыми веяниями в сфере компьютерного «железа», получить доступ к его спецификации, разработать и протестировать соответствующие обновления. Однако, даже в таких условиях Lm-sensors позволяет получить данные о температурах всех критически важных компонентах системы. Таких как CPU, GPU и основных параметрах чипсета.
Lm-sensors доступна практически в любом дистрибутиве Linux в стандартном репозитории. Обычно соответствующий пакет называется lm-sensors. Для его установки, например, в системах Ubuntu следует выполнить команду:
Сразу после установки Lm-sensors настоятельно рекомендуется выполнить начальную конфигурацию утилиты. Это необходимо для полного детектирования доступных в системе датчиков. Иначе информация, выдаваемая утилитой lm-sensors будет, скорее всего, неполной. Следующая команда поможет просканировать доступное оборудование, а также определить наиболее подходящий драйвер для считывания параметров датчиков:
Дальше необходимо на все выдаваемые запросы отвечать утвердительно, т. е. «yes». Поскольку в этом случае сканирование будет полноценным. Следует отметить одну важную деталь: иногда запросы предлагают разное написание ответов, это может быть «yes», «YES» или даже «Yes». Вводить ответ нужно в точности как он предложен в конкретном запросе — это влияет на результат сканирования. В завершении утилита предложит установить модуль ядра, содержащий оптимальный драйвер для считывания показаний датчиков для конкретной системы:
В данном случае, как можно видеть, lm-sensors в качестве оптимального драйвера определила «nct7802». Также приведены инструкции для ручного добавления модуля этого драйвера в сценарий загрузки ядром. Вместе с тем также возможна автоматическая правка файла /etc/modules. Что более предпочтительнее и рекомендуется поступать именно таким образом. Далее необходимо перезагрузить систему и далее, выполнив следующую команду, убедиться, что модуль «nct7802» загружен:
Данный вывод говорит о том, что модуль загружен. Теперь, для просмотра значений всех доступных для утилиты lm-sensors (тех, что она смогла обнаружить ранее при сканировании) достаточно выполнить команду:
Как видно, набор обнаруженных датчиков довольно внушительный. Есть даже показания температуры для модуля Wi-Fi. Не хватает, правда, значений оборотов охлаждающего вентилятора процессора и значений температур зон VRM. Но это уже издержки свободного ПО.
Для того, чтобы иметь возможность наблюдения за параметрами в непрерывном режиме, нужно выполнить команду sensors совместно с командой watch:
Здесь ключ -n задаёт периодичность обновления вывода, в данном случае это 3 секунды. Если он не задан, то по-умолчанию обновление будет происходить каждые 2 секунды. Для выхода из непрерывного режима нужно нажать сочетание клавиш .
HDDTemp
Для мониторинга температур устройств хранения. Например жестких дисков и/или твердотельных накопителей удобно использовать утилиту hddtemp. Соответствующий пакет «hddtemp» также доступен для большинства Linux-дистрибутивов. Для доступа к показаниям температуры конкретного устройства нужно выполнить команду:
Здесь, как можно догадаться, в качестве параметра передаётся интересующее устройство. В данном случае это /dev/sdb.
Для того, чтобы данные получаемые утилитой hddtemp могли использовать другие программы мониторинга (например psensor), необходимо запустить hddtemp в качестве демона:
Это команду необходимо выполнить для всех устройств, для которых необходимо мониторить значения температур.
Psensor – GUI-мониторинг температур в Linux
После того, как установлены и настроены все основные инструменты для мониторинга температур. Такие как lm-sensors и hddtemp, можно (и даже нужно) для удобства вывести это в одном приложении с использованием графиков и лог-файлов. Для этого предназначена очень популярная в среде Linux утилита psensor. Она обладает графическим пользовательским интерфейсом и способна агрегировать данные от всех самых популярных утилит-провайдеров всевозможных системных параметров, таких как температуры, обороты вентиляторов, объём RAM и т. д. Пакет для установки также доступен практически в каждом дистрибутиве Linux и обычно называется «psensor».
Psensor умеет довольно гибко управлять настройкой и отображением значений датчиков. Разобраться в пользовательском интерфейсе не составляет особого труда, он довольно прост:
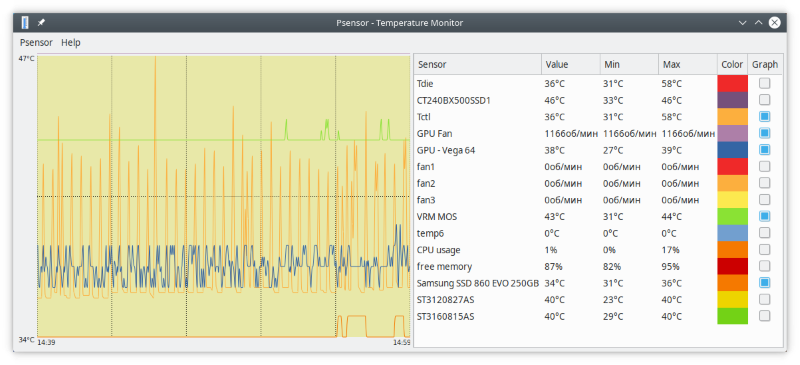
При запуске psensor обычно располагается в системном трее в виде значка термометра. Вызов главного окна psensor осуществляется из контекстного меню значка.
Заключение
В заключение стоит напомнить, что утилиты lm-sensors и hddtemp на сегодняшний день являются основными и самыми универсальными инструментами для мониторинга системных параметров в Linux. Эти утилиты консольные и являются поставщиками данных для инструментов с графическим интерфейсом: виджеты рабочего стола, сторонние утилиты-агрегаторы, такие как psensor. Ещё одним очень мощным агрегатором является Сonky. Но это куда более сложный в настройке инструмент, заслуживающий отдельного рассмотрения.
Если вы нашли ошибку, пожалуйста, выделите фрагмент текста и нажмите Ctrl+Enter.
Источник
UBUNTU: Узнаем температуру жестких дисков
Опять про Ubuntu, так же актуально и для других дистрибутивов.
Настала жаркая пора, температура воздуха за 30.
Домашний сервер живет на застекленном балконе.
И если зимой температуры процессора, дисков радуют глаз, то в такую жару становится актуальным минимальный мониторинг температуры.
В этой заметке установим hddtemp (домашняя страница). Узнаем как можно узнать температуру жесткого(их) диска(ов).
Так же рассмотрим возможность добавления в базу hddtemp SSD диска которого нет в его базе.
Прежде всего установим:
В результате мы получили достаточно длинную строку с описанием и значением.
В то время как для например скриптов нам нужно голое значение.
Проще всего его можно получить запустив hddtemp с ключем -n.
Что избавит нас от awk, sed и т.п.
Так же у меня диском /dev/sda установлен SSD диск, давайте посмотрим на его температуру:
Похоже на то, что данных о моем SSD диске нет в базе.
При запуске с ключом —debug выведет поля SMART.
Температура HDD хранится в поле 194, а SSD — 194.
В 190 поле цифра 30, что похоже на правду.
Добавим наш SSD диск в базу командой из под root:
Из указанных примеров видно, что для доступа к жестким дискам нужен рутовый аккаунт.
По причине этого мы имеем ограничение по использованию. Например с Zabbix.
Но hddtemp может работать как демон с доступом по TCP для любого пользователя.
Для запуска демона прежде всего нужно определится какие именно диски он будет опрашивать.
По умолчанию опрос делается первого диска sda, но мы можем это изменить, меняем конфигурацию:
Выводит, но пользоваться этим неудобно, поэтому создадим простой скрипт:
Источник
Как проверить температуру процессора и жесткого диска в Ubuntu и других Linux
Интересуетесь, как проверить температуру процессора и жесткого диска в Ubuntu и других Linux на настольных компьютерах или ноутбуках? Вот краткое руководство.
Если вы обычный пользователь, вам не требуется проверять температуру процессора или жесткого диска. Но если вы используете очень старое оборудование, вы можете столкнуться с проблемой перегрева. Поэтому необходимо следить за температурой оборудования. Однако современные дистрибутивы Linux хорошо справляются с ситуациями перегрева с помощью программных датчиков.
Мониторинг температуры процессора и жесткого диска в Ubuntu
Использование терминала
Мы будем использовать несколько пакетов для достижения этой цели. Откройте терминал в системе на базе Ubuntu и установите следующие пакеты.
sudo apt install hddtemp
sudo apt install lm-sensors
Утилита hddtemp покажет вам температуру вашего оптического жесткого диска, а также SSD (согласно моим тестам). А пакет lm-sensors позволяет получить данные о температуре процессоров и других датчиков, доступ к которым осуществляется через порты PCI.
После установки запустите из терминала следующее. Для этого вам нужно знать идентификатор вашего диска – например, /dev/sda или /dev/sdb и т.д.
Чтобы узнать идентификаторы дисков, вы можете использовать fdisk.
Затем выполните следующие действия, чтобы проверить температуру HDD или SSD.

Проверка температуры процессора и другой информации требует дополнительных действий. Сначала выполните следующую команду, чтобы утилита sensors могла обнаружить датчики в вашей системе
Приведенная выше команда может задать вам несколько вопросов YES/NO. Продолжайте нажимать ENTER, чтобы выбрать параметры по умолчанию.

Использование инструментов графического интерфейса
Если вы предпочитаете красивый графический интерфейс, который делает все вышеперечисленное, вы можете установить psensor. Эта утилита работает в таких системах Linux, как Ubuntu, Fedora, Arch и других.
Ubuntu и ее производные
sudo apt install psensor
Fedora и производные на основе RPM
sudo dnf install psensor
Arch, Manjaro и аналогичные производные
pacman -S psensor
После установки запустите psensor из терминала или запустите его из меню приложений.
Как вы можете видеть на скриншоте ниже, он дает вам хороший обзор всех важных температур CPU, GPU, HDD с красивым графиком. Используя настройки, вы можете настроить его в соответствии с вашими потребностями. Эта легкая утилита может быть полезна во многих случаях.

Итак, вот некоторые способы, с помощью которых вы можете контролировать температуру CPU, GPU или HDD в Ubuntu и других системах Linux. Дайте мне знать, если вы знаете какие-либо другие способы, используя поле для комментариев ниже.
Источник