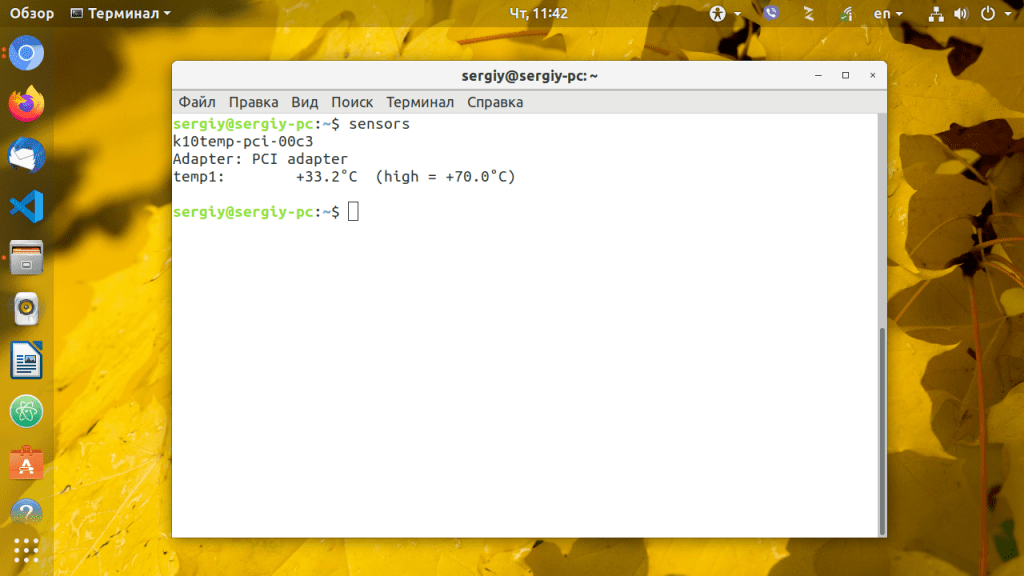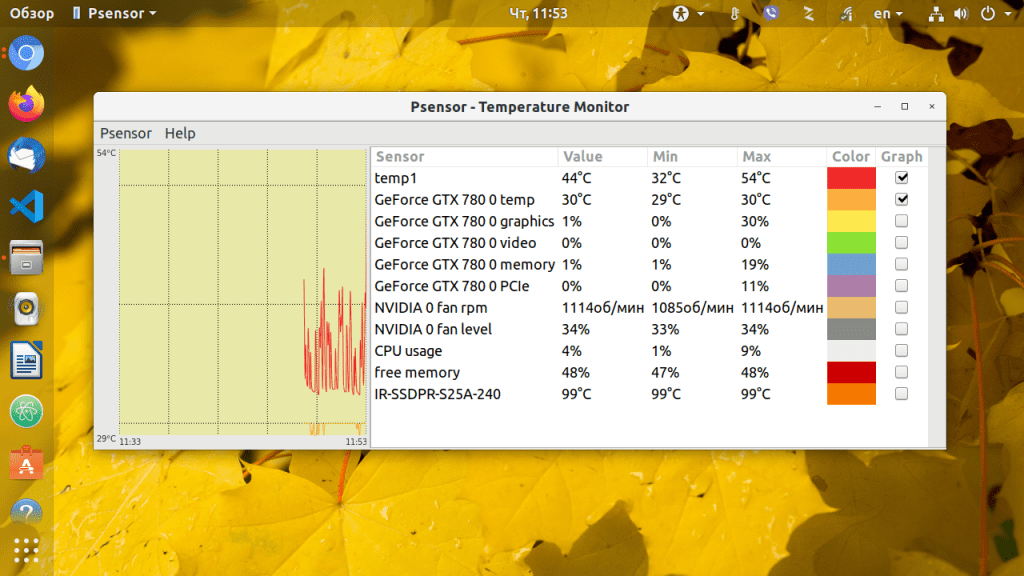- Температура жесткого диска в Linux
- Ставим hddtemp
- Как узнать температуру оборудования в Linux?
- Зачем следить за температурой оборудования?
- Утилиты в Linux для доступа к температурным датчикам
- Lm-Sensors
- HDDTemp
- Psensor – GUI-мониторинг температур в Linux
- Заключение
- Как посмотреть температуру Linux и мониторить ее
- Что необходимо
- Устанавливаем компоненты
- Настраиваем мониторинг температур
- Настраиваем DDTEMP
- Измерение и мониторинг температур
Температура жесткого диска в Linux
У всех на слуху «узнать температуру процессора». Конечно, главная печка компьютера чаще всего именно процессор. Но что будет, если процессор перегреется? В лучшем случае компьютер начнет зависать и потом выключиться, в худшем — потеряете процессор и, возможно, материнскую плату. А что будет, если от перегрева сломается жесткий диск? Вы потеряете все, что было на нем (вопрос бекапов стоит особняком).
Условно, но если температура hdd выше 45 градусов, то условия эксплуатации не комфортные. Не факт, что получиться их изменить, но по-крайней мере, понимать что вероятность перегрева высокая — надо. Например, в зеркальном raid стояли два диска WD RE4, на одном температура была 36, на другом — 46. Возможно, второй диск был более дефектным. И на этом более горячем диске возникли сбойные кластеры. Потери данных не было, т.к. raid1 и бекап, но не всегда так бывает.
Узнать, какая температура ващего жесткого диска в Linux очень легко.
Ставим hddtemp
sudo apt-get install hddtemp
В CentOS надо дополнительно установить (если еще не установлен) репозиторий EPEL:
sudo rpm -ivh http://dl.fedoraproject.org/pub/epel/6/x86_64/epel-release-6-8.noarch.rpm
sudo yum install hddtemp
Узнать, как называются диски в вашей системе можно с помощью команды:
Disk /dev/sda: 2000.4 GB, 2000398934016 bytes
255 heads, 63 sectors/track, 243201 cylinders, total 3907029168 sectors
Units = sectors of 1 * 512 = 512 bytes
Sector size (logical/physical): 512 bytes / 4096 bytes
I/O size (minimum/optimal): 4096 bytes / 4096 bytes
Disk identifier: 0x00000000
Скорее всего, это будет /dev/sda, /dev/sdb и далее по списку. Разделы (например, sda1, sdb2 — это не весь диск, точнее, не диск как целое устройство).
$ sudo hddtemp /dev/sda
/dev/sda: ST380013AS: 45 0 C
Собственно, вот и все. Есть и другие варианты. Например, lm-sensors или smartmontools (тут вообще много всего, включая количество ремапов, температуры, количества отработанных часов и много чего еще).
Источник
Как узнать температуру оборудования в Linux?
Трудно не согласиться с тем, что современное оборудование, не имеющее «на борту» температурные датчики может считаться «современным» и вообще полноценным. Ведь именно от температурных параметров зависит эффективная работа самого «железа». В Linux-системах существует масса свободных инструментов для доступа к температурным характеристикам работы оборудования и их мониторинга. О них более подробно и будет изложено в данной статье.
Зачем следить за температурой оборудования?
Обычных пользователей этот вопрос, конечно, может совсем и не волновать. За температурами следят администраторы, геймеры, тестеры и оверклокеры. Представитель из каждой из обозначенных категорий деятельности делает это в целях, непосредственно связанных с родом деятельности. Так, например, для администратора критически важно не допустить перегрева, иначе велик риск завалить систему. Для тестеров важно выявить стабильные характеристики режимов работы оборудования в различных режимах использования. В том числе и температурных. Практически во всех случаях, когда речь идёт о комнатном использовании оборудования, в частности, компьютерного железа, важно не допускать именно высоких температур. Ведь вся современная электроника построена на полупроводниках. Для которых «комфортным» для рабочих температур является диапазон от -40 до +60 градусов по Цельсию. По этой причине все геймеры и оверклокеры так стремятся оснастить свои системы максимально эффективными системами охлаждения. Подобный подход позволяет существенно компенсировать температурный нагрев в самых требовательных приложениях и играх. А также при разгоне тех же процессоров и графических чипов.
Утилиты в Linux для доступа к температурным датчикам
В настоящее время среди всего разнообразия, для Linux существует лишь одна по-настоящему универсальная и свободная утилита, предоставляющая доступ к целому комплексу доступных в системе датчиков. И не только температурных. Это Lm-sensors. Кроме неё также полезно использовать HDDTemp и Udisks2. Которые, как понятно из названий, работают с накопителями — HDD и/или SSD. Эти утилиты дополняют функционал Lm-sensors, предоставляя доступ к температурам накопителей. С чем сама Lm-sensors справляется плохо.
Lm-Sensors
Хотя Lm-sensors и не может полноценно читать информацию о температуре накопителей, но всё же обладает довольно мощными возможностями. Она позволяет также узнать данные о частоте вращения установленных в системе вентиляторов. При этом доступ возможен в том числе и к датчикам на периферийных устройствах. А не только на основной (материнской) плате.
Эта утилита обновляется разработчиками не так часто, но всё-таки ещё поддерживается. Далеко не всегда можно поспеть за самыми новыми веяниями в сфере компьютерного «железа», получить доступ к его спецификации, разработать и протестировать соответствующие обновления. Однако, даже в таких условиях Lm-sensors позволяет получить данные о температурах всех критически важных компонентах системы. Таких как CPU, GPU и основных параметрах чипсета.
Lm-sensors доступна практически в любом дистрибутиве Linux в стандартном репозитории. Обычно соответствующий пакет называется lm-sensors. Для его установки, например, в системах Ubuntu следует выполнить команду:
Сразу после установки Lm-sensors настоятельно рекомендуется выполнить начальную конфигурацию утилиты. Это необходимо для полного детектирования доступных в системе датчиков. Иначе информация, выдаваемая утилитой lm-sensors будет, скорее всего, неполной. Следующая команда поможет просканировать доступное оборудование, а также определить наиболее подходящий драйвер для считывания параметров датчиков:
Дальше необходимо на все выдаваемые запросы отвечать утвердительно, т. е. «yes». Поскольку в этом случае сканирование будет полноценным. Следует отметить одну важную деталь: иногда запросы предлагают разное написание ответов, это может быть «yes», «YES» или даже «Yes». Вводить ответ нужно в точности как он предложен в конкретном запросе — это влияет на результат сканирования. В завершении утилита предложит установить модуль ядра, содержащий оптимальный драйвер для считывания показаний датчиков для конкретной системы:
В данном случае, как можно видеть, lm-sensors в качестве оптимального драйвера определила «nct7802». Также приведены инструкции для ручного добавления модуля этого драйвера в сценарий загрузки ядром. Вместе с тем также возможна автоматическая правка файла /etc/modules. Что более предпочтительнее и рекомендуется поступать именно таким образом. Далее необходимо перезагрузить систему и далее, выполнив следующую команду, убедиться, что модуль «nct7802» загружен:
Данный вывод говорит о том, что модуль загружен. Теперь, для просмотра значений всех доступных для утилиты lm-sensors (тех, что она смогла обнаружить ранее при сканировании) достаточно выполнить команду:
Как видно, набор обнаруженных датчиков довольно внушительный. Есть даже показания температуры для модуля Wi-Fi. Не хватает, правда, значений оборотов охлаждающего вентилятора процессора и значений температур зон VRM. Но это уже издержки свободного ПО.
Для того, чтобы иметь возможность наблюдения за параметрами в непрерывном режиме, нужно выполнить команду sensors совместно с командой watch:
Здесь ключ -n задаёт периодичность обновления вывода, в данном случае это 3 секунды. Если он не задан, то по-умолчанию обновление будет происходить каждые 2 секунды. Для выхода из непрерывного режима нужно нажать сочетание клавиш .
HDDTemp
Для мониторинга температур устройств хранения. Например жестких дисков и/или твердотельных накопителей удобно использовать утилиту hddtemp. Соответствующий пакет «hddtemp» также доступен для большинства Linux-дистрибутивов. Для доступа к показаниям температуры конкретного устройства нужно выполнить команду:
Здесь, как можно догадаться, в качестве параметра передаётся интересующее устройство. В данном случае это /dev/sdb.
Для того, чтобы данные получаемые утилитой hddtemp могли использовать другие программы мониторинга (например psensor), необходимо запустить hddtemp в качестве демона:
Это команду необходимо выполнить для всех устройств, для которых необходимо мониторить значения температур.
Psensor – GUI-мониторинг температур в Linux
После того, как установлены и настроены все основные инструменты для мониторинга температур. Такие как lm-sensors и hddtemp, можно (и даже нужно) для удобства вывести это в одном приложении с использованием графиков и лог-файлов. Для этого предназначена очень популярная в среде Linux утилита psensor. Она обладает графическим пользовательским интерфейсом и способна агрегировать данные от всех самых популярных утилит-провайдеров всевозможных системных параметров, таких как температуры, обороты вентиляторов, объём RAM и т. д. Пакет для установки также доступен практически в каждом дистрибутиве Linux и обычно называется «psensor».
Psensor умеет довольно гибко управлять настройкой и отображением значений датчиков. Разобраться в пользовательском интерфейсе не составляет особого труда, он довольно прост:
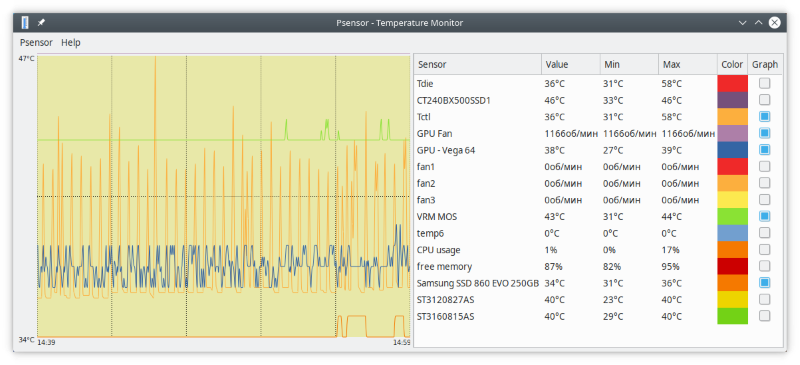
При запуске psensor обычно располагается в системном трее в виде значка термометра. Вызов главного окна psensor осуществляется из контекстного меню значка.
Заключение
В заключение стоит напомнить, что утилиты lm-sensors и hddtemp на сегодняшний день являются основными и самыми универсальными инструментами для мониторинга системных параметров в Linux. Эти утилиты консольные и являются поставщиками данных для инструментов с графическим интерфейсом: виджеты рабочего стола, сторонние утилиты-агрегаторы, такие как psensor. Ещё одним очень мощным агрегатором является Сonky. Но это куда более сложный в настройке инструмент, заслуживающий отдельного рассмотрения.
Если вы нашли ошибку, пожалуйста, выделите фрагмент текста и нажмите Ctrl+Enter.
Источник
Как посмотреть температуру Linux и мониторить ее
Часто ли вам приходится беспокоиться и температуре компьютера? Наверняка, нет, если машина исправна и работает без перебоев. Температура не подымится выше максимального значения, установленного производителем, если в нем отсутствуют заводские дефекты. Однако, все же, перегрев может произойти, не только по причине аппаратной проблемы, но и в результате сбоя в драйвере графической карты или неправильно настроенной программы управления системой охлаждения. Нередко причина перегрева кроется в скоплениях пыли и грязи, которая препятствует нормальному охлаждению системы и отводу тепла. Такое обычно можно наблюдать на старых машинах.
Стоит понимать, что перегрев способен привести к достаточно неприятным последствиям. Обязательно следите за состоянием системы вашего компьютера. Особенно полезно, если есть служба, отслеживающая значение температуры и уведомляющая пользователя в случае ее роста. В этой инструкции рассмотрим, как посмотреть значение температуры и организовать систему мониторинга. Так в Linux предусмотрен специальный набор инструментов, предназначенных для этой задачи.
Что необходимо
Итак, для выполнения поставленной задачи понадобятся следующие штатные инструменты:
- lm-sensors – извлекает данные из аппаратных датчиков на материнской плате для мониторинга температуры, напряжения.
- hddtemp – измеряет температуру жестких дисков.
- psensor – графическая утилита для мониторинга температуры, которая позволяет посмотреть температуру Linux, для процессора, видеокарты, жестких дисков.
Дальнейшая наша задача – выполнить установку компонентов.
Устанавливаем компоненты
Поскольку lm-sensors работает на основании информации, предоставляемой lm-sensors и hddtemp, то в первую очередь необходима установка именно этих компонентов. Для этого выполняем такую команду:
$ sudo apt install lm-sensors hddtemp psensor
Если вы нуждаетесь в самой актуальной версии этих компонентов, тогда в команду необходимо внести небольшие изменения:
sudo apt update
sudo apt install lm-sensors hddtemp psensor
То есть, необходимо добавить PPA от разработчиков в систему.
Установка psensor в Fedora и других дистрибутивах, основанных на Red Hat, выглядит примерно так же:
$ sudo yum install lm_sensors hddtemp psensor
Настраиваем мониторинг температур
В первую очередь настраиваем низкоуровневые инструменты, предназначенные для считывания информации, к тому числу относятся lm_sensors и hddtemp. Установив их, можно обеспечить систему мониторингом температуры:
Этой командой запускается мастер настройки ls_sensors. На все вопросы пользователь должен отвечать Y. Дальше она обнаружит в системе встроенные аппаратные датчики, а также автоматически определит подходящие драйвера.
После того, как сканирование датчиков завершится, пользователю будет предложено добавить обнаруженные модули ядра в автозагрузку:
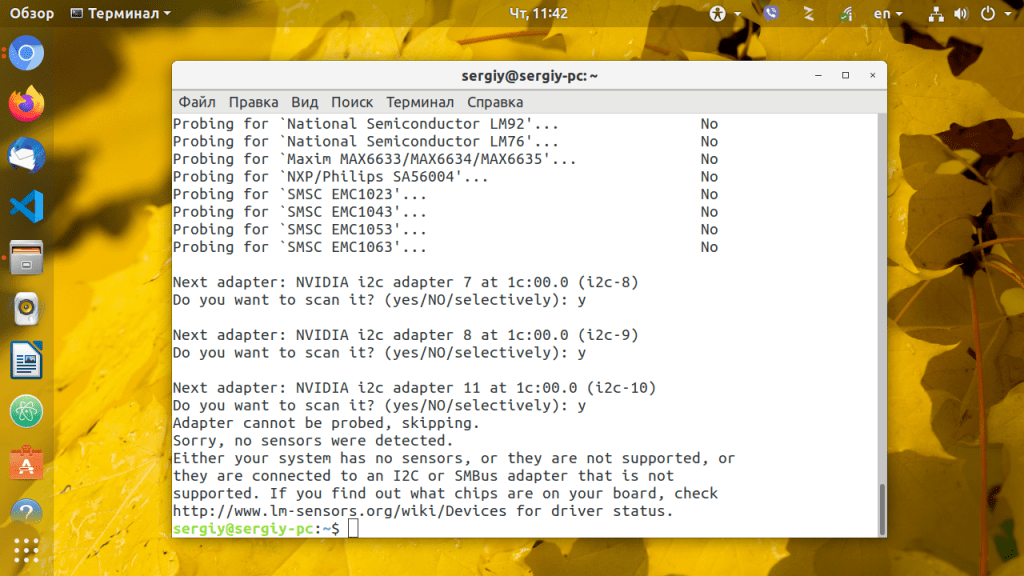
$ sudo systemctl enable lm-sensors
Дальше мы можем посмотреть температуру процессора и других аппаратных компонентов при помощи следующей команды:
Настраиваем DDTEMP
Для запуска мониторинга температуры жестких дисков необходимо запустить hddtemp в качестве демона, /dev/sda замените на адрес своего диска:
Повторите эту операцию для каждого системного диска. Еще один важный нюанс – программу следует добавить в список автозагрузки.
Измерение и мониторинг температур
Отслеживать температуру в Linux можно и при помощи psensor – специальная графическая утилита. Запустить ее можно как при помощи команды, так и из главного меню системы. Командой запускается следующим образом:
В главном окне программы и выберите Параметры. Перед вами откроется список датчиков, отображающих температуры основных компонентов. Вы можете самостоятельно выбрать, за какими из датчиков выбирать.
Для установки тревоги для определенного датчика перейдите на вкладку Alarm. По умолчанию температура в psensor измеряется в градусах Цельсия. В последних версиях также есть поддержка конвертации в градусы по Фаренгейту.
На этом все, температура важнейших компонентов компьютера будет теперь всегда под вашим контролем. Обязательно добавьте в автозагрузку, чтобы обеспечить себе работу с ней.
Источник