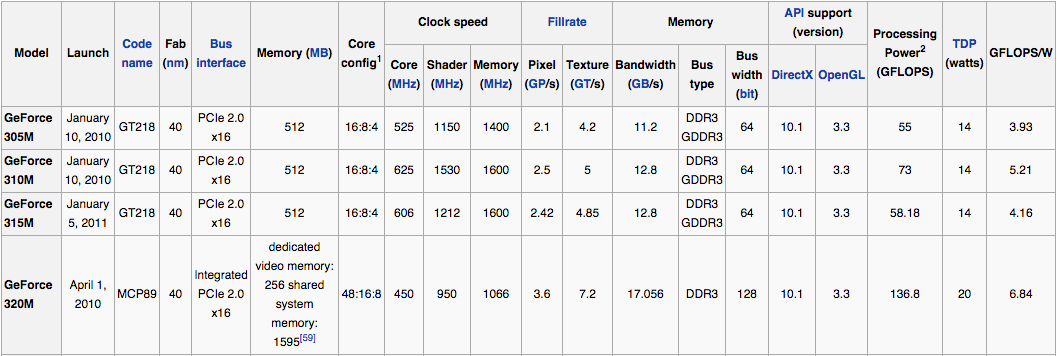- OpenGL на Apple M1
- Apple объявила устаревшими технологии OpenGL и OpenCL
- Альтернатива: Metal
- Версия OpenGL на Mac
- Windows
- макинтош
- Как обновить OpenGL с 2.1 до 3.3 на Mac OSX?
- 2 ответов
- Как проверить версию opengl
- Что даёт новая версия?
- Простой способ определения
- Определение с помощью встроенных средств
- OpenGL: как простейшим способом?
- Как обновить OpenGL на Windows 7 или в любой другой системе при помощи специализированных утилит?
- Обновление DirectX
- Почему драйверы не обновляются?
- Способ 1: Обновление драйверов видеокарты в Windows 7
- Способ 2: Обновление компонентов в фирменной утилите видеокарты
- Способ 3: Обновление DirectX
- 3 ответов
- Что даёт новая версия?
- Простой способ определения
- Определение с помощью встроенных средств
- Способ 1: Обновление драйверов видеокарты в Windows 7
- Способ 2: Обновление компонентов в фирменной утилите видеокарты
- Способ 3: Обновление DirectX
- OpenGL: как простейшим способом?
- Как обновить OpenGL на Windows 7 или в любой другой системе при помощи специализированных утилит?
- Обновление DirectX
- Почему драйверы не обновляются?
OpenGL на Apple M1
Apple ведёт активную борьбу с открытыми стандартами и некоторое время назад объявила OpenGL «устаревшим» на своей платформе macOS Mojave 10.14, двигая разработчиков в сторону проприетарного графического API Metal. Анонсы Mac mini на чипсете Apple M1 (ARM) и macOS 11 Big Sur были восприняты с тревогой за судьбу OpenGL на этой платформе, однако различные источники успокаивали — OpenGL всё ещё поддерживается macOS Big Sur.
Оставался один вопрос — какую версию OpenGL может предложить графический процессор «новичка» Apple M1? Официальная документация Apple не обновлялась с 2017го года, и в ней, разумеется, нет упоминаний M1, а доступные на момент написания статьи не освещают данный момент.
Наконец, одним вопросом стало меньше! Как оказалось, macOS заявляет о поддержке OpenGL 4.1 для данного чипа, реализованного поверх Metal — то есть достигает верхней планки OpenGL, доступной на данной платформе для других GPUs, даже GeForce и Radeon.
Для сравнения — сверху скриншот CAD Assistant, запущенного на M1 (Mac mini ‘2020), а снизу на Intel UHD Graphics 630 (Mac mini ‘2018). Скриншот демонстрирует работу трассировки путей (Path Tracing) на GPU реализованного открытым графическим движком Open CASCADE Technology. Path Tracing требует OpenGL 4+ и представляется собой достаточно сложную GLSL программу — так что это неплохой способ проверить работоспособность GPU и реализации OpenGL.
К сведению, самая распространённые реализации OpenGL на Windows давно поддерживают версию OpenGL 4.5 (‘2014) и выше, спецификации которой вышли без малого шесть лет назад, тогда как OpenGL 4.1 (‘2010) уже исполнилось 10 лет! Но удивляться «отсталости» Apple тут нет смысла — компания нигде не объявляла войну OpenGL, но план вытеснения его с платформы macOS прослеживался уже давно, даже до представления общественности проприетарного графического API Metal в 2014ом году — сначала для iOS, а затем и для macOS. И, к сожалению, в отличие от других платформ, производители видеокарт не могут обновить версию OpenGL независимо от Apple.
Счётчик кадров в секунду в простой тестовой сцене со стеклянным шариком демонстрирует преимущество до двух раз M1 над Intel HD 630: 48 FPS против 25 FPS для маленького окошка и 14.8 FPS против 6.5 FPS для разрешения 1080p. Конечно, тут M1 выглядит достойно только по сравнению со слабым GPU процессора Intel i5 — цифры не идут ни в какое сравнение со 100+ FPS для 1080p на мобильных видеокартах среднего сегмента, таких как четырёхлетний GeForce 1060 GTX.
Для простоты эксперимента, CAD Assistant запускался через Rosetta — программное решение Apple для запуска x86-64 приложений на ARM64 процессоре (коим является новый M1). Важность такого инструмента трудно недооценить, ведь на момент анонса 99.9% программного обеспечения, доступного для macOS, рассчитано на процессоры Intel.
И тем удивительнее, как смело Apple играет своими мускулами, ведь Rosetta даже не предустановлена на macOS Big Sur! Приложения .app для Intel в Finder просто не запускаются на свежей системе, при этом система не показывает ни единого сообщения об ошибке. А вот запуск инсталлционного пакета .pkg сразу предложила установить Rosetta, после чего запуск старых приложений стал возможен.
Проблема совместимости со старыми приложениями при появлении новых платформ была актуальна не один раз. IA-64 (64битная архитектура процессоров Intel Itanium) не поддерживала запуск x86 приложений, а вот x86_64 (или AMD64, 64-битная архитектура современных процессоров Intel и AMD) была изначально рассчитана на совместимость с существующими x86 платформами и приложениями. Более того, 64-битная версия Windows XP для процессоров AMD вышла только в 2005 году — то есть спустя два года после выпуска первых процессоров AMD Athlon 64 / Opteron с этой архитектурой. Благодаря обратной совместимости (в том числе реализации WoW64 для прозрачного запуска 32битных приложений на 64битной Windows), 32битные x86 приложения и операционные системы оставались популярными ещё долгие годы.
Процессоры ARM физически не поддерживают инструкции x86 (как и наоборот), поэтому реализация запуска и эффективной работы приложений, написанных для другой архитектуры процессоров, представляет собой определённые сложности. Для Apple этот опыт был уже не первым в истории — первая версия Rosetta использовалась для запуска PowerPC приложений на процессорах Intel в 2006 году.
Подобные решения можно было наблюдать и на других платформах, таких как Android — когда аутсайдер мобильного рынка Intel пытался конкурировать с ARM. Такие версии Android на процессорах Intel позволяли запускать приложения собранные для архитектуры ARM. По моему опыту, работала такая комбинация не очень стабильно — многие приложения падали и работали некорректно. Тем интереснее понаблюдать за работой приложений через Rosetta 2:
Видеоплеер sView заработал без видимых проблем, но наблюдаются падения приложения при изменении размера окна.
CAD Assistant запускается и в целом работает, однако вскоре возникают артефакты отображения текста через рендер QtQuick.
Telegram запустился и вроде бы работает.
Edge также заработал на паре сайтов.
Firefox запустился, но работает некорректно (зависает открытие сайтов, падения).
Не могу сказать, связаны ли наблюдаемые проблемы именно с Rosetta, или с самой системой macOS Big Sur, или даже с графическими драйверами Apple M1. В будущем с появлением нативных ARM приложений для macOS этот вопрос может прояснится.
Intel версия sView на macOS Big Sur (ARM) Битый текст в Intel версии CAD Assistant на macOS Big Sur (ARM)
Английская версия публикации может быть найдена по следующей ссылке.
Обновление #1
Похоже артефакты текста в QtQuick (Qt5) связаны с проблемами реализации OpenGL на Apple M1 (судя по комментариям пользователей — проблема не воспроизводится на Intel). В Qt есть даже переменная, которая позволяет обойти проблему:
Падения sView в момент масштабирования окна могут быть связаны с проблемами в обработке OpenGL из не-GUI потока (данная возможность была объявлена «устаревшей» в предыдущем обновлении macOS). Отключить отрисовку в отдельном потоке в sView можно специальным ключом:
Источник
Apple объявила устаревшими технологии OpenGL и OpenCL
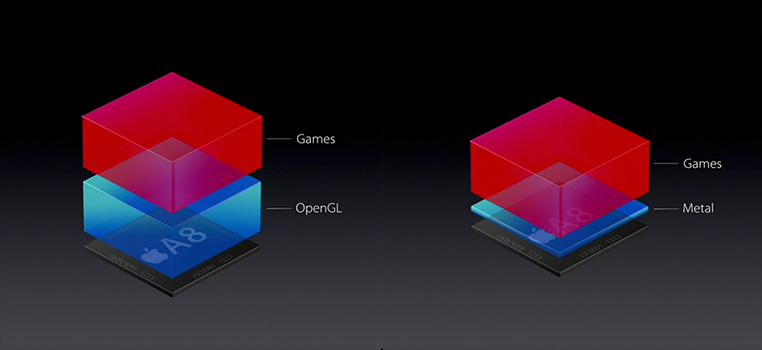
Из презентации Apple
Компания Apple обновила документацию для разработчиков. Раздел «Что нового?» посвящён ключевым изменениям в macOS 10.14: это тёмная цветовая схема Dark Mode, новая технология Create ML для создания и обучения нейросетей на Mac, обновлённый Mac App Store с новыми программными интерфейсами для рейтингов и обзоров (под macOS 10.14 SDK), новый сетевой фреймворк Network Framework, предоставляющий прямой доступ к сетевым протоколам TLS, TCP и UDP из приложений, фреймворк Natural Language для анализа естественной речи и вычленения из неё метаданных, специфических для конкретного языка (фреймворк можно использовать совместно с Create ML при обучении нейросетей).
Но самое интересное спрятано в подвале, а именно в разделе «Устаревшие и удалённые API» (Deprecations and Removed APIs). Там упоминается об отказе от «устаревших» технологий OpenGL и OpenCL. Этим технологиям вручается «чёрная метка», то есть Apple настоятельно не рекомендует использовать OpenGL и OpenCL в разработке новых продуктов.
«Периодически Apple добавляет макросы устаревания в API, чтобы указать, что эти API не должны больше использоваться в активной разработке, — сказано в документации. — Когда происходит устаревание, это не означает немедленного окончания жизни указанных программных интерфейсов. Это означает начало переходного (grace) периода для перехода от этих API к более новой и современной альтернативе, которая приходит на замену».
Apple отмечает, что устаревшие API обычно остаются в системе и могут использоваться в течение «разумного времени» после релиза, когда их объявили устаревшими. Однако активная разработка на них прекращается, и API получают только незначительные обновления безопасности или других критических ошибок. Разработчиков предупреждают, что устаревшие API могут быть полностью удалены из будущей версии операционной системы.
Apple рекомендует как можно скорее избавиться от устаревших API в своём коде. Как минимум, новый код ни в коему случае не должен использовать OpenGL и OpenCL. И если эти интерфейсы использует какой-то старый код, то его нужно заменить максимально быстро.
Альтернатива: Metal
Приложения, созданные с использованием OpenGL и OpenCL, будут продолжать работать в macOS 10.14, но это уже устаревшие технологии. «Игры и графические приложения, использующие OpenGL, теперь должны использовать Metal. Точно так же приложения, использующие OpenCL для вычислительных задач, теперь должны использовать Metal и Metal Performance Shaders».
Metal — разработанные с нуля новые программные интерфейсы, лишённые обратной совместимости. По заявлению Apple, они обеспечивают лучший доступ к современным графическим процессорам на iOS, macOS, а также устройствам tvOS: «Metal позволяет избежать накладных расходов, присущих устаревшим технологиям и представляет новейшие функции обработки графики. Единая поддержка графики и вычислений в Metal позволяет приложениям эффективно использовать новейшие технологии визуализации. Сведения о разработке приложений и игр с использованием Metal см. в документации для разработчиков по Metal, Metal Performance Shaders и MetalKit».
Информация о миграции кода OpenGL на Metal опубликована в статье Mixing Metal and OpenGL Rendering in a View.
Разработчики на Hacker News скептически оценивают действия Apple. В целом консенсус такой: эта компания или действительно ненавидит компьютерные игры, или жестоко страдает от синдрома неприятия чужой разработки (NIH-синдром). Это позиция в социальной, корпоративной или организационной культурах, при которой избегается использование сторонних разработок по разным причинам: страх перед нарушением патентного права, непонимание чужой работы, нежелание признать или оценить труд других, ревность или как часть более широкой «войны за территорию». Якобы технология Metal подтверждает наличие NIH-синдрома.
Комментаторы также напоминают, что из-за безалаберной поддержки OpenGL недавно пришлось закрыть проект Elite Dangerous под Mac.
С другой стороны, сегодня большинство игр создаётся на Unity3D, Unreal Engine и других движках, которые поддерживают Metal. Ну а кто вложил время и деньги в разработку под OpenGL/OpenCL — тот сам виноват.
Источник
Версия OpenGL на Mac
Я компилирую исходный код на моем mac с nanogui. Версия defaut opengl — 330, но когда я выхожу из версии gl, она сообщает мне, что ее 2.1 и версия glsl — 120. Я вручную установил следующее после glwfint()
Но он все еще выводит gl версии 2.1 и glsl версии 1.2. и продолжайте говорить, что версия языка GLSL не поддерживается. Есть ли вероятность, что некоторые другие части кода могут изменить этот параметр, чтобы OpenGL придерживался исходной версии для Mac.
Неверные версии OpenGL могут быть результатом того, что графические процессоры будут приоритетными по своему усмотрению.
Попробуйте проверить GL_VENDOR и GL_RENDERER . Возвращает ли оно имя вашего нужного графического процессора?
Windows
Nvidia
Перейдите в «Панель управления NVIDIA» (обычно это доступно в контекстном меню, если вы щелкните правой кнопкой мыши на рабочем столе). Затем в разделе «Настройки 3D» → «Управление настройками 3D». Здесь вам будут представлены варианты выбора нужного графического процессора.
AMD
Перейдите в «Свойства графики» (обычно это доступно в контекстном меню, если вы щелкните правой кнопкой мыши на рабочем столе). Затем в разделе «Питание» → «PowerPlay» установите «Подключен» и «Аккумулятор» к «Максимальная производительность».
Если доступно «Параметры адаптируемых графических приложений», вы также можете обеспечить «высокую производительность».
Intel
Перейдите в «Свойства графики» (Intel) «(обычно это доступно в контекстном меню, если вы щелкните правой кнопкой мыши на рабочем столе). Затем нажмите вкладку «3D», чтобы установить «Общие настройки» в «Производительность». Теперь вернитесь на вкладку «Power» и установите для «Графические планы мощности» значение «Максимальная производительность».
После этого откройте панель управления для вашего GPU.
макинтош
Перейдите в «Энергосбережение» и снимите флажок «Автоматическое переключение графики».
Если проблема не устранена. Сначала убедитесь, что компьютер действительно может найти нужный графический процессор. Вторая проверка, если есть какие-либо настройки энергосбережения. Наконец, проверьте, есть ли какие-либо обновления драйверов.
Источник
Как обновить OpenGL с 2.1 до 3.3 на Mac OSX?
Я пытаюсь запрограммировать OpenGL 3 на C на моем Macbook Pro.
моя видеокарта NVIDIA GeForce 320M 256 MB , но у меня есть OpenGL 2.1 В соответствии с Википедия, Я должен иметь возможность использовать OpenGL 3.3:
однако, когда я запускаю glxinfo | grep -i opengl , Я OpenGL version string: 2.1 NVIDIA-8.24.16 310.90.9.05f01 .
Как мне его модернизировать? Я управляю Mavericks.
2 ответов
технически вы не можете получить (оконное) контекстное Программирование OpenGL 3.2 исключительно в C на OS X.
вы должны использовать часть Cocoa (Objective-C framework), называемую NSOpenGL; AGL (устаревший API на основе C), а также действительно старая реализация X-сервера (XQuartz) постоянно ограничены OpenGL 2.1.
собственная реализация Apple GLUT обертывает NSOpenGL (FreeGLUT этого не делает), а также GLFW, SDL и т. д. Они имеют небольшие части, которые написаны в Objective-C для интерфейс с NSOpenGL, и это позволяет им создавать контекст рендеринга OpenGL 3.2+ на основе окон даже в программном обеспечении C.
теперь проблема здесь в том, что glxinfo использует XQuartz, который не поддерживает OpenGL 3.2+. Я бы предложил вам использовать OpenGL Extension Viewer в Mac App store, если вы хотите получить подробную информацию о своих возможностях OpenGL.
поскольку вы только начинаете с разработки OpenGL на OS X, я бы также предложил вам взгляд здесь для быстрого обзора различных API.
Источник
Как проверить версию opengl
Иногда для запуска приложения или игры в ОС Windows может потребоваться название пакета установленных в операционной системе программ.
А, значит, и ответить на вопрос, как узнать какой DirectX установлен.
Зная точную версию этого пакета, первоначально используемого только для игровых целей, но затем применяемого и для поддержки проигрывания мультимедиафайлов, и для выполнения других задач, можно понять, достаточно ли ресурсов вашего ПК, или требуется обновление (самой программы или элементов компьютера).
Что даёт новая версия?
Значительная часть программного обеспечения работает только в соответствующей среде – с нужными драйверами и пакетами программ.
Например, Adobe Photoshop требует установленного ПО OpenGL, а практически все современные игры не будут запускаться без DirectX 11.
Точное знание мультимедийного пакета (а также ресурсов компьютера) позволяет избежать следующих проблем:
- Покупки или скачивания приложений, которые не поддерживаются системой;
- Попыток установить более ранние версии DirectX.
Для большинства приложений, требующих специального программного обеспечения типа DirectX, оно идёт в комплекте. А в процессе установки предлагается её установить на компьютере или обновить.
Но, если автоматического обновления не происходит , но программа по какой-то причине не запускается, потребуется узнать мультимедийный пакет, чтобы понять, не является ли причиной проблемы его несовместимость с приложением.
Простой способ определения
Узнать версию DirectX на недавно установленной системе довольно просто – в современных ОС пакет уже идёт в комплекте с Windows. И определить разновидность можно по названию системы:
- В одной из самых распространённых систем Windows 7 встроенным является DirectX 10, подходящий для большинства графических приложений, игр и мультимедийных файлов;
- В устаревшей Windows XP по умолчанию была установлена 9-я разновидность пакета, которую часто приходилось обновлять для запуска более современных программ;
- В Windows 8 встраивался DirectX 11;
- В комплекте с последней, десятой «Виндоус» могла идти как 11-я, так и 12-я версия программы.
Определение с помощью встроенных средств
Для точного определения версии DirectX с помощью встроенного средства диагностики, требуется:
- Открыть меню выполнения команд, для чего следует нажать одновременно клавиши Windows+«R»;
- Ввести команду dxdiag;
- В открывшемся после выполнения команды окне на первой вкладке найти информацию о программе, которая находится внизу списка.
Совет! Так как система показывает только целые значения, то иногда показанная информация о DirectX 11 может означать, что на самом деле в системе установлена версия 11.1 или 11.2. Однако в большинстве случаев такие подробности не имеют значения.
Ещё одним местом, где узнать версию DirectX, является панель управления видеокарты, если она установлена.
Например, у продукции компании NVidia такая информация выдаётся при просмотре сведений о системе.
Кроме того, есть специальные утилиты , тоже выдающие все нужные сведения о системе, включая и версию DirectX. Например, Aida 64, ранее называвшаяся Everest.
Бесплатные версии этой утилиты можно найти в Интернете и установить на свой компьютер – в дальнейшем она понадобится не только для определения, какой версии у вас DirectX.
Можно найти похожие возможности и у других утилит.
Версия мультимедийного пакета, показываемая программой AIDA 64
Я боюсь, что вам придется открыть командную строку вашего первого дня Linux (не волнуйтесь, случилось со мной тоже). Приложения -> Стандартные -> Терминал. Type lspci и нажмите Enter. Здесь перечислены все подключения через PCI или PCI express, включая видеокарту. Прочитайте список, пока не увидите что-нибудь о ATI или nVidia или одной из моделей Intel.
затем перейдите в сравнительные таблицы Википедии для видеокарт, чтобы узнать версию OpenGL, которую поддерживает ваша карта.
помните, что они только говорят, какую версию поддерживает оборудование. Чтобы иметь возможность запускать библиотеки OpenGL, вам также нужен драйвер, который их поддерживает. Множественные видео-водители для каждого обломока поколения для Linux. Ubuntu поставляется с версиями с открытым исходным кодом, которые не являются плохими, но, как правило, на шаг позади проприетарных драйверов, выпущенных производителями графических карт (которые часто называют binary drivers или proprietary drivers). Если выяснится, что ваше оборудование поддерживает OpenGL 2.0 (которых большинство), Вы можете попробовать проприетарные драйвера. Они называются nvidia-current для nvidia и fglrx для ATI. Для Intel существуют только драйверы с открытым исходным кодом.
первый инструмент, который вы используете, вероятно, должен быть lspci, но если вас интересует более подробная информация, вы можете использовать lshw .
пример из моего ноутбука:
Prompt>lspci | grep VGA 00:02.0 VGA compatible controller: Intel Corporation Core Processor Integrated Graphics Controller (rev 02) 01:00.0 VGA compatible controller: nVidia Corporation Device 0df0 (rev a1) prompt>
и соответствующая выдержка из lshw:
*-pci:0 description: PCI br >
Несомненно, многие геймеры знают, что для корректной работы таких известных игр, как Minecraft или CS, одним из самых основных условий является наличие в системе установленных последних версий драйверов OpenGL. Как обновить этот пакет драйверов, сейчас и будет рассмотрено, поскольку, как и любое другое программное обеспечение, они могут устаревать. Именно поэтому иногда возникают проблемы с запуском любимых игр.
OpenGL: как простейшим способом?
Прежде всего, если при запуске игры или какого-то специфичного приложения система сообщает, что драйверы OpenGL нуждаются в обновлении, следует использовать самое стандартное решение.
Для активации процесса следует войти в стандартный «Диспетчер устройств», что можно сделать из «Панели управления», раздела администрирования компьютера или командой devmgmgt.msc через строку консоли «Выполнить», и найти там установленный видеоадаптер.
Апдейт можно запустить, используя одноименную команду в меню правого клика или в разделе свойств устройства. Если указать автоматический поиск, это может не дать результата, и система сообщит, что самый подходящий драйвер уже установлен. Поэтому желательно сначала обратиться на сайт производителя оборудования, выбрать свою модель графической карты, скачать самый новый драйвер, а при установке указать местоположение сохраненного дистрибутива.
Как обновить OpenGL на Windows 7 или в любой другой системе при помощи специализированных утилит?
Для владельцев чипов NVIDIA и Radeon задача может быть несколько упрощена. Как правило, для них в комплекте в предустановленном виде поставляются специальные управляющие программы вроде PhysX и Catalyst. Именно поэтому обновить драйвер OpenGL можно с их помощью.
Если по каким-либо причинам такие утилиты отсутствуют, следует их просто скачать и интегрировать в систему. При наличии постоянно активного интернет-подключения они пригодятся не только для настройки игр, а и для автоматического слежения за появлением новый версий необходимых драйверов, включая и OpenGL.
В принципе, если такой вариант пользователю не нравится, можно воспользоваться не менее интересными программами наподобие Driver Booster, которые без участия пользователя обновляют драйверы абсолютно для всех «железных» и программных устройств, установленных на компьютере или ноутбуке. Приложение в процессе сканирования системы само определит версию драйвера OpenGL. Как обновить его? Нужно всего лишь согласиться с предложением установки найденных апдейтов. По завершении процесса обновления в обязательном порядке потребуется полная перезагрузка.
Наконец, можно установить специальную утилиту под названием OpenGL Extensions Viewer, с помощью которой можно и узнать версию установленного пакета драйверов, и обновить его до последней версии.
Обновление DirectX
Однако обновление может и не дать желаемого положительного результата без апдейта платформы DirectX, которая является неким связующим мостом между железом и программным комплексом в плане мультимедиа.
Узнать установленную версию можно при помощи команды dxdiag, вводимой в меню «Выполнить». Загрузить новый дистрибутив можно с официального сайта поддержки Microsoft в разделе Downloads.
Как уже понятно, DirectX OpenGL обновить можно обычным стартом процесса инсталляции загруженного дистрибутива. Преимущество этого обновления состоит еще и в том, что в самом диалоговом окне DirectX можно провести ряд тестов, включая производительность DirectSound, ffdshow, Direct3D и т. д.
Почему драйверы не обновляются?
Если вдруг ни одно из вышеперечисленных решений не помогает, вероятнее всего, причина кроется только в том, что видеоадаптер инсталлируемую версию OpenGL попросту не поддерживает, поэтому, как ни пытайся, драйвер установить не получится. Единственным выходом станет установка более мощной видеокарты.
Кстати сказать, наиболее часто такая проблема встречается в случае с интегрированным видеочипами стандарта video-on-board, которые встроены в материнские платы. С дискретными видеокартами, как правило, таких проблем нет (естественно, при условии, что чип не является слишком устаревшим и изначально поддерживает технологию OpenGL). Как для таких карт, думается, уже понятно. Но иногда может потребоваться апдейт платформ JAVA Runtime или даже.NET Framework от Microsoft – об этом тоже забывать нельзя. Но как правило, в большинстве случаев этого делать не требуется – достаточно и параллельно использовать утилиту OpenGL Extensions Viewer.
Пакет файлов под названием OpenGL в большинстве случаев требуется пользователям для корректного запуска определенных игр на компьютере под управлением операционной системы Windows 7. Если данный драйвер отсутствует или его версия устарела, программы просто не будут включаться, а на экране отобразится соответствующее уведомление с просьбой инсталляции или обновления ПО. В этой статье мы максимально развернуто расскажем о загрузке новых библиотек OpenGL.
В первую очередь стоит разобраться, каким же образом инсталлируется рассматриваемый компонент на ПК. Все необходимые файлы ставятся вместе с драйверами графического адаптера. Поэтому сперва следует обновить программное обеспечение этого комплектующего, а потом переходить к разбору альтернативного метода.
Когда у вас установлен самый свежий драйвер на видеокарту и обновлений больше нет, при этом все равно появляется уведомление о необходимости обновления OpenGL, сразу переходите к третьему способу. Если и этот вариант не принес никаких результатов, значит, ваше оборудование не поддерживает последние библиотеки. Рекомендуем задуматься о выборе новой видеокарты.
Способ 1: Обновление драйверов видеокарты в Windows 7
Как уже было сказано выше, компоненты OpenGL ставятся вместе с файлами графического адаптера. В Windows 7 присутствует несколько методов их обновления. Каждый из них подходит в разных ситуациях и требует от пользователя выполнения определенных действий. Перейдите к статье по ссылке ниже, чтобы детально ознакомиться со всеми способами. Выберите подходящий и воспользуйтесь предоставленными инструкциями. По завершении процесса достаточно перезагрузить компьютер и проверить работоспособность игр или других программ, которые требовали наличия свежей версии библиотеки.
Способ 2: Обновление компонентов в фирменной утилите видеокарты
Сейчас основными производителями графических адаптеров являются AMD и NVIDIA. У каждого имеется собственный софт, который обеспечивает корректную работу с операционной системой и позволяет обновлять ПО. Обладателям видеокарт NVIDIA советуем обратиться к материалу по следующей ссылке, чтобы разобраться с установкой новой версии драйвера OpenGL в .
Владельцам карточек от AMD нужно ознакомиться с другими статьями, поскольку в данном случае все действия выполняются в либо в , в зависимости от типа установленного ПО.
Способ 3: Обновление DirectX
Не самым эффективным, но иногда работающим методом является установка новых компонентов библиотеки DirectX. Порой в ней находятся подходящие файлы, которые позволяют нормально функционировать необходимым играм или программам. Сначала нужно узнать, какой DirectX уже установлен на вашем компьютере. Для этого ознакомьтесь с инструкцией в статье ниже.
На данный момент последней версией для ОС Виндовс 7 является DirectX 11. Если у вас инсталлирована более ранняя библиотека, советуем обновить ее и проверить работоспособность ПО. Развернуто на эту тему читайте в другом материале.
Как видите, в обновлении OpenGL нет ничего сложного, главным вопросом остается лишь поддержка свежих файлов данного компонента вашей видеокартой. Мы рекомендуем проверить все способы, поскольку эффективность каждого зависит от разных обстоятельств. Ознакомьтесь с инструкциями и следуйте им, тогда у вас точно все получится.
У меня около 50 компьютеров в сети, о которых я забочусь, и я хотел бы знать, установлены ли на ПК OpenGL. Если у них есть, я также хотел бы знать, какая версия.
теперь я не против посетить каждую машину, чтобы сделать это, но я предпочел бы не устанавливать никаких утилит.
Так есть ли в любом случае, чтобы найти, если OpenGL установлен на ПК (я думаю о XP, Vista или 7)? а если установлена, то какая версия?
Если нет, я открыт для утилита предложения также.
3 ответов
Я считаю, что Windows поставляется с драйверами OpenGL. http://www.opengl.org/wiki/Getting_started кажется, подтверждает это:
если вы используете Windows 98/Me/NT/2000/XP/2003/Vista, библиотека OpenGL уже установлена в вашей системе.
на странице выше показано расположение opengl32 по умолчанию.dll на различных версиях windows, тоже. Е. Г. в WindowsSystem32 иopengl32.dll, чтобы вы могли искать их на каждой машине.
Если вы хотите определить версию на каждой системе, то я думаю, что вам понадобится утилита.
Иногда для запуска приложения или игры в ОС Windows может потребоваться название пакета установленных в операционной системе программ.
А, значит, и ответить на вопрос, как узнать какой DirectX установлен.
Зная точную версию этого пакета, первоначально используемого только для игровых целей, но затем применяемого и для поддержки проигрывания мультимедиафайлов, и для выполнения других задач, можно понять, достаточно ли ресурсов вашего ПК, или требуется обновление (самой программы или элементов компьютера).
Что даёт новая версия?
Значительная часть программного обеспечения работает только в соответствующей среде – с нужными драйверами и пакетами программ.
Например, Adobe Photoshop требует установленного ПО OpenGL, а практически все современные игры не будут запускаться без DirectX 11.
Точное знание мультимедийного пакета (а также ресурсов компьютера) позволяет избежать следующих проблем:
- Покупки или скачивания приложений, которые не поддерживаются системой;
- Попыток установить более ранние версии DirectX.
Для большинства приложений, требующих специального программного обеспечения типа DirectX, оно идёт в комплекте. А в процессе установки предлагается её установить на компьютере или обновить.
Но, если автоматического обновления не происходит , но программа по какой-то причине не запускается, потребуется узнать мультимедийный пакет, чтобы понять, не является ли причиной проблемы его несовместимость с приложением.
Простой способ определения
Узнать версию DirectX на недавно установленной системе довольно просто – в современных ОС пакет уже идёт в комплекте с Windows. И определить разновидность можно по названию системы:
- В одной из самых распространённых систем Windows 7 встроенным является DirectX 10, подходящий для большинства графических приложений, игр и мультимедийных файлов;
- В устаревшей Windows XP по умолчанию была установлена 9-я разновидность пакета, которую часто приходилось обновлять для запуска более современных программ;
- В Windows 8 встраивался DirectX 11;
- В комплекте с последней, десятой «Виндоус» могла идти как 11-я, так и 12-я версия программы.
Определение с помощью встроенных средств
Для точного определения версии DirectX с помощью встроенного средства диагностики, требуется:
- Открыть меню выполнения команд, для чего следует нажать одновременно клавиши Windows+«R»;
- Ввести команду dxdiag;
- В открывшемся после выполнения команды окне на первой вкладке найти информацию о программе, которая находится внизу списка.
Совет! Так как система показывает только целые значения, то иногда показанная информация о DirectX 11 может означать, что на самом деле в системе установлена версия 11.1 или 11.2. Однако в большинстве случаев такие подробности не имеют значения.
Ещё одним местом, где узнать версию DirectX, является панель управления видеокарты, если она установлена.
Например, у продукции компании NVidia такая информация выдаётся при просмотре сведений о системе.
Кроме того, есть специальные утилиты , тоже выдающие все нужные сведения о системе, включая и версию DirectX. Например, Aida 64, ранее называвшаяся Everest.
Бесплатные версии этой утилиты можно найти в Интернете и установить на свой компьютер – в дальнейшем она понадобится не только для определения, какой версии у вас DirectX.
Можно найти похожие возможности и у других утилит.
Версия мультимедийного пакета, показываемая программой AIDA 64
Пакет файлов под названием OpenGL в большинстве случаев требуется пользователям для корректного запуска определенных игр на компьютере под управлением операционной системы Windows 7. Если данный драйвер отсутствует или его версия устарела, программы просто не будут включаться, а на экране отобразится соответствующее уведомление с просьбой инсталляции или обновления ПО. В этой статье мы максимально развернуто расскажем о загрузке новых библиотек OpenGL.
В первую очередь стоит разобраться, каким же образом инсталлируется рассматриваемый компонент на ПК. Все необходимые файлы ставятся вместе с драйверами графического адаптера. Поэтому сперва следует обновить программное обеспечение этого комплектующего, а потом переходить к разбору альтернативного метода.
Когда у вас установлен самый свежий драйвер на видеокарту и обновлений больше нет, при этом все равно появляется уведомление о необходимости обновления OpenGL, сразу переходите к третьему способу. Если и этот вариант не принес никаких результатов, значит, ваше оборудование не поддерживает последние библиотеки. Рекомендуем задуматься о выборе новой видеокарты.
Способ 1: Обновление драйверов видеокарты в Windows 7
Как уже было сказано выше, компоненты OpenGL ставятся вместе с файлами графического адаптера. В Windows 7 присутствует несколько методов их обновления. Каждый из них подходит в разных ситуациях и требует от пользователя выполнения определенных действий. Перейдите к статье по ссылке ниже, чтобы детально ознакомиться со всеми способами. Выберите подходящий и воспользуйтесь предоставленными инструкциями. По завершении процесса достаточно перезагрузить компьютер и проверить работоспособность игр или других программ, которые требовали наличия свежей версии библиотеки.
Способ 2: Обновление компонентов в фирменной утилите видеокарты
Сейчас основными производителями графических адаптеров являются AMD и NVIDIA. У каждого имеется собственный софт, который обеспечивает корректную работу с операционной системой и позволяет обновлять ПО. Обладателям видеокарт NVIDIA советуем обратиться к материалу по следующей ссылке, чтобы разобраться с установкой новой версии драйвера OpenGL в .
Владельцам карточек от AMD нужно ознакомиться с другими статьями, поскольку в данном случае все действия выполняются в либо в , в зависимости от типа установленного ПО.
Способ 3: Обновление DirectX
Не самым эффективным, но иногда работающим методом является установка новых компонентов библиотеки DirectX. Порой в ней находятся подходящие файлы, которые позволяют нормально функционировать необходимым играм или программам. Сначала нужно узнать, какой DirectX уже установлен на вашем компьютере. Для этого ознакомьтесь с инструкцией в статье ниже.
На данный момент последней версией для ОС Виндовс 7 является DirectX 11. Если у вас инсталлирована более ранняя библиотека, советуем обновить ее и проверить работоспособность ПО. Развернуто на эту тему читайте в другом материале.
Как видите, в обновлении OpenGL нет ничего сложного, главным вопросом остается лишь поддержка свежих файлов данного компонента вашей видеокартой. Мы рекомендуем проверить все способы, поскольку эффективность каждого зависит от разных обстоятельств. Ознакомьтесь с инструкциями и следуйте им, тогда у вас точно все получится.
Несомненно, многие геймеры знают, что для корректной работы таких известных игр, как Minecraft или CS, одним из самых основных условий является наличие в системе установленных последних версий драйверов OpenGL. Как обновить этот пакет драйверов, сейчас и будет рассмотрено, поскольку, как и любое другое программное обеспечение, они могут устаревать. Именно поэтому иногда возникают проблемы с запуском любимых игр.
OpenGL: как простейшим способом?
Прежде всего, если при запуске игры или какого-то специфичного приложения система сообщает, что драйверы OpenGL нуждаются в обновлении, следует использовать самое стандартное решение.
Для активации процесса следует войти в стандартный «Диспетчер устройств», что можно сделать из «Панели управления», раздела администрирования компьютера или командой devmgmgt.msc через строку консоли «Выполнить», и найти там установленный видеоадаптер.
Апдейт можно запустить, используя одноименную команду в меню правого клика или в разделе свойств устройства. Если указать автоматический поиск, это может не дать результата, и система сообщит, что самый подходящий драйвер уже установлен. Поэтому желательно сначала обратиться на сайт производителя оборудования, выбрать свою модель графической карты, скачать самый новый драйвер, а при установке указать местоположение сохраненного дистрибутива.
Как обновить OpenGL на Windows 7 или в любой другой системе при помощи специализированных утилит?
Для владельцев чипов NVIDIA и Radeon задача может быть несколько упрощена. Как правило, для них в комплекте в предустановленном виде поставляются специальные управляющие программы вроде PhysX и Catalyst. Именно поэтому обновить драйвер OpenGL можно с их помощью.
Если по каким-либо причинам такие утилиты отсутствуют, следует их просто скачать и интегрировать в систему. При наличии постоянно активного интернет-подключения они пригодятся не только для настройки игр, а и для автоматического слежения за появлением новый версий необходимых драйверов, включая и OpenGL.
В принципе, если такой вариант пользователю не нравится, можно воспользоваться не менее интересными программами наподобие Driver Booster, которые без участия пользователя обновляют драйверы абсолютно для всех «железных» и программных устройств, установленных на компьютере или ноутбуке. Приложение в процессе сканирования системы само определит версию драйвера OpenGL. Как обновить его? Нужно всего лишь согласиться с предложением установки найденных апдейтов. По завершении процесса обновления в обязательном порядке потребуется полная перезагрузка.
Наконец, можно установить специальную утилиту под названием OpenGL Extensions Viewer, с помощью которой можно и узнать версию установленного пакета драйверов, и обновить его до последней версии.
Обновление DirectX
Однако обновление может и не дать желаемого положительного результата без апдейта платформы DirectX, которая является неким связующим мостом между железом и программным комплексом в плане мультимедиа.
Узнать установленную версию можно при помощи команды dxdiag, вводимой в меню «Выполнить». Загрузить новый дистрибутив можно с официального сайта поддержки Microsoft в разделе Downloads.
Как уже понятно, DirectX OpenGL обновить можно обычным стартом процесса инсталляции загруженного дистрибутива. Преимущество этого обновления состоит еще и в том, что в самом диалоговом окне DirectX можно провести ряд тестов, включая производительность DirectSound, ffdshow, Direct3D и т. д.
Почему драйверы не обновляются?
Если вдруг ни одно из вышеперечисленных решений не помогает, вероятнее всего, причина кроется только в том, что видеоадаптер инсталлируемую версию OpenGL попросту не поддерживает, поэтому, как ни пытайся, драйвер установить не получится. Единственным выходом станет установка более мощной видеокарты.
Кстати сказать, наиболее часто такая проблема встречается в случае с интегрированным видеочипами стандарта video-on-board, которые встроены в материнские платы. С дискретными видеокартами, как правило, таких проблем нет (естественно, при условии, что чип не является слишком устаревшим и изначально поддерживает технологию OpenGL). Как для таких карт, думается, уже понятно. Но иногда может потребоваться апдейт платформ JAVA Runtime или даже.NET Framework от Microsoft – об этом тоже забывать нельзя. Но как правило, в большинстве случаев этого делать не требуется – достаточно и параллельно использовать утилиту OpenGL Extensions Viewer.
Я боюсь, что вам придется открыть командную строку вашего первого дня Linux (не волнуйтесь, случилось со мной тоже). Приложения -> Стандартные -> Терминал. Type lspci и нажмите Enter. Здесь перечислены все подключения через PCI или PCI express, включая видеокарту. Прочитайте список, пока не увидите что-нибудь о ATI или nVidia или одной из моделей Intel.
затем перейдите в сравнительные таблицы Википедии для видеокарт, чтобы узнать версию OpenGL, которую поддерживает ваша карта.
помните, что они только говорят, какую версию поддерживает оборудование. Чтобы иметь возможность запускать библиотеки OpenGL, вам также нужен драйвер, который их поддерживает. Множественные видео-водители для каждого обломока поколения для Linux. Ubuntu поставляется с версиями с открытым исходным кодом, которые не являются плохими, но, как правило, на шаг позади проприетарных драйверов, выпущенных производителями графических карт (которые часто называют binary drivers или proprietary drivers). Если выяснится, что ваше оборудование поддерживает OpenGL 2.0 (которых большинство), Вы можете попробовать проприетарные драйвера. Они называются nvidia-current для nvidia и fglrx для ATI. Для Intel существуют только драйверы с открытым исходным кодом.
первый инструмент, который вы используете, вероятно, должен быть lspci, но если вас интересует более подробная информация, вы можете использовать lshw .
пример из моего ноутбука:
Prompt>lspci | grep VGA 00:02.0 VGA compatible controller: Intel Corporation Core Processor Integrated Graphics Controller (rev 02) 01:00.0 VGA compatible controller: nVidia Corporation Device 0df0 (rev a1) prompt>
Источник