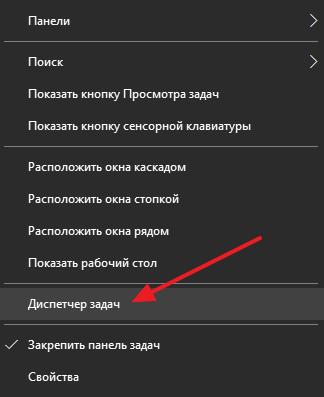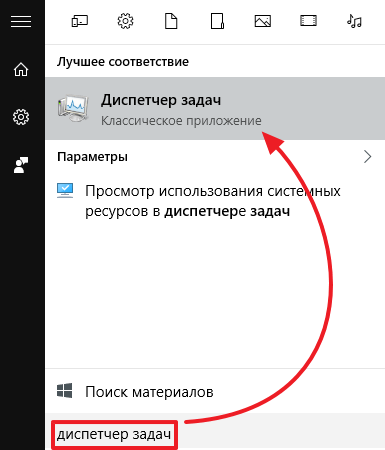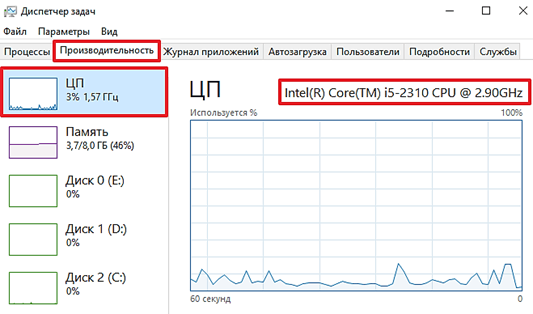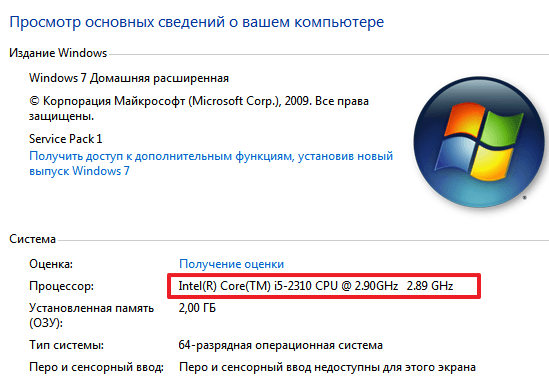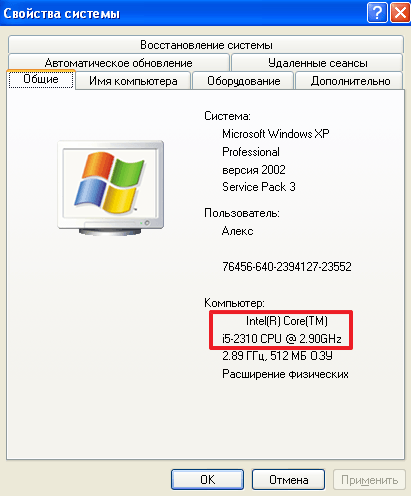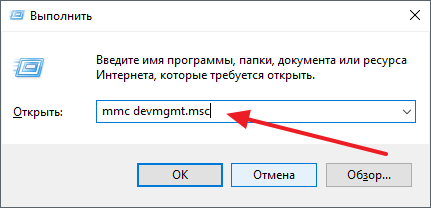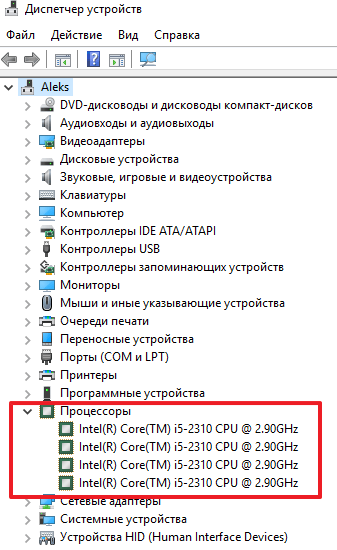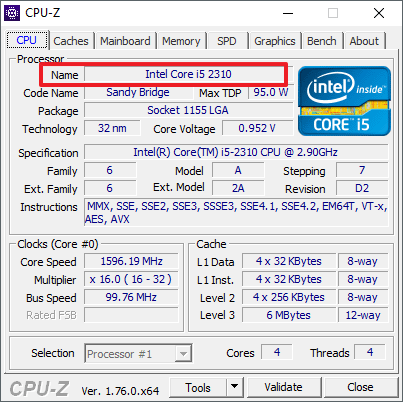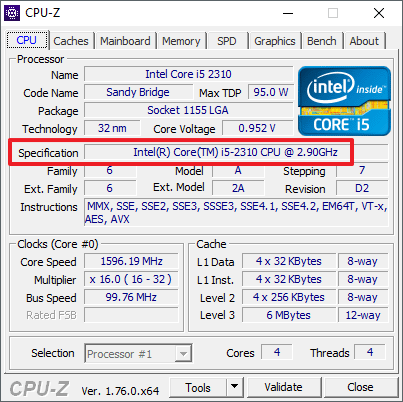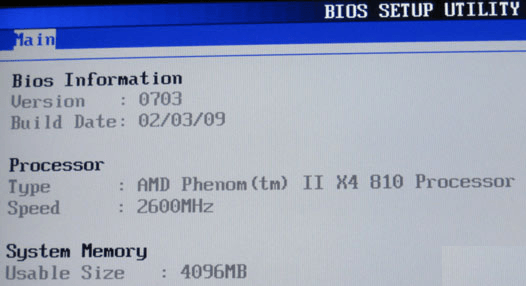- Как узнать какой процессор на компьютере
- Как посмотреть процессор на компьютере с Windows 10
- Как посмотреть процессор на Windows 7 или Windows XP
- Сведения о системе
- Диспетчер устройств
- Как узнать название процессора на ПК
- Определение модели центрального процессора по собственной маркировке
- Определение модели центрального процессора через БИОС
- Определение модели центрального процессора через утилиту Msinfo32
- Определение модели центрального процессора через командную строку
- Определение модели центрального процессора через утилиту dxdiag
- Определение модели центрального процессора через программу Everest
- Выяснение модели сокета центрального процессора через программу CPU-z
- Узнать версию Windows через свойства компьютера
- Заключение
- Видео — Как посмотреть модель материнской платы на ноутбуке или компьютере
- Как узнать, какой процессор стоит на компьютере — 5 способов
- Простые методы определить модель CPU (центрального процессора компьютера)
- Видео
Как узнать какой процессор на компьютере
Процессор – основный компонент компьютера. Именно от процессора зависит общая производительность компьютера. Поэтому так часто возникает необходимость узнать, какой процессор стоит на компьютере. В данном материале мы рассмотрим несколько способов получения информации о процессоре.
Как посмотреть процессор на компьютере с Windows 10
Если вы используете операционную систему Windows 10, то вам будет намного проще узнать, какой процессор стоит на вашем компьютере. Дело в том, что в Windows 10 используется новый « Диспетчер задач », который позволяет получить информацию о процессоре.
Итак, для начала вам нужно открыть « Диспетчер задач ». Это можно сделать разными способами. Например, вы можете просто нажать комбинацию клавиш Ctrl-Shift-Esc или кликнуть правой кнопкой по панели задач внизу экрана и выбрать пункт « Диспетчер задач ».
Также « Диспетчер задач », как и любую другую программу, можно открыть с помощью поиска в меню Пуск.
После того как откроете « Диспетчер задач », перейдите на вкладку « Производительность », а потом откройте раздел « ЦП » (Центральный процессор). Здесь, в правом верхнем углу окна будет указан процессор, который стоит на вашем компьютере.
А в нижней части этого окна вы сможете получить информацию о текущей и максимальной частоте процессора, количестве ядер и потоков, кэш памяти и виртуализации.
Как посмотреть процессор на Windows 7 или Windows XP
Также существуют универсальные способы узнать, какой процессор стоит на компьютере. Данные способы отлично работают во всех версиях операционных систем Windows, включая такие популярные версии как Windows XP и Windows 7.
Сведения о системе
Вы можете узнать какой процессор стоит на вашем компьютере с помощью окна « Сведения о компьютере ». Для того чтобы открыть данное окно просто нажмите комбинацию клавиш Windows-Pause/Break . На скриншоте внизу показано, как это окно выглядит в Windows 7, а также более поздних версиях Windows. Информация о процессоре указана в разделе « Система ».
А на этом скриншоте показано, как это окно выглядит в Windows XP. Информация о процессоре указана в разделе « Компьютер ».
Диспетчер устройств
Еще один универсальный способ узнать, какой процессор стоит на компьютере это « Диспетчер устройств ». Существует много способов открыть « Диспетчер устройств ». Самый простой и универсальный способ — это выполнить команду « mmc devmgmt.msc ». Для этого нужно открыть окно «Выполнить» (это можно сделать при помощи комбинации клавиш Windows-R ), ввести команду и нажать на кнопку ввода.
После открытия «Диспетчер устройств», раскройте раздел « Процессоры ». Здесь будет указано название процессора, а также его максимальная тактовая частота.
Если вам нужно узнать не только название процессора, но также и его технические характеристики, то лучшего всего воспользоваться бесплатной программой CPU-Z. Данная программа разработана для получения информации о процессоре и работает на любой версии Windows.
Скачайте CPU-Z с официального сайта, установите на свой компьютер и запустите. В самом верху окна вы сможете увидеть название процессора.
Немного ниже в том же окне будет указано полное название процессора (вместе с именем производителя и максимальной частотой).
Если вам нужно знать количество ядер и потоков в процессоре, который установлен на вашем компьютере, то эта информация есть в нижнем правом углу окна CPU-Z (поля Cores и Threads).
Если на компьютере не установлена операционная система, но вам необходимо узнать, какой процессор установлен, то вы можете воспользоваться БИОСом. Войдите в БИОС и найдите информацию о процессоре.
В зависимости от версии БИОС данная информация может располагаться в различных местах. Но, ее не сложно найти.
Как узнать название процессора на ПК
Как правило, узнать модель процессора материнской платы нужно при установке драйверов на вновь установленную систему, либо при желании заменить комплектующие персонального компьютера. Существует множество способов определить, какой именно процессор используется, из них наиболее простые:
- По маркировке центрального процессора.
- Через БИОС.
- Программным способом.
Определение модели центрального процессора по собственной маркировке
Извлеките центральный процессор и очистите его от нанесенной термопасты.
Важно! После установки центрального процессора в гнездо, не забудьте обновить на нем термопасту. Данный состав нужен для более плотного прилегания радиатора охлаждения к процессору. Термопасту желательно менять не реже раза в год, чтобы избежать перегрева системы и неполадок с ним связанных.
Определение модели центрального процессора через БИОС
Шаг 1. При загрузке вашего ПК нужно нажать клавишу F2 или Del.
На заметку! Для некоторых моделей ноутбуков существует собственная, отдельная от клавиатуры кнопка входа в БИОС. Внимательно ознакомьтесь с технической документацией, если указанные ранее клавиши не производят действий. На стартовом экране может быть указана дополнительная опция просмотра системной информации, в данном случае системное окно открывается по нажатии на клавишу F9.
Шаг 2. Информация о версии ЦП при использовании упрощенного режима отображается в основном окне интерфейса, в разделе «Information».
Важно! В зависимости от производителя и версии прошивки БИОС может выглядеть иначе. Например, для InsydeCorp. V1.03, он выглядит следующим образом:
Определение модели центрального процессора через утилиту Msinfo32
Шаг 1. Для запуска утилиты следует воспользоваться комбинацией клавиш Win+R, в строке ввода набрать имя приложения «Msinfo32» и выбрать «ОК».
Шаг 2. В появившемся окне интерфейса при нажатии на ссылку «Сведения о системе» выводятся данные об используемой сборке Windows, компании производителе и модели ЦП.
На заметку! Обратите внимание, программа «Msinfo32» установлена в системах начиная с Windows 7. Для XP и более старых систем стоит перейти в папку system32 и проверить, есть ли там указанная утилита.
Определение модели центрального процессора через командную строку
Шаг 1. Для запуска командной строки в меню «Пуск» используйте диалог «Найти программы и файлы» Вы должны задать параметр поиска cmd и кликнуть левой кнопкой мыши по пиктограмме в разделе «Программы».
Шаг 2. В запустившемся окне следует прописать systeminfo. По данной команде приложение выведет данные об используемой сборке Windows, компании производителе и модели центрального процессора.
Определение модели центрального процессора через утилиту dxdiag
Шаг 1. Для запуска утилиты нужно воспользоваться комбинацией клавиш Win+R, в строке ввода набрать имя приложения «dxdiag» и кликнуть мышью по кнопке «ОК».
Шаг 2. В запустившемся окне на вкладке «System» представлены данные о модели Вашей системной платы, установленной сборке Windows, процессоре и оперативной памяти.
Определение модели центрального процессора через программу Everest
Программный продукт является платным, но существует тестовый период 30 дней.
Шаг 1. После установки запустите программу.
Шаг 2. Раскройте список «Системная плата».
Шаг 3. Выберите опцию «CPUID». В правой части окна расположены данные о модели Вашего центрального процессора.
Важно! Обратите внимание, что Everest предлагает подборку полезных ссылок, как для более подробной информации о производителе, так и для обновления драйверов и прошивок.
Выяснение модели сокета центрального процессора через программу CPU-z
Программный продукт является свободно распространяемым.
После запуска приложения нужно воспользоваться вкладкой «CPU» и найти строку «Name».
Узнать версию Windows через свойства компьютера
Шаг 1. Чтобы узнать модель центрального процессора откройте «Пуск» и найдите опцию «Компьютер». Вызовите контекстное меню, и перейдите в «Свойства».
Шаг 2. Развернувшееся окно предоставит информацию об используемом центральном процессоре.
На заметку! Это же окно позволяет посмотреть индекс производительности. Отметим, что максимальная оценка не 10, а 7,9.
Заключение
Мы описали восемь разных способов выявления данных о модели процессора. Четыре из указанных методов доступны вместе с операционной системой, два работают даже без нее, два требуют установки дополнительного программного обеспечения. Оценка каждого программного метода приведена в сводной таблице.
| Сведения\Наименование | БИОС | Утилита Msinfo32 | Командная строка | Утилита dxdiag | Everest | Cpu-z | Свойства системы |
|---|---|---|---|---|---|---|---|
| Лицензия | Поставка с материнской платой | Поставка с Windows | Поставка с Windows | Поставка с Windows | Платная | Бесплатная | Поставка с Windows |
| Русский язык | В зависимости от версии | В зависимости от версии Windows | В зависимости от версии Windows | В зависимости от версии Windows | В зависимости от версии | В зависимости от версии | В зависимости от версии Windows |
| Информация о производителе | Да | Да | Да | Да | Да | Да | Да |
| Информация о модели | Да | Да | Да | Да | Да | Да | Да |
| Удобство интерфейса (от 1 до 5) | 5 | 5 | 4 | 5 | 5 | 5 | 5 |
Видео — Как посмотреть модель материнской платы на ноутбуке или компьютере
Понравилась статья?
Сохраните, чтобы не потерять!
Как узнать, какой процессор стоит на компьютере — 5 способов

Первые два способа подойдут только для Windows 10, остальные — для всех последних версий Windows. Также может быть интересным: Как узнать температуру процессора, Как узнать, сколько ядер у процессора, Как узнать сокет материнской платы и процессора.
Простые методы определить модель CPU (центрального процессора компьютера)
Далее — перечисление 5 различных способов, позволяющих посмотреть модель процессора в Windows 10, 8.1 и Windows 7:
- Только Windows 10: зайдите в Пуск — Параметры — Система и откройте пункт «О системе» в меню слева. В разделе «Характеристики устройства», помимо прочей информации, указана и модель процессора.
- Диспетчер задач Windows 10 также предоставляет необходимую информацию: нажмите правой кнопкой мыши по кнопке «Пуск», выберите «Диспетчер задач», а затем перейдите на вкладку «Производительность» и откройте пункт «ЦП». Вверху справа вы увидите, какой процессор стоит на вашем ПК или ноутбуке, ниже — дополнительные сведения.
- Нажмите клавиши Win+R на клавиатуре (Win — клавиша с эмблемой Windows), введите msinfo32 и нажмите Enter. В открывшемся окне сведений о системе, слева, вы увидите пункт «Процессор» с нужной вам информацией.
- Откройте командную строку и введите командуи нажмите Enter. Отобразится модель вашего процессора.
- Есть множество сторонних программ для просмотра характеристик компьютера и почти все они показывают установленный процессор. Программа CPU-Z с официального сайта https://www.cpuid.com/softwares/cpu-z.html фокусируется именно на характеристиках CPU: здесь вы найдете не только модель процессора, но и дополнительную полезную информацию.
Как правило, описанных методов оказывается достаточно для определения модели установленного процессора, но есть и другие: например, посмотреть в БИОС/UEFI. Я сознательно не привожу таких способов как разобрать компьютер и посмотреть — это не самый удобный вариант.
Видео
В завершение видео инструкция, где все описанные подходы показаны наглядно и с пояснениями.
Надеюсь, для кого-то из читателей статья окажется полезной. Если же остаются вопросы, смело задавайте их в комментариях.
А вдруг и это будет интересно:
Почему бы не подписаться?
Рассылка новых, иногда интересных и полезных, материалов сайта remontka.pro. Никакой рекламы и бесплатная компьютерная помощь подписчикам от автора. Другие способы подписки (ВК, Одноклассники, Телеграм, Facebook, Twitter, Youtube, Яндекс.Дзен)
07.09.2019 в 01:20
Здравствуйте,подскажите,заведется ли проц Xeon e3 1280 на Asus p8h77 m-pro?. На сайте материнки в списке поддерживаемых есть максимум 1245v2.. Извините, если вопрос не по теме.. Просто слышал,что все серверные процы без проблем встают на обычные платы, а Интел позиционирует е-1280 как полный аналог i7 3770,поддержка которого на моей плате есть..
07.09.2019 в 09:47
Здравствуйте.
Не могу на 100% ответить. Вроде бы и должен работать, но что-то не гуглится какого-то опыта или инфы по этой комбинации… так что, если связано с затратами, риск, что не заведется все-таки есть.
17.11.2020 в 12:08
Здравствуйте, перепробовала все способы, не устанавливается, пишет, что не может установить на мой компьютер, обратиться к издателю, чтобы найти версию для моего компьютера. Процессор у меня х64. Подскажите, пожалуйста, что делать? Все нужные типы инструкций на нем есть для 64 битной системы.
17.11.2020 в 15:27
Здравствуйте.
Что именно не устанавливается? Программа какая-то? Быть может, у вас система 32-битная (x86), несмотря на x64 процессор и в этом проблема.