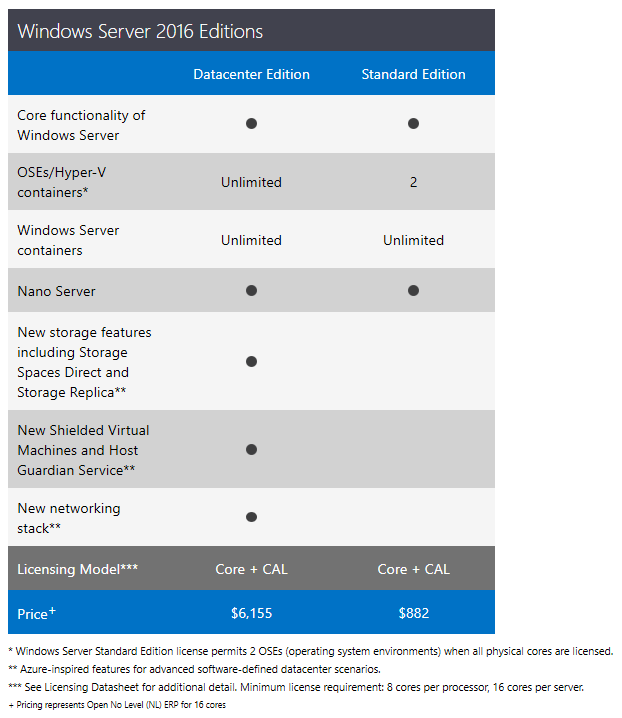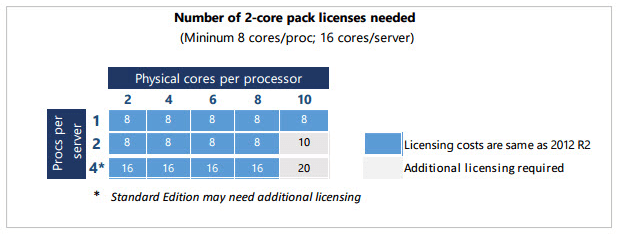- Как узнать точную версию и номер сборки Windows
- Что такое номер сборки Windows (build) и что такое номер выпуска Windows (release)
- Как посмотреть точную версию Windows
- Как увидеть версию Windows в командной строке
- Как открыть окно с версией Windows. Как в меню настроек найти версию Windows
- Как увидеть версию Windows в PowerShell
- Как получить подробную информацию о системе Windows
- Узнать версию сборки windows server 2016
- Для чего нужно знать версию Windows?
- Сведения о выпуске Windows 10
- Как узнать какая версия windows установлена
- Как узнать версию windows 10
- Универсальные методы узнать установленную версию windows
- Дополнительные утилиты
- Как узнать версию через PowerShell
- Узнать версию сборки windows server 2016
- Дополнительные функции Windows Server 2016 Datacenter
- Лицензирование Windows Server 2016
- Цены на редакции Windows Server 2016
Как узнать точную версию и номер сборки Windows
В этой инструкции будет показано, как узнать мажорный номер установленной системы Windows (например, Windows 7, Windows 8, Windows 10), как узнать версию Windows (Home, Pro и т. д.), а также как узнать номер сборки.
Номер сборки Windows меняется по мере установки обновлений, которые выходят регулярно, причём такие обновления могут приносить значительные изменения в систему, сравнимые с мажорными обновлениями до выхода Windows 10. Поэтому иногда нужно узнать точную версию Windows, с номером билда и релиза.
Что такое номер сборки Windows (build) и что такое номер выпуска Windows (release)
Сейчас, после отказа от идеи сервисных пакетов и обновления мажорной версии Windows (не планируется выпускать новые версии, всё время будет Windows 10), можно запутаться с номерами сборки и номерами версии (релиза). К тому же, номер релиза и номер сборки соответствуют друг другу и изменяются синхронно.
Посмотрите соответствие номеров версий (релизов) и билдов на этой странице https://docs.microsoft.com/en-us/windows/release-information/
Итак, номер сборки (build) соответствует важным обновлениям Windows и если сравнивать с предыдущими версия данной операционной системы, то номер сборки ближе всего к понятию сервисного пакета.
Номер релиза и версии — это примерно одно и то же. Релиз может быть указан так: 190318-1202, в номер версии Windows являются первые четыре цифры релиза, то есть в данном случае версия Windows это 1903.
Поскольку обе эти величины (сборка и версия/релиз) позволяют идентифицировать версию операционной системы, то использовать можно любое из этих значений, главное указать, что именно вы имеете ввиду.
Также Windows различаются изданиями: Home (Домашняя), Professional (Профессиональная), Enterprise или Education (Для образовательных учреждений).
Ещё нужно помнить о типах системы: 64-битная и 32-битная.
Как посмотреть точную версию Windows
Нажмите клавиши Win+i, в открывшемся окне кликните на «Система»:

Пролистните вниз боковое меню и кликните пункт «О системе»:

Опять пролистните чуть вниз и вы увидите Характеристики Windows:

Будет показана дата установки Windows, номер версии и номер сборки.
Далее для проверки версии Windows мы будем использовать командную строку — не пугайтесь, всё совсем просто и даже быстрее, чем кликать по многократно вложенным меню, которые меняются с выходом новых версий.
Как увидеть версию Windows в командной строке
Для открытия командной строки (CMD) нажмите кнопки Win+r, введите в окне
В открывшейся командной строке введите и нажмите ENTER:
Пример полученной информации:
- 10 — означает Windows 10
- 18362.657 — это номер сборки (build)
Для получения номера версии (релиза, выпуска) выполните команду:

Как открыть окно с версией Windows. Как в меню настроек найти версию Windows
Окно с версией Windows можно найти в настройках как это показано выше, но самый простой вариант, это в командной строке, либо в PowerShell выполнить такую команду:
Откроется следующее окно:

Как увидеть версию Windows в PowerShell
PowerShell — это тоже разновидность командной строки, но более современная, с новыми функциями. Чтобы открыть PowerShell, намжите Win+x и выберите в открывшемся меню «Windows PowerShell».
Для получения номера сборки и мажорной версии системы выполните команду:
Если вы хотите получить номер выпуска, но выполните команду:

Чтобы в одной строке получить номер сборки и номер выпуска с максимальной детализацией, выполните следующую команду:
Будет выведено что-то вроде:
Ещё одна команда, которая позволяет вывести более полную информацию о версии сборки:
Чтобы узнать тип издания (Домашняя, Профессиональная и т. д.) выполните команду:

Как получить подробную информацию о системе Windows
Следующие команды будут выводить множество разной информации, в том числе номера версий или сборок.

Эта команда выведет практически всю информацию о компьютере на Windows:

А эта команда отфильтрует свойства ОС Windows:
Узнать версию сборки windows server 2016
Добрый день уважаемые читатели и гости блога pyatilistnik.org, на дворе октябрь 2017 года, а это значит, что скоро новое обновление Windows 10 fall creators update, а это значит, что многие на него захотят перейти. Перед тем как это сделать, вы должны знать свою версию Windows, так как нужно понять текущий build и можно ли без проблем с него перейти, сразу оговорюсь, у вас это займет 30 секунд Сегодня я покажу как минимум 5 методов, как узнать версию windows, начинаем.
Для чего нужно знать версию Windows?
Сразу хочу отметить, чтобы вы не путали версию (build) с редакцией Windows. Редакция — это именно набор функций операционной системы, которые присутствуют в ней, именно редакции определяют, какие есть, а какие можно получить при обновлении. Простой пример разновидностей редакций:
А вот версия ОС — это уже на каком ядре работает ваша операционная система, его еще называют build в английской литературе. У всех редакций одной линейки ОС Windows, будет одно ядро.теперь когда мы разобрались с понятиями, то я вам покажу пример, сводной таблицы, где Microsoft подробно описывает, принадлежность версии ядра к версии операционной системы.
Сведения о выпуске Windows 10
Перейдите по ссылке ниже:
Пробежимся по столбцам данной таблицы:
- Вариант обслуживания > жизненный цикл ОС
- Version > тут думаю без комментариев
- OS Build > нумерация ядра
- Дата доступности > когда было выпущено
- Дата последнего изменения
Чуть ниже вы сможете в более подробной таблице увидеть детальное изменение OS build, обратите внимание, что тут очень полезно описано, какое обновление Windows за это отвечает, есть все KB.
То же самое для build windows 10 1607
и для build windows 10 1703.
Как узнать какая версия windows установлена
Ниже я опишу как минимум 5 методов, большая часть будет универсальной, некоторые специфичные для определенной операционной системы.
Как узнать версию windows 10
Так как Windows 10 самая актуальная на сегодняшний день ОС, то будет целесообразно, начать именно с нее. У нее есть один метод, доступный только в ней, но описанные ниже универсальные способы, так же сработают.
И так, открываем с вами кнопку «Пуск» и перейдите в меню «Параметры», еще быстрый метод туда попасть, это нажать одновременно Win и I (Подробнее читайте о горячих комбинациях, сможете многому удивиться).
Следующим пунктом вы выбираете «Система»
В самом низу, находите строку «О системе», тут представители Microsoft позаботились, чтобы вы получили всю нужную информацию, тут только слепой не сможет вычислить версию Windows. За это можно десятке поставить 5 балов. Давайте теперь посмотрим как обстоят дела у более старых систем и пробежимся по универсальным способам.
Универсальные методы узнать установленную версию windows
- Открыть командную строку (cmd). Звучит банально, но это самый простой метод. Обратите внимание на строку Version, теперь сопоставьте ее с табличками, которые я приводил выше и вы легко вычислите нужную информацию. Например. 14393 это версия 1607 Anniversary Update.
- Не закрывая командную строку, введите winver. У вас откроется дополнительное окно, где вы так же увидите билд системы, в моем случае 14393.
Кстати, попасть в «Windows сведения» вы можете и через кнопку поиск «Значок лупы», достаточно там в поле поиска ввести «Сведения»
- В данном методе, мы воспользуемся утилитой systeminfo. Все в том же окне cmd, выполните эту команду. На выходе вы получите сводную информацию по вашей системе. Стрелками я отметил нужные нам значения, для идентификации версии Windows.
- В четвертом методе, я покажу вам вывод команды msinfo32. Ввести ее можно как в командной строке,
Так и через поиск Windows, обратите внимание, что это именно классическое приложение.
- Ну и куда же без реестра Windows. Открываем regedit в окне выполнить (для этого нажимаем win и R)
Переходим в ветку:
Тут обратите на значения:
- BuildLab
- BuildLabEx
- CurrentBuild
- CurrentBuildNumber
- Release
Дополнительные утилиты
К дополнительным утилитам, я могу отнести CPU-Z. Тут на вкладке «О программе» есть информация о релизе.
так же есть замечательная утилита Aida64, вот вам пример вкладки «Операционная система» в моей Windows 8.1.
Как узнать версию через PowerShell
Как видите узнать версию windows на компьютере очень просто и для этого существует огромное количество инструментов, какой подходит для вас, решать вам.
Узнать версию сборки windows server 2016
Всех приветствую снова на своих страницах блога и хочу затронуть тему редакций Windows Server 2016, так как скоро она уже к нам войдет в жизнь, и нужно знать какие там версии есть и чем они отличаются. Так как от этого будет зависеть лицензирование операционной системы, а все мы любим точные цифры, выраженные в деньгах, особенно это актуально для бизнеса.
И так windows server 2016, о дате выхода я уже писал и рассказывал, что в ней планируется нового, пока экстраординарного я там мало, что увидел, так больше прилизывание и доделывание 2012 R2. Давайте знакомится с новыми редакциями и особенностях лицензирования.
Как и была ранее, остались две устоявшиеся редакции Windows Server 2016, это Standard и Datacenter. Как и ранее Datacenter предназначена, для мега пупер крутых серверов с терабайтами оперативной памяти и кучей процессоров, которые используются для гипервизора Hyper-V и запуске на нем тьмы виртуальных машин, как в облаках так и гибридных средах, редакция Standard, больше подойдет для менее мощных серверов и для более мелких и средних компаний, которые так же используют виртуализацию, как видим, MS никого не забыла, с каждого стрясет денежку 🙂 .
Если мы вспомним редакции Windows Server 2012, то там Standard и Datacenter, по функционалу ничем не отличались, это означало, что все роли и компоненты доступны в обеих редакциях, различия были лишь в плане лицензирования и количестве бесплатных виртуальных машин, которые можно было на их платформе запускать. В Server 2016 концепция изменилась и редакции Standard и Datacenter имеют не только лицензионные, но и функциональные различия.
Дополнительные функции Windows Server 2016 Datacenter
Ниже представлен список функций, которые есть, только в редакции Windows Server 2016 Datacenter
- Storage Spaces Direct — расширение технологии Storage Spaces для создания высокодоступных кластерных хранилищ;
- Storage Replica — технология блочной репликации данных между хранилищами;
- Shielded Virtual Machines — технология защиты содержимого виртуальных машин Hyper-V;
- Host Guardian Service — серверная роль, предназначенная для поддержки защищенных виртуальные машины (Shielded Virtual Machines) и защиты их данных от несанкционированного доступа;
- Network Fabric — централизованный мониторинг и управление сетевой инфраструктурой;
- Microsoft Azure Stack — поддержка software-defined network (SDN) стека для построения гибридных решений.
Как производится установка windows server 2016, мною уже было описано, с ссылкой где и что скачать. Видно, что Microsoft все же нам намекает ребята давайте лучше к нам в облака Azure, или свои делайте.
Редакции Windows Server 2016
Лицензирование Windows Server 2016
Было бы удивительно если бы ничего не поменялось, это как постоянный ремонт, приходят новые маркетологи и говорят, не ребята лучше, так потом через 3 года, вы что совсем тупые нужно же вот так. Я конечно понимаю, что железо становится мощнее и лучше, но вся эта движуха мне кажется излишней.
Раньше все лицензировалось по сокетам, есть два процессора, купи две лицензии в Windows Server 2016, теперь перебрались на ядра процессора.Соответственно стоимость лицензии рассчитывается не по числу физических процессоров (как в Server 2012), а по числу процессорных ядер. Подобная схема лицензирования используется в MS SQL Server.
Одна лицензия Windows Server 2016 будет стоить в восемь раз дешевле, чем лицензия Windows Server 2012. Однако одна новая лицензия будет покрывать только 2 физических ядра.
Порядок лицензирования ядер следующий:
• Лицензируются все физические ядра сервера. Ядра с Hyper-threading считаются одним ядром;
• Если процессор отключен на уровне системы, его ядра лицензировать не нужно;
• Минимальное количество приобретаемых лицензий на ядра одного процессора — 8 шт;
• Минимальное количество лицензий на ядра одного сервера — 16 шт.
К примеру, для лицензирования однопроцессорного 16-ядерного сервера потребуется комплект из восьми 2-ядерных лицензий Windows Server 2016, для одного физического сервера с двумя 4-ядерными процессорами также придется приобрести 8 комплектов 2-ядерных лицензий, ниже представлены цены, так что посчитайте.
Лицензирование Windows Server 2016
Напомню, что кроме стандартных серверных лицензий Server 2016 требует приобретения лицензий Windows Server CAL для устройств\пользователей, использующих данный сервер. Лицензии для Remote Desktop и RMS также требуется приобретать отдельно.
И отдельно стоит упомянуть лицензирование виртуальных машин и контейнеров (Hyper-V containers) в Windows Server 2016. Контейнеры и обычные ВМ лицензируются следующим образом — на редакции Standard можно запускать 2 ВМ или контейнера, на редакции Datacenter их количество не ограничено, так что самый выгодный вариант это покупать Datacenter.
Цены на редакции Windows Server 2016
Майкрософт также опубликовала официальные цены на Windows Server 2016. Комплект лицензий на 16 ядер (8 пакетов лицензий по 2 ядра) будет стоить:
- Windows Server 2016 Standard — 882$
- Windows Server 2016 Datacenter — 6155$









 Кстати, попасть в «Windows сведения» вы можете и через кнопку поиск «Значок лупы», достаточно там в поле поиска ввести «Сведения»
Кстати, попасть в «Windows сведения» вы можете и через кнопку поиск «Значок лупы», достаточно там в поле поиска ввести «Сведения»

 Так и через поиск Windows, обратите внимание, что это именно классическое приложение.
Так и через поиск Windows, обратите внимание, что это именно классическое приложение.