- Как узнать редакцию для которой предназначен ключ Windows
- Какая у меня версия операционной системы Windows?
- Поиск информации об операционной системе в Windows 10
- Ссылки по теме
- Поиск сведений об операционной системе в Windows 8.1 или Windows RT 8.1
- Ссылки по теме
- Поиск информации об операционной системе в Windows 7
- Ссылки по теме
- Как узнать редакцию ключа windows и лицензионный ли он?
- Сначало , объясню зачем это нужно и в каких случаях это может понадобиться:
- Система проверки ключей Windows на лицензию довольно старая и не удобная.
- Show Key Plus
- PIDKey Lite 1.64.4 Онлайн проверка.
- Как определить, какая лицензия Windows используется.
- Как узнать лицензионный ключ Microsoft Windows?
- Извлекаем лицензионный ключ Windows из реестра с помощью скрипта
Как узнать редакцию для которой предназначен ключ Windows
Как узнать редакцию для которой предназначен ключ Windows
| Drinko | BB-код ссылки (для форумов): Два самых простых способа узнать редакцию (выпуск) для которой предназначен ключ продукта Microsoft 1. Загрузите и запустите утилиту PIDKey Lite (пароль: pcportal ). Скопируйте проверяемый ключ\и в буфер обмена, зажмите Shift и кликните в программе по полю для ввода ключа, а затем по кнопке ► слева. В строке Edition ID будет указана редакция системы, в строке Channel — канал распространения, в Activ. Count — кол-во возможных активаций MAK (применимо для корпоративных лицензий), а в Block Key Base — действителен ли ключ, или был заблокирован Microsoft. 2. Скачайте и запустите утилиту Microsoft PID Checker (страница программы), вставьте свой ключ в верхнее поле, во втором выберите продукт и нажмите на кнопку Check. Если необходимо проверить оставшееся кол-во активаций MAK — поставьте соответствующую галочку перед проверкой. В строке Edition Type будет указана редакция системы, в строке License Channel — канал распространения, а в MAK Count — кол-во возможных активаций MAK (применимо для корпоративных лицензий). Скачайте и запустите программу PIDKey, затем нажмите на значок ключа в верхнем левом углу, вставьте ваш ключ в поле внизу и нажмите на «Старт». Скачайте и запустите программу The Ultimate PID Checker (страница программы), пропишите ключ продукта, отметьте необходимый продукт и нажмите «Go!«. В случае, если вашего продукта не оказалось в списке программы — нажмите «Custom», перейдите в папку «Key Configuration Files Base» (имеется в архиве с программой) и выберите необходимый файл конфигурации. В строке Edition Type будет указана редакция системы, в строке EULA — канал распространения, а в MAK Count — кол-во возможных активаций MAK (применимо для корпоративных лицензий). Product Key Checker (страница утилиты) — поддерживает Vista / 7 / 8. Microsoft PIDX check — только для Win 7. Windows 7 Product Key Checker — только для Win 7. Какая у меня версия операционной системы Windows?Поиск информации об операционной системе в Windows 10Чтобы узнать, какая версия Windows используется на вашем устройстве, нажмите клавишу с логотипом Windows + R, введите winver в поле Открыть и затем нажмите ОК. Как получить дополнительные сведения: Нажмите кнопку Пуск , выберите Параметры > Система > Сведения о системе . В разделе Характеристики устройства > Тип системы указана версия Windows (32- или 64-разрядная). В разделе Характеристики Windows можно увидеть версию и выпуск ОС Windows, установленной на устройстве. Ссылки по темеСпособы решения проблем с активацией см. в разделе Активация в Windows 10. Если вы забыли пароль, используемый для входа на устройства с Windows или в электронную почту, см. разделСброс пароля учетной записи Майкрософт. Сведения об обновлении Windows см. в разделе Центр обновления Windows: вопросы и ответы. Поиск сведений об операционной системе в Windows 8.1 или Windows RT 8.1Чтобы узнать, какая версия Windows используется на вашем устройстве, нажмите клавишу с логотипом Windows + R, введите winver в поле Открыть и затем нажмите ОК. Если ваше устройство работает под управлением Windows 8.1 или Windows RT 8.1, вот как можно получить дополнительные сведения: Если вы используете устройство с сенсорным вводом, проведите пальцем от правого края экрана и коснитесь кнопки Параметры, а затем выберите пункт Изменение параметров компьютера. Перейдите к шагу 3. Если вы пользуетесь мышью, переместите указатель в правый нижний угол экрана, затем вверх и нажмите кнопку Параметры, а затем выберите Изменение параметров компьютера. Выберите пункт Компьютер и устройства > Сведения о компьютере. В разделе Windows можно увидеть версию и выпуск ОС Windows, установленной на устройстве. В разделе Компьютер в поле Тип системы указана версия Windows (32- или 64-разрядная). Ссылки по темеСпособы решения проблем с активацией см. в разделе Активация в Windows 7 или Windows 8.1 Если вы забыли пароль, используемый для входа на устройства с Windows или в электронную почту, см. разделСброс пароля учетной записи Майкрософт. Сведения об обновлении Windows см. в разделе Центр обновления Windows: вопросы и ответы. Поиск информации об операционной системе в Windows 7Нажмите кнопку Пуск В разделе Издание Windows проверьте версию и выпуск ОС Windows, установленной на устройстве. Поддержка Windows 7 закончилась 14 января 2020 г. Чтобы продолжить получать обновления системы безопасности от Майкрософт, мы рекомендуем перейти на Windows 10. Ссылки по темеСпособы решения проблем с активацией см. в разделе Активация в Windows 7 или Windows 8.1. Если вы забыли пароль, используемый для входа на устройства с Windows или в электронную почту, см. разделСброс пароля учетной записи Майкрософт. Сведения об обновлении Windows см. в разделе Центр обновления Windows: вопросы и ответы. Как узнать редакцию ключа windows и лицензионный ли он?Добрый день, сегодня расскажу как узнать лицензионный ли у вас ключ и для какой он редакции. Сначало , объясню зачем это нужно и в каких случаях это может понадобиться:У вас есть ключ windows, но вы не знаете на какую Операционную систему и какую редакцию он? У вас установлена система, каким то лицом, который сообщил что ключ у вас лицензионный, а вы хотите это проверить. Система проверки ключей Windows на лицензию довольно старая и не удобная.Поэтому проверить абсолютно любой ключ не представляется возможным, только по факту активации вы поймете, пошлет вас Microsoft с этим ключом или нет. А до тех пор только и остается гадать, а пойдет ключ или нет. Нынче программы умеют только говорить для какой ОС и какой редакции, но что касается валидности, этот момент можно лишь проверить путем проверки. Существует ряд программ, которые позволяют выяснить что у вас за ключ, какая у вас Операционная система и какая редакция. Show Key PlusПозволяет узнать какой ключ у вас установлен в системе, какой ключ зашит в биосе. Если нужно достать ключ со старой системы, то можно воспользоваться функцией Retrive Key и там указать путь: Таким образом можно достать ключ из прошлой системы. Помимо можно узнать к какой редакции ключ относится с помощью функции Check Edition . Это программа имеется в двух видах, один ставится с Microsoft Store, другой портативный имеется в для разных разрядностей: PIDKey Lite 1.64.4 Онлайн проверка.Программа позволяет проверить ключи на валидность и наличие их в базе заблокированных ключей, необходим доступ в интернет . Microsoft не рекомендует пользоваться такого рода программами. Как определить, какая лицензия Windows используется.Технический уровень : Базовый Бываю ситуации, когда нужно узнать какая именно, из имеющихся нескольких лицензий, установлена на конкретном компьютере. Данная статья поможет узнать ответ на этот вопрос. Сейчас я расскажу, как можно очень быстро определить последние символы ключа продукта, который на данный момент используется в Windows . Сделать это можно как минимум двумя способами. Необходимо открыть командную строку: Для этого в Windows 7/ Vista нажмите на Пуск и введите CMD . Или можно нажать комбинацию клавиш Windows + R и ввести CMD . Далее в командной строке нужно ввести: И нажать Enter Откроется окно с информацией о лицензии В данном окне можно увидеть какая версия Windows установлена, какой канал поставки у данной ОС и последние 5 символов ключа продукта. Можно загрузить с сайта компании Microsoft программу Microsoft Genuine Diagnostics Tool . Необходимо запустить данную программу и после запуска нажать на кнопку Continue . После этого можно открыть вкладку Windows и посмотреть необходимую нам информацию. Данная программа показывает три последних блока ключа продукта. Информации, которая была получена с помощью любого из данных двух способов, будет достаточно, чтобы определить какая именно лицензия установлена на данном компьютере. Как узнать лицензионный ключ Microsoft Windows?После замены винчестера на NVMe SSD вам так или иначе потребуется перенести на твердотельный накопитель операционную систему, в противном случае производительность компьютера не вырастет ни на йоту. Вот только в процессе клонирования диска или чистовой установки ОС может потребоваться лицензионный ключ. И если у обладателей retail-версии с этим не возникнет ровным счетом никаких проблем (код активации всегда можно найти внутри коробки с установочным DVD), то владельцев ПК или лэптопа с предустановленной Windows будет ожидать крайне неприятный сюрприз. Лет 10 назад при покупке ноутбука или готового компьютера вы получали в свое распоряжение два диска: на одном из них находились необходимые драйверы, а на другом — дистрибутив операционной системы. Благодаря этому вы могли без труда переустановить Windows при возникновении каких-либо проблем программного характера или при замене системного накопителя, благо лицензионный ключ для активации ОС всегда можно было посмотреть на фирменной наклейке: обычно лейбл располагался на боковой или задней стенке корпуса ПК либо был приклеен к днищу лэптопа. Времена изменились. Большинство современных машин вообще не оборудованы оптическими приводами, и в коробке с ноутбуком вы не найдете ни DVD, ни даже флешки с установочным образом операционной системы. А при осмотре корпуса максимум, что вы увидите, — логотип Windows без каких-либо дополнительных сведений о лицензии. Сегодня производители готовых ПК и ноутбуков чаще всего поступают следующим образом:
Это действительно удобно: вам больше не надо вбивать 25-значный код при переустановке операционной системы, да и о флешках с DVD можно навсегда забыть. Вот только у каждой медали есть и оборотная сторона. Стоит вам заменить жесткий диск на высокоскоростной SSD WD Black SN750 — и вы лишитесь дистрибутива Windows, а вместе с обновлением прошивки материнской платы может благополучно исчезнуть и ключ. Не говоря уже о том, что активация способна слететь даже после установки очередного апдейта из-за какого-нибудь бага. Покупка новой лицензии взамен утраченной — перспектива не самая радужная (официальная цена Windows 10 Home составляет 199 долларов США, а Pro — и вовсе 289 долларов), поэтому мы настоятельно рекомендуем тщательно подготовиться к переходу на твердотельный накопитель, предварительно узнав заветную последовательность букв и цифр. Разберемся, как это сделать. Извлекаем лицензионный ключ Windows из реестра с помощью скриптаДанный способ является универсальным и подходит для Windows 7, 8.1 и 10. С помощью простого VBS-скрипта мы извлечем лицензионный ключ непосредственно из реестра операционной системы, куда он записывается в процессе активации. 1. Создайте в блокноте текстовый файл и скопируйте в него следующее:
|

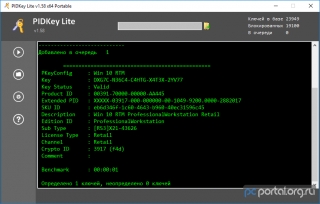
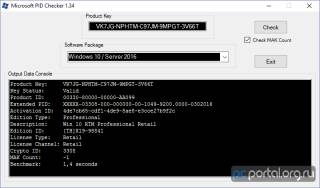

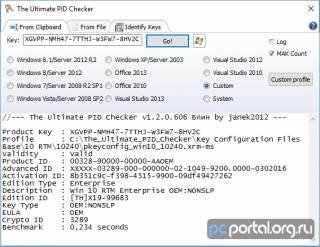
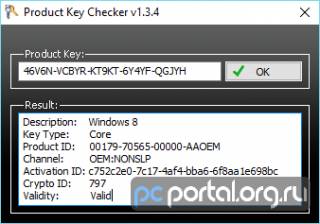
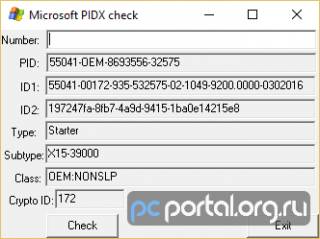
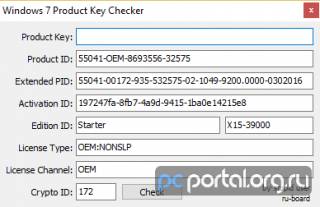
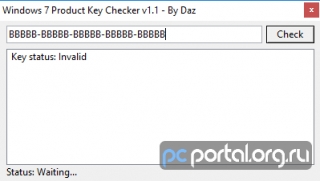

 , введите запрос Компьютер в поле поиска, щелкните правой кнопкой мыши пункт Компьютер и выберите пункт «Свойства».
, введите запрос Компьютер в поле поиска, щелкните правой кнопкой мыши пункт Компьютер и выберите пункт «Свойства».



