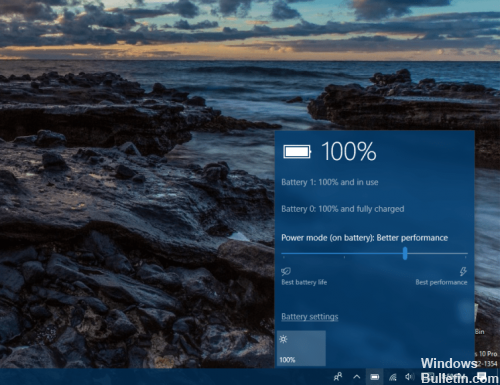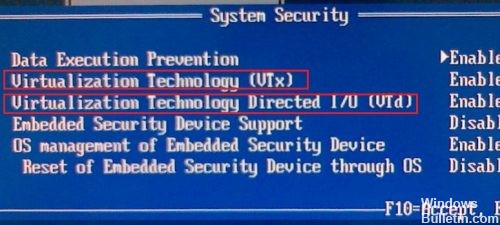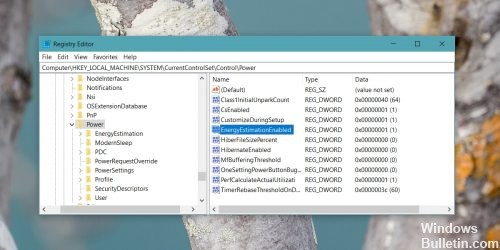- Как в Windows 10 вернуть показ оставшегося времени работы ноутбука от аккумулятора
- Как вернуть уведомление о времени работы от батареи на ноутбуке с Windows?
- Почему Microsoft скрыла оценку срока службы батареи?
- Как вернуть оставшееся время работы от батареи
- Загрузите наш хак реестра одним щелчком
- Узнать время работы от батареи windows 10
- Как получить полный отчет о батарее
- Расшифровка всех пунктов PowerCfg
- Как включить оставшееся время работы от батареи в Windows 10
- Изменить настройки BIOS
- Обновление за апрель 2021 года:
- Использование реестра
- Заключение
Как в Windows 10 вернуть показ оставшегося времени работы ноутбука от аккумулятора
В Windows 10 разработчики модернизировали панель элементов системного трея, адаптировав ее под новый дизайн операционной системы. Кое-какие элементы были добавлены, кое-какие, напротив, удалены. В предыдущих версиях при наведении курсора на значок батареи в системном трее можно было посмотреть оставшееся время работы портативного компьютера от аккумулятора, в Windows 10 эта информация была заменена оставшимся процентом заряда.
Но как это обычно бывает, старые функции в новых версиях системы не удаляются сразу и полностью, а лишь делаются недоступные по умолчанию.
Это означает, что вы можете включить их в обход.
В случае с индикатором заряда для включения показа оставшегося времени следует применить простой твик реестра.
Открыв одноименной командой редактор Regedit , разверните ветку HKLM\SYSTEM\CurrentControlSet\Control\Power и отыщите в правой колонке параметры EnergyEstimationDisabled и UserBatteryDischargeEstimator.
Если они есть, удаляем их, если нет, сразу переходим к следующему шагу.
Проверьте, имеется ли в этом же разделе параметр с именем EnergyEstimationEnabled. Если таковой отсутствует, создаем и устанавливаем в качестве его значение и 1. Сам параметр должен иметь тип DWORD (32-разрядный) .
Готово, можете проверить результат, наведя на значок батареи в области уведомлений курсор мыши. При этом с небольшой задержкой под курсором должно появиться маленькое всплывающее сообщение с указанием оставшегося времени работы портативного компьютера.
Новые настройки в результате применения твика вступают в силу сразу, но учтите, что появляться всплывающие уведомление будет только при работе ноутбука от аккумулятора.
Также следует взять во внимание, что выдаваемая системой информация может немного не соответствовать действительности.
Ну и последнее, перед тем как применять твик, убедитесь, что в нем действительно имеется нужда. Возможно, на вашем лэптопе установлена фирменная утилита от производителя, показывающая оставшееся время работы точно так же, как это делают предыдущие версии Windows.
Как вернуть уведомление о времени работы от батареи на ноутбуке с Windows?
Windows 10 больше не показывает приблизительное время работы от батареи после обновления Creators. Вы просто увидите процент, когда наведёте курсор мыши на значок батареи — но не оставшееся время. Хотя у него этого есть свои причуды, вы все равно можете захотеть его увидеть.
Почему Microsoft скрыла оценку срока службы батареи?
Эта информация была удалена, потому что это только оценка. Она может резко измениться в зависимости от того, какие процессы запущены, насколько ярким ваш экран и подключены ли вы к Wi-Fi или Bluetooth. Ваш компьютер делает обоснованное предположение и отображает приблизительное время автономной работы в режиме реального времени. Она может сильно колебаться, и Microsoft, похоже, считает, что это уведомление больше не нужно.
Apple недавно приняла такое же решение и для macOS. По умолчанию как MacOS, так и Windows просто показывают процент оставшегося заряда батареи вашего ноутбука, не догадываясь о том, как долго он будет работать.
Как вернуть оставшееся время работы от батареи
Чтобы вернуть оставшееся время работы от батареи в Windows 10, вам просто нужно внести несколько изменений в реестр Windows.
Стандартное предупреждение: редактор реестра является мощным инструментом, и неправильное его использование может сделать вашу систему нестабильной или даже неработоспособной. Это довольно простой хак, и пока вы придерживаетесь инструкций, у вас не должно возникнуть никаких проблем. Тем не менее, если вы никогда не работали с ним раньше, подумайте о том, как использовать редактор реестра, прежде чем приступить к работе. И обязательно сделайте резервную копию реестра (и вашего компьютера!) Перед внесением изменений.
Откройте редактор реестра, нажав «Пуск» и введя «regedit». Нажмите Enter, чтобы открыть редактор реестра, а затем разрешите ему вносить изменения в ваш компьютер.
В редакторе реестра используйте левую боковую панель, чтобы перейти к следующему ключу. Вы также можете скопировать и вставить его в адресную строку редактора реестра.
Оказавшись здесь, мы собираемся найти и удалить несколько записей: EnergyEstimationDisabled и UserBatteryDischargeEstimator .
Для этого щелкните правой кнопкой значение EnergyEstimationDisabled на правой панели, выберите «Удалить» и нажмите «Да» для подтверждения. Повторите тот же процесс для значения UserBatteryDischargeEstimator.
Затем щелкните правой кнопкой мыши кнопку Power на левой панели и выберите «Создать»> «Значение DWORD (32-разрядное)».
Назовите ваше новое значение EnergyEstimationEnabled .
Дважды щелкните новое значение, убедитесь, что в поле «Значение данных» установлено значение 1, и нажмите «ОК».
Это все, что нужно сделать. Закройте редактор реестра и перезагрузите компьютер. После перезагрузки вы увидите приблизительное время, оставшееся при наведении курсора мыши на значок аккумулятора в области уведомлений, также известной как системный трей.
Загрузите наш хак реестра одним щелчком
Если вы не хотите погружаться в Реестр самостоятельно, мы создали взлом реестра, который вы можете использовать. Просто скачайте и распакуйте ZIP-файл.
Внутри вы найдете файл REG, позволяющий отображать оставшееся время работы аккумулятора при наведении указателя мыши на значок аккумулятора. После извлечения дважды щелкните по нужному файлу и примите подсказки с вопросом, действительно ли вы хотите внести изменения в реестр.
Этот хак удаляет значения EnergyEstimationDisabled и UserBatteryDischargeEstimator, а затем добавляет DWORD EnergyEstimationEnabled, о чём мы говорили в предыдущем разделе. Запуск хака изменяет значения вашего реестра Windows. Другой включенный хак отключает эту функцию и возвращает все обратно, как это было раньше, добавляя значения EnergyEstimationDisabled и UserBatteryDischargeEstimator обратно в реестр и удаляя EnergyEstimationEnsabled. Если вам нравится возиться с реестром, стоит потратить время на то, чтобы научиться делать собственные взломы реестра.
Узнать время работы от батареи windows 10
Если вы работаете с Windows 10 на ноутбуке или планшете, то наверняка очень часто обращаете внимание на уровень заряда аккумулятора. Как не крути, а это один из важнейших показателей при работе с любым портативным устройством. Для мониторинга всего этого дела в системе предусмотрено множество различных способов — взять хотя бы значок на панели задач. Но лишь некоторые из вас знают о том, что разработчики Windows предусмотрели еще и один скрытый элемент, который называется PowerCfg. При помощи этого инструмента можно узнать абсолютно все об аккумуляторе вашего гаджета. Как раз в этом материале и пойдет речь о том, как получить доступ к этому самому PowerCfg, а также о том, что значит вся та тонна информации в нем.
Как получить полный отчет о батарее
Доступ к файлу PowerCfg получить, на самом-то деле, достаточно легко. Но для этого нужно воспользоваться командной строкой с правами администратора: Ctrl + X → Командная строка (администратор). После открытия строки вам потребуется ввести команду powercfg /batteryreport /output «C:\ battery_report.html» . Можете просто скопировать ее в строку и нажать ввод. Если что, в конце команды можно выбрать другой путь для сохранения файла-отчета. В данном же случае отчет будет сохранен в корне диска C.
Далее достаточно просто найти этот файл и открыть его при помощи любого браузера. Как вы понимаете, называться он будет battery_report.html . О том, что значат все эти пункты в отчете можете прочитать ниже.
Расшифровка всех пунктов PowerCfg
Полученный отчет достаточно информативный, поэтому состоит сразу из нескольких пунктов. Сейчас я более подробно расскажу о том, какая информация находится в каждом из них. Кстати, раз уже пошла такая жара, то скажу, что данная возможность (посмотреть детальную информацию об аккумуляторе) появилась далеко не в Windows 10, поэтому данная инструкция подойдет и для Windows 8, и даже для Windows 7. О Windows XP точно сказать не могу. Если кто-то из вас еще пользуется этой версией системы (да еще и на ноутбуке), то будет круто, если вы проверите, а затем отпишитесь о результате в комментариях.
Сначала в отчете идет банальная информация об устройстве. Ничего особо интересного там нет, а вот с пункта Installed Batteries появляется самый сок. Здесь можно обратить внимание на Design Capacity (это проектная емкость), Full Charge Capacity (это фактическая емкость) и Cycle Count (это уже число циклов зарядки). Теперь о Recent Usage. В этом пункте собрана полная статистика по использованию аккумулятора за последние три дня. Там отображаются данные о режимах работы ноутбука (или планшета), о том, как часто он был подключен к зарядке и все в таком духе. Последний момент, к слову, выражается в mWh или же в процентах.
Что касается пункта Battery Usage, то интересен он в первую очередь тем, что здесь можно посмотреть расход заряда на специальном графике. Учитываются только последние три дня. А вот во вкладке Usage History уже собрана информация с момента установки Windows. Там можно посмотреть, сколько времени ноутбук или планшет работал от аккумулятора, а сколько от внешнего источника питания. Еще один интересный момент можно отследить в Battery Capacity History. Это своего рода история емкости. По информации в этом пункте можно посмотреть, как со временем увеличивалась разница между проектной емкостью аккумулятора и фактической. К слову, это вполне нормальный процесс, потому что с каждым циклом зарядки химический состав аккумулятора меняется. Если говорить более конкретно, то батарея со временем изнашивается, поэтому количество накапливаемой энергии становиться меньше и меньше.
Ну, и последний пункт — Battery Life Estimates. В этой вкладке отображается приблизительное время работы аккумулятора при наблюдаемом в последнее время среднем расходе.
Если вы только установили систему, то понадобиться несколько циклов зарядки, чтобы информация начала отображаться в отчете полностью. Также обязательно прочитайте материал о том, как увеличить время автономной работы устройств на Windows 10 при помощи всевозможных настроек системы — вот ссылка.
Как включить оставшееся время работы от батареи в Windows 10
Windows 10 больше не отображает предполагаемую срок службы батареи после обновления Creators. Вы увидите только процент, когда наведете курсор мыши на значок батареи — даже нет. Хотя у него есть свои особенности, вы все равно можете захотеть его увидеть.
Хотя временной интервал не является точным и может варьироваться в зависимости от использования Windows 10, более полезно получить оценку оставшегося срока службы батареи, чем оценку в процентах. Microsoft позволяет пользователям узнать, сколько часов осталось на одном из их устройств — Наушниках на поверхности. Тем не менее, несколько нелепо, что Microsoft решила удалить ту же функциональность, что и все другие продукты Surface, включая Surface Pro 6 и Surface Laptop 2.
Изменить настройки BIOS
Активация оставшегося времени автономной работы может быть выполнена и длится менее одной минуты:
- Перезагрузите компьютер
- Быстро нажмите клавишу ESC до появления логотипа HP.
- Выберите F10 BIOS Configuration из меню.
- Используйте клавишу со стрелкой вправо для доступа к конфигурации системы.
- Выберите оставшийся срок службы батареи и нажмите Enter.
- Выберите Вкл.
- Нажмите F10, чтобы сохранить и выйти из BIOS.
Обновление за апрель 2021 года:
Теперь мы рекомендуем использовать этот инструмент для вашей ошибки. Кроме того, этот инструмент исправляет распространенные компьютерные ошибки, защищает вас от потери файлов, вредоносных программ, сбоев оборудования и оптимизирует ваш компьютер для максимальной производительности. Вы можете быстро исправить проблемы с вашим ПК и предотвратить появление других программ с этим программным обеспечением:
- Шаг 1: Скачать PC Repair & Optimizer Tool (Windows 10, 8, 7, XP, Vista — Microsoft Gold Certified).
- Шаг 2: Нажмите «Начать сканирование”, Чтобы найти проблемы реестра Windows, которые могут вызывать проблемы с ПК.
- Шаг 3: Нажмите «Починить все», Чтобы исправить все проблемы.
Использование реестра
Предупреждение: редактор реестра — это мощный инструмент, злоупотребление которым может сделать вашу систему нестабильной или даже неэффективной. Это довольно простой способ взлома, и пока вы будете следовать инструкциям, у вас не должно возникнуть никаких проблем. Однако, если вы никогда раньше с ним не работали, вам следует подумать, как использовать редактор реестра, прежде чем начинать. И навсегда сохраните реестр (и ваш компьютер!), Прежде чем вносить какие-либо изменения.
Откройте реестр Windows, введя regedit в окне поиска или запуска Windows. Перейти к следующему месту;
Компьютер \ HKEY_LOCAL_MACHINE \ SYSTEM \ CurrentControlSet \ Control \ Мощность
Вы должны искать вещи здесь. Сначала найдите значение с именем EnergyEsificationDisabled. Если он существует, вы должны удалить его. Если вам трудно удалить значение, вы можете установить его в 0 и не удалять его.
Заключение
Есть также несколько других опций, включая стандартную систему производительности, такую как система Performance (Standard) и сбалансированная система. Если срок службы батареи больше для вас, активация Balanced может продлить срок службы.
Вот и все! Теперь у вас есть приблизительная оценка оставшегося срока службы вашей батареи. Если вас беспокоит такое микроуправление батареей, вы можете в любой момент отключить функцию и вернуться к стандартному процентному значению.
CCNA, веб-разработчик, ПК для устранения неполадок
Я компьютерный энтузиаст и практикующий ИТ-специалист. У меня за плечами многолетний опыт работы в области компьютерного программирования, устранения неисправностей и ремонта оборудования. Я специализируюсь на веб-разработке и дизайне баз данных. У меня также есть сертификат CCNA для проектирования сетей и устранения неполадок.