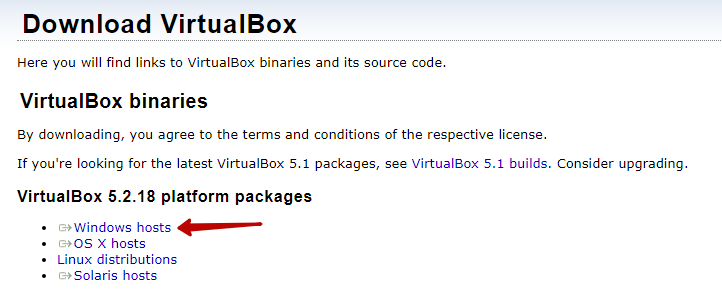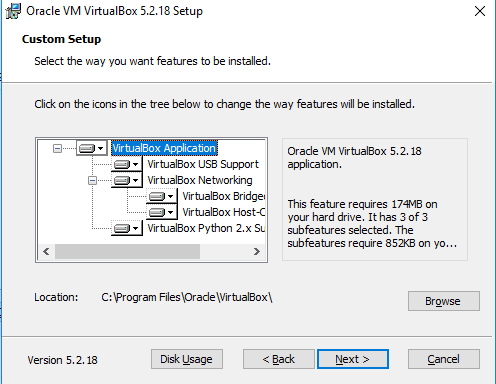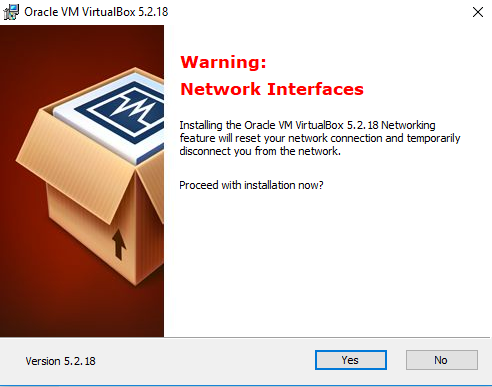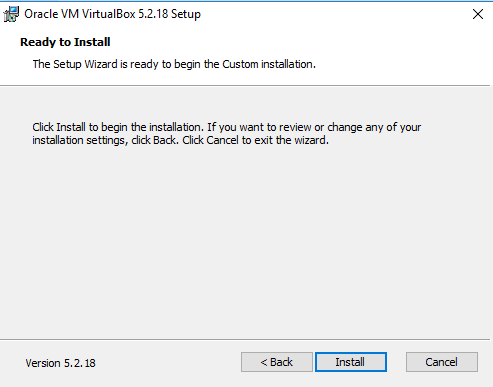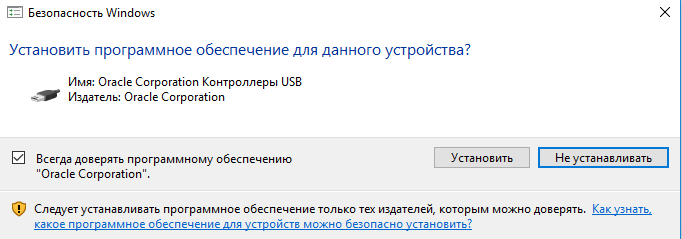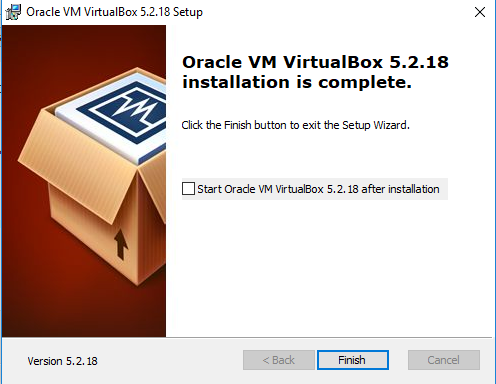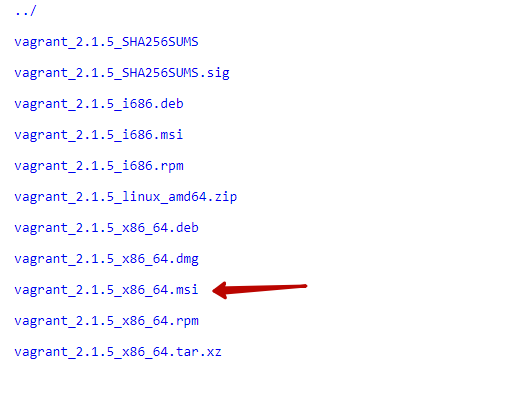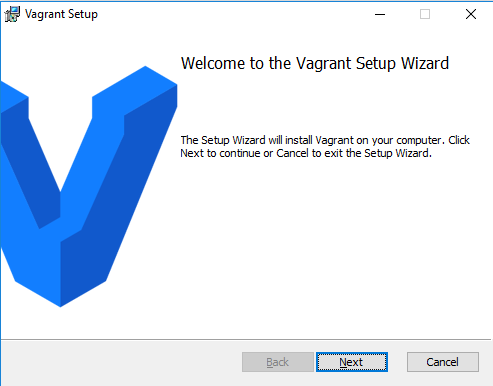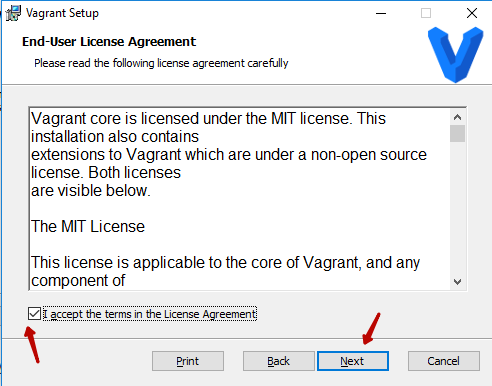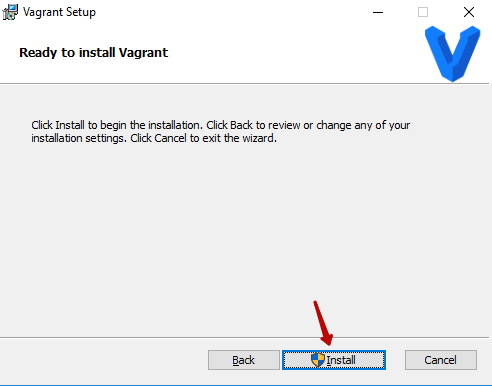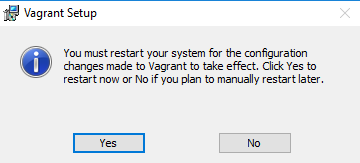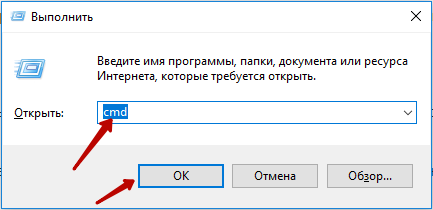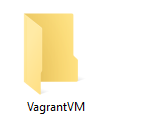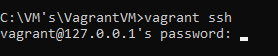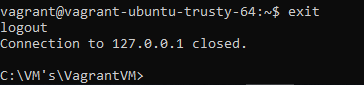- Установка и настройка Vagrant на Windows 10
- Установка VirtualBox 5 на Windows 10
- Установка Vagrant на Windows 10
- Внесение изменений в переменные среды
- Создание виртуальной машины в Vagrant на Windows 10
- Installing VirtualBox and Vagrant on Windows 10
- Getting ready…
- Begin installing!
- After installation
- Start the VM
- If you ran into this error:
- » Installing Vagrant
- » Running Multiple Hypervisors
- » Linux, VirtualBox, and KVM
- » Windows, VirtualBox, and Hyper-V
Установка и настройка Vagrant на Windows 10
Vagrant работает с виртуальными машинами, а значит для виртуализации ему необходим какой-либо»провайдер». И для нашего примера подойдет VirtualBox.
Установка VirtualBox 5 на Windows 10
Для начала качаем VirtualBox с официального сайта последнюю версию (на текущий момент 5.2.18). Для этого после перехода по ссылке на страницу загрузки кликаем по ссылке Windows hosts:
Загруженный файл VirtualBox-5.2.18-124319-Win.exe запускаем для установки VirtualBox. Сам процесс установки сводится к нажатию нескольких кнопок «Next» и ожиданию завершения процесса. После запуска установщика появится следующее окно:
Здесь нажимаем Next.
На следующем этапе выбираем все компоненты для установки (выбраны по умолчанию) и нажимаем Next:
На следующем этапе указываем дополнительные настройки (если нужно) или оставляем все по умолчанию и нажимаем кнопку Next:
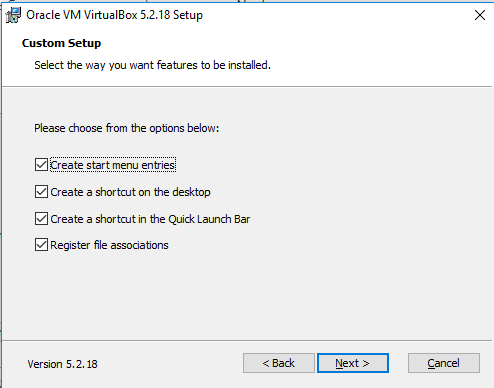
Наследующем этапе подтверждаем установку виртуального адаптера (то есть нажимаем Yes):
И на завершающем этапе нажимаем кнопку «Install»:
В процессе установки, если включен контроль учетных записей,может появится следующее окно подтверждения действия. В нем нажимаем «Да». После чего начнется процесс непосредственной установки.
Так же в процессе установки VirtualBox 5 на Windows 10 появится диалоговое окно с подтверждением установки дополнительного программного обеспечения:
Здесь мы нажимаем кнопку «Установить».
И после завершения установки появляется диалоговое окно:
На этом процесс установки VirtualBox на Windows 10 завершен.
Установка Vagrant на Windows 10
Для установки Vagrant необходимо скачать пакет с файлами для установки,который доступен по ссылке. В появившемся окне выбираем последнюю версию установщика (на момент написания статьи 2.1.5):
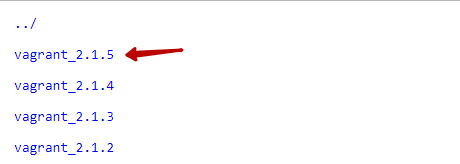
И выбираем файл с расширением .msi для установки на Windows:
После скачивания запускаем файл vagrant_2.1.5_x86_64.msi. В результате появится диалоговое окно с приветствием:
На следующем этапе соглашаемся с правилами пользования (устанавливаем галочку в поле «I acept. «) и нажимаем Next:
На следующем этапе указываем каталог, в который будет установлена программа. Можно оставлять путь по умолчанию, только обязательно запоминаем, куда устанавливаем (можно скопировать путь):
И в следующем окне нажимаем кнопку «Install»:
Ожидаем окончания установки:
После чего появится окно с результатами завершения установки:
После завершения установки Vagrant на Windows 10 появится окно с просьбой о перезагрузке компьютера:
Здесь нажимаем «Yes» и ожидаем перезагрузки компьютера. Если необходимо вручную завершить работу других программ (или сохранить изменения в важных документах), то нажимаем кнопку «No» и потом перезагружаем компьютер вручную.
Внесение изменений в переменные среды
После перезагрузки компьютера обязательно необходимо добавить переменную vagrant в системные переменные. Это нужно для того, чтобы в командной строке можно было вызывать Vagrant при помощи одной команды: vagrant.
Изменения в переменные среды мы будем вносить при помощи командной строки, а конкретно в переменную PATH мы будем добавлять путь до каталога, куда установлен Vagrant (в нашем случаем это: C:\HashiCorp\Vagrant\bin).
Вызываем командную строку следующим образом:
1. нажимаем на клавиатуре клавиши Ctrl+R для вызова окна «Выполнить».
2. В появившемся окне набираем команду: cmd
3. Нажимаем кнопку ОК:
В итоге должны получить следующее:
В окне командной строки добавляем следующую команду:
и нажимаем клавишу Enter:
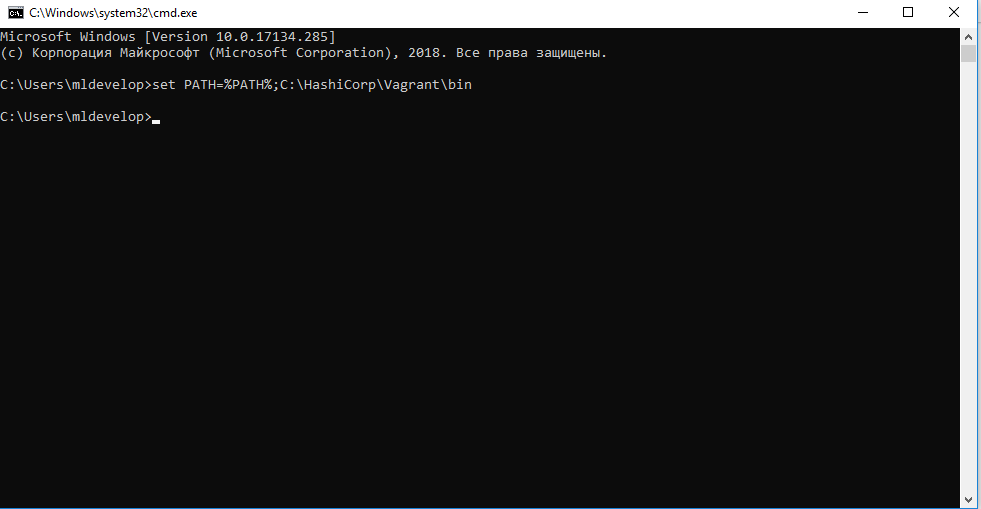
И теперь для проверки того, удалось ли нам прописать путь к Vagrant в переменные среду, в этом же окне командной строки набираем команду:
и нажимаем клавишу Enter:

И при помощи данной команды мы получим информацию о версии установленного Vagrant. Если все получилось так, как и в статье, значит все сделали верно.
На этом процесс установки и настройки Vagrant и VirtualBox на Windows 10 завершен.
Создание виртуальной машины в Vagrant на Windows 10
Для создания виртуальной машины для начала создадим отдельный каталог, например, VagrantVM:
В командной строке откроем этот каталог. Для этого будем использовать команду cd. В нашем случае каталог располагается по следующему пути:
Значит в командной строке выполняем следующую команду:
В результате получим следующее:

Для примера будем использовать сборку ubuntu/trusty64 . Чтобы ее запустить на виртуальной машине, нужно сначала инициализировать бокс с этой сборкой. Для этого в командной строке выполняем команду:
В результате получим следующее сообщение:

Теперь запустим проинициализированный бокс:
После запуска данной команды начнется запуск загрузки и настройки виртуальной машины. После завершения этой операции в VirtualBox появится новая виртуальная машина:

Работать с этой виртуальной машиной можно через SSH. Для этого нам потребуется программа PuTTY, которую можно скачать отсюда (процесс установки описывать не будем, он достаточно прост).
Так же можно с виртуальными машинами Vagrant работать и из командной строки. В том же окне командной строки выполняем команду:
В результате появится запрос на ввод пароля:
Пароль по умолчанию: vagrant. Имя пользователя: vagrant. Потому вводим здесь пароль: vagrant. И нажимаем клавишу Enter.
В результате после ввода пароля окно получаем следующее:
то есть попадаем в оболочку Ubuntu. Здесь можно непосредственно работать с виртуальной машиной при помощи командной строки.
Чтобы вернуться из этого режима в нормальный режим командной строки Windows, выполняем команду:
Для работы с виртуальной машиной через программу PuTTY, указываем следующие параметры для соединения с виртуальной машиной:
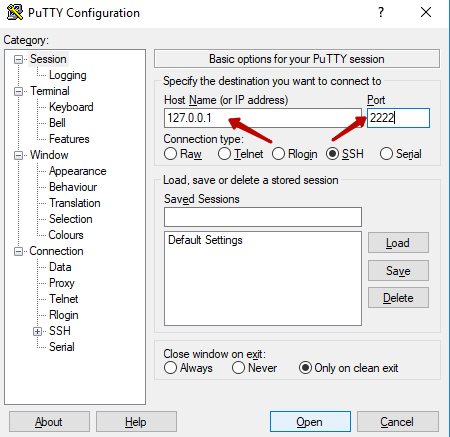
И нажимаем кнопку Open. В появившемся диалоговом окне нажимаем Да:
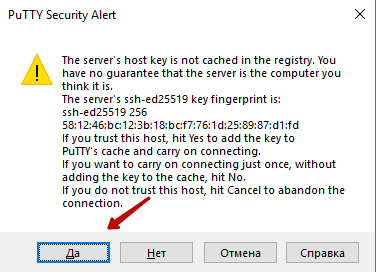
В результате получаем следующее:
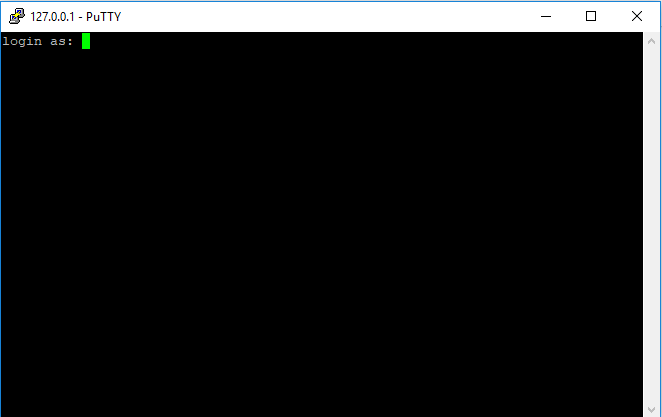
Здесь необходимо ввести логин и пароль (как мы ранее определились, по умолчанию vagrant/vagrant):
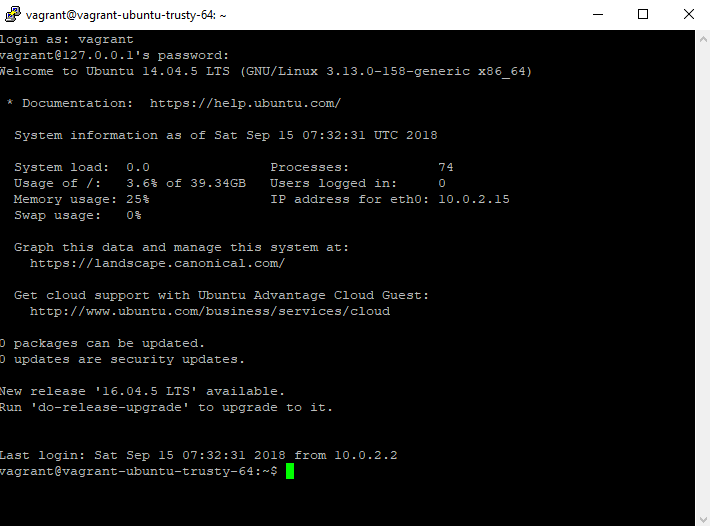
***Примечание: при вводе пароля символы не будут отображаться (никак, даже звездочками).
Чтобы завершить работу запущенного бокса, в окне командной строки выполняем команду:
***Если окно командной строки ранее было закрыто, то необходимо снова его запустить и открыть при помощи команду cd каталог, в котором находится наша виртуальная машина.
На этом закончим данную статью. В следующих статьях подробнее разберем, как на виртуальной машине Vagrant можно настроить веб-сервер.
Вы можете поделиться этой статьей в любой из соцсетей, представленных ниже:
Installing VirtualBox and Vagrant on Windows 10
Feb 9, 2019 · 3 min read
Recently I have been working on a small full-stack application, where I also wanted to implement a JSON endpoint. More on that in a later post! But somehow all this required me to have a virtual environment solution. This is where VirtualBox comes into picture.
VirtualBox is probably a new term for most of you out there, but it is on the similar lines of VMware, docker and other vendors that offer operating-system level virtualization services for software development — or Container, to be generic! It is offered by the age-old Oracle.
VirtualB o x usually goes hand-in-hand with Vagrant — an open-source software product by HashiCorp for building and maintaining portable virtual software development environments. So it acts as an agent that simplifies all the virtual environment configurations, meaning that developers can focus on developing and be more productive.
There are numerous blogs out there that explain this, but very few that simplify the installation process for people like me — who are always in hurry to jump to building solutions sans the expense of energy on configuration.
Getting ready…
Before jumping into installation, it would be a good idea to go through the above links and understand how VirtualBox and Vagrant work. Later is fine though!
Download the installation file for VirtualBox here — I’m using the latest i.e. 6.0.4 build. Also download for Vagrant here — I’m using 2.2.3.
Note: Just browse a little to make sure that your version of VirtualBox is compatible with your Vagrant, as this may cause issues later.
Begin installing!
Now that you have the installers, first install VirtualBox and then go for Vagrant (although the order doesn’t really matter, as we’ll be configuring it later).
You’ll need to work a little on the terminal (or it’s equivalent on Windows). A git bash would be preferable. Don’t worry, if you don’t have it, I suggest you check out my post which explains its installation!
After installation
Create a directory where we can have our VM, and then move into it
We’ll install a Ubuntu 14.04 server as our VM
After a few moments, if this was successful, it will say so in the output. Then
This initializes our VM. The output should go as:
Great! Now you are ready to get the VM running:
it means that the VM is in place successfully!
Start the VM
Now that the VM is ready to go, start it from the bash itself
If the installation was done properly, you should see something like below:
You are in! Type exit to exit the server, and vagrant halt to shut it down.
If you ran into this error:
This wouldn’t be a problem right now, but it may be in the long run. Read more about it here.
To get rid of it, first shut down the currently running Vagrant.
Then quickly install the required plugin
After it finishes running through more commands, it’s time to reload:
Now the errors should be gone:
You have successfully installed VirtualBox and Vagrant, which are now ready to use!
» Installing Vagrant
Installing Vagrant is extremely easy. Head over to the Vagrant downloads page and get the appropriate installer or package for your platform. Install the package using standard procedures for your operating system.
The installer will automatically add vagrant to your system path so that it is available in terminals. If it is not found, please try logging out and logging back in to your system (this is particularly necessary sometimes for Windows).
Looking for the gem install? Vagrant 1.0.x had the option to be installed as a RubyGem. This installation method is no longer supported. If you have an old version of Vagrant installed via Rubygems, please remove it prior to installing newer versions of Vagrant.
Beware of system package managers! Some operating system distributions include a vagrant package in their upstream package repos. Please do not install Vagrant in this manner. Typically these packages are missing dependencies or include very outdated versions of Vagrant. If you install via your system’s package manager, it is very likely that you will experience issues. Please use the official installers on the downloads page.
» Running Multiple Hypervisors
Sometimes, certain hypervisors do not allow you to bring up virtual machines if more than one hypervisor is in use. If you are lucky, you might see the following error message come up when trying to bring up a virtual machine with Vagrant and VirtualBox:
Other operating systems like Windows will blue screen if you attempt to bring up a VirtualBox VM with Hyper-V enabled. Below are a couple of ways to ensure you can use Vagrant and VirtualBox if another hypervisor is present.
» Linux, VirtualBox, and KVM
The above error message is because another hypervisor (like KVM) is in use. We must blacklist these in order for VirtualBox to run correctly.
First find out the name of the hypervisor:
The one we’re interested in is kvm_intel . You might have another.
Blacklist the hypervisor (run the following as root):
Restart your machine and try running vagrant again.
» Windows, VirtualBox, and Hyper-V
If you wish to use VirtualBox on Windows, you must ensure that Hyper-V is not enabled on Windows. You can turn off the feature by running this Powershell command:
You can also disable it by going through the Windows system settings:
- Right click on the Windows button and select ‘Apps and Features’.
- Select Turn Windows Features on or off.
- Unselect Hyper-V and click OK.
You might have to reboot your machine for the changes to take effect. More information about Hyper-V can be read here.