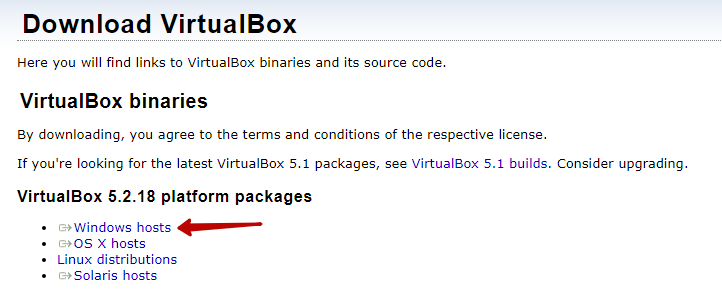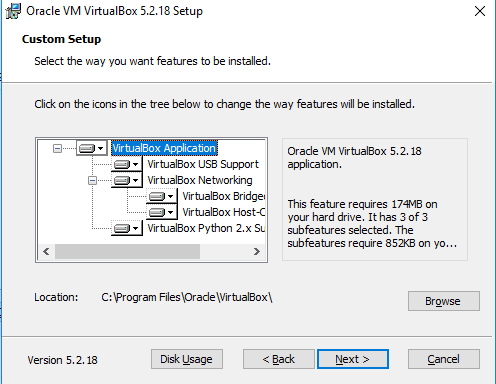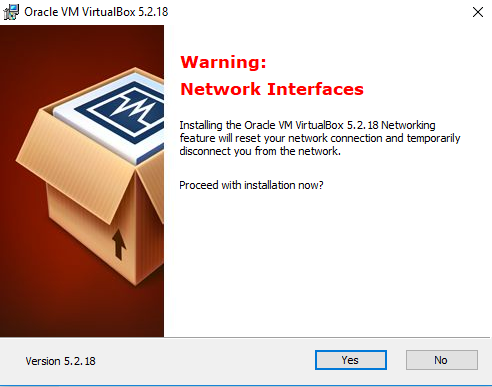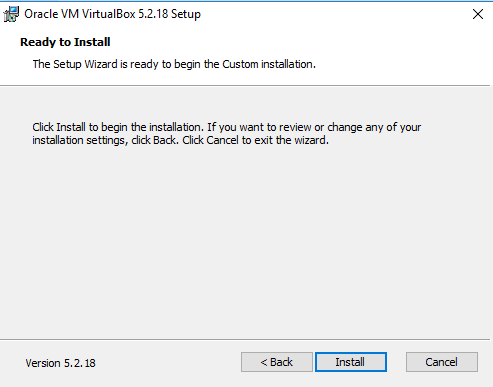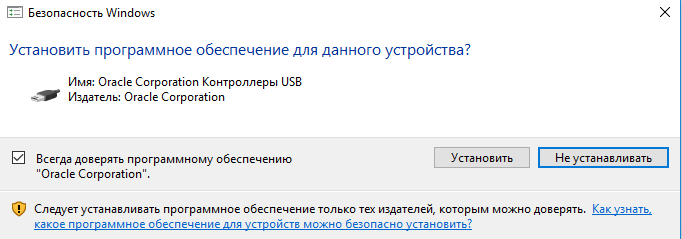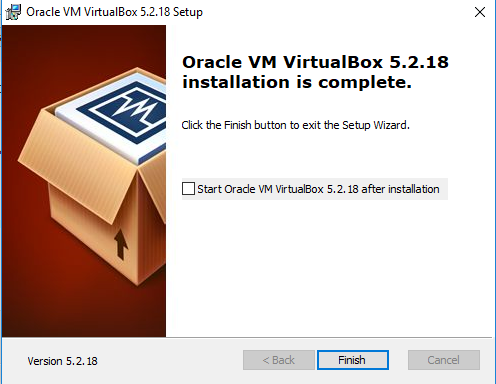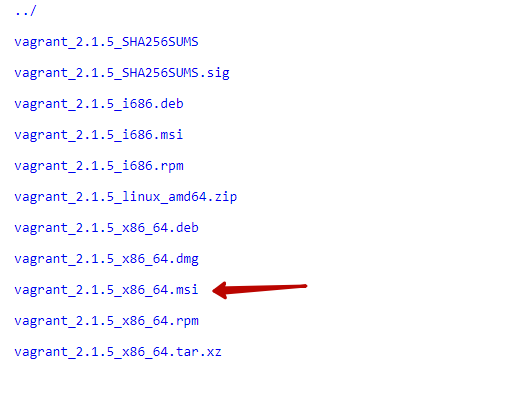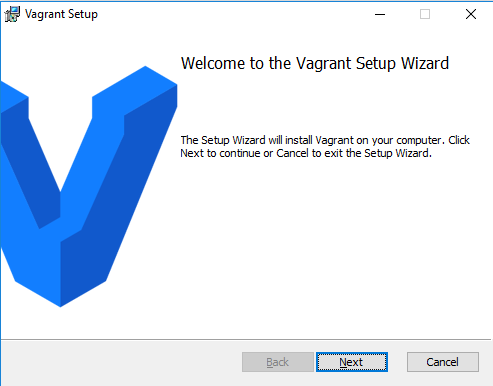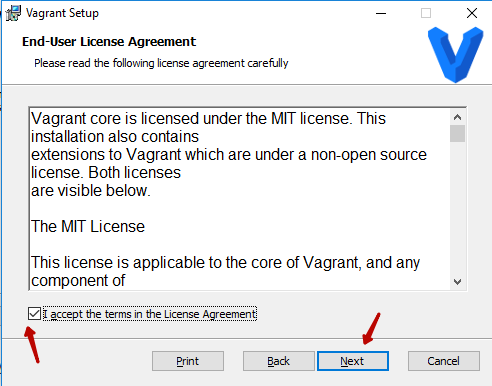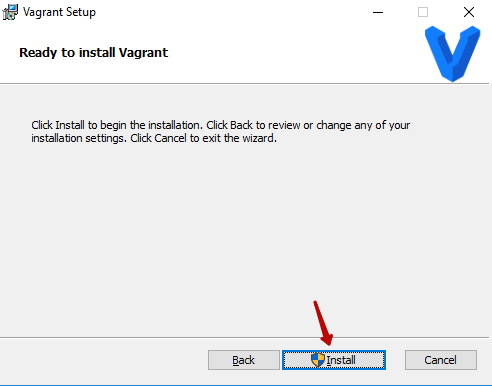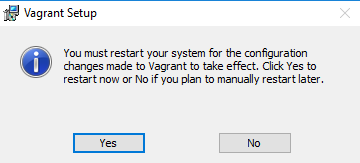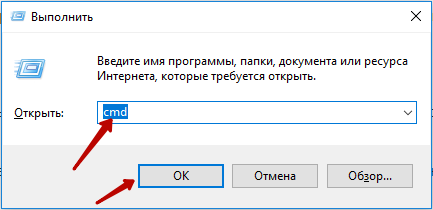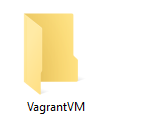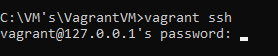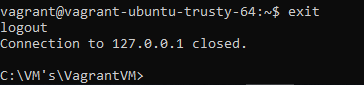- Установка и настройка Vagrant на Windows 10
- Установка VirtualBox 5 на Windows 10
- Установка Vagrant на Windows 10
- Внесение изменений в переменные среды
- Создание виртуальной машины в Vagrant на Windows 10
- Как установить и использовать Vagrant в Linux и Windows
- Для чего нужна Vagrant
- Как установить Vagrant в Linux
- Установка плагина vagrant-vbguest
- Как пользоваться Vagrant
Установка и настройка Vagrant на Windows 10
Vagrant работает с виртуальными машинами, а значит для виртуализации ему необходим какой-либо»провайдер». И для нашего примера подойдет VirtualBox.
Установка VirtualBox 5 на Windows 10
Для начала качаем VirtualBox с официального сайта последнюю версию (на текущий момент 5.2.18). Для этого после перехода по ссылке на страницу загрузки кликаем по ссылке Windows hosts:
Загруженный файл VirtualBox-5.2.18-124319-Win.exe запускаем для установки VirtualBox. Сам процесс установки сводится к нажатию нескольких кнопок «Next» и ожиданию завершения процесса. После запуска установщика появится следующее окно:
Здесь нажимаем Next.
На следующем этапе выбираем все компоненты для установки (выбраны по умолчанию) и нажимаем Next:
На следующем этапе указываем дополнительные настройки (если нужно) или оставляем все по умолчанию и нажимаем кнопку Next:
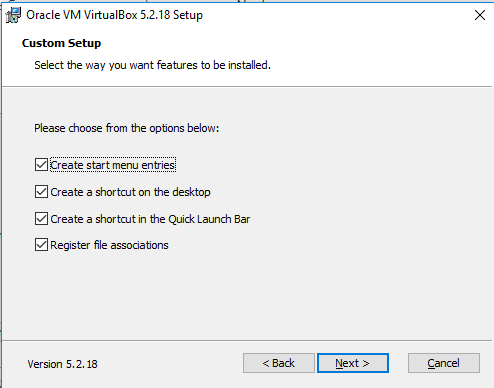
Наследующем этапе подтверждаем установку виртуального адаптера (то есть нажимаем Yes):
И на завершающем этапе нажимаем кнопку «Install»:
В процессе установки, если включен контроль учетных записей,может появится следующее окно подтверждения действия. В нем нажимаем «Да». После чего начнется процесс непосредственной установки.
Так же в процессе установки VirtualBox 5 на Windows 10 появится диалоговое окно с подтверждением установки дополнительного программного обеспечения:
Здесь мы нажимаем кнопку «Установить».
И после завершения установки появляется диалоговое окно:
На этом процесс установки VirtualBox на Windows 10 завершен.
Установка Vagrant на Windows 10
Для установки Vagrant необходимо скачать пакет с файлами для установки,который доступен по ссылке. В появившемся окне выбираем последнюю версию установщика (на момент написания статьи 2.1.5):
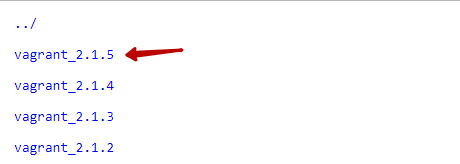
И выбираем файл с расширением .msi для установки на Windows:
После скачивания запускаем файл vagrant_2.1.5_x86_64.msi. В результате появится диалоговое окно с приветствием:
На следующем этапе соглашаемся с правилами пользования (устанавливаем галочку в поле «I acept. «) и нажимаем Next:
На следующем этапе указываем каталог, в который будет установлена программа. Можно оставлять путь по умолчанию, только обязательно запоминаем, куда устанавливаем (можно скопировать путь):
И в следующем окне нажимаем кнопку «Install»:
Ожидаем окончания установки:
После чего появится окно с результатами завершения установки:
После завершения установки Vagrant на Windows 10 появится окно с просьбой о перезагрузке компьютера:
Здесь нажимаем «Yes» и ожидаем перезагрузки компьютера. Если необходимо вручную завершить работу других программ (или сохранить изменения в важных документах), то нажимаем кнопку «No» и потом перезагружаем компьютер вручную.
Внесение изменений в переменные среды
После перезагрузки компьютера обязательно необходимо добавить переменную vagrant в системные переменные. Это нужно для того, чтобы в командной строке можно было вызывать Vagrant при помощи одной команды: vagrant.
Изменения в переменные среды мы будем вносить при помощи командной строки, а конкретно в переменную PATH мы будем добавлять путь до каталога, куда установлен Vagrant (в нашем случаем это: C:\HashiCorp\Vagrant\bin).
Вызываем командную строку следующим образом:
1. нажимаем на клавиатуре клавиши Ctrl+R для вызова окна «Выполнить».
2. В появившемся окне набираем команду: cmd
3. Нажимаем кнопку ОК:
В итоге должны получить следующее:
В окне командной строки добавляем следующую команду:
и нажимаем клавишу Enter:
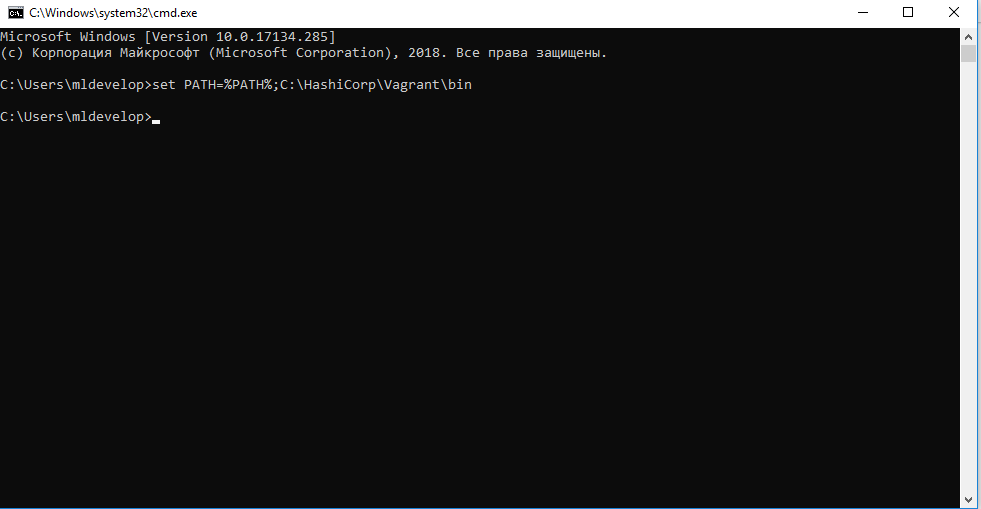
И теперь для проверки того, удалось ли нам прописать путь к Vagrant в переменные среду, в этом же окне командной строки набираем команду:
и нажимаем клавишу Enter:

И при помощи данной команды мы получим информацию о версии установленного Vagrant. Если все получилось так, как и в статье, значит все сделали верно.
На этом процесс установки и настройки Vagrant и VirtualBox на Windows 10 завершен.
Создание виртуальной машины в Vagrant на Windows 10
Для создания виртуальной машины для начала создадим отдельный каталог, например, VagrantVM:
В командной строке откроем этот каталог. Для этого будем использовать команду cd. В нашем случае каталог располагается по следующему пути:
Значит в командной строке выполняем следующую команду:
В результате получим следующее:

Для примера будем использовать сборку ubuntu/trusty64 . Чтобы ее запустить на виртуальной машине, нужно сначала инициализировать бокс с этой сборкой. Для этого в командной строке выполняем команду:
В результате получим следующее сообщение:

Теперь запустим проинициализированный бокс:
После запуска данной команды начнется запуск загрузки и настройки виртуальной машины. После завершения этой операции в VirtualBox появится новая виртуальная машина:

Работать с этой виртуальной машиной можно через SSH. Для этого нам потребуется программа PuTTY, которую можно скачать отсюда (процесс установки описывать не будем, он достаточно прост).
Так же можно с виртуальными машинами Vagrant работать и из командной строки. В том же окне командной строки выполняем команду:
В результате появится запрос на ввод пароля:
Пароль по умолчанию: vagrant. Имя пользователя: vagrant. Потому вводим здесь пароль: vagrant. И нажимаем клавишу Enter.
В результате после ввода пароля окно получаем следующее:
то есть попадаем в оболочку Ubuntu. Здесь можно непосредственно работать с виртуальной машиной при помощи командной строки.
Чтобы вернуться из этого режима в нормальный режим командной строки Windows, выполняем команду:
Для работы с виртуальной машиной через программу PuTTY, указываем следующие параметры для соединения с виртуальной машиной:
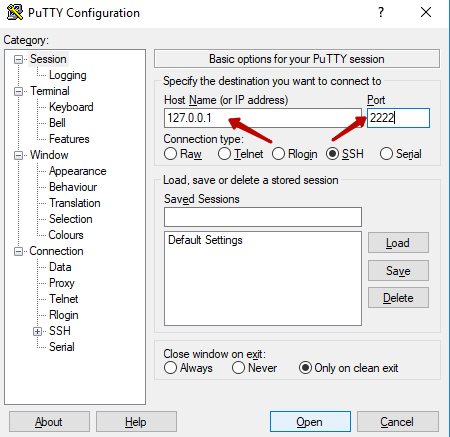
И нажимаем кнопку Open. В появившемся диалоговом окне нажимаем Да:
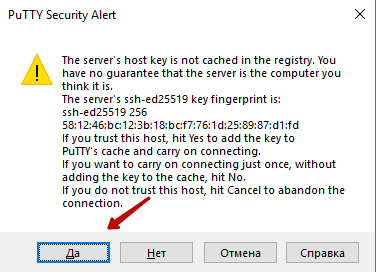
В результате получаем следующее:
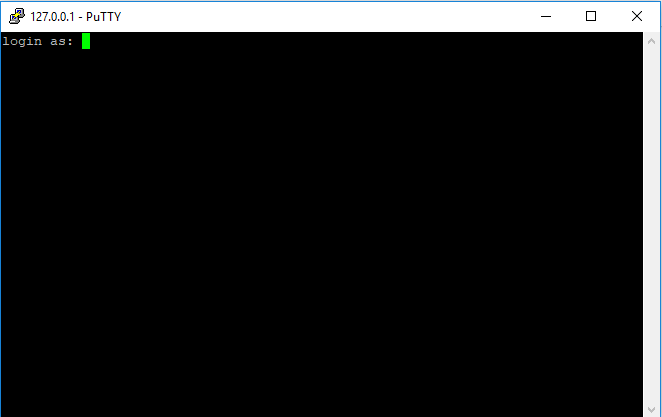
Здесь необходимо ввести логин и пароль (как мы ранее определились, по умолчанию vagrant/vagrant):
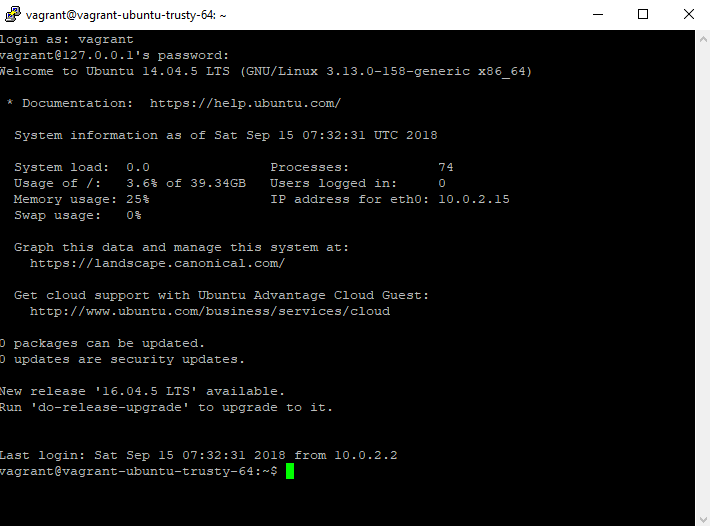
***Примечание: при вводе пароля символы не будут отображаться (никак, даже звездочками).
Чтобы завершить работу запущенного бокса, в окне командной строки выполняем команду:
***Если окно командной строки ранее было закрыто, то необходимо снова его запустить и открыть при помощи команду cd каталог, в котором находится наша виртуальная машина.
На этом закончим данную статью. В следующих статьях подробнее разберем, как на виртуальной машине Vagrant можно настроить веб-сервер.
Вы можете поделиться этой статьей в любой из соцсетей, представленных ниже:
Как установить и использовать Vagrant в Linux и Windows
Для чего нужна Vagrant
Vagrant — это программа-ассистент по сборке и управлению виртуальными машинами. С её помощью можно автоматизировать процесс развёртывания кастомных (с пользовательскими настройками) виртуальных машин.
Суть работы Vagrant в том, что она с помощью написанных специально для этой программы конфигурационных файлов, собирает виртуальные машины, в которых уже применены определённые настройки. Авторы некоторых систем распространяют их в виде такого конфигурационного файла Vagrant и получив этот файл мы можем собрать на своём компьютере эту ОС. Мы можем использовать конфигурации по умолчанию или вносить в них изменения. В результате будут получаться ОС от автора, но с определённым тюнингом.
Как установить Vagrant в Linux
Поскольку Vagrant это всего лишь надстройка над VirtualBox, то начать нужно с установки VirtualBox.
Теперь, когда VirtualBox уже есть в вашей системе, то поищите vagrant в стандартных репозиториях вашей системы — скорее всего, он там уже есть.
Для установки в Ubuntu, Linux Mint, Debian, Kali Linux и их производные выполните команду
Для установки в Arch Linux, BlackArch и их производные выполните команду:
Как установить Vagrant в Windows
Для Vagrant в Windows также имеется графический установщик, скачайте его с официального сайта и выполните установку.
В качестве папки установки Vagrant выбирает не C:\Program Files\, а другую папку, это позволяет программе проще работать с разрешениями и правами доступа:

После установки требуется перезагрузка:

После перезагрузки откройте командную строку Windows. Это можно сделать нажав Win+x, в открывшемся окне выберите Windows PowerShell (администратор). В открывшемся окне для перехода из PowerShell в командную строку введите

В этой консоли выполните команду:
Должна появиться стандартная справка по пользованию программой:

Если возникнет ошибка, либо просто для профилактики, выполните обновление плагинов:
Установка плагина vagrant-vbguest
vagrant-vbguest — это плагин Vagrant, который автоматически устанавливает в гостевые системы VirtualBox Guest Additions — гостевые дополнения VirtualBox.
Независимо от операционной системы, плагин должен устанавливаться одинаково следующей командой:
Если в Windows у вас проблемы с установкой этого плагина, то попробуйте следующую команду:
Также в Windows файервол может запросить разрешение для выхода в сеть программой:

Плагин vagrant-vbguest запускается и используется по умолчанию всеми виртуальными машинами. Он запускается автоматически сразу после старта коробки (так в Vagrant называют виртуальные машины). Получается что он работает каждый раз при загрузке коробки, то есть при использовании команд vagrant up или vagrant reload. Он не будет работать при команде vagrant resume (или vagrant up на приостановленной коробке) чтобы не тратить время при возобновлении работы виртуальной машины.
Чтобы отключить этот плагин, в настройках виртуальных машин установите vbguest.auto_update на false.
Как пользоваться Vagrant
Vagrant собирает виртуальные машины исходя из конфигурационного файла Vagrantfile. Вы можете создавать и использовать для быстрого развёртывания свои варианты, либо устанавливать различные операционные системы подготовленные другими. Большой сборник содержится в Vagrant Cloud, там вы можете выбрать заинтересовавшую вас коробку и собрать, а затем запустить с помощью команды вида:
Например, offensive-security подготовили kali-linux-light,

тогда установка и запуск выполняются командами:
Примеры других популярных систем:

Для разных систем выделите отдельные папки, то есть запускайте приведённые выше команды в разных папках.
Vagrant умеет не только скачивать и запускать коробки, он также умеет запускать внутри них пользовательские скрипты — поэтому некоторые системы могут устанавливаться сложнее, чем показано здесь. Для них может потребоваться скачивание полного архива. Затем нужно будет перейти в папку, содержащую файл Vagrantfile и уже там запустить vagrant up.