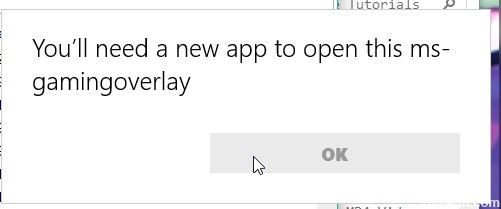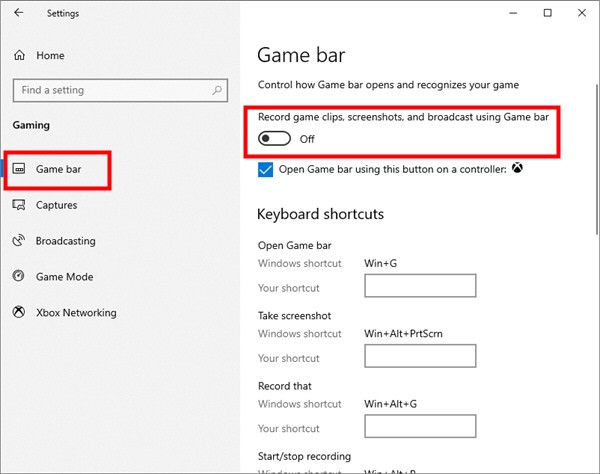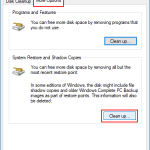- Убираем сообщение «Вам понадобится новое приложение, чтобы открыть этот ms-gamingoverlay»
- Описание проблемы
- Исправление проблемы
- Исправление ошибки Windows 10 «Вам понадобится новое приложение, чтобы открыть этот оверлей ms-gaming»
- Очистить кеш Магазина Windows
- Отключить игровую панель
- Попробуйте переустановить приложения Windows
- Обновление за апрель 2021 года:
- Сброс Windows до точки восстановления
- Отключение привязки клавиш в редакторе реестра
- Как устранить ошибку MS Gamingoverlay на Windows 10
- Причины возникновения ошибки MS Gamingoverlay
- Как исправить MS Gamingoverlay на Windows 10
- Отключение Xbox DVR
- Перерегистрация приложений
- Вам понадобится новое приложение, чтобы открыть этот ms-gamingoverlay
- Суть ошибки «Вам понадобится новое приложение, чтобы открыть этот ms-gamingoverlay»
- Почему возникают проблемы с запуском игр
- Каким образом исправить ситуацию и открыть ms-gamingoverlay
- Отключение клипов Xbox, чтобы открыть приложение
- Перезагрузка магазина для запуска игры на ПК
- Встроенное средство устранения неполадок с ms-gamingoverlay
- Настройки региона для магазина Майкрософт
- Видео-инструкция
Убираем сообщение «Вам понадобится новое приложение, чтобы открыть этот ms-gamingoverlay»
Описание проблемы
Если при запуске приложений Windows (например, у автора данных строк это было Microsoft Solitaire Collection) появляется сообщение следующего содержания:
Вам понадобится новое приложение, чтобы открыть этот ms-gamingoverlay.
Найти приложение в Store
То скорее всего, у Вас в системе отсутствует приложение XBox Game Bar. Впрочем, не обязательно его устанавливать, достаточно выключить его использование в настройках операционной системы.
Исправление проблемы
Для отключения использования оверлея Xbox, нужно выполнить следующие действия:
- Заходим в «Параметры» (меню пуск — значок шестеренки с боку), и выбираем пункт «Игры».
- В открывшихся свойствах «Xbox Game Bar» меняем положение переключателя «Включите Xbox Game Bar для создания игровых клипов, общения с друзьями и получения приглашений в игры.» с положения «Вкл.» в положение «Откл.«.
- Сразу после этого, подобное сообщение должно перестать появляться.
Исправление ошибки Windows 10 «Вам понадобится новое приложение, чтобы открыть этот оверлей ms-gaming»
Магазин Microsoft — главное окно, через которое разработчики распространяют Приложения Windows. Однако приложение не всегда работает без проблем. Некоторые пользователи обнаруживали сообщения об ошибках после нажатия WIN + G, в которых говорилось: «Вам нужно новое приложение, чтобы открыть этот магазин окон MS». Магазин не откроется, если вернет это сообщение об ошибке.
Причина в том, что вы как-то отключили приложения Xbox на ПК с Windows. Некоторые из этих приложений, в частности приложение Game Bar, используются современными компьютерными играми для улучшения вашего игрового опыта. Когда это приложение отключено, связанный с ним протокол теряется, и отображается странное всплывающее окно. В некоторых случаях ошибка обычно возникает в результате отсутствия или повреждения файлов приложения.
Как исправить ошибку «Вам понадобится новое приложение, чтобы открыть этот оверлей ms-gaming»?
Очистить кеш Магазина Windows
- Нажмите WinKey + Q, чтобы отобразить поиск, и введите WSRESET.
- Нажмите на wsreset в результатах, чтобы сбросить кэш хранилища.
- Магазин Windows открывается и подтверждает, что кэш очищен.
Отключить игровую панель
- Нажмите сочетание клавиш Win + I, чтобы открыть настройки Windows.
- Выберите Игры, а затем Game Bar.
- Отключите игровую панель, нажав на кнопку включения / выключения.
Попробуйте переустановить приложения Windows
Обновление за апрель 2021 года:
Теперь мы рекомендуем использовать этот инструмент для вашей ошибки. Кроме того, этот инструмент исправляет распространенные компьютерные ошибки, защищает вас от потери файлов, вредоносных программ, сбоев оборудования и оптимизирует ваш компьютер для максимальной производительности. Вы можете быстро исправить проблемы с вашим ПК и предотвратить появление других программ с этим программным обеспечением:
- Шаг 1: Скачать PC Repair & Optimizer Tool (Windows 10, 8, 7, XP, Vista — Microsoft Gold Certified).
- Шаг 2: Нажмите «Начать сканирование”, Чтобы найти проблемы реестра Windows, которые могут вызывать проблемы с ПК.
- Шаг 3: Нажмите «Починить все», Чтобы исправить все проблемы.
- Откройте проводник, откройте вкладку «Вид» и установите флажок «Скрытые элементы» на ленте, чтобы отобразить скрытые файлы.
- Введите% localappdata% в адресной строке и нажмите Enter. Он пойдет туда, где он находится: C: \ Users \ User \ AppData \ Local.
- Затем перейдите в папку «Пакеты».
- Переместите все, что вы найдете, в другое место, чтобы сделать резервную копию. Некоторые из этих файлов используются другими программами, но игнорируют сообщение об ошибке.
- Нажмите Ctrl + Shift + Esc, чтобы открыть диспетчер задач и выйти из двух процессов, включая Windows Shell Experience Host и Windows Explorer.
- Щелкните правой кнопкой мыши кнопку «Пуск» в левом нижнем углу и выберите в меню powershell (admin).
Тщательно введите следующую команду:
Get-AppXPackage -AllUsers | Foreach - Нажмите клавишу ввода.
Сброс Windows до точки восстановления
- Нажмите клавишу Win + комбинацию клавиш R, чтобы открыть Run.
- Введите «rstrui.exe» в текстовое поле «Выполнить» и нажмите OK, чтобы открыть Восстановление системы, как описано ниже.
- Нажмите кнопку «Далее» и выберите «Показать больше точек восстановления».
- Выберите дату, когда Windows должна быть восстановлена. Выберите дату точки восстановления, если приложение Store открыто без сообщения об ошибке.
- Затем вы можете нажать «Далее»> «Готово», чтобы восстановить Windows.
Отключение привязки клавиш в редакторе реестра
- Откройте окно редактора реестра, набрав «regedit» в строке поиска, меню «Пуск» или диалоговом окне «Выполнить», доступ к которому можно получить с помощью комбинации клавиш Windows + R. Перейдите к следующему ключу в реестре, перейдя на левую панель: HKEY_CURRENT_USER \ SOFTWARE \ Microsoft \ Windows \ CurrentVersion \ GameDVR
- Нажмите эту кнопку и попробуйте найти запись с именем AppCaptureEnabled. Если он не существует, создайте новую запись значения DWORD с именем NoWinKeys, щелкнув правой кнопкой мыши в правой части окна и выбрав New >> DWORD (32 бита) значение. Щелкните правой кнопкой мыши и выберите в контекстном меню команду «Изменить».
В окне «Изменить» в разделе «Значение» измените значение на 0 и примените внесенные изменения. Убедитесь, что база установлена в десятичном формате. Подтвердите любые диалоговые окна безопасности, которые могут появиться во время этого процесса. - Перейдите к расположению ниже в реестре: HKEY_CURRENT_USER \ System \ GameConfigStore
Найдите запись DWORD с именем GameDVR_Enabled. Если он не существует, повторите те же действия с шага 3, чтобы создать его. Щелкните правой кнопкой мыши и выберите «Изменить». - В окне «Изменить» в разделе «Значение» измените значение на 0 и примите внесенные изменения.
- Теперь вы можете перезагрузить компьютер вручную, щелкнув меню Пуск >> Кнопка питания >> Перезагрузка и убедитесь, что проблема решена.
CCNA, веб-разработчик, ПК для устранения неполадок
Я компьютерный энтузиаст и практикующий ИТ-специалист. У меня за плечами многолетний опыт работы в области компьютерного программирования, устранения неисправностей и ремонта оборудования. Я специализируюсь на веб-разработке и дизайне баз данных. У меня также есть сертификат CCNA для проектирования сетей и устранения неполадок.
Как устранить ошибку MS Gamingoverlay на Windows 10
В народе говорят: если тебе стало скучно – установи «десятку», и больше этой проблемы не будет. Как минимум у тех, кто регулярно запускает игры, ведь в Microsoft серьезно взялись за разработку собственных вспомогательных сервисов для геймеров. Сегодня на роль героя статьи возьмем ошибку MS Gamingoverlay Windows 10: как исправить её с минимальными усилиями и почему вообще она появляется.
Причины возникновения ошибки MS Gamingoverlay
Проблема возникает из-за игрового режима. Точнее, из-за сбоев в его работе, которые условно можно разбить на три группы:
- сбились дефолтные настройки ОС, и она больше не понимает, как работать с системными компонентами. Соответственно, при каждой попытке к ним обратиться у Windows начинается паника. Исправляется внесением корректировок в эти самые настройки, чтобы десятка поняла, где у нее что лежит;
- в системе включен Xbox DVR, специальный компонент, который предназначен в основном для записи игрового процесса. Это дополнение жестоко ненавидят геймеры за просадку FPS, и из-за него же выскакивает ошибка MS Gamingoverlay. Для исправления отключаем DVR;
- настройки правильные, игровой режим и запись геймплея работают, но сами файлы были по той или иной причине повреждены (например, в попытках убрать этот самый DVR варварским удалением папок, из-за действий вируса и т.д.). Правится повторной регистрацией приложений в системе, чтобы заново развернуть файлы и восстановить связи с ними.
Если любите риск, можно попробовать обновить ОС до наиболее свежего билда. Но учтите, что в свете проблем с получением ряда апдейтов (у кого-то драйвера на видео/звук отваливаются, кто-то в вечный BSOD уходит) это может привести к новым проблемам, а не решить старую.
Как исправить MS Gamingoverlay на Windows 10
Начнем с тривиального способа, когда система упорно твердит, что Вам понадобится новое приложение, и дадим ей его, чтобы открыть этот несчастный MS Gamingoverlay.
Перейдите к параметрам системы, вызвав их шестеренкой в Пуске.
Настройки прячутся в разделе приложений, а точнее в той его части, где указываются программы по умолчанию. Можно просто вбить «приложения» в поисковой строке и выбрать нужный пункт.
Дальше прокрутите подраздел и перейдите к выбору того, как обрабатываются протоколы.
И вот тут нужно очень и очень внимательно проверить две вещи. Во-первых, сам ms-gamingoverlay должен обрабатываться одноименным компонентом Xbox. Во-вторых, ms-gamebarservices должен соответствовать Xbox Game bar и никак иначе.
Если они уже указаны – выберите повторно, не помешает. Далее перезагрузитесь и возрадуйтесь, если проблема исчезла.
Отключение Xbox DVR
Если же добавки MS к игровому процессу в Windows 10 вам не нужны, то не остается иного выхода, кроме как отключить этот самый Xbox DVR вместе с Gamingoverlay на корню. Кстати, удаление Xbox Game Bar не поможет, так как все равно надо будет отключать DVR в системных настройках. Поэтому рекомендуется сначала обновить Game Bar и попробовать эти самые настройки поправить.
Точно так же перейдите в системные Параметры, только на этот раз к разделу Игры.
На открывшейся странице снимите галочку с записи, снимков и трансляции.
В зависимости от ревизии ОС выглядеть это счастье может по-разному, так что не поленитесь поснимать вредные галочки еще и в остальных вкладках раздела.
Перерегистрация приложений
Более деликатный способ, как убрать надоедливый сбой с MS Gamingoverlay Windows 10 – заново зарегистрировать системные приложения. Пригодится, если вы активно используете DVR или если предыдущие пункты не сработали из-за проблем с файлами.
Для пользователей без администраторских прав используйте поиск и затем из контекстного меню выберите старт от имени Админа.
Дальше используйте системную команду Get-AppXPackage с волшебными параметрами.
Вам понадобится новое приложение, чтобы открыть этот ms-gamingoverlay
Xbox Game Bar представляет собой главную игровую панель в Windows 10. Обычно ее легко открыть, нажав сочетание кнопок Win+G. Однако если такая функция отсутствует или связанные с ней файлы повреждены, протокол не может быть выполнен. В результате можно прочитать уведомление « Вам понадобится новое приложение, чтобы открыть этот ms-gamingoverlay ».
Суть ошибки «Вам понадобится новое приложение, чтобы открыть этот ms-gamingoverlay»
Магазин Microsoft Store по умолчанию встроен в систему Виндовс 10. Он представляет собой программное окно. Именно ч ерез него фирме удобно доносить свою продукцию до пользователя . Если функционировании данного магазина наблюдаются какие-либо неполадки, то появится надпись «Вам понадобится новое приложение, чтобы открыть этот ms-gamingoverlay».
Аналогичная проблема может возникать с такими программами как:
- Microsoft Edge;
- Steam;
- Paint;
- Skype;
- Калькулятор.
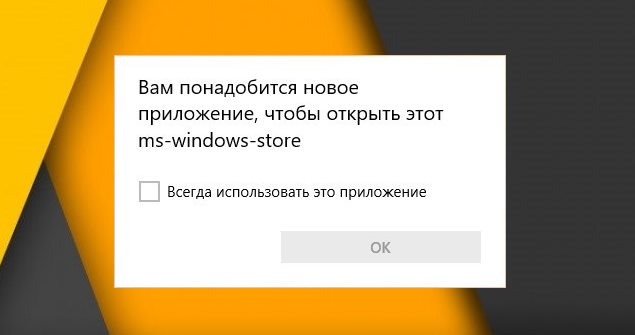
В каждом перечисленном случае форма уведомления остается одинаковой. Меняется только конец сообщения, поясняющий, что именно не удается открыть без наличия « нового приложения ». Такое происходит из-за повреждения системных файлов, неосторожного удаления и отключения важных функций, или же по причине установки на компьютер сильно урезанной сборки операционной системы.
Почему возникают проблемы с запуском игр
После очередного обновления Windows можно столкнуться с проседанием частоты смены кадров в современных играх. Проблема обычно вызвана функцией « Клипы », прежде носившей название Xbox DVR. Она позволяет делать снимки экрана, записывать видеоролики, проводить трансляции. Если ее отключить, гипотетически можно изменить FPS и получить больше удовольствия от игры. Однако этого не всегда можно добиться.
Вместе с тем, отключение функции или ошибки в ее работе сталкивает пользователя с оповещением о необходимости обзавестись «новым приложением». Прежде чем пытаться это исправить, проверьте, насколько актуальна установленная на вашем устройстве версия ОС Windows. Если потребуется, обновите операционку. Хотя обычно Windows 10 устанавливает наиболее свежие версии системы без участия пользователя, а то и против его воли.
Каким образом исправить ситуацию и открыть ms-gamingoverlay
В десятой Виндовс самые простые функции вынесены из «Панели Управления» в отдельный автономный центр « Параметры ». Между собой эти блоки почти не пересекаются. Мы расскажем, как пользоваться новым центром управления в Windows 10.
Чтобы открыть ms-gamingoverlay, нужно проверить соответствие ассоциаций и выбрать приложения для протокола.
Для этого следуйте данной инструкции:
- Зайдите в « Параметры », зажав клавиши Win+I.
- Откройте раздел « Приложения ». Здесь же находится центр управления установленными программами.
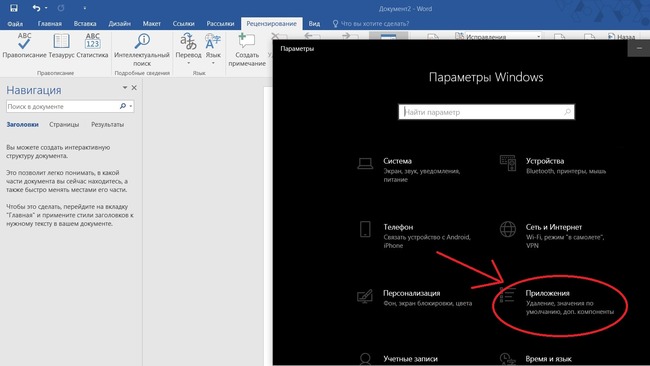
Выберите строчку « Приложения по умолчанию ».
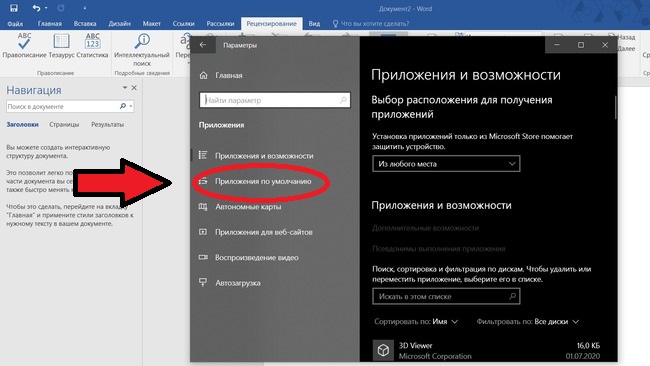
Пролистайте вниз открывшееся окно.
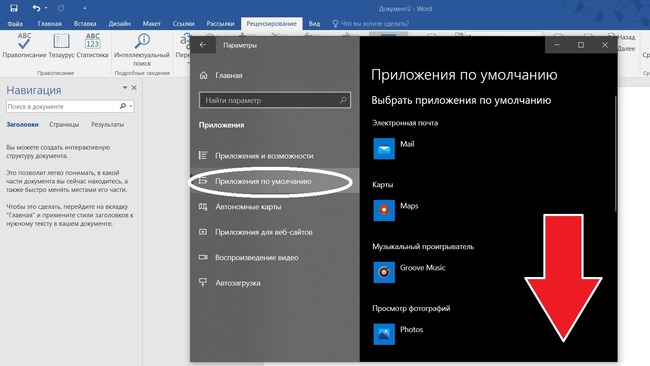
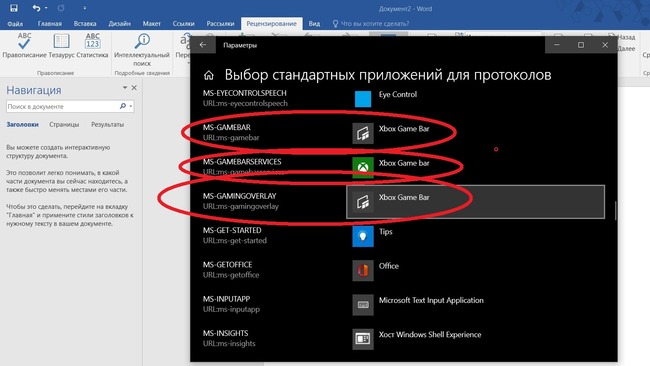
Даже если ассоциации выставлены правильно, это может помочь. В некоторых случаях следование подобному алгоритму сразу же решает проблему.
Отключение клипов Xbox, чтобы открыть приложение
Решить проблему с ассоциациями поможет отключение видео. После очередного обновления, привычный раздел « Xbox DVR » был переименован в « Клипы ». Существует много способов отключения функции записи клипов.
Пример инструкции, если возникает ошибка «Вам понадобится приложение, чтобы открыть этот ms-gamingoverlay»:
- Проверьте, стоит ли у вас на компьютере самая новая версия Xbox. Если нет, обновите ее.
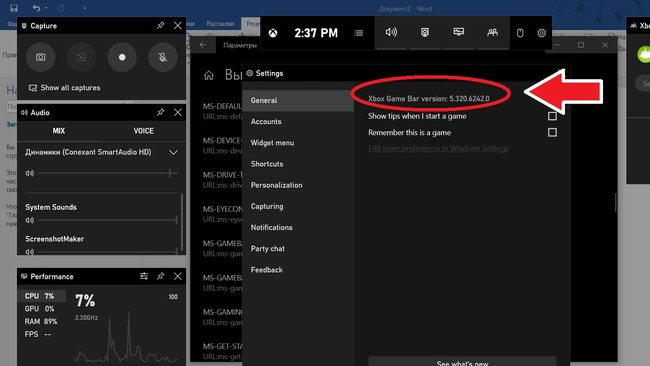
Запустите центр управления « Параметры ». Полистайте страницу вниз. Откройте страницу « Игры ».
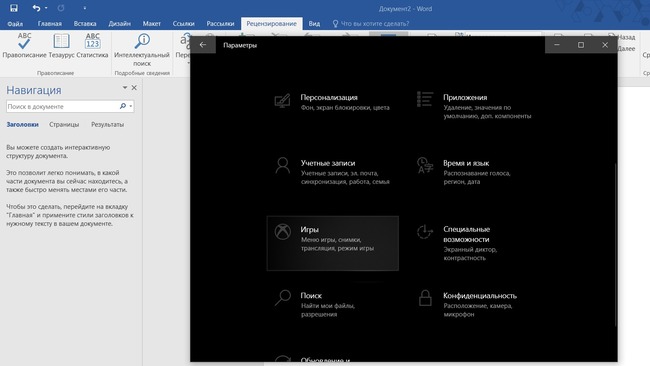
Перейдите в « Меню ». Найдите визуально пункт « Записывайте игровые клипы ».
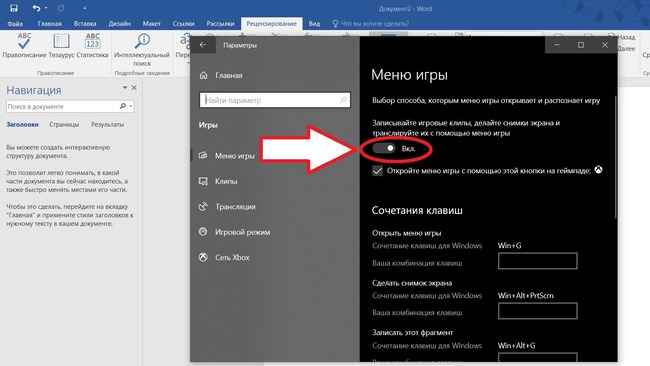

Прежде чем приступать к запуску стандартных приложений, убедитесь в целостности системных файлов.
Если вы прежде специально или ненароком успели удалить Xbox GameBar, нужно сделать следующее:
- От имени администратора вызовите средство автоматизации Power Shell . В Windows 10 это оболочка для командной строки.
- Восстановите все стандартные приложения. Для этого введите следующую команду:
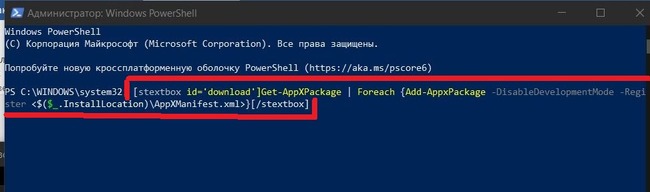
Когда восстановление будет выполнено, Xbox GameBar заработает в штатном режиме. Проблема будет исправлена.
Перезагрузка магазина для запуска игры на ПК
Попробуйте решить проблемы, сбросив настройки и память Windows Store. Для этого:
- Вызовите строку поиска. Вбейте в нее надпись WSRESET .
- Выберите строчку с аналогичным названием в результатах выдачи. Кликните, чтобы запустить привязанный к ней файл.
- Перед вами откроется окно Windows Store. Выскочит сообщение с подтверждением сброса.
После этого проверьте, правильно ли работают нужные вам программы. Ситуация должна быть исправлена.
Встроенное средство устранения неполадок с ms-gamingoverlay
Заставьте систему проверить приложение Microsoft Store на ошибки с помощью встроенных средств. Для этого:
- Откройте окно « Настройки »;
- Вызовите окно « Обновление и безопасность »;
- Кликните на пункт « Устранение неполадок », расположенный в левом меню;
- Найдите справа строчку « Магазин приложений »;
- Щелкните по опции « Включить средство устранения неполадок ».
Всплывающие окна будут подсказывать, что делать дальше для успешного завершения задачи. Если программа останавливается до завершения полного цикла, перезагрузите устройство и попробуйте выполнить алгоритм снова.
Настройки региона для магазина Майкрософт
Магазин Майкрософт по-разному работает, в зависимости от вашего местонахождения. Дело в уникальных ограничениях, наложенных должностными лицами в отдельно взятых странах. Политика компании Майкрософт в отношении разных государств и областей тоже различается.
С ошибками вроде «Вам понадобится новое приложение, чтобы открыть этот ms-gamingoverlay» также можно столкнуться, если у вас на компьютере указан регион, не соответствующий месту вашего фактического пребывания.
Как проверить, насколько правильно система определяет, где вы находитесь:
- Запустите « Настройки ». Выберите пункт « Время и язык ».
- На размещенной слева панели выберите строчку « Регион и языковая вкладка ».
- Убедитесь в корректности обозначенного местонахождения. В случае несоответствия действительности, измените страну пребывания и регион.
Все то же самое можно сделать, вызвав Панель Управления. Что нужно для этого сделать:
- Откройте Панель Управления и выберите раздел « Регион »;
- Обозначьте, где вы находитесь, на вкладке « Местоположение »;
- Кликните на клавишу « Применить », чтобы изменения вступили в силу;
- Щелкните на кнопку « Ок », чтобы закрыть окно.
Закончив настройки региона, перезагрузите компьютер. После этого система должна заработать без ошибок. Проверьте, удалось ли вам избавиться от проблемы.
Если ничего не помогает, можно попробовать сбросить кэш магазина или вернуть Виндовс в точку восстановления системы того времени, когда все работало исправно. К сожалению, разработчики не позволяют пользователям десятки возвращать слишком «старые» версии своего продукта. С этим могут возникнуть проблемы. Вы также можете зайти в систему через новую учетную запись и попробовать получить доступ к нужным функциям MicrosoftStore через нее.
Видео-инструкция
В видео подробно расписана проблема, когда вам понадобится новое приложение, чтобы открыть этот ms-gamingoverlay.