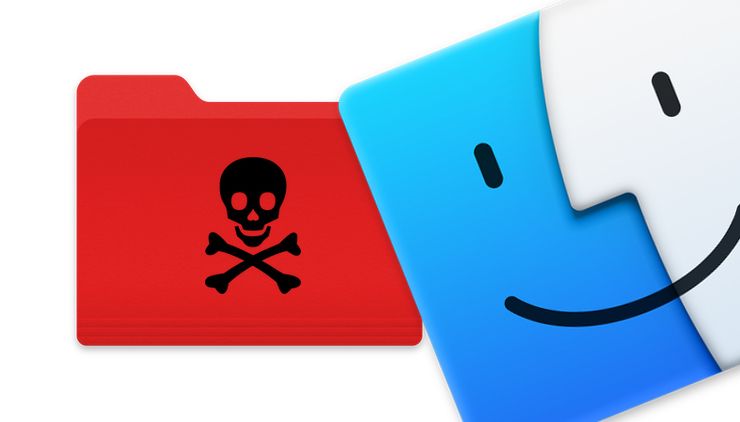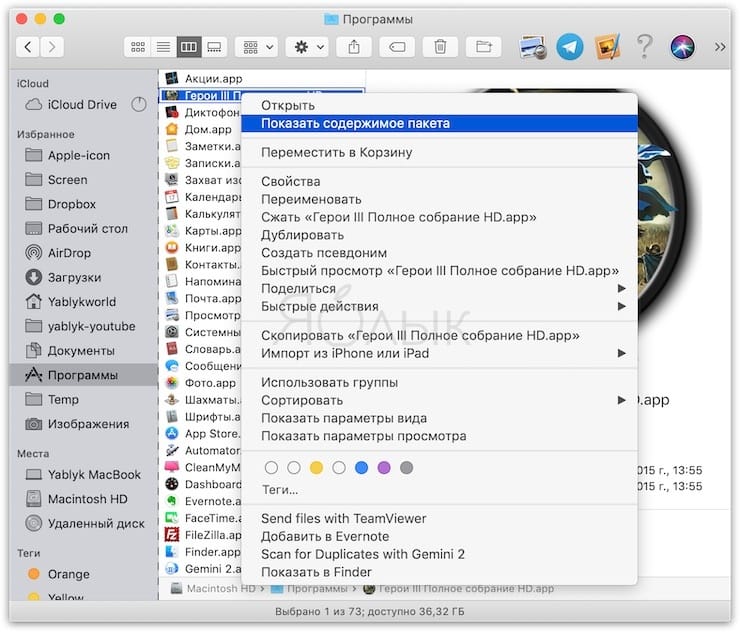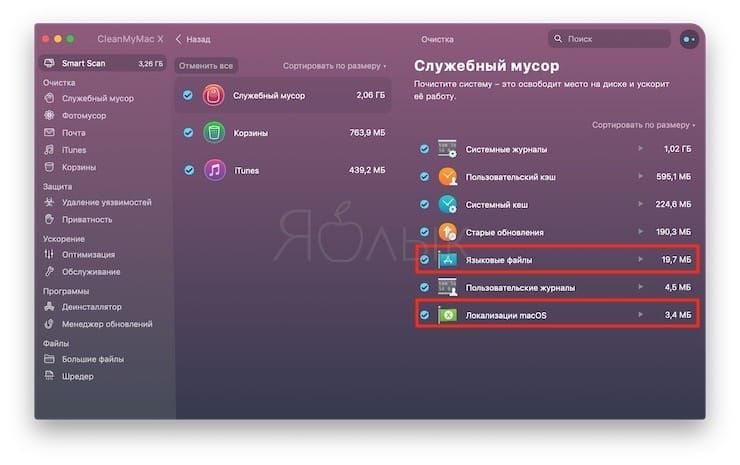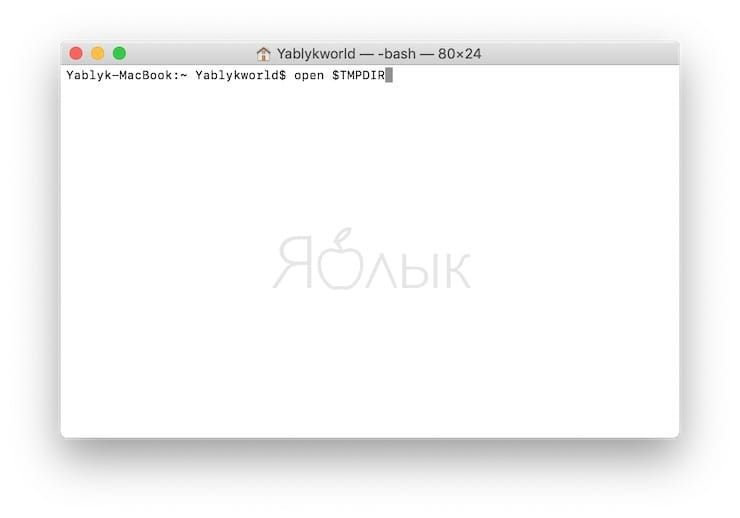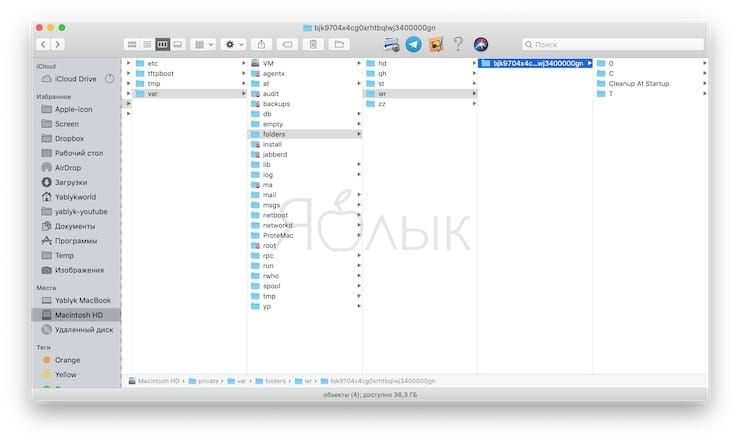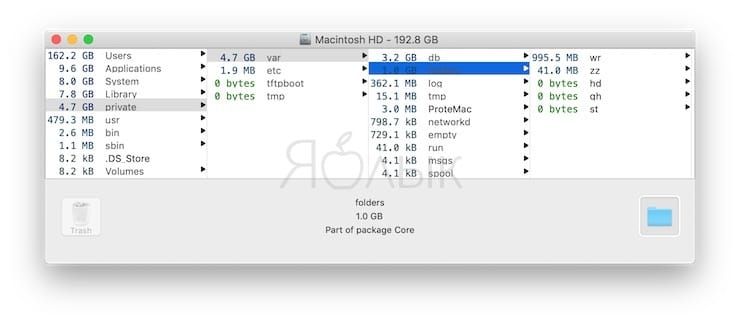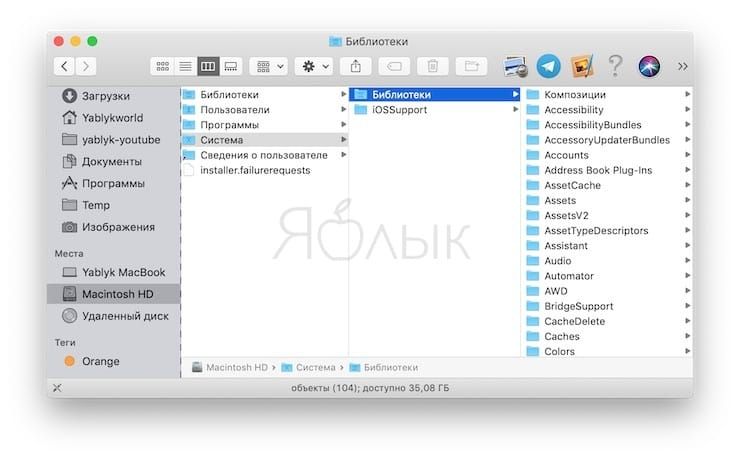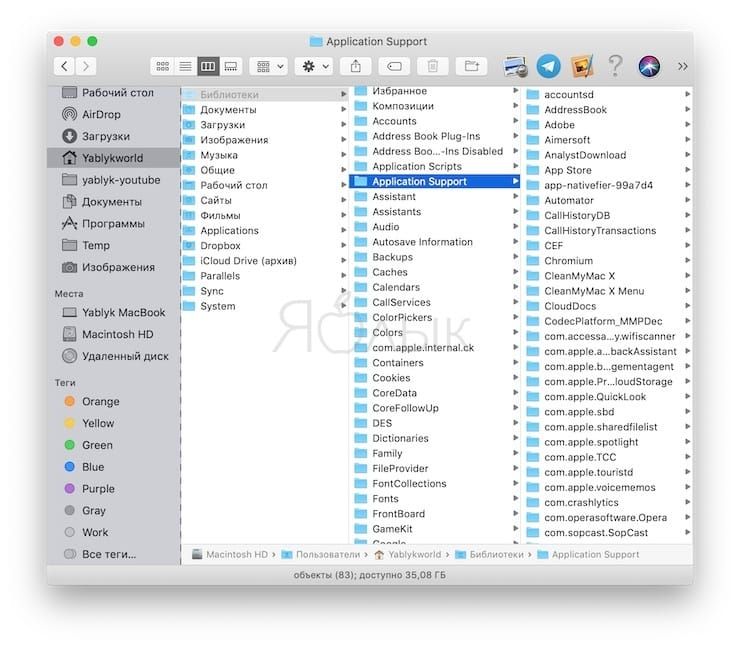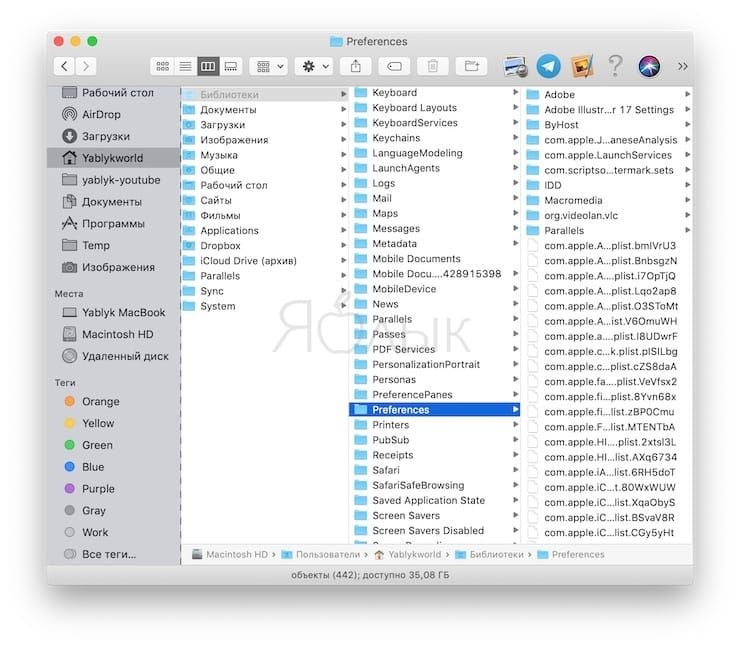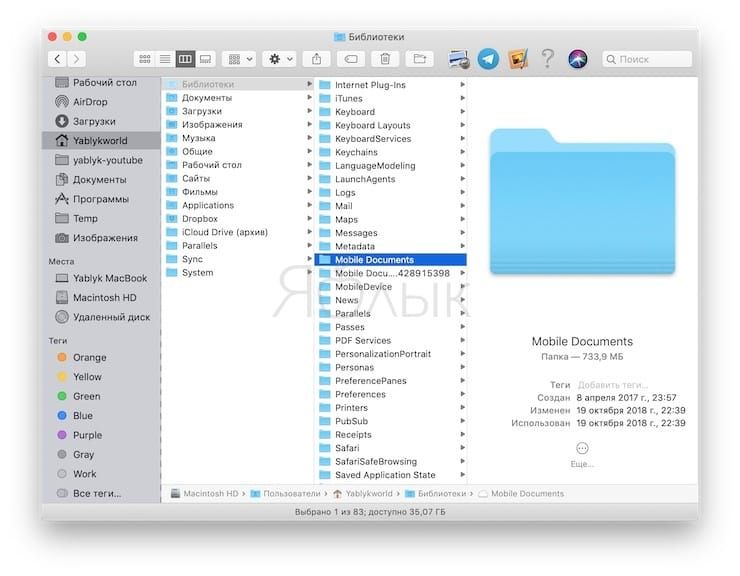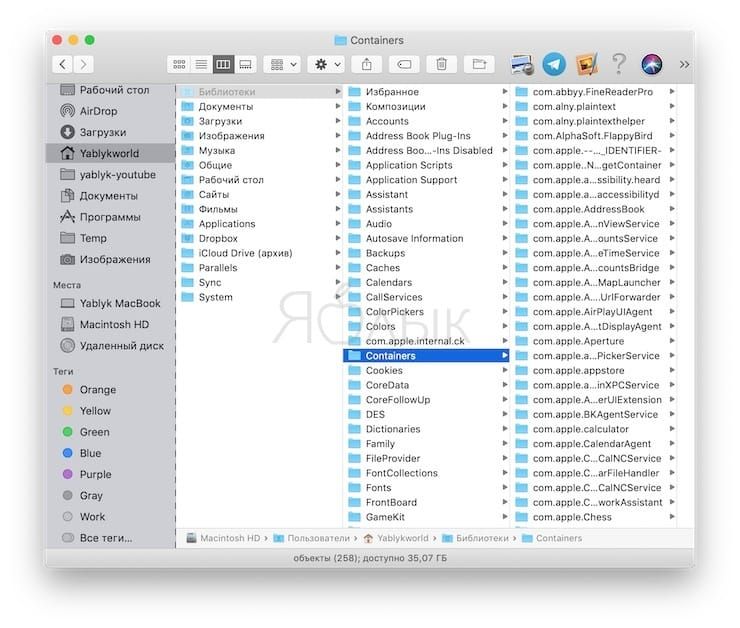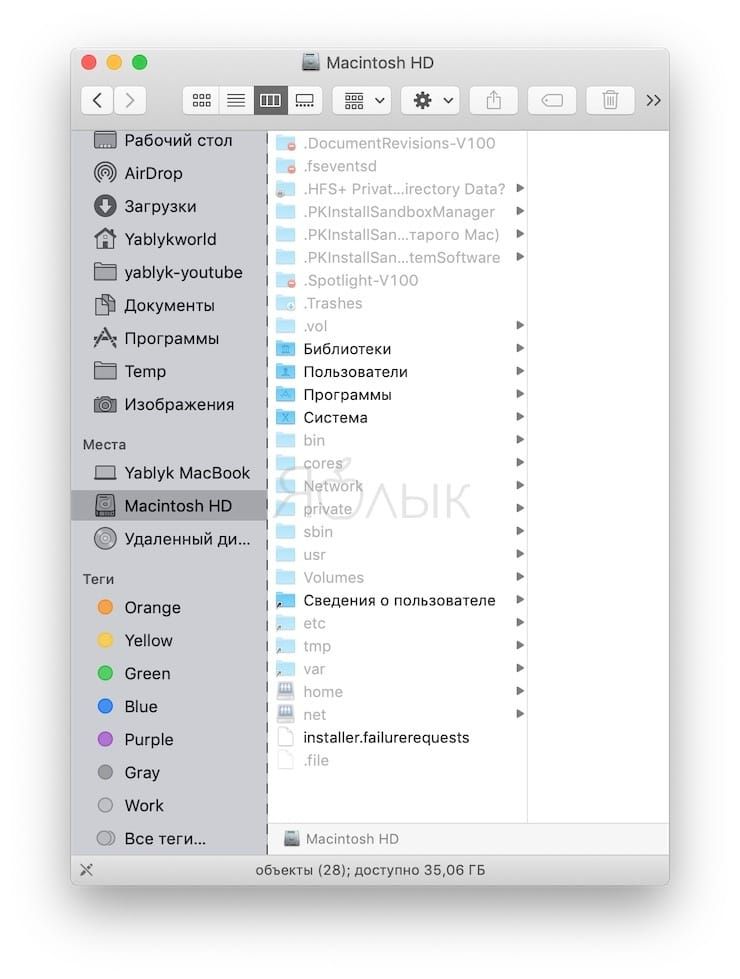- Где находится папка TMP на Mac? — Вокруг-Дом — 2021
- Table of Contents:
- Доступ к
- Автоматическое удаление
- Создание папки
- Структура имени файла
- Где находится модем в компьютере?
- Где находится папка с аксессуарами в windows 10?
- Где находится папка автозагрузки Windows 8?
- How to find temp folder on your Mac (Октябрь 2021).
- 5 папок в macOS, которые лучше не трогать
- 1. Языковые файлы и папки
- 2. Папки в разделе /private/var
- Другие важные папки в /private/var
- 3. Папка Система и Библиотеки
- 4. User Library
- 5. Скрытые папки в «домашней» директории
- Обязательно сделайте бэкап
- Where’s the Temp Folder on Mac OS? How to Find & Open the Mac Temporary Directory
- How to Find Where the Temp Folder in Mac OS is Located
- How to Access & Open the Temp Folder in Mac OS
- Other MacOS Temporary Directories
Где находится папка TMP на Mac? — Вокруг-Дом — 2021
Table of Contents:
Временная папка на жестком диске Mac находится в корневом каталоге диска, также известном как основной каталог. Папка скрыта; Вы не можете видеть это явно. Папка TMP содержит любые файлы, которые приложение использует в процессе установки или удаления. В папке также хранятся любые файлы, которые приложение временно использует. Временные файлы также хранятся в скрытой папке «/ var / TMP», также расположенной в корневом каталоге.
Папка TMP — это только одна из многих папок, имеющихся в вашей системе Mac.
Доступ к
Чтобы отобразить папку TMP для просмотра, щелкните значок приложения терминала на док-станции. Вы также можете открыть терминал с панели запуска. Введите следующую команду на экране терминала, где «username» представляет имя пользователя, которое вы используете для входа в Mac: Простая команда chflags nohidden / Users / «username» / TMP. Нажмите «Вернуться». Щелкните значок жесткого диска Mac на «Рабочем столе», чтобы получить доступ к корневому каталогу. Щелкните папку «tmp», чтобы просмотреть любые временные файлы, которые могут присутствовать в каталоге. Вы можете щелкнуть и перетащить файл и переместить его на рабочий стол, если необходимо, или щелкнуть и перетащить файл в корзину, чтобы удалить его. Если вы получите предупреждение о том, что файл не может быть удален, временный файл в настоящее время используется приложением или операционной системой вашего Mac, OS X или более ранней версией. Чтобы скрыть папку TMP, введите «chflags hidden
/ Users /« username »/ TMP» в Терминале без внешних кавычек, а затем нажмите «Return». «Имя пользователя» снова представляет ваше имя пользователя. Вы также можете отобразить папку «/ var / TMP», введя вместо слова «TMP» формулировку «/ var / TMP».
Автоматическое удаление
Обычно приложение, которое поместило один или несколько временных файлов в каталог TMP или «/ var / TMP», автоматически удаляет файлы после того, как вы закроете приложение или приложение больше не будет использовать файлы. Если вы заметили временные файлы в одном или обоих каталогах, вы можете удалить их вручную, не нанося вреда вашей системе. Опять же, если файлы используются, приложение или операционная система предупредит вас и предотвратит их удаление.
Создание папки
Каталоги TMP и «/ var / TMP» являются частью операционной системы Mac OS X и создаются только для временных файлов. Папки защищены операционной системой, поэтому вы не можете их удалить. Каждое приложение, которое присутствует на вашем Mac, использует папки в определенный момент времени для хранения файлов. Как и другие папки в вашей системе, вы можете при желании копировать и переименовывать файлы в папках.
Структура имени файла
Каждый временный файл в папках TMP и «/ Var / TMP» заканчивается расширением «.tmp», например: XXXX.tmp или 000001.tmp. Вы можете просмотреть содержимое временного файла с помощью текстового редактора или пакета обработки текста. Содержимое файла будет состоять из серии цифр, букв и, возможно, слов.
Где находится модем в компьютере?
Модулятор-демодулятор (модем) — это устройство, которое подключает ваш компьютер к Интернету через коммутируемое соединение, DSL или кабель. Модем преобразует цифровые сигналы .
Где находится папка с аксессуарами в windows 10?
Windows 10 имеет новый внешний вид и множество новых функций. Однако вам может быть интересно, где находится классическая папка «Аксессуары». Вот как это найти.
Где находится папка автозагрузки Windows 8?
Microsoft еще не покончила с хорошей старшей папкой Startup в Windows 8, но она неплохо спрятала ее. Вот как найти его на экране Metro Start.
How to find temp folder on your Mac (Октябрь 2021).
Источник
5 папок в macOS, которые лучше не трогать
Операционная система Apple для компьютеров имеет глубокую и разветвленную структуру папок. Некоторые из них важны настолько, что «яблочные инженеры» просто прячут их от пользователей – ведь малейшее изменение сделает работу системы нестабильной, приведет к потере данных, а то и просто не даст вашему Mac включиться.
Ниже мы приводим хит-парад самых «опасных» папок macOS
1. Языковые файлы и папки
Приложения для Mac всегда поставляются с языковыми файлами – их будет ровно столько, на сколько языков переведена программа.
Чтобы увидеть их, зайдите в Finder, откройте вкладку Программы и кликните правой кнопкой мыши по любому приложение, а в появившемся контекстном меню выберите вариант Показать содержимое пакета.
Путь будет выглядеть примерно так:
Нередко языковые файлы удаляют – ради того, чтобы освободить немного свободного места. Именно немного – сканирование программой CleanMyMac X показывает, что удаление этих файлов даст вам незначительное количество свободного пространства.
В общем, сильно сэкономить не получится – а вот получить проблемы вроде зависаний и вылета некоторых старых приложений Microsoft Office и Adobe вполне реально. К тому же, для удаления системных языковых пакетов macOS требуется отключение встроенной защиты System Integrity Protection – а вот этого делать настоятельно не рекомендуется.
2. Папки в разделе /private/var
macOS создает файлы кэша на пользовательском и системном уровнях, чтобы ускорить систему. Кэш и временные файлы, расположенные в /Library/Caches, находятся в открытом доступе, их можно удалять даже без помощи сторонних приложений.
Но есть и такие места, которые управляются исключительно операционной системой, и вам они даже не видны. Иногда они занимают приличное место на диске, так что логично выозникает как минимум желание с этим разобраться.
Чтобы открыть /private/var, откройте Finder, нажмите ⌘Cmd + ⇧Shift + G и введите в адресной строке /private/var/folders. Новая вкладка в Finder будет открыта незамедлительно.
Для перехода к системному кэшу и временным файлам запустите Терминал и введите следующую команду:
Вы увидите папки с названиями из двух букв. Если углубиться в них, вы окажетесь в папках с названием уже из одной буквы. В папке С «живет» кэш (от Cache), В папке Т – временные файлы (Temporary), а данные пользователя находятся в O.
Сканирование с помощью OmniDiskSweeper показывает, что размер /private/var/folders составляет 1 ГБ, а всей /private/var – чуть больше 4 ГБ. Это нормально – беспокоиться стоит, если эти директории «весят» более 10 ГБ.
Но удалять файлы из /private/var вручную нельзя. Вы можете случайно уничтожить что-то «не то» и повредить жизненно важные для работы macOS файлы, данные о документах. Да это и не нужно – достаточно перезагрузить Mac (меню → Перезагрузить…). Перезагрузка автоматически запускает механизмы очистки кэша. В результате удаляется ненужный контент, кэш и временные файлы в /tmp, /private/var, и /private/var/folders.
Если они не удаляются, загрузите Mac в безопасном режиме. macOS подключить дополнительные встроенные механизмы для уничтожения кэша и временных файлов. После этого можно будет загрузиться уже в обычном режиме и проверить свободное место на диске.
Другие важные папки в /private/var
- /private/var/db – включает в себя набор различных конфигураций для macOS и файлов с данными, включая базу данных Spotlight, сетевые настройки и др.
- /private/var/VM – содержит важную информацию для перехода в режим сна. Когда ваш Mac «засыпает», эта директория разрастается до более чем 5 ГБ.
3. Папка Система и Библиотеки
Создатели macOS предусмотрели в ней несколько папок с названием Library (Библиотеки). Они имеют одно и то же название, но располагаются в разных частях ОС, и отличаются друг от друга по функциональным возможностям.
Всего есть три папки:
- /Library
- /System/Library
В русскоязычной версии macOS
- /Библиотеки
- /Система/Библиотеки
Основная и находящаяся в разделе System (Система) папки Library (Библиотеки) влияют практически на каждый аспект в системе. Например, в Системе находятся папки с файлами, которые необходимы macOS для работы. Модифицировать их имеет право только сама операционная система. Соответственно, пользователю здесь делать нечего.
4. User Library
Папка с тем же названием в «домашней» директории – это ваша персональная библиотека данных. Здесь также находится сама система, сторонние файлы поддержки, настройки, а также данные почтового клиента Apple Mail, закладки и история Safari, записи из календаря и многое другое. Есть здесь и папка, которую время от времени рекомендуется чистить. Но это совсем не значит, что «трогать» можно всё – как раз наоборот.
/Library/Application Support и системные, и сторонние приложения сохраняют файлы поддержки (обычно в подпапке) с регистрационными данными и информацией о совершенных сессиях. Удалять вручную их нельзя, для этого есть специальное приложение AppCleaner.
/Library/Preferences хранятся настройки всех системных и сторонних приложений. Опять-таки, вручную удалять их нельзя – если это сделать, приложение вернется к изначальным настройкам или будет вылетать при запуске. Для очистки этих данных используйте уже упомянутый AppCleaner.
/Library/Mobile Documents – де-факто папка iCloud. Здесь «живут» документы, данные приложений из iOS и многое, многое другое. Здесь тоже лучше ничего не делать… хотя очень хочется – ведь эта папка занимает много места, если вы пользуетесь iCloud. Чтобы уменьшить её размер, удалите файлы в папке iCloud через Finder.
/Library/Containers располагаются файлы поддержки, кэшированные данные и временные файлы для приложений из Mac App Store. Так как приложения из магазина приложений работают исключительно в «песочнице», они не могут записывать данные в какое-либо другое место на диске. Как вы уже догадались, вручную ничего удалять здесь нельзя. Что делать? Просто переустановить приложение, данные от которых занимают слишком много места.
5. Скрытые папки в «домашней» директории
Откройте Finder и одновременно нажмите ⌘Cmd + ⇧Shift + . (точка) – и получите доступ к большому числу файлов и папок в директории Home (Дом), которые обычно скрыты от пользователя. Как вы наверняка уже догадались, это сделано неслучайно – Apple не хочет, чтобы вы случайно что-то удалили и нарушили работу Mac.
В частности, не следует модифицировать и тем более удалять следующие папки:
- .Spotlight-V100 – метаданные встроенного поисковика Spotlight для каждого смонтированного диска. Процессы под названием mdworker используют эти метаданные для обновления выдачи Spotlight.
- .fseventsd – в этот лог-файл записывается информация о событиях в системных файлах (например, создание файлов, модификация, удаление и т.д.). Time Machine использует эти данные для того, чтобы создавать бэкап в фоновом режиме.
- .DocumentRevisions-V100 – база данных из приложений с сохранением различных версий. С её помощью вы, к примеру, можете вернуться к более старой версии документа даже тогда, когда не сохраняли её.
- .PKInstallSandboxManager – используется для обновлений ПО и песочницы.
- .PKInstallSandboxManager-SystemSoftware – используется для обновления системного ПО.
- .Trashes – корзина на каждом из системных дисков.
Обязательно сделайте бэкап
Обычному пользователю малоинтересны «скрытые» папки – в конце концов, в них не лежат деньги :). Но если свободного места на диске становится все меньше, самые отчаянные юзеры все-таки могут начать эксперименты со «слишком большими» папками.
Если вы один из них, и уверены в том, что делаете – все равно предварительно сделайте резервную копию системы и сохраните её на внешнем диске. В том случае, если все-таки возникнут какие-либо проблемы с системой, вы сравнительно легко сможете всё восстановить в прежнем виде, и невинный эксперимент не закончится потерей ценных документов и данных в приложениях.
Источник
Where’s the Temp Folder on Mac OS? How to Find & Open the Mac Temporary Directory
The Mac operating system has several system level temporary folders which contain temp files used by MacOS itself along with various Mac apps. This temp folders are not intended to be user facing, but in some rare situations an advanced Mac user may find themselves requiring to locate the temp folder and maybe even to muck around in there, whether for systems administration purposes, troubleshooting, digital forensic purposes, or another specific reason.
This tutorial will show you where the temp folders are located on Mac OS and how you can access them.
This probably goes without saying, but this is aimed only at advanced Mac users. Almost nobody should dig around in the temp directories of macOS / Mac OS X, and you should not attempt to manually delete or remove any data from any of the tmp directories, as you may break something or completely screw up your system installation, or an app, or even active document data, thereby incurring data loss, or requiring reinstalling Mac OS X / or reinstalling macOS, or restoring from a backup. If for whatever reason you want to clear out the temporary items files on a Mac, simply reboot the computer to target system level temp files, while user level caches and temp files can be manually cleaned out if necessary for some reason or another.
Again, do not attempt to manually modify anything and do not delete any files found in the Mac OS system temp folders. If you somehow screw up and delete a critical system file or directory, you’ll have to follow these instructions to restore deleted system files by reinstalling core macOS system software.
How to Find Where the Temp Folder in Mac OS is Located
The simplest way to find where the Temp Folder of MacOS / Mac OS X is located is to use the echo command on the $TMPDIR environmental variable at the command line:
- Open the Terminal application, found in /Applications/Utilities/ and type the following command string:
TMPDIR will always be a path to a seemingly nonsensical directory structure, because it is not intended to be user facing or user serviced, it’s a temp system folder afterall.
For example, using the above command you might see something like the following as the command output for echo $TMPDIR:
$ echo $TMPDIR
/var/folders/g7/7du81ti_b7mm84n184fn3k910000lg/T/
In this case, the path to the macOS temp folder is “/var/folders/g7/7du81ti_b7mm84n184fn3k910000lg/T/”
To be thorough, you can also use printenv to print environmental variables and use grep like so:
printenv |grep TMP
This will also reveal the same TMPDIR path by printing out something like the following:
How to Access & Open the Temp Folder in Mac OS
You can instantly access and open the Temp folder in a new Mac OS Finder window by using the ‘open’ command and pointing it at the environmental variable $TMPDIR like so:
- From the Terminal application, type the following command string:
Notably, $TMPDIR is not protected by System Integrity Protection (meaning whether SIP is enabled or disabled you can still modify, edit, delete, and write to that directory), so be cautious as many files and items in the $TMPDIR will be actively used by currently open applications. Within $TMPDIR you’ll find all sorts of media caches and other files. As mentioned before, do not manually modify or delete anything in these directories unless you know exactly what you’re doing.
Alternatively, you can also change the current working directory at the command lien to the temporary directory from the command line with a simple cd command:
The $TMPDIR is just like any other directory
Other MacOS Temporary Directories
Another temporary directory in Mac OS is universal to all users, found at the following location:
For what it’s worth, /tmp in Mac OS actually just links to /private/tmp/ , so you can also just navigate to /private/tmp/ to find the same data, whether it’s a bunch of caches or contents of a ram disk or anything else contained therein.
There are also various user level temporary folders, like the user
/Library/Caches/ caches folder, and some apps also have specific temporary directories, for example Outlook has a temp folder, as does the Mac App Store (which is tucked into $TMPDIR), and many Mac apps dump temporary files in the user level cache directory.
The primary user temporary folder is located at:
As already mentioned, you should probably not attempt to delete or modify anything in the temp folders, no matter where they are, whether it’s in your user folder or $TMPDIR or elsewhere, as you can easily screw something up or end up with unintended results. If for whatever reason you are concerned about the $TMPDIR contents or other similar type of files and data, simply quitting all open apps, then restarting the Mac will clear out temporary items from /private/var/ folders and much of what’s found in $TMPDIR as well.
Do you know of any other helpful tips or tricks pertaining to the temp folder on Mac OS / Mac OS X? Share in the comments below!
Источник