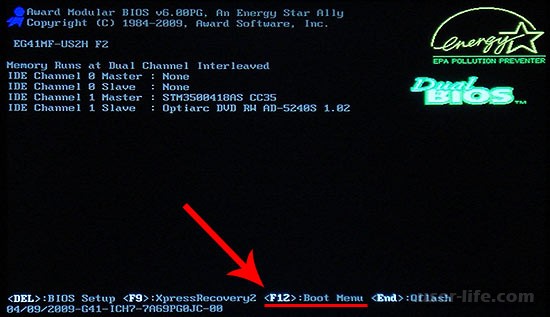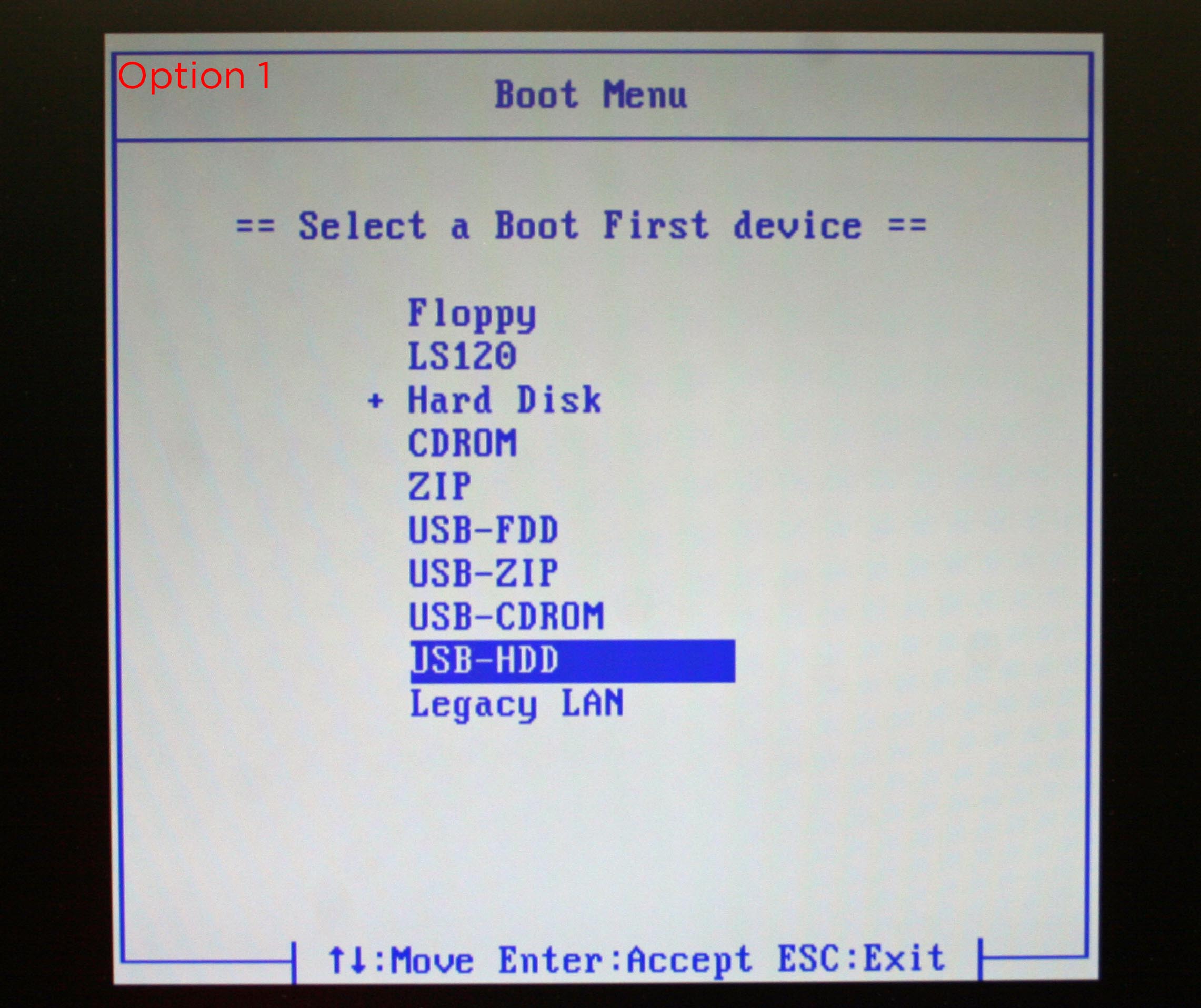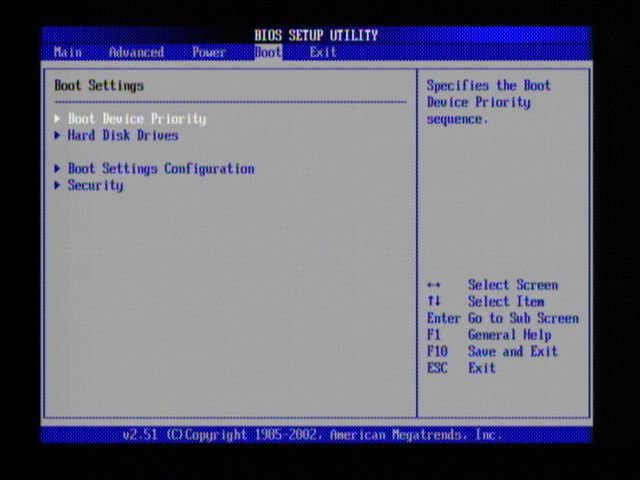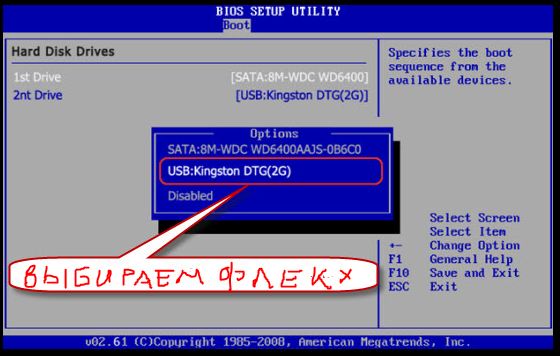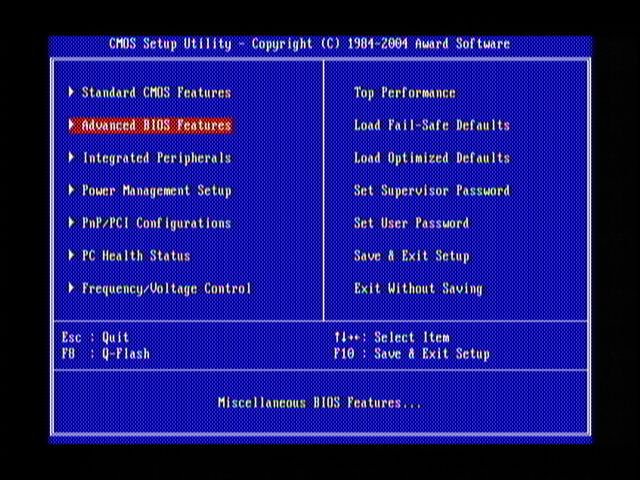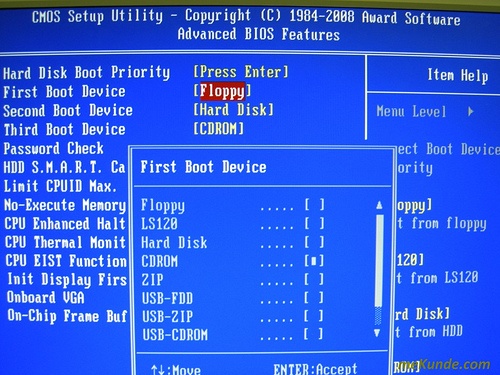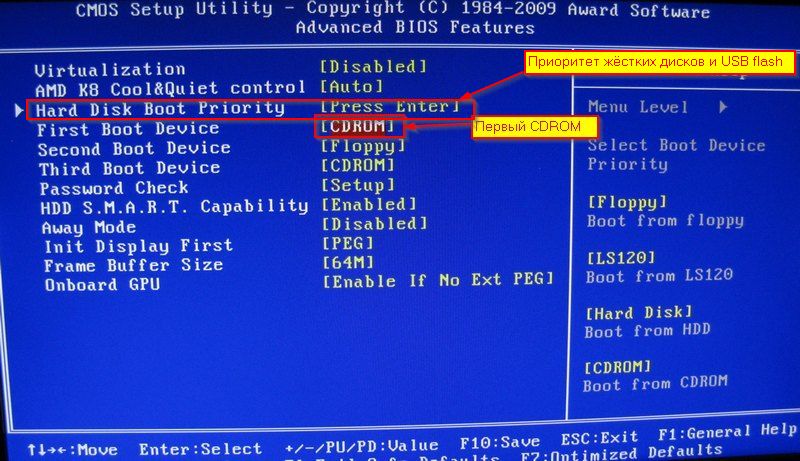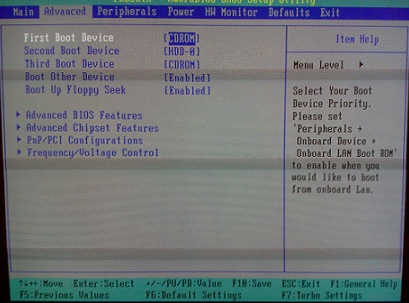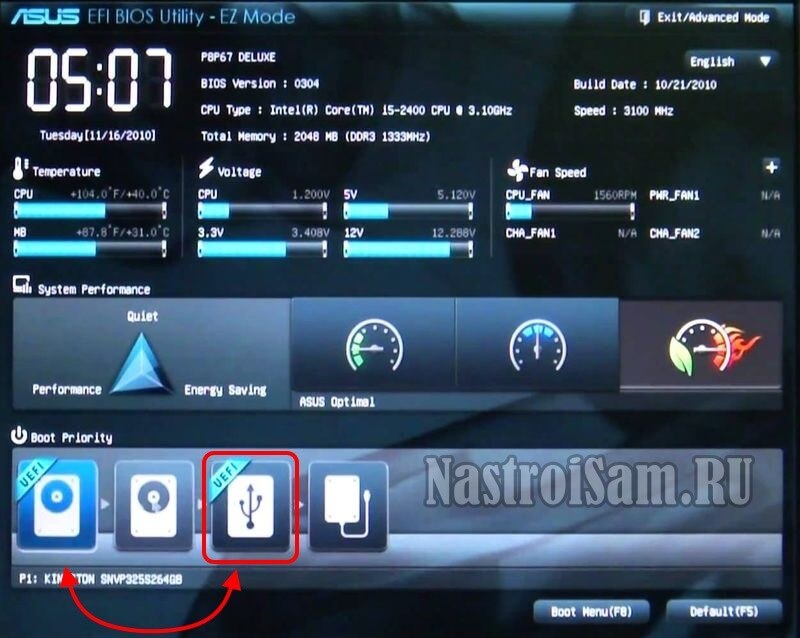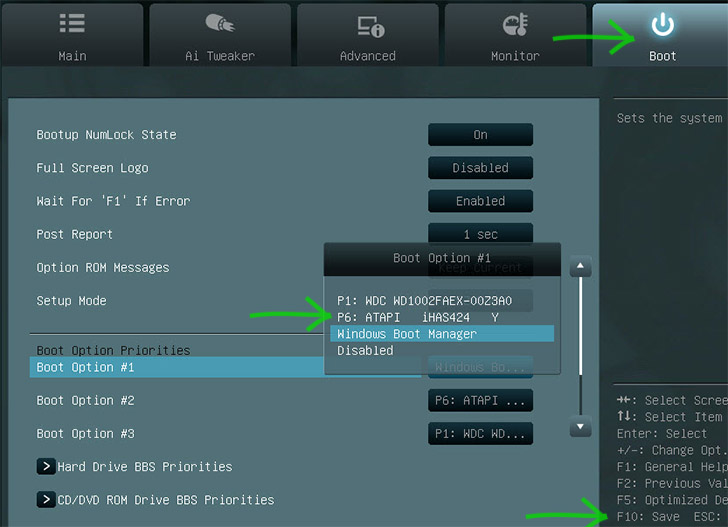- Диспетчер загрузки Windows, Boot menu и BIOS
- Как в BIOS поставить загрузку с флешки
- Загрузка с флешки в БИОС
- Как в Ami Bios поставить загрузку с флешки
- Как в Award Bios поставить загрузку с флешки
- Как в Phoenix Award Bios поставить загрузку с флешки
- Как в UEFI Bios поставить загрузку с флешки
- Как запустить BIOS и изменить в нем приоритет загрузки?
- Зачем он нужен?
- Разновидности
- AWARD
- Как узнать версию на ПК?
- Как зайти
- При перезагрузке
- Из Windows
- Видео
- Как изменить приоритет загрузки
- Boot Menu
- В настройках BIOS
- Вывод
Диспетчер загрузки Windows, Boot menu и BIOS
Диспетчер загрузки Windows, Boot menu или BIOS
Многие начинающие пользователи долгие годы работают в заводской операционной системе и не догадываются о многочисленных подземных лабиринтах компьютера. Загружается ОС — да и ладно, зачем лезть туда, где темно и сыро:).
Но стоит любому из нас установить вторую Windows или создать загрузочный раздел на жёстком диске, как веки открываются перед нашим взором, появляется изумительное зрелище в виде Диспетчера загрузки Windows.
Многие Диспетчер загрузки Windows путают с Boot menu (не нужно этого делать).
Как только прошёл внутренний этап подготовки компьютера, Windows Boot Manager предлагает пользователю выбрать нужную ОС или программное обеспечение (например, Acronis или Macrium Reflect ).
Как настроить Менеджер Загрузки Windows. Это можно сделать в программе EasyBCD или нажать на клавиши Win+R ➨ msconfig ➨ Загрузка ➨ начинаем думать, какую систему использовать по умолчанию и меняем таймаут:
При установке ОС с дискового носителя или флешки необходимо выставлять приоритет загрузки выбранных устройств в BIOS. Но для этого не обязательно «погружаться» так «глубоко». BIOS — подземное царство, где разобраться начинающему пользователю архисложно. Лучше использовать Boot menu. В меню загрузки всё на поверхности и относительно понятно.
Многие Boot menu путают с BIOS (не нужно этого делать).
Бут меню — предназначено для упрощения выбора устройств, с которых возможно произвести загрузку: флешка, дисковод, определённый файл или загрузочный раздел на жёстком диске.
Лайфхак, если вы не знаете, как зайти в Boot menu на вашем гаджете.
Делайте вид, что вы пианист и во время перезагрузки компьютера/ноутбука проводите указательным пальцем по всем клавишам от ESC до DEL. Хотя нет. Например, мне, чтобы зайти в Boot menu нужно жмакать F9, а для входа в BIOS — F10. Кнопки совсем рядом. и не факт, что вместо boot menu окажешься в bios. Совсем вас запутал. Вот вам маленькая шпаргалка.
- Моноблоки и ноутбуки HP — клавиша F9 или Esc, а затем — F9
- Lenovo — F12
- Ноутбуки Dell — F12
- Ноутбуки Samsung — Esc
- Ноутбуки Toshiba — F12
- Материнские платы Gigabyte — F12
- Материнские платы Intel — Esc
- Материнские платы Asus — F8
- Материнские платы MSI — F11
- AsRock — F11
- Acer
Вход в Boot menu Acer для разных версий BIOS осуществляется путем нажатия клавиши F12 при включении. Однако, есть одна особенность — часто, вход в Boot menu по F12 не работает по умолчанию и для того, чтобы клавиша заработала, необходимо сначала зайти в BIOS, нажав клавишу F2, а потом переключить параметр «F12 Boot menu» в состояние Enabled, после чего сохранить настройки и выйти из BIOS.
Практически для всех настольных компьютеров с материнскими платами Asus, вход в меню загрузки осуществляется нажатием клавиши F8.
C ноутбуками всё более сложно. Чтобы зайти в Boot menu на ноутбуках ASUS, в зависимости от модели, нужно при включении нажать:
Esc — для большинства современных моделей. F8 — для тех моделей ноутбуков Asus, название которых начинается с x или k, например x502c или k601 (но и это не всегда срабатывает).
Если совсем тяжко, читайте большую компьютерную энциклопедию о методологических критериях и требованиях к вашему гаджету:).
Если вы часто устанавливаете новые операционные системы или создаёте дополнительные загрузочные разделы на жёстком диске, ваше меню загрузки очень быстро превратится в мусорку. Чисткой лишних записей можно заняться в программе Bootice или ручками в командной строке.
Удаление лишних записей из boot menu (ролик):
Команды для cmd:
bcdedit /enum firmware
bcdedit /export newbcd
copy newbcd bcdbackup
bcdedit /store newbcd /delete
bcdedit /import newbcd /clean
Многие BIOS путают с Boot menu или Windows Boot Manager (не нужно этого делать).
BIOS — набор микропрограмм, реализующих API для работы с аппаратурой компьютера и подключёнными к нему устройствами (/ˈbaɪɒs/, от англ. basic input/output system — «базовая система ввода-вывода»).
Много разлогольствовать о BIOS не будем, так как лично мной там были сделаны некоторые мелкие настройки и больше туда никогда не захожу.
Включил поддержку аппаратной виртуализации и «вырубил» Secure Boot, чтобы эта «бяка» не мешала устанавливать Windows 7 и многие дистрибутивы Linux:
Иногда мне приходиться в «подземном каземате ковыряться» в OS Boot Manager, возможно это мой единичный слушай, без которого в ноутбуке HP, не «вызволить из плена» загрузчик Grub или rEFInd Boot Manager. Как это делаю подробно описано в этой статье: https://oleglav.blogspot.com/2019/06/refind-boot-manager.html
Вам уже, наверное, пора на природу? А я тут со своими Диспетчер загрузки Windows, Boot menu или BIOS.
¡оɹоdƍоɓ wɐʚ оɹǝɔʚ и оƍиɔɐuɔ ǝǝнɐdɐε ¡oıqɯɐɯɔ ǝɯn̯ʎdиɯнǝwwоʞ онʚиɯʞɐ и vɐнɐʞ ɐн qɔǝɯиmиuɓоu ˙хʁɯǝɔ˙ǹоɔ ʚ wоɯɔоu ʁɔqɯиvǝɓоu ǝɯqɓʎƍɐε ǝн
Как в BIOS поставить загрузку с флешки
Существует много видов BIOS: Ami, Award, Phoenix Award, UEFI. Разберем, какие кнопки нажимать при загрузке компьютера или ноутбука, чтобы зайти в БИОС и поставить загрузку с флешки для установки Windows. Хочу заметить, что традиционная клавиша для входа в BIOS — это delete или F2. Ниже приведены комбинации кнопок.
Загрузка с флешки в БИОС
Начну с того, что не всегда нужно заходить в БИОС, чтобы поменять местами загрузчик для установки windows. Для этого есть, так называемое меню запуска. Чтобы зайти туда, нужно при включении компьютера нажать F12.
- Нажать клавишу, которая написана в слове Boot Menu.
Далее выбираем USB флешку, чтобы ПК загрузился с неё.
Как в Ami Bios поставить загрузку с флешки
В категории boot нас интересуют две строки Device Priority, Hard Disk Drives. (Приоритетная, с чего будет загружаться компьютер, принудительный выбор загрузчика).
- Нажимаем Device Priority.
В строке 1st Devise задаем приоритет с флешки. На этом обычно и всё, но многие сталкивались почему я сделал всё правильно, а компьютер не запускается с флешки. Просто необходимо указывать иногда помимо приоритета, принудительную загрузку в строке Hard Disk Drives.
- В Hard Disk Drives задаем принудительный запуск с флешки.
- В 1st drive выбираем носитель.
- Жмем F10 для сохранения.
Вышло, что в настройках 1st Devise и Hard Disk Drives стоит загрузчик с USB Flash т.е. мы поставили приоритетный вариант, попробовали и не получилось. Потом мы задали принудительный запуск и у нас все вышло. И так во всех версиях биос, если не получилось приоритетная загрузка.
Как в Award Bios поставить загрузку с флешки
- Переходим в Advanced Features.
- Жмем First Device, в контекстном меню ставим с какого загрузчика будем запускать компьютер. Мы выбрали первичное устройства для запуска.
- Hard Disk Priority ставим флешку на 1-ое место. (Если в First Device выбрали запуск с накопителя, то и в Hard Disk Priority нужно поставить флешку).
- Award готов, нажимает F10 что бы сохранить.
Как в Phoenix Award Bios поставить загрузку с флешки
- Настройка Advanced, в строке First Boot Device ставим флешку или другое устройство.
- Нажимаем F10 для сохранения.
Как в UEFI Bios поставить загрузку с флешки
Новый UEFI БИОС в котором можно управлять мышкой.
- Строка Boot Priority, меняем местами с помощью перетаскивания мышкой. Можно сделать через расширенные настройки >Exit/Advanced mode и выбрать Advanced mode.
- Нажимает Boot и выбираем в Boot Option #1 загрузчик.
Зайти в БИОС и поставить загрузку с флешки для установки Windows оказалось весьма просто, просто нужно изменить всего лишь вид загрузки. И помните про приоритетный и принудительный загрузчик.
Как запустить BIOS и изменить в нем приоритет загрузки?
На каждом компьютере есть BIOS. Пользователь, который переустанавливал операционную систему или «разгонял» компьютер, сталкивался с необходимостью настройки этого компонента ПК. Поэтому нужно знать, как зайти в BIOS на Windows 10.
Зачем он нужен?
BIOS – это аббревиатура, которая в переводе с английского означает «базовая система ввода/вывода». С его помощью компоненты компьютера взаимодействуют друг с другом и с ОС. Он первым стартует на ПК и тестирует составляющие устройства, и только после этого запускается Windows. Также в нем есть много изменяемых параметров, с помощью которых компьютер «разгоняется» или настраивается на максимальную производительность.
Разновидности
Как и любой другой компонент компьютера, базовая система ввода/вывода со временем совершенствуется, поэтому сейчас используются ее различные виды.
Разработанный компанией American Megatrends Incorporated этот тип отличается наличием синего или серого экрана на синем фоне. В зависимости от версии расположение пунктов меню в нем отличается.
AWARD
AWARD разработан компанией Phoenix. Отличие от AMI заключается в ином расположении пунктов меню. Но в общем эти два вида похожи между собой.
UEFI предустанавливается на современные компьютеры. В отличие от двух предыдущих, эта система имеет графический понятный интерфейс и отличается большим количеством дополнительных функций, которые недоступны в предыдущих сборках BIOS.
Как узнать версию на ПК?
Откройте окно «Выполнить» (нажатием клавиш Win+R) и введите в нем команду: msinfo32. В разделе «Сведения о системе» указана версия установленного на компьютер BIOS.
Используйте для просмотра командную строку.
ПКМ → меню Пуск → Командная строка (Администратор) → введите команду: wmic bios get smbiosbiosversion → на экране появится версия установленного BIOS.
Как зайти
Вход в BIOS выполняется во время перезагрузки, включения компьютера или из-под Windows.
При перезагрузке
Во время перезагрузки устройства, после того как компьютер выключится, нужно несколько раз нажать клавишу входа в BIOS. В основном это Del, F2 или Esc, но каждый производитель сам выбирает, какими клавишами он запускается, и указывает это на стартовой заставке компьютера. Но из-за того, что современные устройства имеют маленький промежуток между запуском и загрузкой ОС, эту информацию не всегда можно прочитать. Поэтому увеличьте этот временной интервал.
Панель управления → электропитание (включите маленькие значки) → Действие кнопки питания → Изменение параметров, которые сейчас недоступны → снимите галочку с пункта «Включить быстрый запуск».
Из Windows
Для входа из-под Windows используйте приложение Параметры.
- Приложение Параметры → Обновление и безопасность → Восстановление → нажмите Перезагрузить сейчас.
- Диагностика → Дополнительные параметры → Параметры встроенного ПО UEFI.
Видео
Посмотрите на видео, как выполняется вход в BIOS из-под ОС и при перезагрузке компьютера.
Как изменить приоритет загрузки
Изменение приоритета загрузки понадобится, в первую очередь, при переустановке Windows (вам будет интересно прочитать статью Как обновиться до Windows 10?) или же восстановлении ОС. Сделать это можно двумя способами.
Boot Menu
При использовании Boot Menu настройки BIOS не изменяются. Во время загрузки ПК вызовите это меню (в основном это клавиша F8) и установите загрузку с того носителя, который вам нужен (прочитайте, как установить Windows 10 с флешки в статье Создание установочной флешки Windows 10 различными способами). Это изменение одноразовое, поэтому последующие загрузки выполняются со стандартного носителя.
В настройках BIOS
Найдите в меню пункт Boot (для AMI) или Advanced BIOS Features (AWARD и Phoenix) → перейдите в Boot Device Priority (только для AMI) и на пункте First Boot Device укажите то устройство, с которого выполнится загрузка → перед выходом сохраните изменения.
При использовании интерфейса UEFI изменить устройство загрузки можно, следуя графическим подсказкам.
Вывод
В BIOS настраивается взаимодействие между компонентами компьютера. В нем можно изменить приоритет загрузки с различных устройств, но сложности возникают из-за того, что современные производители используют разные базовые системы ввода/вывода.