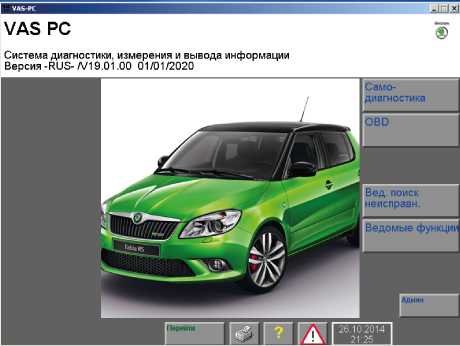- Настройка VAS5054 на Windows 10
- Настройка VAS5054А для ODIS Service Windows 10:
- Настройка VAS5054А для ODIS Engineering Windows 10:
- Настройка VAS5054 на Windows 10
- Настройка VAS5054А для ODIS Service Windows 10:
- Настройка VAS5054А для ODIS Engineering Windows 10:
- Установка и подключение VAS PC 5054A
- Подготовка к установке vas 5054a
- Установка 19.01
- Марочный диск
- Установка флеш диска
- Установка драйверов для устройства VAS5054A
- How to install VAS5054A PassThru Driver for Xentry Windows 10 x64
- Инструкция по установке VAS PC К списку статей
Настройка VAS5054 на Windows 10
С недавнего времени появилась возможность использовать VAS5054 вместе с Windows 10, независимо от разрядности системы, работает с 32 и 64 битными. Решение работает как с Одис Сервис, так и с Одис Инженеринг.
Ссылку с необходимыми файлами получают все наши клиенты при покупке VAS5054.
Настройка VAS5054А для ODIS Service Windows 10:
- устанавливаем Microsoft Visual C++ 2010 Redistributable Package
- устанавливаем ODIS как для ПК, при установке выбираем адаптер 6154, указываем папку с лицензией
- копируем содержимое папки (2) в «C:\Program Files (x86)\Offboard_Diagnostic_Information_System_Service»
- инсталлируем D-PDU_APISetup.exe из папки (3) (содержит версию 1.20.042) в зависимости от разрядности системы (32 или 64).
- копируем 1.20.042 dir в «C:\Program Files (x86)\Softing\D-PDU API\»
- копируем pdu_api_root.xml into «C:\ProgramData\D-PDU API\»
- запускаем D-PDU_API_root_path.reg
- применяем патч №1
- установка Postsetup по стандартной инструкции.
Настройка VAS5054А для ODIS Engineering Windows 10:
- устанавливаем ODIS Service по инструкции выше
копируем с заменой папку «plugins» в «C:\Program Files (x86)\Offboard_Diagnostic_Information_System_Engineering\»
Скачать патчи для необходимой программы можно из папки Windows 10. Для каждой программы свой набор файлов.
Настройка VAS5054 на Windows 10
С недавнего времени появилась возможность использовать VAS5054 вместе с Windows 10, независимо от разрядности системы, работает с 32 и 64 битными. Решение работает как с Одис Сервис, так и с Одис Инженеринг.
Ссылку с необходимыми файлами получают все наши клиенты при покупке VAS5054.
Настройка VAS5054А для ODIS Service Windows 10:
- устанавливаем Microsoft Visual C++ 2010 Redistributable Package
- устанавливаем ODIS как для ПК, при установке выбираем адаптер 6154, указываем папку с лицензией
- копируем содержимое папки (2) в «C:\Program Files (x86)\Offboard_Diagnostic_Information_System_Service»
- инсталлируем D-PDU_APISetup.exe из папки (3) (содержит версию 1.20.042) в зависимости от разрядности системы (32 или 64).
- копируем 1.20.042 dir в «C:\Program Files (x86)\Softing\D-PDU API\»
- копируем pdu_api_root.xml into «C:\ProgramData\D-PDU API\»
- запускаем D-PDU_API_root_path.reg
- применяем патч №1
- установка Postsetup по стандартной инструкции.
Настройка VAS5054А для ODIS Engineering Windows 10:
- устанавливаем ODIS Service по инструкции выше
копируем с заменой папку «plugins» в «C:\Program Files (x86)\Offboard_Diagnostic_Information_System_Engineering\»
Скачать патчи для необходимой программы можно из папки Windows 10. Для каждой программы свой набор файлов.
Установка и подключение VAS PC 5054A

Я уже кое чему научился, и поделюсь своим опытом как подключить сканер. Задача не самая легкая, но выполнимая, придётся немного с бубном попрыгать. Благодаря ресурсу drive2.ru ( пользователь SanchoPanso998) и сайту skodapilot.wordpress.com я приобрёл первые навыки общения с VAS PC.
Покупал сканер на Али, вот ссылка http://ali.pub/3v6njv. Также этот прибор можно использовать и с программой ОДИС.
Самое главное условие этого прибора — работает на операционке Windows XP, в наше время уже редкость. На Win7 можно поставить! но надо создать виртуальный диск и установить туда систему на ХР и т.д.
Я решил установить на отдельный комп с Win ХР, так как старенький НетБук ASUS имеется, и как раз подходит для роли автомобильного компьютера.
Подготовка к установке vas 5054a
Установил на нетбук операционную систему Windows xp sp2 и поставил дополнительный пакет обновлений sp3.
Для начала необходим виртуальный диск на компьютере, так как все установочные диски в виде образов. Я использую программу DaemonTools Lite (https://yadi.sk/d/aDOhvckqceMJc). При установке выберете «Бесплатную версию», прога коротенькая, но всё самое необходимое имеет.
Теперь можно установить JAVA, без неё vas не будет работать. Скачивайте папку Java: (https://yadi.sk/d/nP3O9U99ceLxu) запускаете установочный файл (jre-6u23-windows-i586.exe). Теперь необходимая Джава есть на Вашем компьютере, идём дальше.
Установка 19.01
Пришёл к мнению что на моём компе 19.01 работает шустрей, чем 19.01.01. По этому работаем с ней, качаем vas-pc-19_01 : (https://yadi.sk/d/QtpHGK-VceXNY), монтируем образ диска в дисковод и установка началась.
INSTALL -> ACCEPT -> START ->
(Во время установки 3 раза выпадет диалоговое окно, в котором надо выбрать ENGLISH) -> FINISH -> EXIT. На рабочем столе появится 3 ярлыка.
Теперь качаем папку TAB: (https://yadi.sk/d/iAsg41Cnivgoc) и берём из неё файл (ADM.exe) и копируем его с замещением в папку на компе, куда установилась прога.: C:\SIDIS\home\bin
Установка закончена, делаем перезагрузку системы!
Запускаем с рабочего стола ярлык VAS-PC. Причём важно запустить один раз. Ждём пока откроется окно -> закрываем его. И запускаем vas-pc второй раз, теперь программа запустится полностью. Выскочет несколько окошек, закрываем их.
От одного — «Истёк срок использования установленной программы.» мы избавимся. Заходим в папку на компе: C:\SIDIS\home\lebel (файл можно открыть стандартным блокнотом). Меняем в файле дату в строках: (date)и(period) на дату 01/01/2020.
Далее запускаем программу VAS-PC заходим в АДМИН -> ВВОД ИДЕНТИФИКАТОРА СТАНЦИИ -> в окно «Номер импортера» вводим код 935 (подтверждаем Q) -> в окно «Номер предприятия» вводим код 00255 (подтверждаем Q) -> в следующее окно вводим любые цифры в две строки и жмём Q. Программа готова!
Марочный диск
Идём дальше, теперь необходимо установить марочный диск, в нашем случае SKODA 19.47 : (https://yadi.sk/d/mYrm9sJaceXSi), благодаря которому, в отличии от других версий марочных дисков, можно заниматься параметрированием освещения. Скачиваем образ, монтируем его в виртуальный диск, открываем vas идём АДМИН -> ОБНОВЛЕНИЕ УСТАНОВКА С КОМПАКТ-ДИСКА -> соглашаемся и начинается установка марочного диска. Марочный диск установлен!
Установка флеш диска
Как я понял ФЛЕШ диск нужен для обновления программного обеспечения мозгов авто. При внесении изменений каких-либо настроек или диагностики, с помощью VAS PC, если ПО автомобиля будет устаревшим, прога автоматически предложит обновить его. (Читал на форуме Touareg, у одного товарища после обновления ПО, двигатель запел новыми нотами).
Опытные ребята рекомендуют Флеш диск VW: (https://yadi.sk/d/1xZ5sMZrceXWp), качаем VWFL74 и копируем с диска папку datflash и вставляем её в: C:\SIDIS\home\
Открываем c:\sidis\home\dbasesys2\edibas\bin\edibas.ini (так же открыть можно блокнотом) и меняем последнюю строку:
SearchOrder=EXTERNAL-LOCAL
на
SearchOrder=LOCAL-EXTERNAL
Диск с обновлениями установлен!
Установка драйверов для устройства VAS5054A
Качаем драйвера: (https://yadi.sk/d/WVsIshTZceZHj) и запускаем файл (AutoSetup.cmd). Все драйвера автоматически установятся, во время установки несколько раз необходимо будет подтвердить действие в выпадающем окне.
Подключаем сканер с помощью USB шнура к компьютеру (к авто пока не надо), и устанавливаем драйвера для нового устройства в автоматическом режиме. Установщик запросит две установки.
Вот в принципе и вся инсталляция. Теперь можно подключиться к сети автомобиля, запустить программу и начинать работать, к примеру сделать самодиагностику! Во время открытия проги будут выпадать разные окна, что что-то там не правильно установлено и т.д., не обращайте внимание, закрывайте их работайте дальше ))).Всем удачи в установке!
Рейтинг статьи:
How to install VAS5054A PassThru Driver for Xentry Windows 10 x64
Topic: VAS5054A PassThru Driver for Xentry PassThru on Windows 10 x64
Xentry PassThru needs to be installed on Windows x64 to support new models, such as Euro5/6, W205, W213, W222 … However, VAS5054A didn’t work on 64bits as passthru. There was 64bits device driver for VAS5054A but there was no PassThru driver working on 64bits.
This is a 64bit device drivers along with a patched PassThru API files working on Windows 10 x64. Xentry recognizes it and works with W205 (confirmed), etc.
WARNING: Use it on your own risk, only for test purpose.
What you need:
(1) VAS5054A hardware.
(2) (option) VAS5054A EDIC_PDU_API 1.20.4x driver installation file. You can find it somewhere on this forum (see below).
(3) (option) New firmware. The firmware included here is version 1.20.41 for better compatibility, not 1.20.42.
(4) Softing_VAS5054A_PassThru_Driver_x64_v3.zip (attached here)
(5) 64bit Windows 10
(6) (option) DC 12V 1A power adapter, 2 jumper wires for temporary power.
Pre Installation:
(1) Install Xentry PassThru and all patches.
(2) (option) Install EDIC_PDU_API 1_20_42 driver (or EDIC_PDU_API 1_20_41). It’s for installing .NET framework or VC++ redistribution files.
If you are going to do clean install on fresh Windows 10, you might want to install the EDIC_PDU_API driver. It installs .NET framework, VC++ files, some EDIC DLLs on /Windows/System32 or SysWow64. Other files will be overwritten by the following manual installation. If you don’t know where to find it, one version is https://mega.nz/#!Q9QGQYaQ!CrilUUH-IS8QJqoWPfVkHeYai8C6QxX3EB8j_Ta4Uz8 (your own risk).
Installation:
(1) Copy “Program Files (x86)\Softing\*” to your HDD “C:\Program Files (x86)\Softing\*”
(2) Copy “Program Data\D-PDU API” to your HDD “C:\Program Data\D-PDU API”.
(3) Double click on “Softing_VAS5054A_PassThru_1_20_042.reg” and install it.
(4) Make a shortcut of “SftngCM.exe” on Desktop.
(5) Right click on “C:\Program Files (x86)\Softing\EdicDriver\win7\softingedic7_ntamd64.inf” and install.
(6) Connect the VAS5054A hardware using an USB cable. Connect it to a temporary power(12V DC adapter) or OBD-2 port of your vehicle.
(7) Check “Control Panel/Devices Manager/Softing…”. If it’s not installed correctly, update the device driver manually.
(8) Make a shortcut of “EDICConfig.exe” on Desktop.
(9) (option) If you have newer version than EDIC_PDU_API 1_20_42 driver and genuine VAS5054A hardware, you may install the API driver now.
Post Installation:
(1) Connect the VAS5054a to a temporary power(12V DC adapter) or ODB-2 port of your vehicle.
(2) Run “SftngCM.exe” on desktop as administrator. Make a “C:\Temp” directory if not exists. This is for saving log files. If not exists, SftingCM.exe will cause error when doing test.
(3) Choose “VAS5054A” and type the serial number (maybe 0821xxxxx).
(4) Select “Test” and click on “Start Test”.
– RED dot : PC VAS5054A does not communicate. Something wrong on your driver.
– YELLOW dot : PC VAS5054A communicates.
– GREEN dot : PC VAS5054A Vehicle communicates.
(1) “.NET Framework 2.0/3.0/3.5” needs to be installed if not installed automatically. You can install it by selecting on “Control Panel/Programs and Features/Turn Windows features on or off/.NET Framework 3.5(includes .NET 2.0 and 3.0)”. You also need to install VC++ redistributions if not done yet. (MSVCR100.dll, mfc100.dll, … errors)
(2) Temporary power to VAS5054A for test purpose : Ground to either pin 4 or 5. 12V DC to pin 16.
(3) You can upgrade the EDICDriver in “Program Files (x86)\Softing\EDICDriver” if you have newer version. Update the device driver on control panel.
(4) If you installed newer version EDIC_PDU_API driver than 1.20.42, edit the *.reg and change the number 1_20_42 to your number (for example, “EDIC_D_PDU_API_1_20_042” to “EDIC_D_PDU_API_1_20_0XX”). After editing, double click on it and install it again.
(5) If your device has different serial number but SftngCM.exe doesn’t allow the change, edit the *.reg file with text editor, double click on it and install it again.
Note: How to set up bluetooth connection for VAS5054a
1.Pairing device and assign for COMport from windows.
(note. Device need disconnect via USB when pairing device)
2.Run “EDIC Hardware Installation.exe” and ADD device.
(see picture)
[attachment=84460]
3.Run “EDIC Configuration Manager.exe” and confirm assigned COM port in bluetooth.
(see picture)
[attachment=84461]
4.Run “SftngCM.exe” and connection test. So green signal is OK.
Again, it’s on your own risk! No one holds any responsibility of it.
For sake of security, you’re advised to use Xentry with sd connect c4 mux and odis with vas5054a head.
Инструкция по установке VAS PC К списку статей
Окажем помощь по удаленной установке программного обеспечения VAS PC и ODIS
Инструкция по установке программного обеспечения VAS-PC.
VAS-PC поддерживает следующие операционные системы:
1) Windows 2000;
2) Windows XP;
3) Windows 7;
4) возможна установка на Windows 10.
Тестирование производилось исключительно на 32 битных операционных системах, использование 64 битных систем не рекомендуется.
Для установки программного обеспечения VAS-PC и ODIS предварительно следует установить Java SDK, Java SE и любую программу, создающую виртуальный CD-ROM, например DAEMON Tools Lite. Все действия с установкой и работой вышеперечисленных программ интуитивно понятны и в инструкции описаны не будут.
Монтируем образ базового диска «basis_19_01_rus.iso» на виртуальный CD-ROM с помощью программы DAEMON Tools Lite, после чего запускам «setupstart.exe»
В появившемся окне выбираем «INSTALL»
Далее выбираем «Accept»
Далее выбираем «START», после чего программа начнет установку в каталог С:\SIDIS без возможности выбора пути
В процессе установки программа несколько раз требует выбрать язык, выбираем «U.S. English»
Программа успешно установлена, выбираем «FINISH»
Перезагружаем компьютер. После перезагрузки активируем программу VAS-PC, данный этап подробно изложен на диске, который поставляется в комплекте со сканером VAS 5054A.
После активации программы запускаем VAS-PC с рабочего стола. Запуск программы производить один раз, ни в коем случае не запускать программу дважды, так как это может привести к плчевным последствиям вплоть до переустановки программы. Запуск длится 20-50 секунд.
После произведения процедур самотестирования и вывода окна с указанием повторного запуска программы жмем «OK»
Повторно запускаем VAS-PC с рабочего стола
В появившемся окне жмем «OK»
VAS-PC выдаст предупреждение, не обращайте внимание, так как сканер VAS5054A не проинсталлирован в системе. Жмем «OK»
Закрываем окно с предупреждениями и указаниями, жмем «OK»
Теперь переходим к этапу установки марочных дисков. В данный момент поддержка программы VAS-PC официально прекращена. На диске в комплекте со сканером находятся четыре последних марочных диска, соответственно для автомобилей 1) Volkswagen V19.16.00, 2) Audi V19.41.00, 3) Skoda V19.51.00, 4) Seat V19.72.00.
Для установки марочных дисков произведем ряд действий по изменению реестра для установки марочных дисков с виртуального CD-ROM. Жмем «Пуск» -> «Выполнить»
В появившемся окне набираем текст «regedit» и жмем «OK»
В редакторе ищем путь HKEY_LOCAL_MACHINE\SOFTWARE\SIDIS\ENV
щелкаем на THE_REAL_CDROOT и вписываем свое значение виртуального CD-ROM, в нашем случае виртуальный CD-ROM имеет букву «E» и жмем «OK»
В результате должен отображаться виртуальный CD-ROM
Закрываем редактор реестра. C помощью программы DAEMON Tools Lite монтируем на виртуальный CD-ROM первый марочный диск «VW19.23RU.iso» (если планируется диагностировать автомобиль только одной определенной марки, то в этом случае достаточно установить один марочный диск необходимой марки автомобиля).
Далее в программе VAS-PC жмем на кнопку «Админ»
Для установки марочного диска выбираем «Обновление / установка с компакт-диска»
Подтверждаем установку, жмем «OK»
Начинается установка марочного диска (процесс достаточно продолжительный)
Возможные ошибки. Указание «Невозможно обращение к компакт-диску или компакт-диск недействителен» говорит о том, что в редакторее реестра не изменена буква виртуального CD-ROM (как изменить это значение см. выше)
После установки первого марочного диска последовательно производим установку оставшихся трех марочных дисков. Установка производится идентично установке первого диска.
После установки марочных дисков в правом верхнем углу главного экрана программы будут появлятся пиктограммы установленных автомобилей, в нашем случае установлены все четыре марочных диска. Далее необходимо ввести идентификатор станции, для этого жмем «Админ»
В появившемся окне выбираем «Ввод идентификатора станции»
Вводим 3-значный номер импортера и жмем «Q». Уважаемые клиенты интернет-магазина TOPDIAG.BY номер импортера смотрите в инструкции на диске
Далее вводим 5-значный номер предприятия и жмем «Q». Уважаемые клиенты интернет-магазина TOPDIAG.BY номер предприятия смотрите в инструкции на диске
Подтверждаем введенные данные, жмем «OK»
Далее вводим идентификатор предприятия, после ввода жмем «Q»
Вводим вторую строку и жмем «Q»
После данных процедур система разблокирует доступ к диагностическим функциям
Программа VAS-PC готова к работе. Подключаем сканер VAS 5054A к автомобилю и к ПК, и производим установку драйверов.
Выбираем «Установка из указанного места» и жмем кнопку «Далее >»
Нажимаем кнопку «Обзор» и выбираем расположение папки с драйвером C:\SIDIS\home\DBaseSys2\DRIVER\EDIC\win2000
После завершения установки жмем «Готово»
Убедимся в корректности установки драйвера, открыв диспетчер устройств
Широкий выбор оборудования для компьютерной диагностики автомобилей, ремонт автомобильных диагностических сканеров и адаптеров различной степени сложности, доставка диагностического оборудования по Минску и всей территории РБ, возможна доставка в РФ.
Офис: г. Минск, ул. Скрыганова, 6-3/47 ИП Латыпов Николай Кабилжанович УНН291078028 Свидетельство выдано Минским горисполкомом 29.12.2011 г., РБ, г. Минск, ул. Скрыганова, ЧБ-9.
Интернет-магазин зарегистрирован в ТР РБ 29.01.2013г.