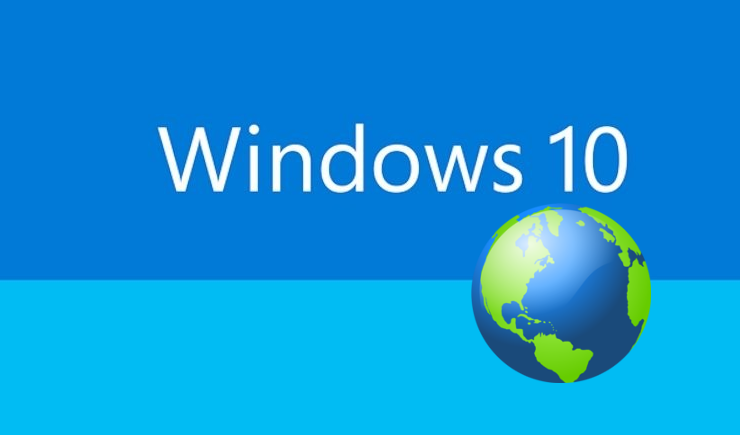- Как добавить русский язык Windows 10 в одноязычной версии?
- Как добавить русский язык в windows 10 для одного языка?
- Добавляем еще один язык интерфейса в Windows 10 пошагово
- Добавляем язык ввода в раскладку клавиатуры Windows 10
- Управление параметрами языка ввода и интерфейса в Windows 10
- Как изменить язык интерфейса в Windows 10 для одного языка
- Как изменить язык в Windows 10 home single language
Как добавить русский язык Windows 10 в одноязычной версии?
Здравствуйте, друзья! Сегодня принесли ноутбук на настройку. Малыш — Dell Inspiron 11 3000 серии для работы в поездках, довольно быстрый. У человека вдруг отказал скайп и заодно все остальные программы.
Причина оказалась банальна- на ноутбуках этой серии вместо стандартных жестких дисков стоит накопитель размером всего 32 Гб. Что то среднее между планшетом и обычным ноутбуком. Но? зато сенсорный экран и полноценная клавиатура. Шустрый, мне понравился.
Оказалось, что ноутбук этот приехал из Америки. Дети давно проживают там, а родители здесь. Общаются ежедневно по Skype, а тут такая незадача.
Как добавить русский язык в windows 10 для одного языка?
Интересно, ноутбуки произведенные не для России могут содержать отличия по кодировке ? Вторая причина отсутствия русского — сборка Windows 10 для одного языка в которой был только один язык — английский. Но в любой момент можно добавить самому любой язык — хоть китайский. Читаем далее!
Если Вам попался в руки «иностранный» ноутбук в первозданном состоянии, то первое что нужно сделать — это купить в магазине наклейки на клавиши с кириллицей и наклеить каждую букву на подобающее ей место. Выбирайте поконтрастней, чтобы буквы на клавиатуре были хорошо видны ! Ура ! Язык добавлен! 🙂 🙂 🙂
Теперь приступим. Действовать будем через «Панель управления». Чтобы не лазить по меню я создал на рабочем столе ярлык и в свойствах его прописал слово control
Мы добавили ярлык «панели управления». Там мы проделаем все остальные действия. Жмем на ярлык и выбираем Clock, Language, Region (часы,язык и регион).
Добавляем еще один язык интерфейса в Windows 10 пошагово
Сначала сменим местонахождение (это небоходимо для правильного формата дат, времени и т.д) Переходим в «Location» (Местоположение):
Выбираем нужную нам страну…
На этом этапе компьтер попросит перезапуска. Если так случилось — перезапускаем. Снова идем в Control — (Часы, язык и регион). Добавляем новый язык
Находим «Русский». Он спрятан, не сразу находится иногда можно искать по алфавиту либо в поисковом окне сверху «Search Language»)…:
Жмем «Add» (Добавить):
Система предложит скачать языковой пакет (нужно подключение к интернету) в виде обновления:
После скачивания и установки нужно выбрать «Сделать этот язык основным»:
Система потребует перезапуска и в следующем заходе вы увидите меню и рабочий стол на русском.
Осталось добавить русский язык в раскладку, чтобы вводить русский текст и переключаться на английский, когда надо.
Добавляем язык ввода в раскладку клавиатуры Windows 10
Добавляем метод ввода:
Здесь же переключим выбранный язык вверх — система при загрузке будет выбирать нужный язык.
В «Дополнительных параметрах» выбираем переключение методов ввода…
И делаем так, как привыкли. У меня сделано вот так:
Управление параметрами языка ввода и интерфейса в Windows 10
Для управления всеми параметрами языка ввода и интерфейса на устройстве с Windows 10 используйте следующие способы.
Чтобы переключить раскладку клавиатуры, которую вы используете в Windows 10, нажмите и удерживайте клавишу Windows и продолжайте нажимать ПРОБЕЛ, чтобы по очереди отобразить все установленные раскладки клавиатуры. (Если другие раскладки не отобразятся, это значит, что у вас установлена только одна раскладка.)
Также можно щелкнуть сокращенное название языка в правом углу панели задач, а затем выбрать язык или способ ввода, который вы хотите использовать.
Примечание: В поле ввода нажмите клавишу Windows + точку (.), чтобы открыть раскладку с эмодзи, если ваш язык ее поддерживает.
Если вы не можете найти необходимую раскладку клавиатуры, может потребоваться добавить новую клавиатуру.
Добавление языка ввода позволяет задать порядок языковых параметров для веб-сайтов и приложений, а также изменить язык клавиатуры.
Нажмите кнопку Пуск , а затем выберите Параметры > Время и язык > Язык.
В разделе Предпочитаемые языки выберите язык, который содержит необходимую клавиатуру, и нажмите Параметры.
Нажмите кнопку добавить клавиатуру и выберите клавиатуру, которую вы хотите добавить. Если вы не видите нужную раскладку, возможно, потребуется добавить новый язык, чтобы получить дополнительные параметры. В этом случае перейдите к шагу 4.
Вернитесь на страницу Параметры языка и выберите пункт Добавить язык.
Выберите нужный язык из этого списка и нажмите кнопку Далее.
Просмотрите все языковые возможности, которые вы хотите настроить или установить, а затем нажмите кнопку Установить.
При выборе языка интерфейса изменяется язык по умолчанию, используемый компонентами Windows, такими как «Параметры» и проводник.
Нажмите кнопку Пуск , а затем выберите Параметры > Время и язык > Язык.
Выберите язык в меню языка интерфейса Windows.
Если язык есть в списке Предпочитаемые языки, но не отображается в списке языков интерфейса Windows, сначала потребуется установить его языковой пакет (если он доступен).
Нажмите кнопку Пуск , а затем выберите Параметры > Время и язык > Язык.
Выберите язык в списке Добавить язык раздела Предпочитаемые языки, а затем выберите Параметры.
Выберите Скачать в разделе «Скачать языковой пакет».
После установки языкового пакета нажмите кнопку » назад «.
Выберите язык в меню языка интерфейса Windows.
Если вы получили сообщение «только один языковой пакет» или «лицензия Windows поддерживает только один язык интерфейса», у вас есть версия Windows 10 на одном языке. Вот как можно проверить язык операционной системы Windows 10.
Нажмите кнопку Пуск , выберите Параметры > О системе, а затем прокрутите экран вниз до раздела Характеристики Windows.
Если рядом с пунктом Выпуск отображается текст Windows 10 Домашняя для одного языка, это значит, что ваш выпуск Window 10 поддерживает только один язык и вы не сможете добавить новый язык, пока не приобретете обновление до Windows 10 Домашняя или Windows 10 Pro.
Нажмите кнопку » Пуск «, а затем выберите Параметры > время & язык > язык.
В разделе Предпочитаемые языки выберите язык, который вы хотите удалить, и нажмите кнопку Удалить.
Чтобы удалить отдельную клавиатуру, выберите необходимый язык (см. шаг 2), выберите Параметры, прокрутите вниз до раздела Клавиатуры, выберите клавиатуру, которую вы хотите удалить, и нажмите кнопку Удалить.
Как изменить язык интерфейса в Windows 10 для одного языка
Начиная с Windows 8 Microsoft ввела новую версию Windows, с поддержкой только одного языка. Называется она Single Language (SL), и предустанавливается обычно на устойства с небольшим объемом накопителя, дабы не занимать место лишними языковыми пакетами — других отличий от домашней версии Windows нет.
Хорошо, если вы купили ноутбук в РФ — тогда Windows там будет иметь русский язык. Но что делать, если вы заказали ноутбук из-за рубежа, и на нем стоит немецкая или английская одноязычная система? Конечно, можно ее переустановить на русскую — ни гарантия, ни активация от этого не слетит. Но это все же какая-никакая морока, да и еще драйвера придется заново ставить. Поэтому есть решение проще — взять и скачать языковой пакет самому, и «подпихнуть» его системе в обход настроек.
Скачать русский языковой пакет можно здесь (для Creators Update — для более ранних там тоже есть). Теперь для удобства переименуйте его в lp.cab и переместите в корень жесткого диска (можете этого не делать, но тогда в команде ниже пишите свой путь и название пакета). Теперь откройте командную строку и введите там команду dism /Online /Add-Package /PackagePath:C:\lp.cab — пойдет установка языкового пакета. После этого, возможно, придется перезагрузиться. Дальше в командой строке введите команду dism /Online /Get-Packages | findstr /c:»LanguagePack» — будет выведен список всех установленных языковых пакетов:
Теперь нужно удалить пакет, не относящийся к русскому языку. Для этого введите команду dism /Online /Remove-Package /PackageName:Microsoft-Windows-Client-LanguagePack-Package
Название, где замените Название на нужное — в моем случае это 31bf3856ad364e35
Все, теперь перезагрузите компьютер, и система будет на русском языке.
Как изменить язык в Windows 10 home single language
По сути Windows 10 home single language исходя из название поддерживает только один язык интерфейса, но как говорится “Что не запрещено – то разрешено”. В сегодняшней статье расскажем как поменять язык интерфейса в Windows 10 home single language.
Изменить язык интерфейса windows 10 home single language
1.Для начала вам нужно знать какая разрядность вашей Windows 10: один из вариантов зайти в “Пуск”=> Параметры => Система => о системе => в поле “Тип системы” разрядность вашей Windows
2. Копируйте ссылку нужного языка и вставляете в браузер => нажимаете Enter => начнется загрузка файла;
Windows 10 x64:
| ar-SA | Download |
| bg-BG | Downloadk |
| cs-CZ | Download |
| da-DK | Download |
| de-DE | Download |
| el-GR | Download |
| en-GB | Download |
| en-US | Download |
| es-ES | Download |
| es-MX | Download |
| et-EE | Download |
| fi-FI | Download |
| fr-CA | Download |
| fr-FR | Download |
| he-IL | Download |
| hr-HR | Download |
| hu-HU | Download |
| it-IT | Download |
| ja-JP | Download |
| ko-KR | Download |
| lt-LT | Download |
| lv-LV | Download |
| nb-NO | Download |
| nl-NL | Download |
| pl-PL | Download |
| pt-BR | Download |
| pt-PT | Download |
| ro-RO | Download |
| ru-RU | Download Download2 |
| sk-SK | Download |
| sl-SI | Download |
| sr-Latn-RS | Download |
| sv-SE | Download |
| th-TH | Download |
| tr-TR | Download |
| uk-UA | Download |
| zh-CN | Download |
| zh-TW | Download |
| af-ZA | Download |
| am-ET | Download |
| as-IN | Download |
| az-Latn-AZ | Download |
| be-BY | Download |
| bn-BD | Download |
| bn-IN | Download |
| bs-Latn-BA | Download |
| ca-ES | Download |
| ca-ES-valencia | Download |
| chr-CHER-US | Download |
| cy-GB | Download |
| eu-ES | Download |
| fa-IR | Download |
| fil-PH | Download |
| ga-IE | Download |
| gd-GB | Download |
| gl-ES | Download |
| gu-IN | Download |
| ha-Latn-NG | Download |
| hi-IN | Download |
| hy-AM | Download |
| id-ID | Download |
| ig-NG | Download |
| is-IS | Download |
| ka-GE | Download |
| kk-KZ | Download |
| km-KH | Download |
| kn-IN | Download |
| kok-IN | Download |
| ku-Arab-IQ | Download |
| ky-KG | Download |
| lb-LU | Download |
| lo-LA | Download |
| mi-NZ | Download |
| mk-MK | Download |
| ml-IN | Download |
| mn-MN | Download |
| mr-IN | Download |
| ms-MY | Download |
| mt-MT | Download |
| ne-NP | Download |
| nn-NO | Download |
| nso-ZA | Download |
| or-IN | Download |
| pa-Arab-PK | Download |
| pa-IN | Download |
| prs-AF | Download |
| quc-Latn-GT | Download |
| quz-PE | Download |
| rw-RW | Download |
| sd-Arab-PK | Download |
| si-LK | Download |
| sq-AL | Download |
| sr-Cyrl-BA | Download |
| sr-Cyrl-RS | Download |
| sw-KE | Download |
| ta-IN | Download |
| te-IN | Download |
| tg-Cyrl-TJ | Download |
| ti-ET | Download |
| tk-TM | Download |
| tn-ZA | Download |
| tt-RU | Download |
| ug-CN | Download |
| ur-PK | Download |
| uz-Latn-UZ | Download |
| vi-VN | Download |
| wo-SN | Download |
| xh-ZA | Download |
| yo-NG | Download |
| zu-ZA | Download |
Windows 10 x86 :
| ar-SA | Download |
| bg-BG | Download |
| cs-CZ | Download |
| da-DK | Download |
| de-DE | Download |
| el-GR | Download |
| en-GB | Download |
| en-US | Download |
| es-ES | Download |
| es-MX | Download |
| et-EE | Download |
| fi-FI | Download |
| fr-CA | Download |
| fr-FR | Download |
| he-IL | Download |
| hr-HR | Download |
| hu-HU | Download |
| it-IT | Download |
| ja-JP | Download |
| ko-KR | Download |
| lt-LT | Download |
| lv-LV | Download |
| nb-NO | Downloadk |
| nl-NL | Download |
| pl-PL | Download |
| pt-BR | Download |
| pt-PT | Download |
| ro-RO | Download |
| ru-RU | Download Download2 |
| sk-SK | Download |
| sl-SI | Download |
| sr-Latn-RS | Download |
| sv-SE | Download |
| th-TH | Download |
| tr-TR | Download |
| uk-UA | Download |
| zh-CN | Download |
| zh-TW | Download |
| af-ZA | Download |
| am-ET | Download |
| as-IN | Download |
| az-Latn-AZ | Download |
| be-BY | Download |
| bn-BD | Download |
| bn-IN | Download |
| bs-Latn-BA | Download |
| ca-ES | Download |
| ca-ES-valencia | Download |
| chr-CHER-US | Download |
| cy-GB | Download |
| eu-ES | Download |
| fa-IR | Download |
| fil-PH | Download |
| ga-IE | Download |
| gd-GB | Download |
| gl-ES | Download |
| gu-IN | Download |
| ha-Latn-NG | Download |
| hi-IN | Download |
| hy-AM | Download |
| id-ID | Download |
| ig-NG | Download |
| is-IS | Download |
| ka-GE | Download |
| kk-KZ | Download |
| km-KH | Download |
| kn-IN | Download |
| kok-IN | Download |
| ku-Arab-IQ | Download |
| ky-KG | Download |
| lb-LU | Download |
| lo-LA | Download |
| mi-NZ | Download |
| mk-MK | Download |
| ml-IN | Download |
| mn-MN | Download |
| mr-IN | Download |
| ms-MY | Download |
| mt-MT | Download |
| ne-NP | Download |
| nn-NO | Download |
| nso-ZA | Download |
| or-IN | Download |
| pa-Arab-PK | Download |
| pa-IN | Download |
| prs-AF | Download |
| quc-Latn-GT | Download |
| quz-PE | Download |
| rw-RW | Download |
| sd-Arab-PK | Download |
| si-LK | Download |
| sq-AL | Download |
| sr-Cyrl-BA | Download |
| sr-Cyrl-RS | Download |
| sw-KE | Download |
| ta-IN | Download |
| te-IN | Download |
| tg-Cyrl-TJ | Download |
| ti-ET | Download |
| tk-TM | Download |
| tn-ZA | Download |
| tt-RU | Download |
| ug-CN | Download |
| ur-PK | Download |
| uz-Latn-UZ | Download |
| vi-VN | Download |
| wo-SN | Download |
| xh-ZA | Download |
| yo-NG | Download |
| zu-ZA | Download |
3. После того как файл загрузится, в строке поиска или через выполнить введите команду lpksetup => нажимаете Enter
4. В появившемся мастере установки выберите «Установить язык интерфейса»
5. Нажмите «Обзор» и найдите файл языкового пакета скачанный чуть ранее => после чего нажмите «Далее» => отпишитесь о результате.
По сути, чтобы была возможность менять языки интерфейса нужно покупать другую версию Windows. Но есть такой метод и он многим людям помог и вы можете попробовать. На сегодня всё, если есть дополнения – пишите комментарии! Удачи Вам 🙂