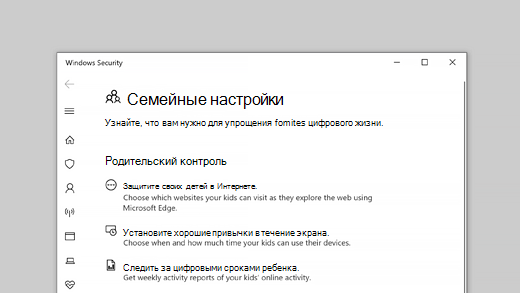- Защита семьи в сети с помощью Безопасности Windows
- Устранение неполадок с отчетностью о семейных действиях в Windows 10
- Исправление семейных функций после обновления до Windows 10
- Проверка учетной записи ребенка на используемом им компьютере
- Добавление детской учетной записи Майкрософт в семейную группу
- Удаление участников и выход из группы семьи
- Что такое семейная группа учетных записей Майкрософт?
- Настройка семейной группы и управление ею
Защита семьи в сети с помощью Безопасности Windows
Примечание: В предыдущих версиях Windows 10 Безопасность Windows называется Центр безопасности Защитника Windows.
Функция «Семья» в Безопасности Windows предоставляет удобный доступ к средствам управления цифровой жизнью ваших детей. Используйте функцию «Семья» для поддержания устройств ваших детей в чистом и обновленном до последней версии Windows 10 состоянии, а также для защиты ваших детей, когда они находятся в сети.
Чтобы открыть «Семью», нажмите кнопку Пуск , затем выберите Параметры > Обновление и безопасность > Безопасность Windows > Семья .
Чтобы настроить параметры семьи или настроить функцию семьи, выберите параметры просмотра семьи, чтобы перейти на веб-сайт «Семья» на странице account.microsoft.com или загрузить новое приложение Microsoft Family Safety. (Вам может быть предложено войти с помощью учетной записи Майкрософт.) Там вы сможете:
Создать семью или добавить людей, проживающих вместе с вами, к существующей семье.
Получить отчеты о действиях ваших детей в Интернете, даже блокировать недопустимые веб-сайты, приложения или игры.
Ограничить время использования компьютера детьми, создав расписание когда и как долго они могут использовать устройства.
Выдать детям деньги для совершения покупок в Microsoft Store. Также вы можете увидеть, сколько денег они потратили и на что.
Функция Просмотр устройств показывает все устройства, на которые вы и ваша семья выполнили вход с помощью учетной записи Майкрософт и позволяет просматривать состояние работоспособности и безопасности для каждого из них. Следует помнить, что только взрослые в семье могут просматривать все устройства. Для своих устройств вы сможете загружать приложения и получать поддержку. Для любого мобильного устройства с Windows (например, телефона, ноутбука или планшета) вы сможете использовать функцию Поиск телефона, если оно будет потеряно. (Вам, возможно, также потребуется включить эту функцию со своего устройства. Дополнительные сведения см. в разделе Поиск и блокировка потерянного устройства с Windows.)
Примечание: Все эти функции или их часть могут быть недоступны в некоторых странах.
Устранение неполадок с отчетностью о семейных действиях в Windows 10
Отчеты о действиях доступны для участников вашей семейной группы. Вы можете узнать, как включать и отключать отчеты о действиях, в том числе отключать уведомления по электронной почте, если требуется только просмотреть отчет в сети.
Возникли проблемы с отчетами о действиях? Ниже перечислены некоторые возможные варианты решения проблемы.
Проверка истечения срока действия учетной записи Майкрософт члена семьи
Пусть он войдет в систему на своем устройстве с помощью учетной записи Майкрософт. Выберите Пуск > Настройки > Учетные записи Нажмите кнопку Проверить и следуйте указаниям на экране, чтобы проверить учетную запись члена семьи. Если вы не видите пункт Проверить , то откройте Microsoft Edge на устройстве члена семьи и проверьте учетную запись на сайте https://aka.ms/familyverify.
Проверка параметров конфиденциальности на устройстве члена семьи
Выберите Пуск > Настройки > Конфиденциальность > Диагностика и отзывы и убедитесь, что для диагностических данных включен Расширенный или Полный режим.
Если данные об использовании устройства кажутся неточными, помните о том, что время простоя идет в счет времени работы за устройством, но не как время использования.
Перезагрузите устройства вашей семьи
Выберите Пуск > Завершение работы. > Перезапуск.
Убедитесь, что на устройствах членов вашей семьи установлены последние обновления Windows
Выберите Пуск > Настройки > Обновление и безопасность > Центр обновления Windows > Проверить наличие обновлений и установите все доступные обновления. Мы постоянно улучшаем свои продукты.
Исправление семейных функций после обновления до Windows 10
Если ранее вы уже настраивали программу «Семейная безопасность» для учетной записи ребенка, а затем обновили систему до Windows 10, здесь вы найдете несколько действий, которые необходимо выполнить, чтобы включить ее снова. Вашему ребенку потребуется войти в Windows 10 с помощью учетной записи Майкрософт, после чего вам нужно добавить эту учетную запись в семейную группу на странице family.microsoft.com.
Добавление участников в семейную группу поможет обеспечить безопасность детей в Интернете, а также построить доверительные отношения и договориться о подходящих веб-сайтах, ограничениях по времени, приложениях и играх. Вы можете просмотреть список членов семьи и настроить параметры родительского контроля на странице family.microsoft.com.
Проверка учетной записи ребенка на используемом им компьютере
Попросите ребенка выполнить вход на компьютере.
Выберите меню Пуск > Параметры и выберите Учетные записи .
Выберите пункт Ваша учетная запись.
Если в настоящее время ваш ребенок не использует учетную запись Майкрософт, выберите пункт Войти вместо этого с учетной записью Майкрософт и введите его адрес электронной почты.
Если электронный адрес уже связан с его учетной записью, сделайте соответствующую пометку. Он потребуется вам, чтобы добавить учетную запись Майкрософт в семейную группу на странице family.microsoft.com.
Добавление детской учетной записи Майкрософт в семейную группу
Выполните вход на странице family.microsoft.com.
Перейдите в конец списка членов вашей семьи и выберите Добавить члена семьи.
Введите адрес электронной почты, который ребенок использует для входа в Windows 10, а затем нажмите кнопку Отправить приглашение.
Вашему ребенку необходимо принять приглашение со своего адреса электронной почты.
После того как ребенок будет добавлен в вашу семью учетных записей Майкрософт, вы сможете настроить подходящие его возрасту ограничения на веб-сайты, фильтры для приложений и игр, настроить ограничения по времени и просматривать его недавние действия. Эти параметры будут действовать на любом устройстве с Windows 10, на котором ребенок выполнит вход.
Если у вас есть маленькие дети, вы можете настроить для них графический пароль, чтобы дети могли входить в систему, рисуя определенную фигуру на любимой фотографии, а не вводя пароль с клавиатуры.
Удаление участников и выход из группы семьи
Если вы используете Windows или семейную безопасность на своем компьютере, вы можете удалить учетную запись из группы «семья». Учетная запись по-прежнему будет существовать, но у нее будут не все возможности и Семейные настройки, которые он имел в группе «семья». Удалить участников можно разными способами в зависимости от того, нужно ли им присоединиться к группе семьи.
Если в приложении «Семейная безопасность» есть сохраненные места , которые вы не хотите использовать в группе семьи, вам нужно удалить их перед тем, как покинуть семейство. Если есть уведомления о расположении , связанные с сохраненными местами, необходимо удалить их, прежде чем можно будет удалить сохраненные места. Только член семьи, который задает оповещение о расположении, может удалить его.
Удалить участников : вы можете удалить всех пользователей, которым не требуется согласие на участие в группе семьи. Сюда относятся организаторов, участники, превышающие срок действия, и учетные записи пользователей в странах без разрешения родителей. Чтобы удалить участников без разрешения родителей, выполните указанные ниже действия.
Выполните вход с учетной записью Майкрософт.
На странице своей семьи под именем участника выберите пункт Дополнительные параметры > удалить из группы семьии нажмите кнопку подтвердить.
Вы также можете удалить пользователя, который является законным, в группе «семья», несмотря на то, что у вас должна быть учетная запись организатора, а именно тот, кто ее предоставил. Чтобы удалить участников с разрешения родителей, выполните указанные ниже действия.
Войдите в свою учетную запись Майкрософт, а затем, чтобы удалить участника, прокрутите список вниз и выберите пункт Управление личными данными своего профиля, найдите его имя, выберите Удалить согласие на доступ к этой учетной записи ребенкаи подтвердите.
Вернитесь на страницу своей семьи и под именем участника щелкните Дополнительные параметры > удалить из группы семьии подтвердите.
Покинуть семейную группу: Организаторов и Участники, превышающие законный возраст , не должны иметь разрешения родителей, поэтому они могут в любое время покинуть семейную группу. Когда организаторов и участники, превышающие законный возраст, должны выйти из него, они могут. или семейной безопасности, любые места, сохраненные с помощью группы семьи, по-прежнему можно использовать после выхода, если вы не удалите их перед тем, как вы перейдете.
Войдите в систему с помощью учетной записи Майкрософт.
Найдите свое имя, выберите пункт покинуть группу семействаи подтвердите.
Чтобы выйти из группы семьи, если вы единственный Организатор в семье, сначала удалите всех участников, затем найдите свое имя, выберите пункт покинуть группу семействаи подтвердите.
Чтобы изменить учетную запись участника на Организатор, удалите их, а затем снова добавьте в свою семью в качестве организатора.
Что такое семейная группа учетных записей Майкрософт?
Семейная группа помогает семьям оставаться на связи и защищать детей на устройствах с Windows 10 и консолях Xbox, а также на устройствах Android с Microsoft Family Safety. Она предоставляется бесплатно, и это лишь одно из множества преимуществ учетной записи Майкрософт. С помощью параметров на странице family.microsoft.com вы можете получать отчеты о действиях ребенка, задавать ограничения экранного времени, проверять местонахождение ребенка, ограничивать доступ к веб-сайтам и играм, а также требовать запроса вашего согласия на покупку в Microsoft Store.
Настройка семейной группы и управление ею
Настройка семейной группы
Выберите Создание семейной группы и следуйте инструкциям.
После этого вы сможете пригласить участников и приступить к настройке. Семейные группы можно также использовать на Xbox. Дочитайте эту статью, и если в ней не окажется необходимой информации, ознакомьтесь со статьей Xbox: семья.
Для управления семейной группой вы можете:
Выберите тему в списке, чтобы получить дополнительные сведения о семейных функциях. При выборе темы она раскроется.
Получайте по электронной почте еженедельные отчеты о действиях вашего ребенка в Интернете на устройствах с Windows 10 и консолях Xbox, а также на устройствах Android с установленным приложением Microsoft Family Safety. Вы также можете в любое время просмотреть действия на странице family.microsoft.com. Вы увидите веб-сайты, которые посещают ваши дети, их журнал браузера, приложения и игры, которые они используют, и время, проведенное за устройствами. Отчеты о действиях — это отличный способ следить за действиями детей и соответствующим образом корректировать параметры родительского контроля.
Хотите быть уверены, что ваш ребенок не жертвует другими занятиями ради экранного времени? Чтобы освободить время для других занятий, заранее запланируйте периоды, когда можно пользоваться устройствами. Вы даже можете настроить ограничения времени для отдельных приложений или игр (например, Minecraft). Для этого просто выберите между вариантами Ограничения для устройств или Ограничения для приложений и игр и настройте периоды экранного времени.
Если ваш ребенок попросит продлить время, вы легко можете ответить на запрос по почте, в приложении Microsoft Family Safety или на странице family.microsoft.com.
Вы можете использовать фильтры контента, чтобы определить, какой контент на посещаемых ребенком веб-сайтах для него разрешен и в какие игры ему можно играть. Вы сами задаете правила и решаете, когда их можно нарушить. Ребенок может отправлять вам запросы на отступление от правил, касающихся контента, на которые можно ответить по почте, в приложении Microsoft Family Safety или на странице family.microsoft.com.
Вот как можно установить ограничения на взаимодействие вашего ребенка с Интернетом.
Блокирование нежелательных приложений и игр. Игры и развлечения — это весело, пока ваши дети не пользуются приложениями, не подходящими им по возрасту. Установите возрастное ограничение для фильтрации приложений, игр и мультимедиа на устройствах с Windows 10, Xbox и Android. Для любого контента, превышающего это ограничение, потребуется согласие взрослого.
Фильтрация нежелательных веб-сайтов. Защитите своих детей от контента для взрослых в Интернете при использовании Microsoft Edge на устройствах с Windows 10, Xbox и Android. После установки возрастного ограничения многие сайты будут блокироваться автоматически. Вы также можете заблокировать или разблокировать определенные сайты или позволить ребенку посещать только одобренные вами сайты.
Просматривайте список последних покупок вашего ребенка, пополняйте счет его учетной записи Майкрософт и решайте, нужно ли им разрешение взрослых для покупок в Microsoft Store — все это в одном месте. Войдите с помощью учетной записи Майкрософт на странице family.microsoft.com, найдите имя ребенка и выберите Дополнительные параметры > Расходы.
Будьте спокойны за своих близких, в любой момент имея возможность проверить, где они находятся. Убедитесь в том, что дети вернулись домой из школы или проверьте, где они гуляют с друзьями. Просто откройте приложение Microsoft Family Safety и найдите нужное имя на вашей общей семейной карте.