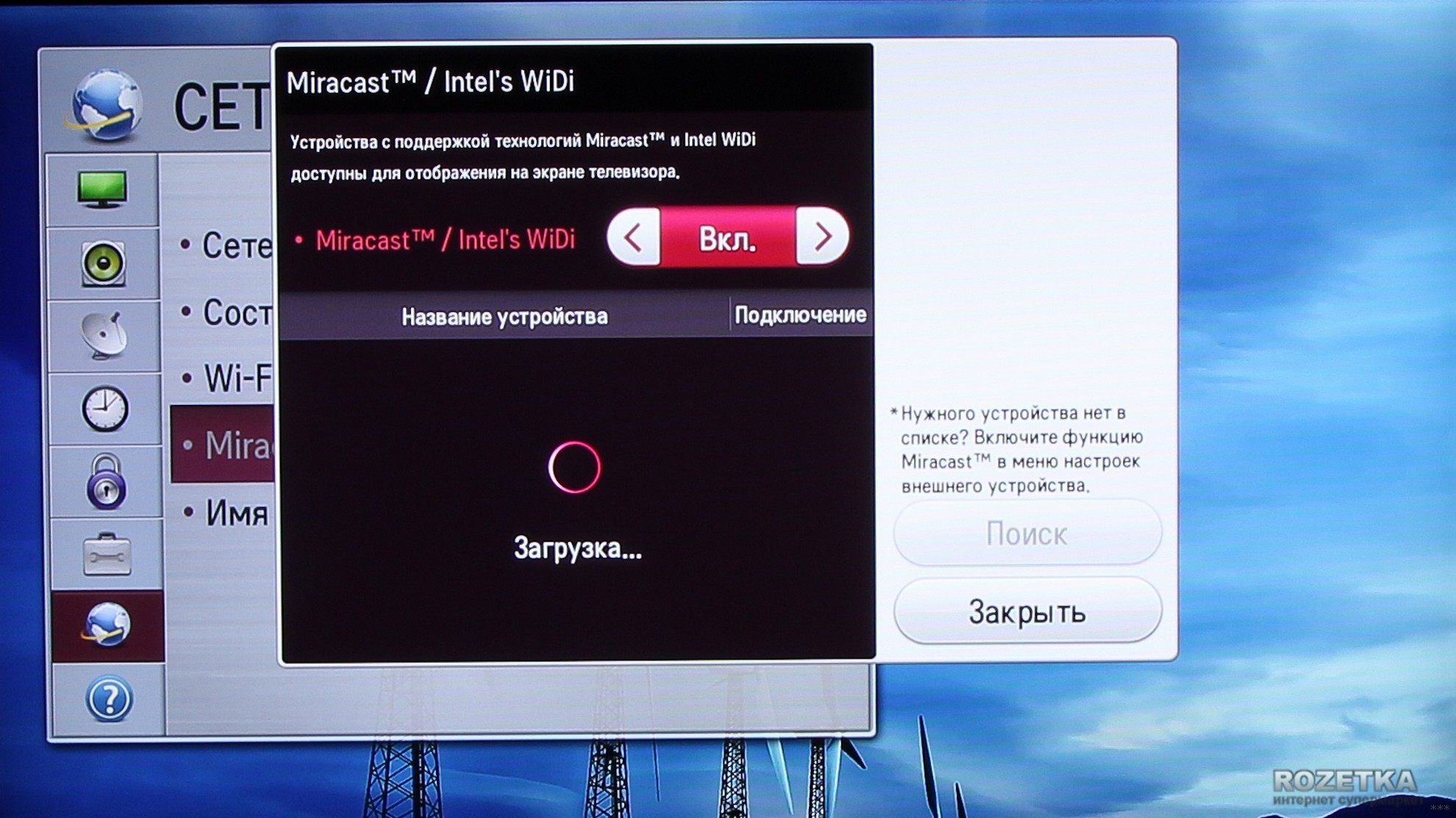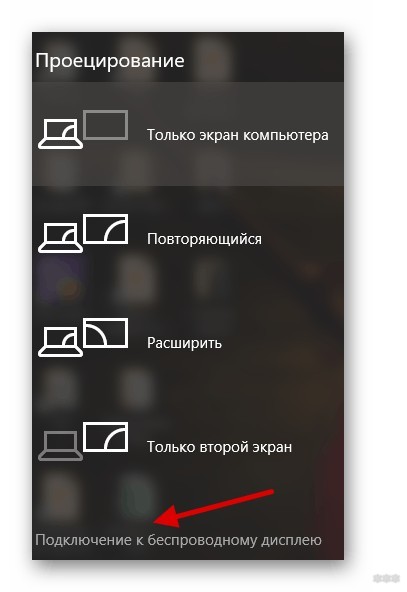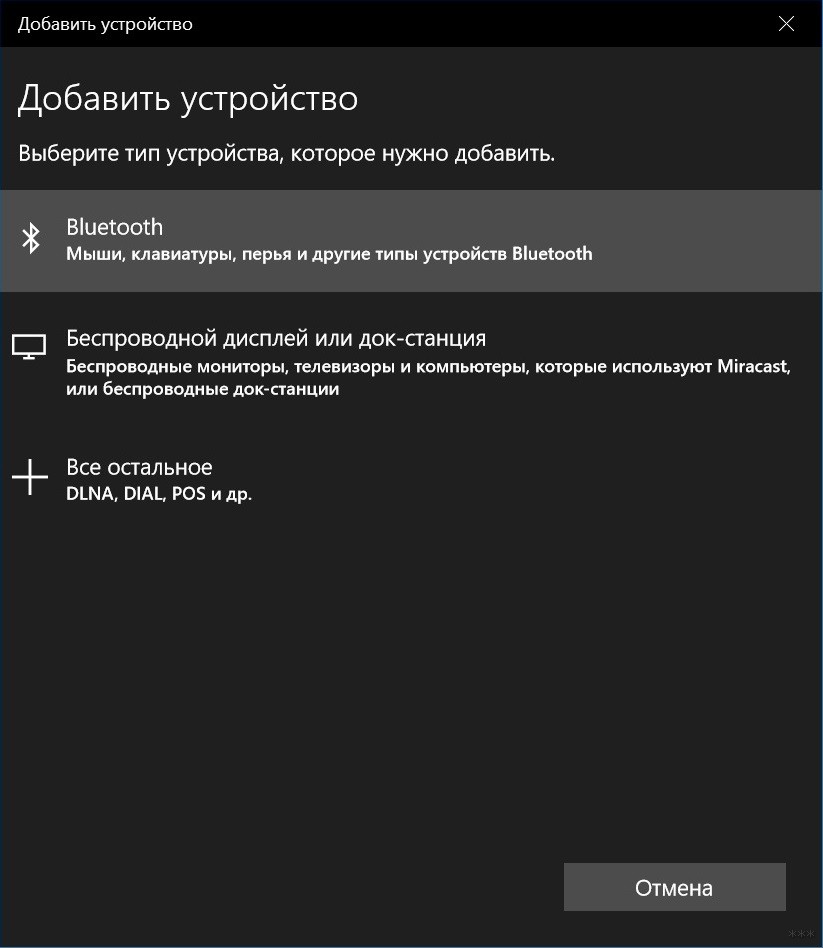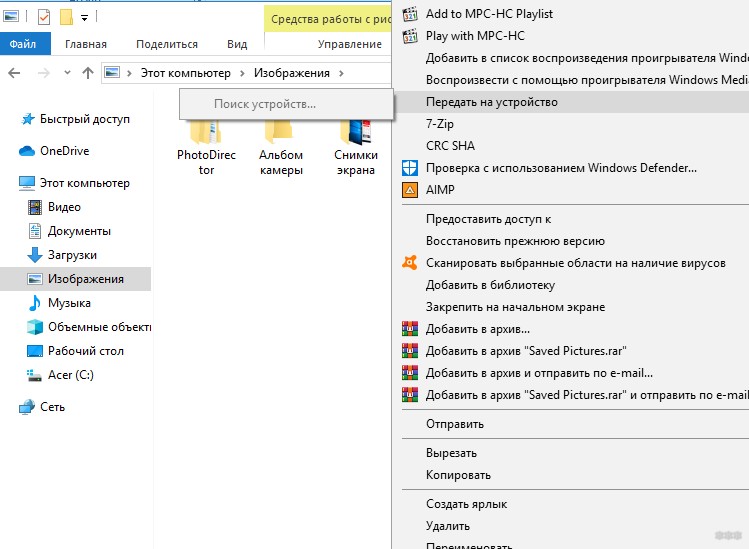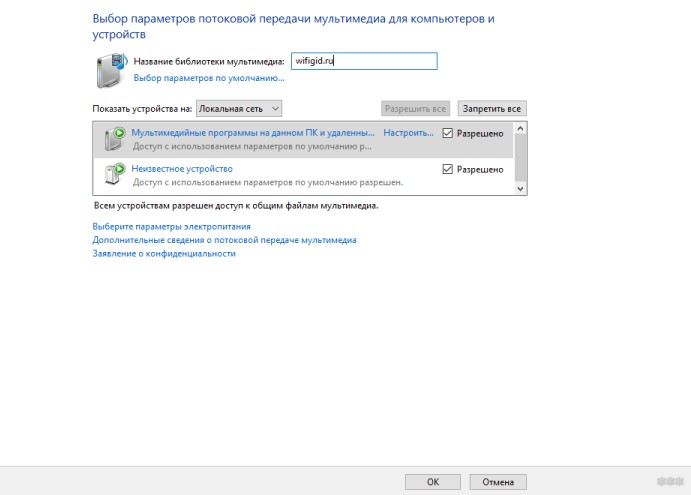WifiChannelMonitor для Windows
| Оценка: |
4.75 /5 голосов — 4 |
| Лицензия: | Бесплатная |
| Версия: | 1.66 | Сообщить о новой версии |
| Обновлено: | 22.12.2020 |
| ОС: | Windows 10, 8.1, 8, 7 |
| Интерфейс: | Английский, Русский |
| Разработчик: | Nir Sofer |
| Категория: | Wi-Fi, Bluetooth |
| Загрузок (сегодня/всего): | 0 / 6 211 | Статистика |
| Размер: | 341 Кб |
| СКАЧАТЬ | |
WifiChannelMonitor — системный инструмент для захвата и последующего анализа интернет-трафика WiFi на определенном канале с отображением подробной информации как о подключенных клиентах, так и не подключенных, а также точках доступа.
При работе программы используется драйвер Microsoft Network Monitor. Для каждой точки доступа можно узнать SSID, MAC-адрес, производителя, RSSI и другие данные.
BlueSoleil — одно из наиболее популярных приложений, которое при помощи Bluetooth поможет соединить.
InSSIDer — полезное приложение, благодаря которому можно легко выбрать лучшую из доступных Wi-Fi.
WifiInfoView — небольшая бесплатная утилита, которая сканирует ближайшие беспроводные сети, и.
mHotspot — небольшая, простая в использовании программка, с помощью которой вы сможете.
CommView for WiFi — программа для захвата и анализа сетевых пакетов в беспроводных сетях.
WLAN Optimizer — небольшая утилита, которая отключает фоновое сканирование беспроводных сетей и максимально снижает задержки в Wi-Fi соединении.
Отзывы о программе WifiChannelMonitor

Отзывов о программе WifiChannelMonitor 1.66 пока нет, можете добавить.
Беспроводной монитор для компьютера: все самое интересное
Кто из нас не мечтал о беспроводном мониторе – подключить к нему мобильное устройство или даже компьютер без проводов и наслаждаться фильмами, фото и играми на большом экране. Чаще всего в качестве второго монитора используется телевизор. Главное условие – встроенный Wi-Fi модуль, ведь без него не осуществить беспроводное подключение.
Если вы искали информацию про отдельное устройство «монитор с Wi-Fi для подключения к компьютеру», листайте ниже. Я нашла такой девайс и сделаю его обзор в конце статьи.
MIRACAST
Итак, простой способ сделать Вай-Фай монитор из телевизора – технология Miracast. Стандарт разработан на базе Wi-Fi Direct и используется для передачи мультимедиа «по воздуху». Здесь возможна не просто передача файлов, хранящихся на мобильном устройстве или компьютере, а прямое дублирование их экрана.
Поддержка Miracast есть практически на всех современных устройствах – смартфоны, планшеты, телевизоры, ноутбуки и т. д. На Apple функция называется «AirPlay».
Итак, как сделать телевизор беспроводным монитором для компьютера? Главное условие – наличие Wi-Fi адаптера и ОС не младше Windows 8.1. Для работы на «семерке» придется скачивать дополнительное ПО «Intel WiDi».
А теперь о том, как подключить компьютер или ноутбук к ТВ с помощью Miracast:
- Включить опцию на телевизоре:
- LG – кнопка «HOME» на пульте – раздел «Screen Share»;
- SAMSUNG – кнопка «Source» – пункт «Screen Mirroring»;
- На других моделях – зайдите в настройки, раздел «Сеть» и найдите там пункт «Miracast».
- Переходим к ПК (инструкция будет на примере Windows 10):
- Вызываем дополнительную панель «Спроецировать» сочетанием кнопок Win + P;
- Выбираем пункт «Подключение к беспроводному дисплею»;
- После окончания поиска обнаружится ТВ, нужно выполнить подключение.
Альтернативный способ для «десятки»:
- «Пуск» – «Параметры Windows» – «Устройства»;
- Нажимаем «Добавление Bluetooth или другого устройства»;
- Выбираем пункт «Беспроводной дисплей или док-станция»;
- Запустится поиск, выберите свой ТВ и подключитесь к нему.
Возможные недостатки технологии Miracast:
- При дублировании экрана часто замечается задержка, что не позволит полноценно играть на большом мониторе;
- Слабая совместимость;
- Максимальное разрешение изображения – 1920*1200.
В следующем видео описаны проводной и беспроводной способы подключения ПК к ТВ:
Второй способ передать мультимедиа с компьютера на беспроводной монитор – использование технологии DLNA. Это набор стандартов, позволяющий передавать и принимать контент между совместимыми устройствами в локальной сети.
Подключение совместимых устройств возможно по Ethernet и Wi-Fi. При этом телевизор и ПК должны быть подключены к одной сети.
Есть специальный софт для соединения ТВ и ПК с помощью технологии DLNA. Но здесь я расскажу, как сделать из телевизора беспроводной монитор для компьютера, используя инструменты Windows (инструкция для «десятки»).
О том, как настроить DLNA на телевизорах SAMSUNG, я писала здесь.
Вот самый простой и быстрый способ:
- Компьютер и ТВ подключаем к Wi-Fi;
- На компьютере выбираем файл, который хотим увидеть на большом экране;
- Нажимаем ПКМ и ищем пункт «Передать на устройство»;
- В открывшемся меню выбираем свой ТВ;
- Откроется проигрыватель для управления;
- Изображение появится на телевизоре.
А теперь о том, как просмотреть все файлы, которые есть на ПК, естественно при условии, что к ним разрешен доступ:
- Заходим в «Панель управления» – «Центр управления сетями…» – «Параметры потоковой передачи мультимедиа»;
- В открывшемся окошке кликаем пункт «Включить потоковую передачу мультимедиа»;
- В следующем окне можно задать имя библиотеки, определить подключенным устройствам доступ к файлам, хранящимся на этом ПК. Для дополнительных настроек есть кнопка «Настроить…»;
Теперь на телевизоре можно открыть любой файл, который есть на компьютере.
О том, как пользоваться DLNA на Смарт ТВ LG, мы рассказывали тут.
Wi-Fi монитор
А теперь самое интересное. Я расскажу про Wi-Fi монитор – отдельное устройство с док-станцией. То есть монитор подключается к компьютеру без проводов, «по воздуху». Нашла я Samsung C27A750X. Про него я коротко расскажу.
К док-станции монитора подключается беспроводной адаптер, который идет в комплекте. Благодаря этому, можно подключить к ней несколько компьютеров. Док-станция автоматически подключит монитор к вашему ПК, для этого нужно просто разместить его в зоне действия устройства.
- Размер экрана – 27 дюймов;
- Разрешение картинки – 1920*1080;
- Тип матрицы – TN;
- Интерфейсы подключения – HDMI, VGA;
- Встроенный USB концентратор;
- Звуковой USB адаптер с выходом 3,5 мм.
Вот достоинства модели:
- Возможность беспроводного подключения к компьютеру;
- Режим для зарядки внешних устройств;
- Простое меню на русском языке.
Вдруг кому-то пригодится – скачайте руководство для Samsung C27A750X ЗДЕСЬ .
Пока искала информацию, нашла еще один беспроводной монитор для компьютера. Также от Samsung, модель C27A550U. Здесь док-станция встроена в подставку, имеет следующие разъемы:
Отзывов практически нет. Немногочисленные говорят о том, что пользователи испытывают трудности с программным обеспечением и настройками мониторов.
Надеюсь, ответила на все ваши вопросы. Но если они остались – добро пожаловать в комментарии! До встречи!
WifiChannelMonitor 1.41 Portable [Ru/En] скачать торрент бесплатно
Версия программы: 1.41
Официальный сайт: NirSoft
Язык интерфейса: Русский, Английский
Лечение: не требуется
Системные требования:Windows 10/Vista/7/8/2012 — 32-бит или 64-бит.
Microsoft Network Monitor 3.x
Описание:
WifiChannelMonitor — системный инструмент для захвата и последующего анализа интернет-трафика WiFi на определенном канале с отображением подробной информации как о подключенных клиентах, так и не подключенных, а также точках доступа. При работы программы используется драйвер Microsoft Network Monitor. Для каждой точки доступа можно узнать SSID, MAC-адрес, производителя, RSSI и другие данные.
Дополнительная информация:
перевод google
Wi-Fi Клиенты Режимы (нижней панели)
Есть 3 различных режима, которые можно просматривать клиентов Wi-Fi в нижней панели:
Показать Клиенты выбранных AP: В этом режиме WifiChannelMonitor отображаются только WiFi клиентов, подключенных к точке доступа, выбранного в верхней панели.
Показать всех Клиенты: В этом режиме WifiChannelMonitor отображает все обнаруженные клиентов.
Показать всех клиентов без точки доступа: В этом режиме WifiChannelMonitor отображает все клиенты, которые не подключены к любой точке доступа.
AP Колонны Описание
SSID: имя беспроводной сети
MAC Address: MAC-адрес точки доступа.
Компания: Company что изготовлено этой точки доступа, определяется в соответствии с МАС-адрес.
PHY Тип: 802.11g, 802.11n, и так далее .
Частота: Частота канала в МГц.
Канал: Номер канала.
ПУПС: Определяет уровень сигнала, в дБм. Некоторые водители не обеспечивают правильные значения RSSI в режиме мониторинга.
Безопасность: Нет, WPA-PSK, WPA2-PSK, WPA-PSK + WPA2-PSK, WPA-EAP, WPA2-EAP, WPA-EAP + WPA2-EAP или WEP.
Шифр: Нет, WEP, TKIP, CCMP, TKIP + CCMP.
Маяки: Общее количество маяков, переданных точкой доступа. Маяк является пакет, отправленный часто точкой доступа и содержит необходимую информацию, что клиент WiFi нужно определить и подключить его.
Зонд ответов: Общее количество раз, что точка доступа ответили на запрос зонда, отправленного клиентом WiFi.
Байт данных: Общее количество байтов данных, отправленных и полученных этой точке доступа.
Повторно передаваемые данные: Общее число байтов повторно передаваемых данных, отправленных и полученных данной точке доступа.
Имя устройства: имя устройства. Это значение отображается только для устройств, поддерживающих WPS.
Модель устройства: модель устройства. Это значение отображается только для устройств, поддерживающих WPS.
WPS: Определяет WPS статус: Нет (Нет WPS поддержки), настроено, не настроен или Закрытая.
Время начала: Отображение последнего времени, что точка доступа была, возможно, начал / перезагрузки / перезагрузки. Знайте, что некоторые точки доступа периодически сбрасывать их отметку без перезапуска / перезагрузки действий, и таким образом для этих точек доступа, значение времени отображаться на этой колонке не представляет правильное время запуска.
First Data обнаруженные на: первый раз, когда переданных / полученных данных была обнаружена для этого AP.
Последние данные обнаруженные на: последний раз, когда переданных / полученных данных была обнаружена для этого AP.
Wi-Fi Клиент Колонны Описание
MAC-адрес: MAC-адрес клиента WiFi.
Компания: Компания, которая произвела этот клиент Wi-Fi, определяется в соответствии с МАС-адресом. Например, если клиент WiFi является iPhone или IPad, вы увидите «Apple» в этой колонке.
ПУПС: Определяет уровень сигнала, в дБм. Некоторые водители не обеспечивают правильные значения RSSI в режиме мониторинга.
SSID Список: Когда клиент WiFi пытается подключиться один или несколько точек доступа, в этом поле будет отображаться список имен сетевых (SSID), что этот клиент пытается подключиться.
Отправленные байты данных: Общее число байтов данных, переданных клиентом.
Принятых байт данных: Общее количество байтов данных, полученные клиентом.
Повторно переданных Sent: Общее число байтов повторно передаваемых данных, переданных клиентом.
Повторно переданы в редакцию: Общее количество повторно переданных байтов данных, полученные клиентом.
Клиент Тип: Wi-Fi клиента, маршрутизатор или жительства.
Wi-Fi клиента означает, что этот клиент использует беспроводное соединение.
Маршрутизатор означает, что этот клиент является маршрутизатор (Да. .. маршрутизатор также отображается в качестве клиента в сети).
Неизвестный означает, что этот клиент использует проводное соединение или беспроводное соединение.
Имя устройства: имя устройства. Это значение отображается только для устройств, поддерживающих WPS.
Модель устройства: модель устройства. Это значение отображается только для устройств, поддерживающих WPS.
WPS: Определяет WPS статус: Нет (Нет WPS поддержки), настроено, не настроен или Закрытая.
PHY Тип: 802.11g, 802.11n, и так далее .
Безопасность: Нет, WPA-PSK, WPA2-PSK, WPA-EAP, WPA2-EAP или WEP. Это поле заполняется только тогда, когда клиент пытается подключиться к точке доступа.
Шифр: Нет, WEP, TKIP, CCMP, TKIP + CCMP. Это поле заполняется только тогда, когда клиент пытается подключиться к точке доступа.
Пробные запросы: Общее количество запросов зонда, отправленных этим клиентом.
Впервые обнаруженные на: Первый дату / время, что этот клиент был обнаружен.
Последний обнаруженные на: последняя дата / время, что этот клиент был обнаружен.
Значение икон
Зеленый значок — точка доступа или WiFi клиент отправлено или получено данных за последние 10 секунд. (Вы можете изменить количество секунд в окне «Дополнительные параметры»)
Оранжевый Иконка — точка доступа или клиент WiFi отправлено или получено данных за последние 60 секунд. (Вы можете изменить количество секунд в окне «Дополнительные параметры»)
Красный значок — Нет переданных / полученных данных в течение последних 60 секунд.
Возможность использования на Windows XP:
Вы можете также использовать wifichannelmonitor смотреть WiFi информации в автономном режиме, импортируя захвата PCAP файл, созданный под Linux с Airodump или Wireshark. в этом случае нет необходимости драйвер захвата, и вы можете также использовать его под Windows XP.
В раздачи находится:
Программа WifiChannelMonitor x32/x64
Microsoft Network Monitor 3.x
Портативная версия:
Портативная версия программы представлена разработчиком работает без инсталляции на компьютер.
Английская версия:
Для перехода на Английскую версию, надо удалить файл WifiChannelMonitor_lng.ini, из папки с программой.
Что нового?
История версий
Версия 1.41:
Обновлен внутренний файл MAC-адресов.
Версия перевода:
Dmitry Yerokhin 21/10/2015 1.40

wifichannelmonitor-1.41-portable-ruen.torrent
На этой странице вы сможете скачать WifiChannelMonitor 1.41 Portable [Ru/En] последняя версия, без регистрации