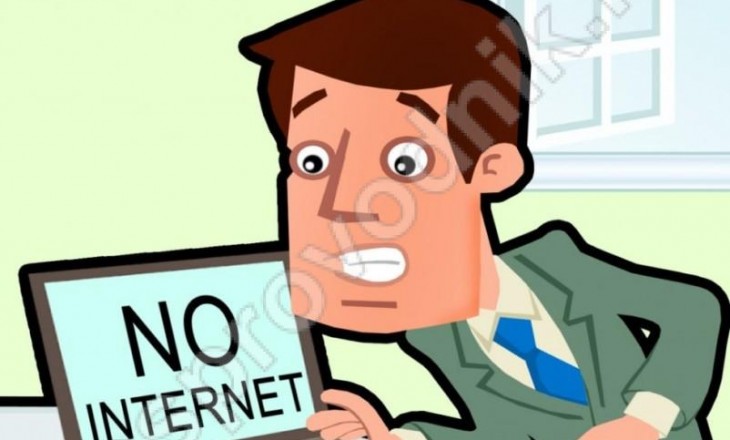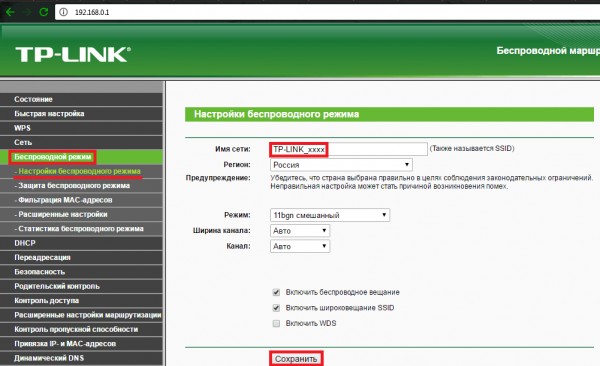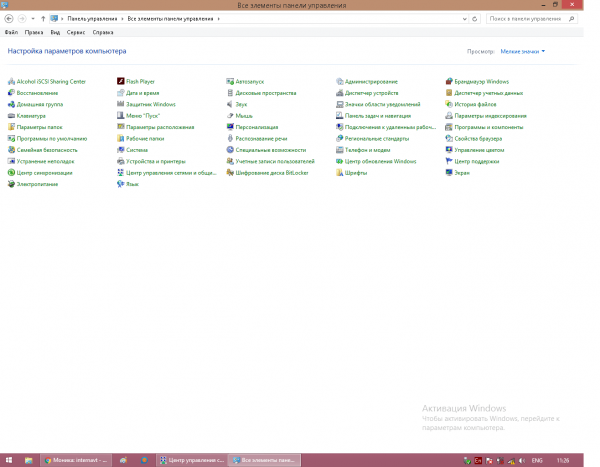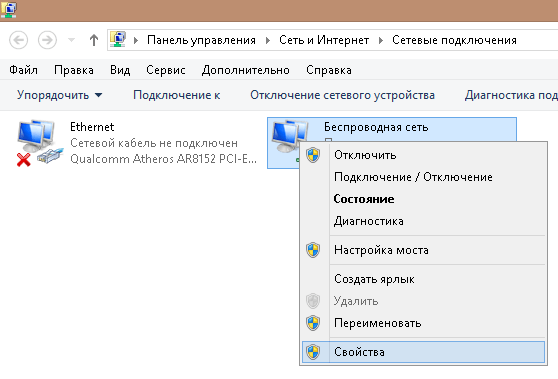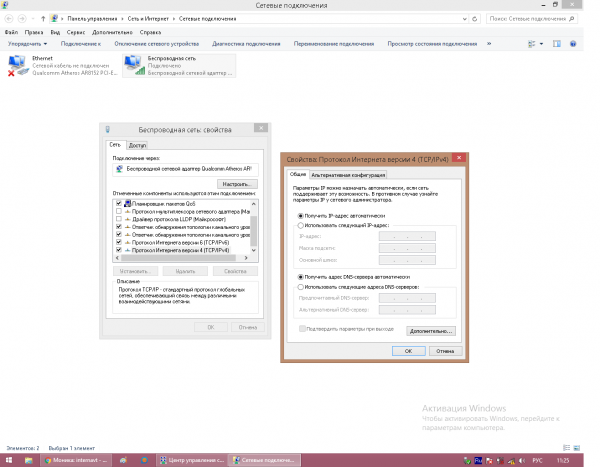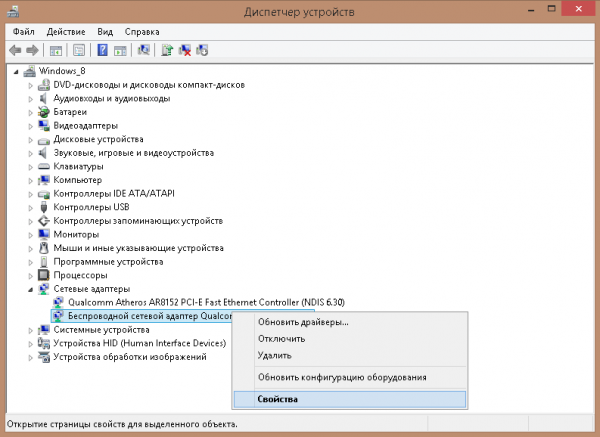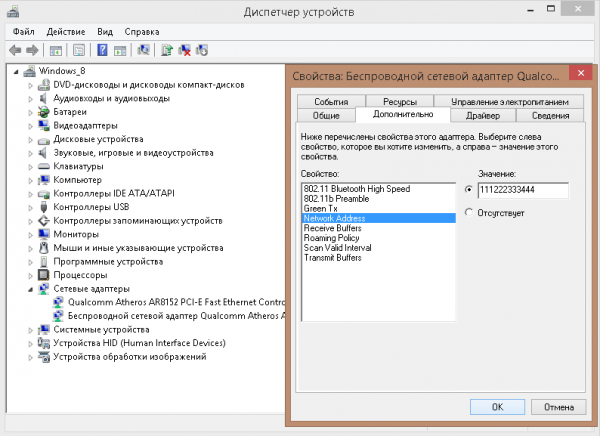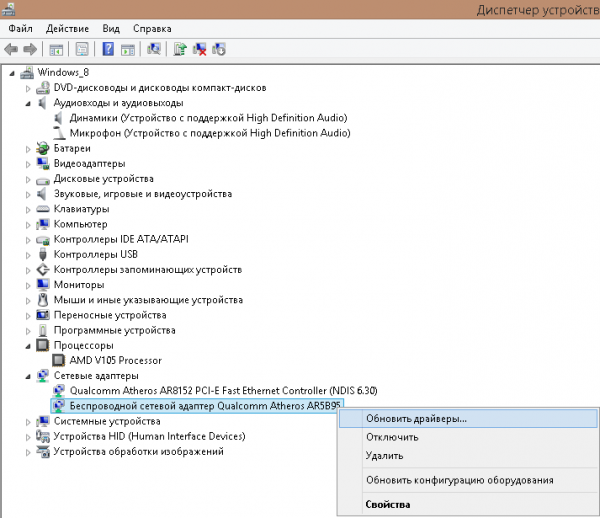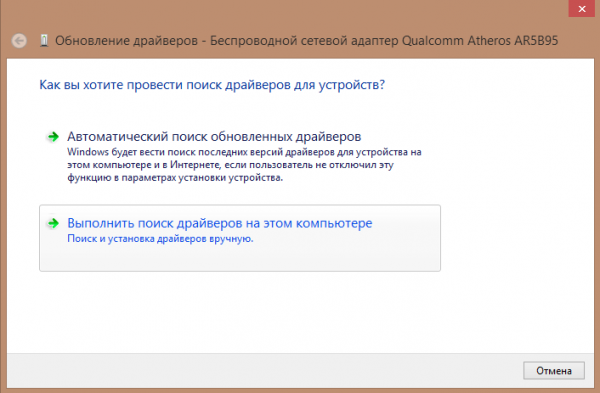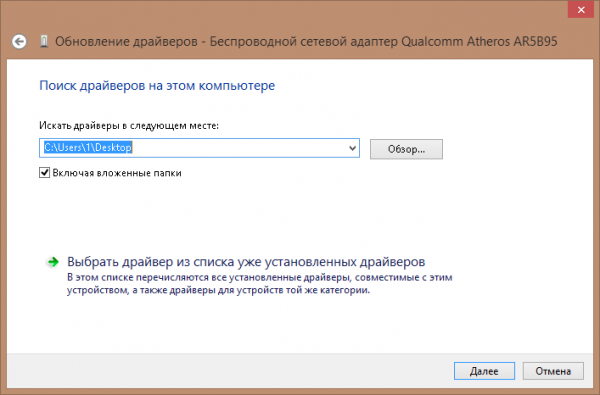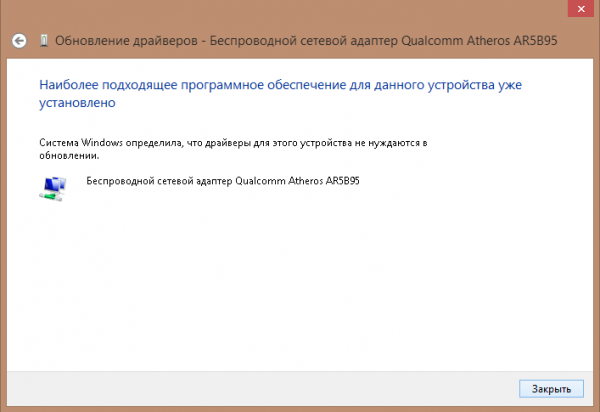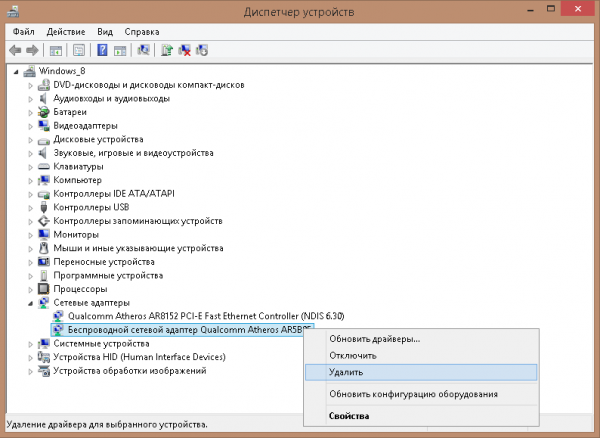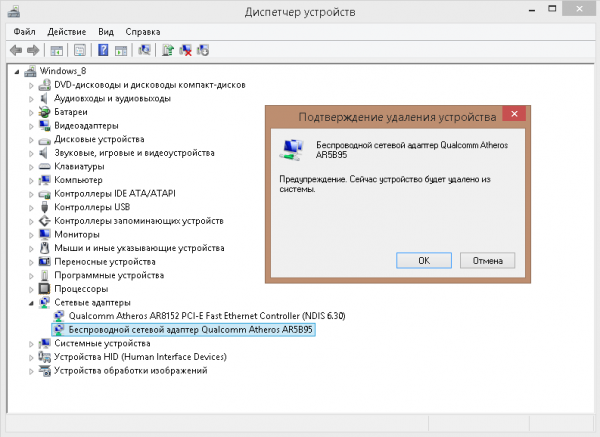- Что делать, когда на устройстве ограниченный доступ к сети Вай Фай?
- Что приводит к проблеме с ограниченным подключением?
- Решение проблемы ограниченного соединения на Widows 7
- Решение проблемы ограниченного выхода в Интернет на Widows 8
- Что делать, если на телефоне ограниченное подключение?
- Ограниченный доступ : 3 комментария
- Как в Windows 7 избавиться от ограниченного доступа по Wi-Fi
- Ограниченный доступ на Wi-Fi в Windows 7
- Проверка настроек роутера
- Проверка основных параметров роутера
- Сверка MAC-адреса и проверка фильтрации устройств по MAC
- Проверка Wi-Fi на самом ПК
- Проверка IP-настроек адаптера Wi-Fi
- Установка сетевого адреса для Wi-Fi адаптера
- Включение функции FIPS в свойствах связи по Wi-Fi
- Обновление, переустановка драйвера Wi-Fi
- Видео: как снять ограниченный доступ по Wi-Fi
Что делать, когда на устройстве ограниченный доступ к сети Вай Фай?
Нередко пользователи сталкиваются с проблемой выхода во Всемирную сеть. При этом причины могут быть абсолютно разные.
Сегодня мы постараемся разобраться в том, что делать если система выдает сообщение «ограниченный доступ к Вай Фай» и как избежать этой проблемы!
Для начала стоит понять, что сам роутер не предоставляет выход во Всемирную паутину. Для этого он должен иметь подключение к провайдеру и быть настроенным. Сам же маршрутизатор – это прибор для создания точки доступа по сети WiFi. Потому без выхода в Интернет воспользоваться услугой провайдера не получится.
Что приводит к проблеме с ограниченным подключением?
Как исправить положение, если вы обнаружили ограниченный доступ к сети WiFi? Чтобы подойти непосредственно к решению вопроса, необходимо изучить основные причины неполадки. Если доступ в Интернет через сетевой кабель имеется, но роутер не дает выйти в Сеть, то этому может мешать следующее:
- неверная конфигурация сетевого маршрутизатора;
- выход из строя драйверов роутера (ситуация характерна для не лицензионных копий ОС);
- некорректно настроена беспроводная сеть на самом устройстве.
Кроме того, на ноутбуках беспроводная сеть при подключении к WiFi пишет «Ограничено», если пользователь сменил режим электропитания. Так, в режиме экономии энергопотребления на адаптер может подаваться недостаточно питания, что и вызывает «глюки».
Решение проблемы ограниченного соединения на Widows 7
Ограниченный доступ к WiFi на ноутбуке с Windows 7 наблюдается чаще всего по причине некорректных настроек адреса IP. Исправить неполадку можно следующим образом:
- Заходим в центр управления сетью и общим доступом.
- Кликаем на беспроводном подключении ПКМ, выбираем «Свойства».
- В новом окне требуется найти и выбрать строку «Протокол интернета версии 4 (TCP/IPv4)». Открываем ее двойным щелчком.
- Ставим галочку напротив пункта «Использовать следующий IP адрес».
- Вручную вводим новый адрес подсети маршрутизатора. Он указан на наклейке, которая находится на нижней части корпуса устройства. Чаще всего это 192.168.1.1.
Обратите внимание! Если роутер имеет иной адрес, например, 192.168.0.1, то необходимо задать на ноутбуке иной адрес из этой же подсети. Отсчет доступных начинается с 192.168.0.2.
Решение проблемы ограниченного выхода в Интернет на Widows 8
Достаточно часто пользователи отмечают, что при обновлении ОС Виндовс 7 до 8 версии наблюдаются сбои при выходе в Интернет. Что значит ограниченный доступ в Интернет через WiFi в этом случае и как это исправить? Связано это, как правило, с некорректным переносом драйверов с «семерки» в новую операционку. В этом случае доступ с других устройств будет, а с ноутбука, работающего под «восьмеркой», он ограничен.
Что делать, если на ноутбуке с Windows 8 ограничено подключение к WiFi? Решение заключается во включении/выключении сетевого адаптера:
- Для этого вызываем команду «Выполнить» (сочетание клавиш Win+R). В открывшемся окне вводим команду ncpa.cpl.
- На экране появится список доступных подключений. Требуется найти имеющийся адаптер и нажать на его иконку ПКМ.
- Выбираем отключить и ждем, пока иконка станет серой. Это значит, что оборудование успешно отключено.
- После этого следует снова включить устройство и проверить доступ.
Почему пишет ограниченный доступ в Интернет через WiFi? Виной всему может стать низкий приоритет подключения в ОС. Стоит сказать, что программного управления этим параметром будет мало. Иногда для решения проблемы с ограниченной сетью приходится отключать устройства с более высоким приоритетом, например соединение по Ethernet.
Это делается следующим образом:
- заходим в центр управления сетями и общим доступом;
- кликаем на «Изменение параметров адаптера»;
- в новом окне жмем ПКМ на Ethernet или другом подключении, которое требуется убрать;
- из списка предложенных действий выбираем пункт «отключить».
Что делать, если на телефоне ограниченное подключение?
Проблемы с доступом к сети наблюдаются и на мобильных устройствах. Что делать, если на телефоне ограниченное подключение к WiFi? Решение вопроса сводится к следующим действиям:
- перезагрузка роутера;
- перезагрузка телефона;
- удаление сети и повторное подключение к ней;
- изменение канала вещания в настройках маршрутизатора («Wireless» – «Wireless Settings» –выбираем любой доступный из списка канал – «Save»);
- выбор алгоритма шифрования AES.
Ограниченный доступ : 3 комментария
Такой вопрос: что делать, если:
1. Десять секунд назад всё было норм, а теперь вдруг невозможно подключиться.
2. При подключении напрямую по верёвке всё работает.
3. Все настройки Windows остались неизменными.
3. Пользователь не покидал рабочего места, никто к компу и к роутеру не подходил, пароль подключения криптостойкий (64 байта).
4. Перезагрузка компа и роутера не помогает.
5. Админ подключает другой роутер — не помогает (при этом напрямую с верёвки всё ништяк).
6. По прошествии некоторого времени (час-полтора) всё само собой восстанавливается и работает.
7. Проблема не одноразовая, а возникает с периодичностью около месяца.
Впервые слышу о драйвере роутера! Это что за нонсенс?
Может ли подключение быть ограниченным из-за того, что интернет я включаю с телефона (точка доступа Wi-Fi)? И влияет ли как-то домашняя группа на это?
Как в Windows 7 избавиться от ограниченного доступа по Wi-Fi
Связь по Wi-Fi — незаменимый друг и помощник поколения пользователей 2010-х гг. Смартфоны, планшеты и ноутбуки с Wi-Fi — уже давно не редкость, и это главная причина, почему у каждого в квартире есть как минимум один роутер.
Ограниченный доступ на Wi-Fi в Windows 7
Ошибка «Ограниченный доступ» указывает на то, что в работе локальной сети проблемы:
- неисправен блок LAN/WAN, перебит один из проводов кабеля между роутером и ПК/ноутбуком;
- неверные настройки роутера (например, не настроена функция DHCP при автополучении IP-адресов на самом ПК или гаджете);
- неверные настройки протоколов и клиентских служб в свойствах адаптера Ethernet/Wi-Fi (проблема едина для всех типов подключения);
- есть второе работающее подключение (например, по Ethernet, второму адаптеру Wi-Fi или Bluetooth).
Сообщение «Ограниченный доступ» может не обозначать саму проблему, а высвечивается какое-то время (до нескольких минут), пока роутер не подключится к интернету:
- после первой настройки только что купленного роутера;
- после полного сброса его настроек.
Сообщение «Ограниченный доступ», как и его собрат — Без доступа к Интернету» — появляется чаще всего при отсутствии интернета на самом роутере.
Отключите все остальные подключения
В Windows 7 cообщение «Ограниченный доступ» появлялось при использовании карманного 3G-роутера ZTE MF-30, популярного в 2011–2012 гг. (массовые продажи этой модели в офисах и салонах-магазинах «Билайн», «МегаФон» и «МТС»). Его преемник — модель ZTE MF-90(+), поддерживающая и 4G, лишена этой особенности.
Для сравнения, на Windows 8/10 в этом случае сбоку появляется почти такая же надпись — «Ограничено».
Проверьте (и отключите) лишние соединения
Возможен вариант, когда и на другом соединении «висит» та же ошибка — или похожая, например, «Идентификация» (невозможно прописать IP-адрес), «Без доступа к сети/Интернету». Завершите работу всех мешающих в данный момент соединений, какие бы ошибки на них ни обозначались. Возможно, ваше проблемное соединение Wi-Fi заработает штатно. Результат — уведомление «Доступ к Интернету» (в Windows XP/8/10 — «Подключено»).
Если же ошибка по-прежнему остаётся — разберитесь с настройками и адаптера Wi-Fi, и роутера. А вот ошибки ADSL-модема (или ONT-терминала) — уже компетенция провайдера.
Проверка настроек роутера
Зачастую диагностику неработающего соединения Wi-Fi начинают с проверки (и перенастройки, когда параметры случайно были изменены) в роутере.
Проверка основных параметров роутера
В качестве примера — роутеры TP-Link, IP-адрес у них по умолчанию — 192.168.0.1. При недоступе с Wi-Fi потребуется подключение по LAN-кабелю.
- Зайдите на IP роутера с любого браузера и авторизуйтесь по логину и паролю.
Роутер TP-Link требует логин и пароль
Убедитесь, что данные совпадают с теми, что указаны в договоре с провайдером
Удостоверьтесь, что включены тип WPA-2 и пароль сети
На роутерах TP-Link перезапуск обязателен
Сообщение-запрос TP-Link после нажатия кнопки перезагрузки
Если в уже знакомых настройках провайдера была помечена опция «Подключаться автоматически» — интернет должен работать на всех гаджетах и ПК. Если вы её не отмечали — вернитесь в настройки WAN и включите автоподключение к Сети, сохраните настройку, снова перезапустите роутер.
Сверка MAC-адреса и проверка фильтрации устройств по MAC
Заводской MAC-адрес, как и IP по умолчанию, указан на самом роутере.
MAC-адрес по умолчанию прописан в прошивке роутера
Если несколько соседей, живущих друг рядом с другом, укажут один и тот же MAC, будучи подключёнными к одному и тому же провайдеру, то последний «забанит» всех. Чтобы восстановить заводской MAC на роутерах TP-Link, сделайте следующее.
- Авторизуйтесь на роутере и дайте команду «Сеть — Клонирование MAC-адреса».
Нажмите кнопку восстановления заводского MAC
Роутер запустится с исходным MAC-адресом. Если в договоре с провайдером был указан именно он, то соединение восстановится.
Проверка Wi-Fi на самом ПК
Проверьте, в каком состоянии настройки адаптера Wi-Fi в самой Windows.
Проверка IP-настроек адаптера Wi-Fi
Инструкция почти едина для Windows 7/8/10.
- Дайте команду «Пуск» — «Панель управления».
Перейдите в центр управления сетями и общим доступом Windows
Откройте свойства сетевого подключения Wi-Fi
Впишите те IP-адреса, или назначьте их автополучение от роутера
Теперь интернет по Wi-Fi должен работать.
Установка сетевого адреса для Wi-Fi адаптера
Если ошибка после IP-настроек по-прежнему повторяется — принудительно пропишите собственный Network Address (сетевой адрес) адаптера Wi-Fi, иногда это помогает.
- Дайте команду «Пуск — Панель управления — Диспетчер устройств» и найдите ваше устройство Wi-Fi, войдите в свойства адаптера.
Откройте параметры адаптера в диспетчере Windows
Впишите любое значение NA для Wi-Fi
Интернет должен заработать с новым сетевым адресом адаптера Wi-Fi.
Включение функции FIPS в свойствах связи по Wi-Fi
Протокол FIPS — это ещё один уровень защиты приватных данных, передаваемых по сети, от утечки «не в те руки», его часто используют владельцы корпоративных сетей для удержания устойчивых позиций своей организации или фирмы на рынке своих услуг.
Включение функции FIPS в дополнительных параметрах связи Wi-Fi также является одним из последних «актов отчаяния», когда предыдущие настройки адаптера Wi-Fi не помогают.
- Вернитесь в папку сетевых подключений Windows 7 и дайте команду: правый щелчок мышью на значке адаптера Wi-Fi — «Состояние — Свойства беспроводной сети — Безопасность — Дополнительные параметры». Можно сразу перейти к пункту «Свойства» для получения доступа к настройкам безопасности.
Включите режим FIPS и вновь выйдите в интернет
Переустановка драйвера для Wi-Fi
Обновление, переустановка драйвера Wi-Fi
Если есть новая версия драйвера для адаптера Wi-Fi на сайте производителя вашего ноутбука или планшета, то обновить драйвер однозначно надо. Ибо Microsoft в данный момент обновляет лишь Windows 8 и 10. «Семёрка», как и всякий устаревшее ПО, перешла в руки сторонних доработчиков.
Инструкция для Windows 7 мало чем отличается от действий в более свежих версиях Windows. Предварительно скачайте файлы и распакуйте их (если они были сжаты в ZIP-формате).
- Войдите в диспетчер устройств Windows и дайте команду «Обновить драйверы».
Обновление драйверов Wi-Fi вновь актуально для более старой Windows 7
Выберите вариант ручного поиска драйвера Wi-Fi
Укажите путь для чтения сведений о драйвере Wi-Fi
Драйвер Wi-Fi не был обновлён
Драйвер адаптера Wi-Fi будет удалён
Подтвердите запрос ОС на удаление драйвера Wi-Fi
Конфигурация оборудования ПК или ноутбука обновится, а адаптер обозначится как неизвестное устройство. Но, в отличие от Windows 8/10, нужной версии драйвера Wi-Fi может не найтись, поэтому автопереустановка даже после перезапуска ОС может не пройти. В Windows XP, к примеру, запускался мастер установки устройств — этим всё и заканчивалось. Переустановите драйвер вручную по вышеприведённой инструкции.
После каждой установки/переустановки/удаления оборудования перезапускайте Windows — на случай, если воспользуетесь «откатом» состояния ОС.
Видео: как снять ограниченный доступ по Wi-Fi
Устранить проблемы, возникающие чисто с соединением по Wi-Fi, очень легко. Это по силам даже новичку, вчера купившему свой первый ноутбук или планшет. Отличной вам связи и скоростного интернета!