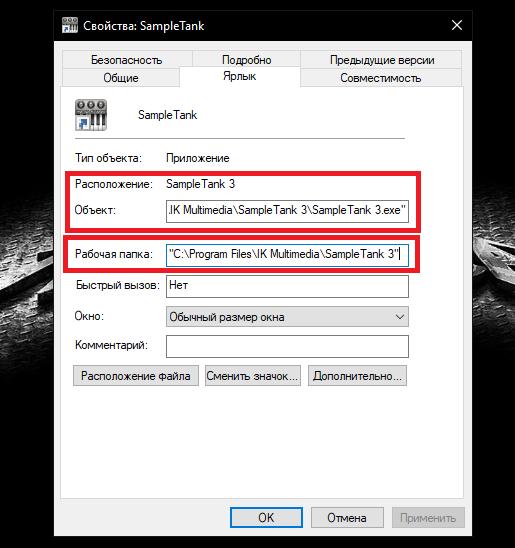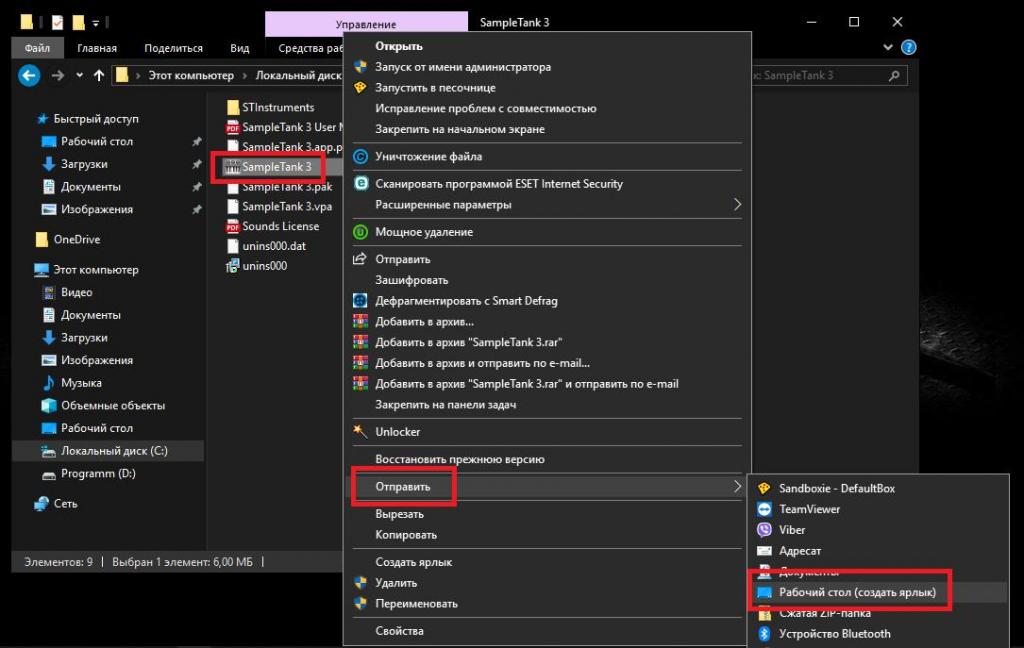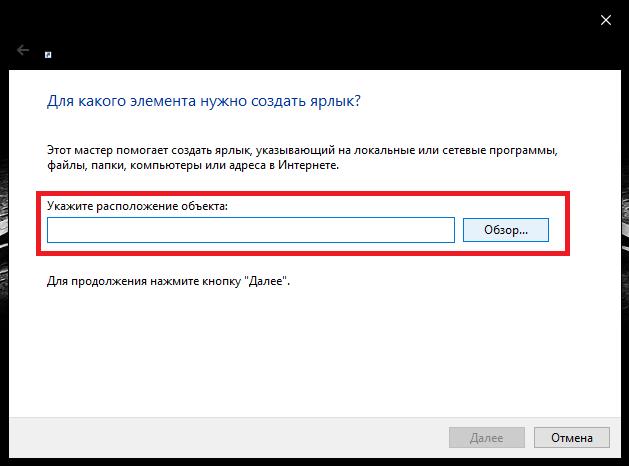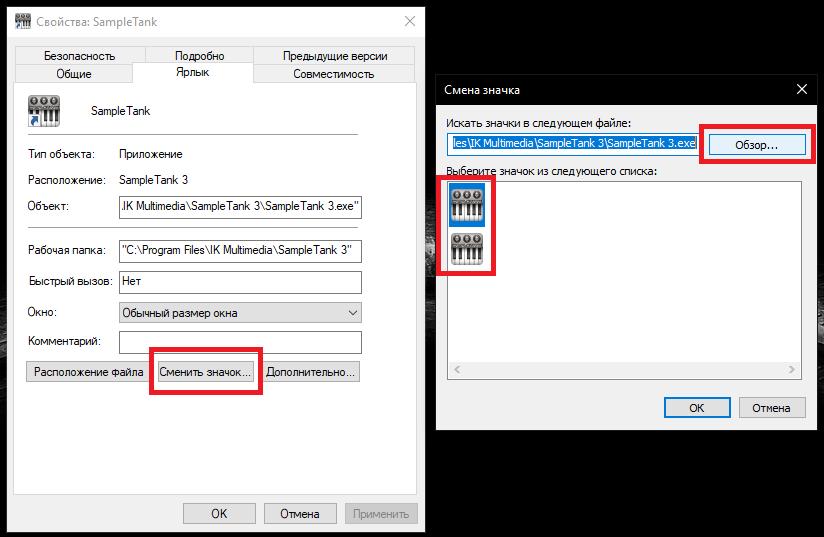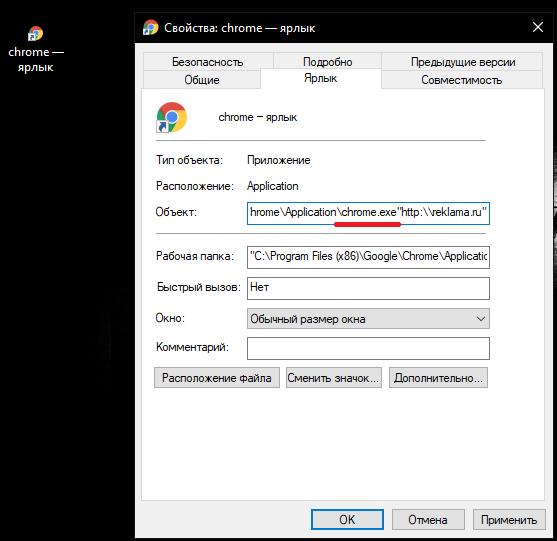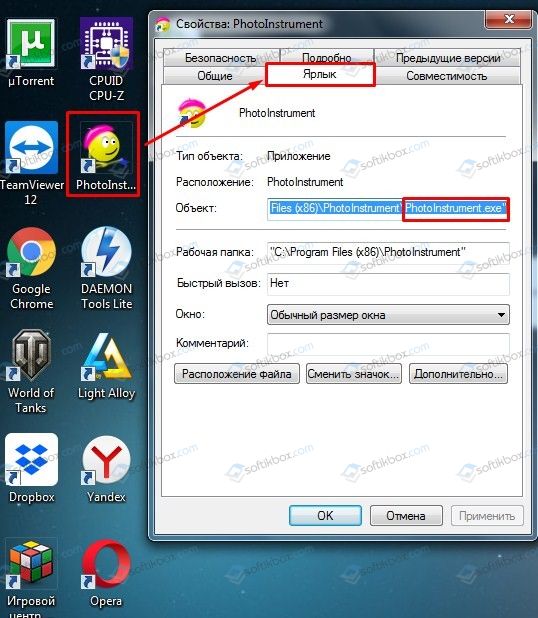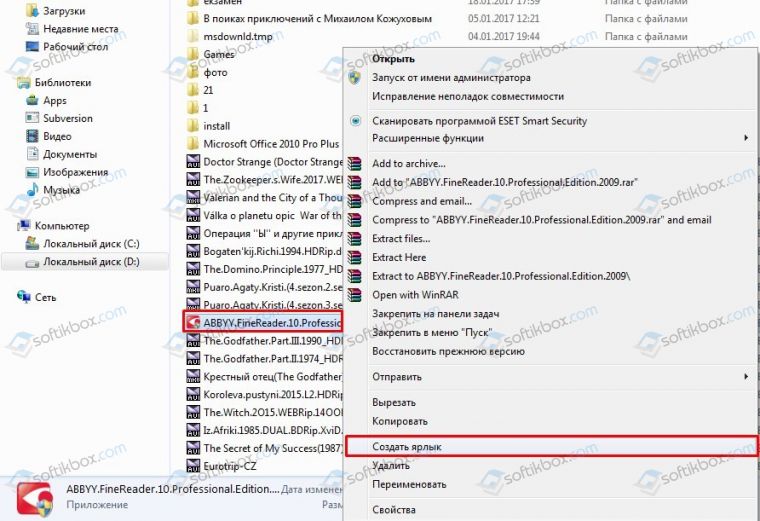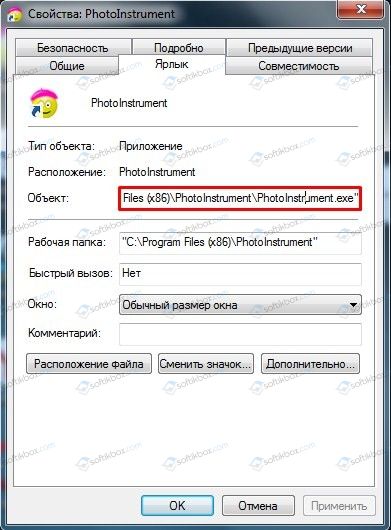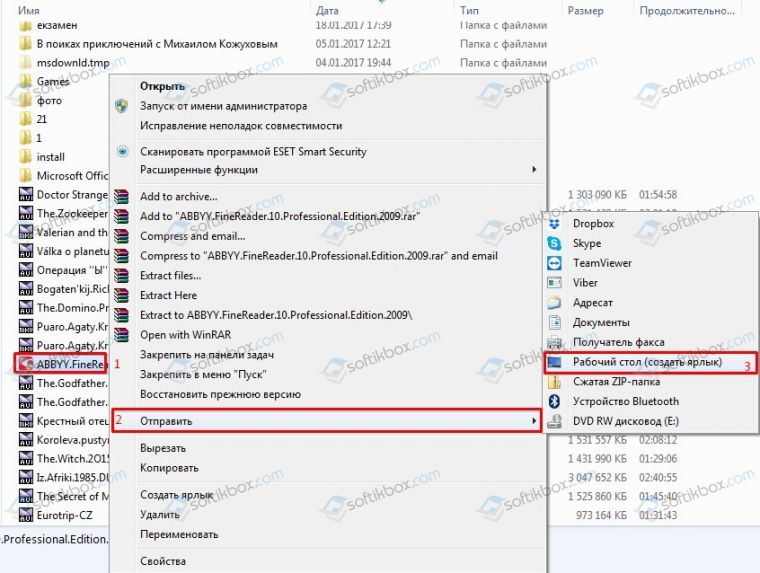- Как исправить ошибку при работе с ярлыком: самые распространенные ситуации и решения
- Типичные ошибки при работе с ярлыками
- Как открыть свойства ярлыка и проверить ссылку на объект?
- Как создать ярлык на «Рабочем столе» вместо удаленного?
- Некоторые особенности вирусного воздействия на ярлыки браузеров
- Ошибки при работе с ярлыками
- Что собой представляет ярлык?
- Ошибки при работе с ярлыками и способы их решения
- Не работает меню Создать Windows 10
- Баг версии 1809
- Правка реестра
- Программа ShellMenuNew
- Правка реестра. Попытка №2
- Но как говорит мой друг, «дело было не в бобине»…
- Не работают ярлыки рабочего стола Windows 10
Как исправить ошибку при работе с ярлыком: самые распространенные ситуации и решения
Ярлыками в любых операционных системах пользоваться приходится постоянно. Это ни для кого не секрет. Однако начинающие пользователи, выполняя некоторые действия, иногда свершают ошибки при работе с ярлыком. Как исправить несколько типичных ситуации, далее и попытаемся разобраться. Сразу стоит обратить внимание на то, что даже при удалении ярлыков с системой или приложениями, для которых они были созданы, ничего катастрофичного не случится, поскольку они выполняют всего лишь роль указателя на местоположение нужного файла для быстрого старта программы, открытия документа, сетевой ресурс или ссылки на страницу в интернете.
Типичные ошибки при работе с ярлыками
Прежде чем предпринимать какие-то определенные решения в устранении или исправлении проблем с ярлыками, давайте разберемся, в чем, собственно, могут состоять ошибки пользователей, которые пытаются произвести с ними какие-то действия.
Самой распространенной ситуацией можно назвать те случаи, когда вы кликаете по значку приложения, но программа не запускается, а система сообщает, что файл, на который производится ссылка, был удален или перемещен. Не менее часто можно встретить и ситуации, когда ярлык изменяет свой внешний вид, а значок становится белым (или прозрачным). Это свидетельствует о том, что приложение или файлы были удалены некорректно (причем вместе с файлом значка), а ярлык со ссылкой на него остался. Такое часто можно встретить в тех случаях, когда удаление программы производилось вручную, а ярлык был закреплен, например, на «Панели задач».
Наконец, самая неприятная ситуация наблюдается с ярлыками, представленными в виде иконок браузеров и ссылок на определенные веб-ресурсы, когда открывается не стартовая страница или указанный в ссылке сайт, а какой-то рекламный ресурс, непонятная поисковая система, всевозможные казино или сайты сомнительного содержания.
Таковы в общих чертах основные ошибки при работе с ярлыками. Как исправить каждую из представленных ситуаций, далее и попробуем разобраться. Начнем с самого простого.
Как открыть свойства ярлыка и проверить ссылку на объект?
Первым делом давайте предположим, что файл, на который ссылается ярлык, действительно пользователем был удален или перемещен в другую локацию. Когда вы производите клик на иконке, но система указанный объект не находит, сразу же появляется окошко, в котором предлагается указать путь к файлу самостоятельно. Как исправить ошибку при работе с ярлыком в этом случае? Просто через обзор найдите тот самый файл, на который в ярлыке прописана ссылка, после чего нажмите кнопку «ОК».
Можно поступить и по-другому. Вызовите свойства ярлыка, используя для этого соответствующий пункт в меню ПКМ на значке программы, а затем на вкладке ярлыка посмотрите на поле типа объекта. Здесь нужно либо ввести путь к искомому файлу вручную, либо скопировать его из адресной строки «Проводника» в виде текста, после чего вставить в соответствующий блок и сохранить изменения.
Как создать ярлык на «Рабочем столе» вместо удаленного?
А вообще, как показывает практика, очень часто целесообразно применять и более простое решение. Для начала можете просто удалить нерабочий ярлык или ссылку с «Рабочего стола» или из «Панели задач» (в десятой версии Windows для этого используется пункт открепления).
После этого найдите в «Проводнике» каталог с нужным файлом старта приложения, а затем через ПКМ кликните на пункте «Отправить…», после чего из дополнительного меню выберите пункт «Рабочий стол (создать ярлык)». Изображение для значка в виде иконки будет прикреплено автоматически.
Так же просто можете создать ярлык прямо в рабочей области (или в файловом менеджере), используя для этого меню ПКМ, а потом указать местоположение требуемого объекта на диске или адрес в интернете.
Как вывести ярлык на «Рабочий стол», разобрались. Но что делать, если иконка изменила свой вид?
Для этого в свойствах ярлыка можно воспользоваться кнопкой смены значка и выбрать любое другое изображение из стандартного набора или из того, что может быть предложено для искомого приложения. Обычно такие файлы изображений имеют формат ICO и находятся в корневом каталоге с установленными программами.
Некоторые особенности вирусного воздействия на ярлыки браузеров
Наконец, давайте посмотрим, как исправить ошибку при работе с ярлыком, если вы столкнулись с заражением компьютера всевозможными вирусными апплетами рекламного характера. Их удаление или нейтрализацию сейчас в расчет не берем, поскольку это отдельная тема для разговора. Заострим внимание на том, что практически все известные вирусы этого типа создают приписки в виде ссылок в полях типа объекта ярлыков браузеров, из-за чего даже после удаления тела вируса может производиться переадресация на сомнительные сайты в интернете. Откройте свойства ярлыка используемого браузера, а затем в поле объекта посмотрите на окончание строки с адресом исполняемого файла обозревателя.
После его названия с расширением EXE быть не должно абсолютно ничего. Если вы там что-то обнаружите, просто удалите приписку и сохраните изменения.
Ошибки при работе с ярлыками
Ярлык – это указатель на некоторый объект в операционной системе Windows. Таким объектом может быть файл или папка, а нередко ярлыкам предоставляют различные функции. К примеру, с помощью ярлыка можно задать команду программе запуститься с конкретным разрешением в определенное время. В операционной системе Windows такие ярлыки прижились из-за наличия Рабочего стола и простоты их использования. Однако у каждого пользователя ПК хоть раз в жизни возникали ошибки при работе с ярлыками.
Что собой представляет ярлык?
Ярлык – это небольшой документ, в котором записана ссылка с параметрами на конкретный установочный файл. Отличить такой вид файлов от других несложно. Ярлык представляет собой иконку со стрелкой внизу. Если нажать на ярлыке правой кнопкой мыши и выбрать «Свойства», можно увидеть информацию о самом ярлыке и программе, к которой он привязан.
Как видим, во вкладке «Ярлык» имеется ссылка на исполняемый объект. Благодаря этому каждый пользователь ПК может узнать, где находится exe-файл программы и отличить его от вирусов.
Ошибки при работе с ярлыками и способы их решения
В большинстве случаев при работе с ярлыками могут возникать различные ошибки. Чаще всего объект, на который ссылается ярлык, перемещен, удален или его запуск невозможный. Или же путь, который указан в ярлыке, изменен вирусом и документ не может предоставить доступ к файлу.
У таких проблем есть несколько вариантов решения:
- Запускаем проверку системы на вирусы, так как часто вредоносные объекты меняют путь к исполнительному файлу ярлыка.
- Удаляем ярлык. Важно помнить, что в системе он не играет важной роли. В нем записана информация о расположении папки игры/программы и исполнительного файла. Удалив ярлык, пользователь не удаляет саму программу. Новый ярлык можно создать заново, нажав правой кнопкой мыши на exe-файле программы и выбрав соответствующее действие.
- Отредактировав ссылку на exe-файл программы в свойствах ярлыка, можно исправить проблему. Возможно, вирус указал неправильный адрес или вовсе его изменил. Для решения такого рода неполадки нужно найти объект и скопировать его правильный адрес. Затем вставить ссылку в строчку «Объект» свойств ярлыка.
- Или же, если объект был перемещён, проще всего создать новую ссылку на него. Для этого достаточно нажать правой кнопкой мыши на исполнительном файле и после чего нажать «Отправить» на «Рабочий стол». Это позволит быстро получить доступ к нужному документу прямо с Рабочего стола.
Это те распространённые ошибки, которые чаще всего встречаются с ярлыками. Однако, есть и другие неполадки, исправить которые можно с помощью советов SoftikBox.
Не работает меню Создать Windows 10
Доброго времени. Сегодня столкнулся с проблемой. При попытке создать новую папку или ярлык (или любой другой документ) зависало меню «Создать»
При наведении на него, компьютер подвисает, а через секунд двадцать, Проводник Windows 10 перезагружается, характерно моргнув экраном.
Честно признаюсь, перелопатил всевозможные форумы, наткнулся на одно сообщение на одном из них, где в самом низу была приписка в одну строчку, которую и не сразу-то заметишь. Но об этом позже.
В поиске в 90% случаев, выходит на первые места информация о том, как править, контекстное меню. Не то самое «Создать», а вообще то меню, которое выпадает по правой кнопке мыши на объекте, или просто Рабочем столе.
В остальных 10% выдачи, уже находилась более толковая информация. Первое что попалось на глаза — страница вопросов к поддержке Microsoft.
Баг версии 1809
Пишут что эта проблема появляется после обновления до версии 1809. Это не про меня. В моем случае версия до сих пор 1709.
Правка реестра
В частности, везде проскакивал вариант с правкой ветки:
HKEY_CLASSES_ROOT\Directory\Background\shellex\ContextMenuHandlers\
в реестре. Точнее, созданием или удалением в ней разделов и параметров, например предлагалось удалить подраздел igfxDTCM
Также были предложения по созданию подраздела New в вышеуказанной ветке и затем созданию в нем параметра со значением из кучи букв и цифр —
Эта затея ничем не помогла.
Возможно Вам эти действия помогут, только учтите:
Программа ShellMenuNew
Также было предложение с помощью программы ShellMenuNew отредактировать контекстное меню «Создать» отключив в нем «чужие» пункты, т.е. те, которых не должно быть «из коробки» — устанавливаемые другими программами. Программа мне понравилась. Возможно она пригодиться в будущем.
Но к сожалению с её помощью ничего подозрительного я не увидел, но ее простенький функционал меня заинтересовал. Попробуйте, очень простая и понятная, несмотря на отсутствие русского языка.
Правка реестра. Попытка №2
Было еще одно предложение связанное с реестром. Предлагалось скачать файл реестра, запустив который и выполнив слияние с реестром, перезагрузив систему, должно было произойти чудо. Но чуда не случилось. Как не работало меню «Создать» в Windows 10 на рабочем столе, так и не заработало.
Выкладываю файлик сюда, может кому-то поможет.
Файл реестра для восстановления меню Создать к исходному состоянию — menu-create.reg
Но как говорит мой друг, «дело было не в бобине»…
Решение оказалось настолько простым, что я даже не сразу поверил, когда увидел ту строчку с ответом, о которой писал выше. Настолько все просто… Спасибо тебе Wladislaw за то, что еще в далеком 2014 году подсказал решение.
Если Вы сегодня заметили, что не работает меню Создать на Вашей Windows 10, вспомните — не устанавливали ли Вы накануне, какие либо приложения из Магазина. Не тех что идут сразу встроенными в Windows 10.
Те которые Вы установили сами.
Я вспомнил. Накануне я устанавливал 2 приложения. Какие это были приложения, говорить не буду, ибо это может быть проблемой ОС. Так зачем очернять разработчика?
Идем в , Параметры. И выбираем Приложения.

Далее Приложения и возможности. Выбираем недавно установленное приложение, и удаляем его.
Пробуем открыть меню «Создать». Хотя для начала, я перезагрузил систему.
Надеюсь, что данная заметка поможет Вам, если неожиданно перестанет работать меню «Создать» на рабочем столе в Windows 10.
Не работают ярлыки рабочего стола Windows 10
Доброго времени суток.
Проблема вот в чем — не работают ярлыки рабочего стола. Не работают системные( пуск, поиск, громкость, смена языка и т.д) При включении компьютера все работает хорошо, вылезает «Пуск», уведомление и т.д и т.п. Но через некоторое время( от 2 до 4 часов работы) они перестают работать: жмешь на них — результата нет. Их функции можно открыть через Правую кнопку мыши по ярлыку. Перезагрузка помогает, но тоже не на очень долго. Проблема начала появляться 2 дня назад. Прошу помощи.
В командной строке от имени от имени администратора запустите поочередно следующие команды и дождитесь их выполнения:
sfc /scannow
Dism /Online /Cleanup-Image /RestoreHealth
Как запустить командную строку от имени администратора: Нажмите сочетание клавиш CTRL+SHIFT+ESC и откроется Диспетчер задач. Далее на самом верху Файл> Запустить новую задачу, поставить галочку возле параметра Создать задачу с правами администратора и введите CMD, далее ОК
Также попробуйте провести следующие рекомендации (во время их проведения все приложения должны быть закрыты. ):
1. Нажмите сочетание клавиш CTRL + ALT + DEL и нажмите «Диспетчер задач«.
2. В верхнем меню «Диспетчера задач» нажмите «Файл — Запустить новую задачу«.
3. В появившемся окне введите «Powershell» (без кавычек), поставьте галочку «Создать задачу с правами администратора«, и нажмите «ОК«.
4. В появившемся окне имеется командная строка. Ничего в ней не трогая, копируем отсюда данный код:
Get-AppXPackage -AllUsers | Foreach
5. Переключаемся на открытое голубое окно, затем вставляем вышеуказанный код комбинацией клавиш CTRL + V, и нажимаем Enter на клавиатуре.
6. Дожидаемся окончания процесса выполнения команды (строка вернется в исходное положение), и перезагружаем компьютер.