- Oracle VM VirtualBox
- О программе
- Что нового
- Системные требования
- Поддерживаемые системы для VirtualBox 6.0.x
- Полезные ссылки
- Подробное описание
- VirtualBox
- VirtualBox для Windows
- Возможности программы
- Создание виртуальных машин
- Функции и особенности
- Работа с несколькими виртуальными машинами
- Плюсы и минусы
- Преимущества
- Недостатки
- Скачать бесплатно
- Горячие клавиши
- Установка на компьютер
- Как пользоваться
- Скачать VirtualBox для Windows 10 x64
- Где скачать VirtualBox для Windows 10
- Установка и настройка VirtualBox
Oracle VM VirtualBox
| Разработчик: | Oracle (США) |
| Лицензия: | GPL v.2 (бесплатно) |
| Версия: | 6.1.18 (64-bit) / 5.2.44 (32/64-bit) |
| Обновлено: | 2021-01-20 |
| Системы: | Windows / MacOS / Linux / Solaris |
| Интерфейс: | русский / английский |
| Рейтинг: |  |
| Ваша оценка: | |
| Категория: | Виртуальные машины и эмуляторы |
| Размер: | зависит от устройства |
О программе
Что нового
Новое в версии 6.1.18 (20.01.2021)
Новое в версии 5.2.44 (14.07.2020)
Новое в версии 6.0.0 (18.12.2018)
Системные требования
Примечание. Пожалуйста, используйте версию VirtualBox 5.2, если вам все еще нужна поддержка 32-bit хост-систем, так как поддержка этой разрядности была прекращена в 6.0. Версия 5.2 будет поддерживаться до июля 2020 года.
Поддерживаемые системы для VirtualBox 6.0.x
Windows 64-bit (хост-системы):
- Windows 7
- Windows 8
- Windows 8.1
- Windows 10 RTM (1507) build 10240
- Windows 10 November Update (1511) build 10586
- Windows 10 Anniversary Update (1607) build 14393
- Windows 10 Creators Update (1703) build 15063
- Windows 10 Fall Creators Update (1709) build 16299
- Windows 10 April 2018 Update (1803) build 17134
- Windows 10 October 2018 Update (1809) build 17763
- Windows Server 2008 R2
- Windows Server 2012
- Windows Server 2012 R2
- Windows Server 2016
- Windows Server 2019
MacOS 64-bit (хост-системы):
Linux 64-bit (хост-системы):
- Ubuntu 16.04 LTS, 18.04 LTS и 18.10
- Debian GNU/Linux 9 («Stretch»)
- Oracle Linux 6 и 7
- Redhat Enterprise Linux 6 и 7
- Fedora 28 и 29
- Gentoo Linux
- SUSE Linux Enterprise server 12 и 15
- openSUSE Leap 42.3 и 15.0
Oracle Solari 64-bit (хост-системы):
Полезные ссылки
Подробное описание
Oracle VM VirtualBox является многофункциональным инструментом для создания изолированных виртуальных машин, предлагает высокую производительность, а также является единственным профессиональным решением, которое находится в свободном доступе с открытым исходным кодом на условиях GNU General Public License (GPL) v.2.
VirtualBox поддерживает большое число гостевых ОС, в том числе, но не ограничиваясь, Windows (NT 4.0, 2000, XP, Server 2003, Vista, Windows 7), DOS / Windows 3 . х, Linux (2.4 и 2.6), Solaris и OpenSolaris, OS/2 и OpenBSD.
VirtualBox активно развивается с частыми обновлениями и имеет постоянно растущий список функций, поддерживаемых гостевых операционных систем и платформ, с которыми он работает. VirtualBox является результатом коллективной работы при поддержке выделенных компаний: каждому предлагается внести свой вклад, в то время как Oracle обеспечивает соответствие продукта профессиональным критериям качества.
VirtualBox
VirtualBox для Windows
VirtualBox (Виртуал Бокс) — продвинутая программа для создания виртуальных машин, работающих на базе любой десктопной ОС.

Виртуальные машины используются для тестирования незнакомых операционных систем. Иногда их задействуют для запуска программ, которые могут работать только под определенной операционной системой. Еще одно предназначение – запуск сомнительного программного обеспечения, которое может нанести вред.
Скачайте бесплатно последнюю версию VirtualBox на нашем сайте по прямой ссылке. Эмулятор виртуальных машин поддерживает русский язык и работает с Windows 10, 8, 7, Vista, XP. Мы написали инструкцию, чтобы вы могли легко установить и правильно использовать программу.
Возможности программы
Создание виртуальных машин
Процесс установки VirtualBox аналогичен большинству программ, все, что необходимо делать — следовать инструкциям. Важно перед установкой убедиться в том, что активирована виртуализация VT-x либо AMD-V, эти настройки есть в BIOS. После установки программы можно создавать виртуальную машину.
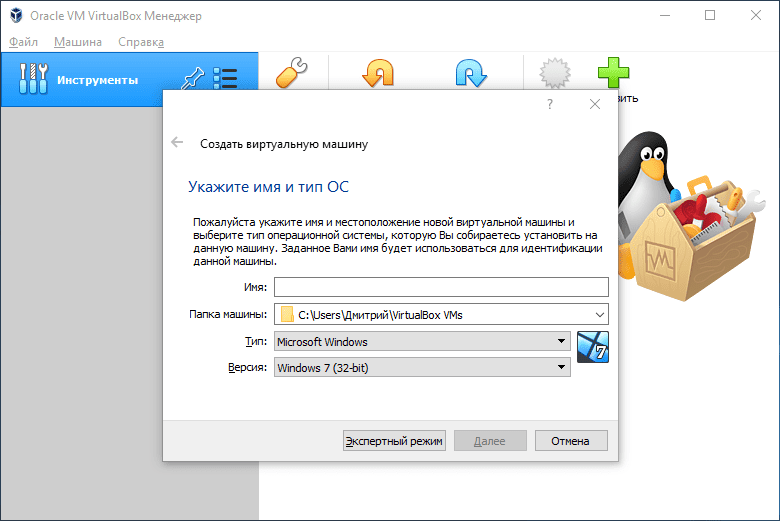
В главном меню следует нажать «Создать», ввести любое название и выбрать из списка ОС, которую планируется установить. Следующий этап – выделить требуемый объем оперативной памяти. Здесь важно заранее знать минимальные требования для системы, которая будет установлена.
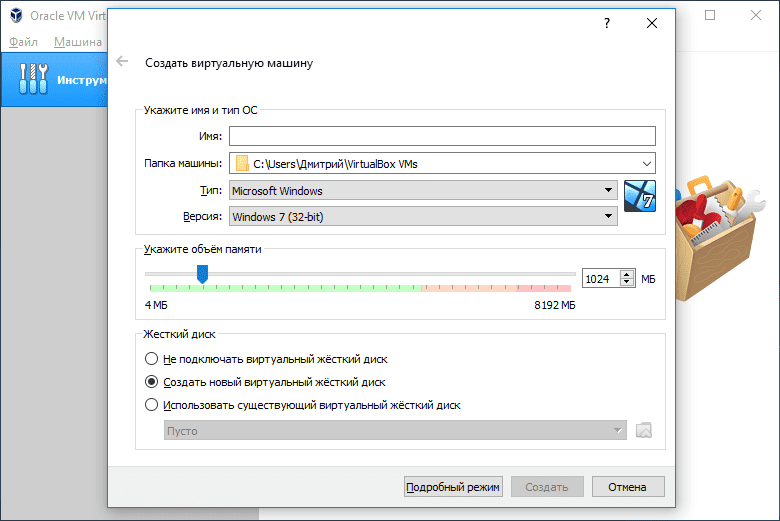
После этого программа предложит создать виртуальный диск, где следует установить его объем. Виртуальный диск может находиться как на жестком диске компьютера, так и на съемном накопителе. После этих действий будет создана новая виртуальная машина, на которую следует установить операционную систему.
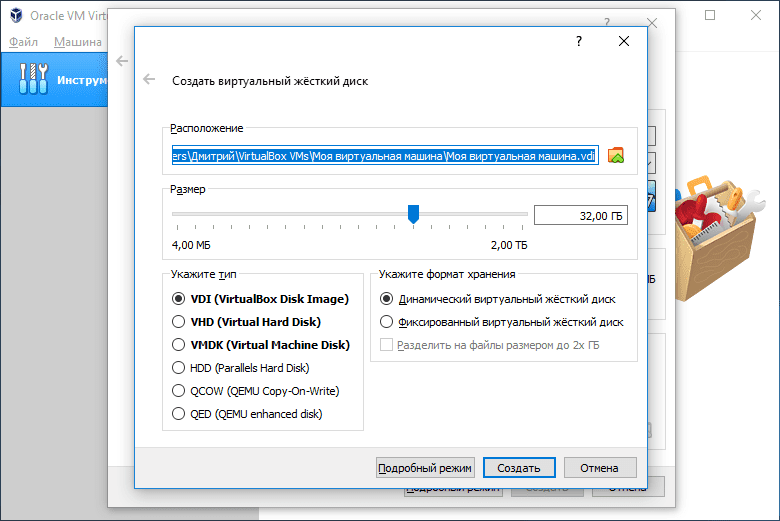
Чтобы установить ОС, заранее должен быть подготовлен образ ISO с дистрибутивом. В меню VirtualBox следует найти кнопку «Настроить» и выбрать установочный диск. Установка операционной системы в VirtualBox аналогична стандартной процедуре.

Функции и особенности
Программа позволяет настроить буфер обмена, он может быть общим для всех ОС либо работать только внутри одной виртуальной машины. Можно выбрать порядок загрузки, изменить объем выделяемой оперативной памяти, настроить процессор, выделив количество ядер для виртуальной ОС.
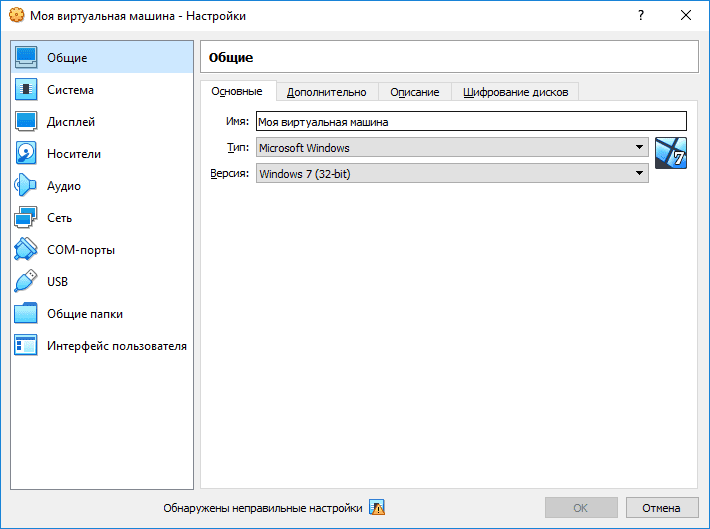
В настройках экрана удобно включать или отключать 2D и 3D ускорение, также можно выделить необходимый объем видеопамяти. В меню легко выбрать диски и USB-порты, которые будут доступными для виртуальной ОС. Можно выбрать папки на компьютере, которые станут общими.
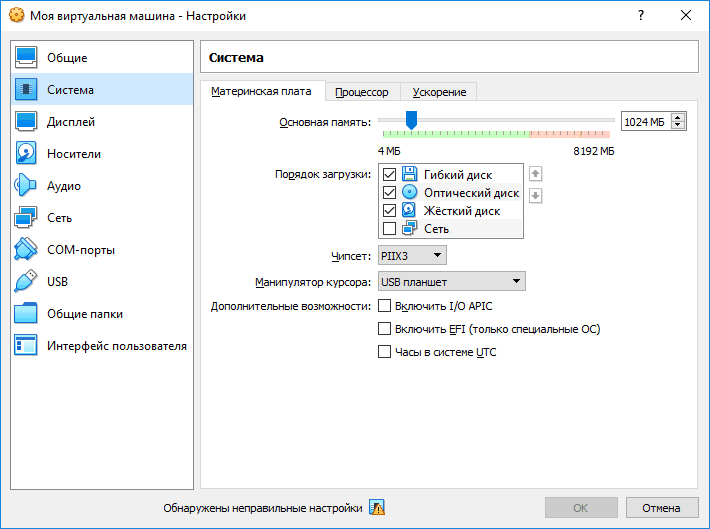
К другим возможностям можно отнести:
- Снимок состояния — функция, которая сохраняет текущее состояние виртуальной ОС с возможностью ее отката;
- Есть возможность делать скриншоты и записывать видео виртуальной ОС;
- Одновременно можно запускать несколько виртуальных машин;
- Виртуальные операционные системы можно объединять в одну сеть.
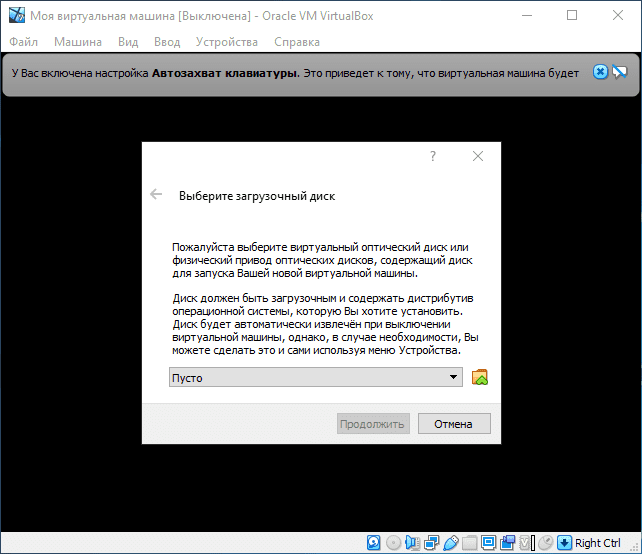
Работа с несколькими виртуальными машинами
Программа позволяет создавать неограниченное число виртуальных машин. Можно установить столько систем, сколько это позволяют сделать ресурсы компьютера. В левой части главного окна программы отображаются названия виртуальных машин, которые были заданы в процессе создания, оттуда их можно и запускать. Точно так же, в зависимости от технических характеристик, одновременно можно запускать любое количество виртуальных машин.
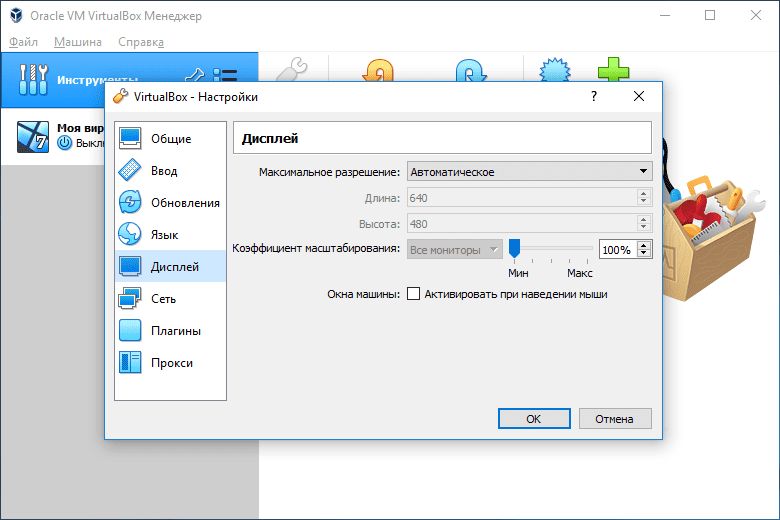
Плюсы и минусы
Преимущества
Одно из важных достоинств программы заключается в том, что сама по себе она потребляет минимум ресурсов. Это положительно сказывается на быстродействии, особенно в тех случаях, когда есть необходимость запустить несколько систем одновременно. Другие достоинства программы:
- Быстрая установка;
- Поддерживает все десктопные ОС;
- Тонкие индивидуальные настройки для каждой ОС;
- Понятный интерфейс, в котором разберутся даже новички;
- Подробное руководство на русском языке;
- Бесплатная лицензия;
- Открытый исходный код.
Недостатки
Эта программа является бесплатной, ее функционал намного ниже, чем у платных решений. К другим недостаткам VirtualBox можно также отнести:
- Поддерживает только виртуальные диски ISO;
- Виртуальная ОС работает медленнее;
- Не всегда устанавливается MacOS.
Скачать бесплатно
| Версия | Размер | Файл |
|---|---|---|
| 6.1.14 | 103 Мб | exe |
Скачайте VirtualBox бесплатно с помощью MultiSetup или по прямой ссылке.
Горячие клавиши
| Клавиши | Действия |
|---|---|
| Host key + T | Сделать снимок |
| Host key + E | Сделать скриншот |
| Host key + I | Переключение интеграции мыши |
| Host key + Del | Ввод Ctrl+Alt+Del |
| Host key + Backspace | Ввод Ctrl+Alt+Backspace |
| Host key + P | Пауза машины |
| Host key + R | Сброс гостевой ОС |
| Host key + H | Выключение гостевой ОС |
| Host key + Q | Показать диалог |
| Host key + F | Переключение в полноэкранный режим |
| Host key + L | Переключение в режиме интеграции |
| Host key + C | Переключение в режиме масштабирования |
| Host key + G | Автоматическое изменение размера окна |
| Host key + A | Изменить размер окна |
| Host key + Home | Контекстное меню в полноэкранном режиме |
| Host key + S | Показать окно настроек |
| Host key + N | Показать информационное окно |
| Host key +D | Смонтировать ISO с дополнениями |
Установка на компьютер
Установка VirtualBox проходит на английском языке. Ниже описан каждый этап установочного процесса программы. Запустив установочный файл, откроется такое окно…
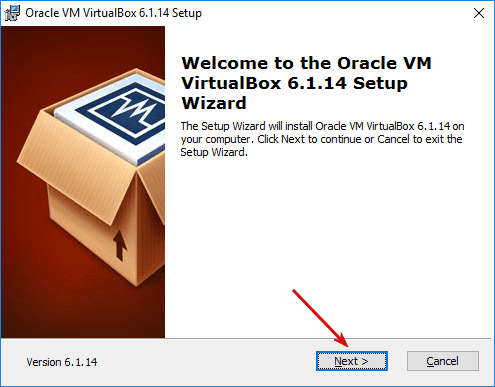
Стартовое окно мастера установки. Необходимо нажать «Next».
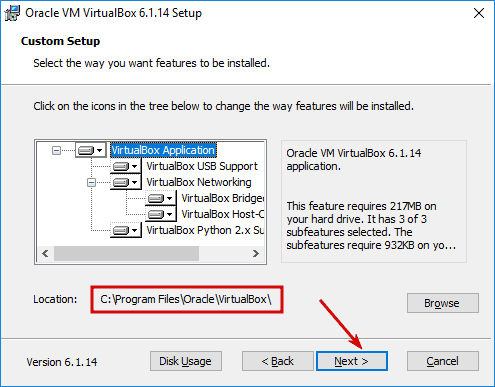
В этом окне можно выбрать конфигурацию программу (включить или отключить некоторые модули), а также указать путь установки.

Выберите где будут размещены ярлыки программы после окончания установки.

Предупреждение о изменении сетевого интерфейса системы. Соглашаемся, нажав «Yes».
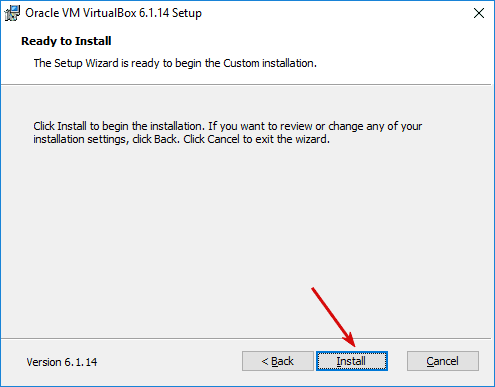
Все готово для начала установки. Нажмите кнопку «Install».
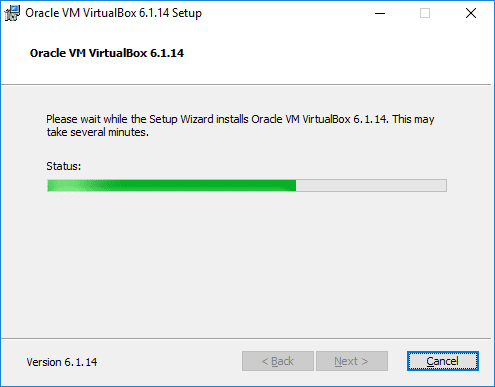
Происходит копирование файлов программы и установка в операционную систему. Просто ждем окончания процесса.

Все готово! Чтобы закрыть установщик, нажмите «Finish».
Как пользоваться
Видеообзор эмулятора VirtualBox: создание и настройка виртуальных машин, регулировка технических параметров, установка операционной системы, организация обмена данными, подключение внешних устройств и многое другое.
Скачать VirtualBox для Windows 10 x64
Если вам требуется мощный и оптимизированный эмулятор, то будет полезно уточнить информацию о том, где можно скачать VirtualBox для ОС Windows 10 x64, тем более что у пользователей есть прекрасная возможность загрузить этот софт совершенно бесплатно. В данном случае речь идет про уникальную программу, которая позволит сделать на своем компьютере или ноутбуке целую виртуальную машину, а также выполнить ряд иных задач, актуальных для современных юзеров. Разумеется, не все смогут самостоятельно разобраться с порядком скачивания, последующей установки и настройке, из-за чего здесь предстоит разобрать все наиболее важные моменты.
↓ Скачать программу VirtualBox вы можете по прямой ссылке внизу статьи ↓
Где скачать VirtualBox для Windows 10
Как уже было сказано ранее, вы можете скачать этот плагин совершенно бесплатно, если воспользуетесь нашим тематическим сайтом. Чтобы сделать все необходимое, пользователю потребуется проделать следующий ряд последовательных и довольно простых манипуляций:
- В первую очередь, чтобы загрузить этот софт, вы переходите на наш ресурс, где также представлено и иное доступное программное обеспечение.
- Стоит отметить, что использовать официальный источник не обязательно, так как с сохранением компонентов с этого ресурса могут возникнуть проблемы.
- Перейдя на наш портал, вы находите подходящую модификацию программного обеспечения под собственные критерии.
- Чтобы подобрать утилиту, можно воспользоваться доступной на главной странице удобной поисковой строкой по порталу.
- Также, при необходимости пользователи могут подобрать все необходимое через каталог программного обеспечения.
- Найдя нужную модификацию программы, рекомендуется также ознакомиться с доступным и коротким описанием по ее функционалу.
- Также немаловажно будет изучить системные требования, и сопоставить их с возможностями своего компьютера или ноутбука.
- Перед непосредственным сохранением, вы можете прописать новый путь для записи установочных компонентов в память устройства.
- Скачивание плагина запускается сразу после перехода по соответствующей ссылке «Скачать VirtualBox для Windows 10 x64».
Не стоит забывать о том, что сразу после выполнения загрузки ресурса, рекомендуется проверить установочные компоненты на отсутствие вирусов и иного вредоносного программного обеспечения. Такая проверка не является обязательной, однако, поможет вам обезопасить свое устройство от заражения.
Важно! Если в операционную систему проникают вирусы и иной ненадежный софт, то возникает высокая вероятность, что компьютер или ноутбук существенно потеряет в производительности, а это в свою очередь скажется на быстродействии системы в целом.
Установка и настройка VirtualBox
Некоторые пользователи не могут самостоятельно разобраться с вопросом, как установить и после настроить VirtualBox на Windows 10. На практике, в этом нет ничего существенно сложного, достаточно лишь проделать ряд последовательных действий, чтобы впоследствии в полной мере использовать функционал плагина, а именно:
- после скачивания всего необходимого и соответствующей проверки, вам необходимо запустить установочный файл;
- сразу после этого всплывет уведомление о попытках стороннего источника внести изменения в систему (требуется дать согласие);
- в обязательном порядке, вам следует ознакомиться с лицензионным соглашением, а после прочтения принять его;
- далее запускается непосредственный инсталляционный процесс, но перед этим вы можете выбрать путь для распаковки компонентов программы;
- как только запускается инсталляция, вам необходимо следовать всем подсказкам установщика, а также всплывающих окон;
- продвинутые пользователи могут выбрать выборочную установку, если им требуются лишь некоторые функции утилиты;
- после того, как инсталляция будет завершена, вам необходимо сохранить ярлыки для запуска виртуальной машины на рабочем столе в быстрой панели;
- также по завершению инсталляции осуществляется перезагрузка системы, чтобы исключить вероятность возникновения сбоев и ошибок при последующей работе;
- по окончанию все процедуры, вы можете переходить к первому запуску и последующей настройке программного обеспечения.
Стоит отметить, что настройка софта выполняется через панель инструментов с доступными параметрами. Каждый пользователь самостоятельно меняет опции в зависимости от предстоящего использования виртуальной машины. Не стоит забывать, что после внесения изменений следует выполнить перезагрузку программы.
Важно! Следует отметить, что эта программа открывает перед пользователем широкие возможности по использованию своего компьютера и стороннего программного обеспечения, однако, при неправильном применении данный софт способен повредить операционную систему в целом.
На сегодняшний день многие юзеры довольно часто собирают виртуальные системы, а также иные компоненты, позволяющие отказаться от цифровых носителей, а кроме того, использовать устройство по максимуму. Разумеется, для этого можно подбирать разное ПО, однако, из общей массы заметно выделяется плагин VirtualBox, который имеет правильную оптимизацию, включает в себя массу необходимых инструментов, а кроме того, распространяется совершенно бесплатно. Без сомнения, не каждый пользователь самостоятельно разберется с порядком скачивания и установки, из-за чего, предварительно стоит ознакомиться с небольшим описанием, что позволит избежать некоторых последующих трудностей.







