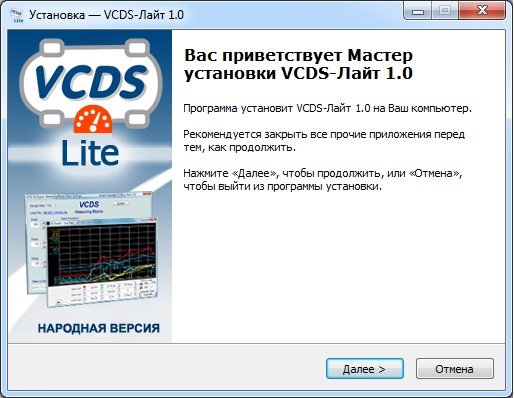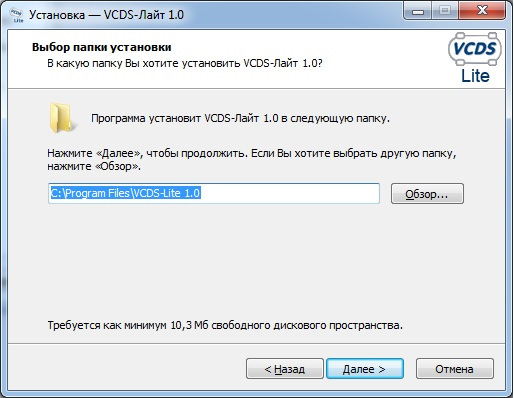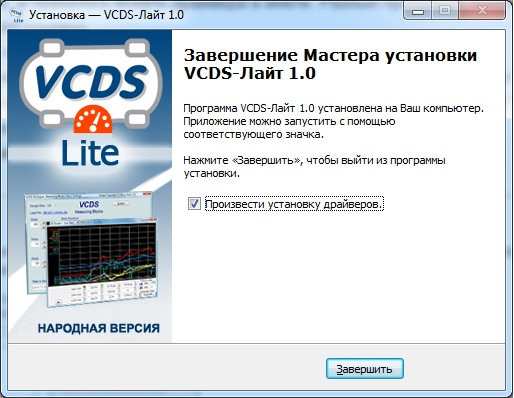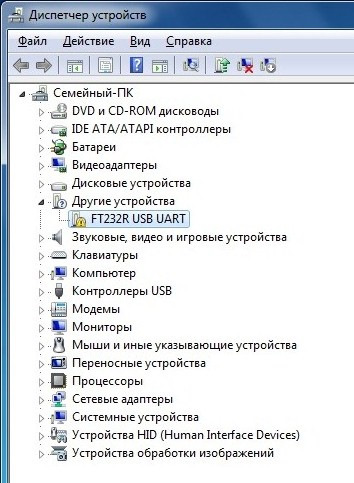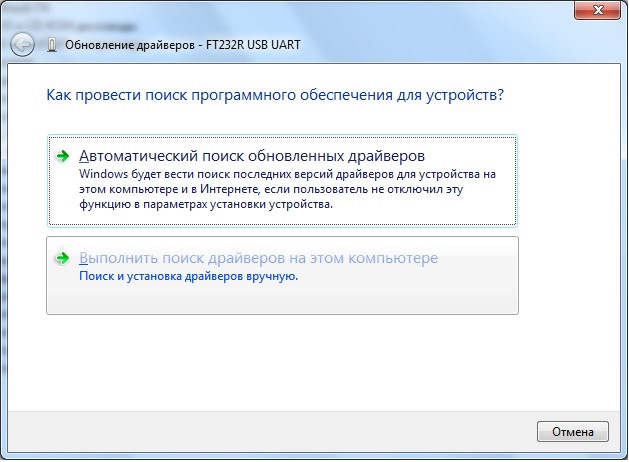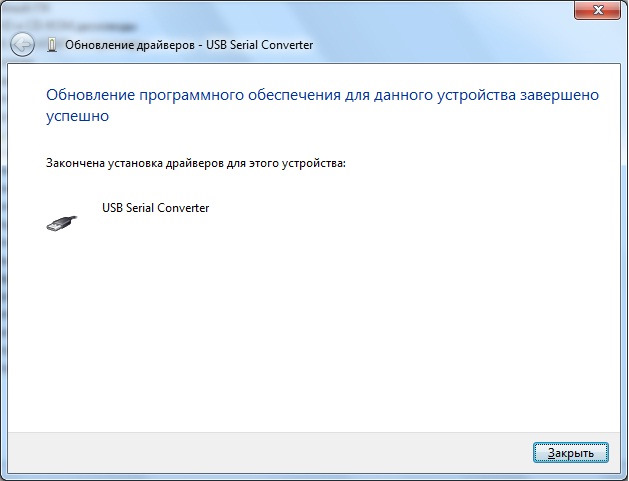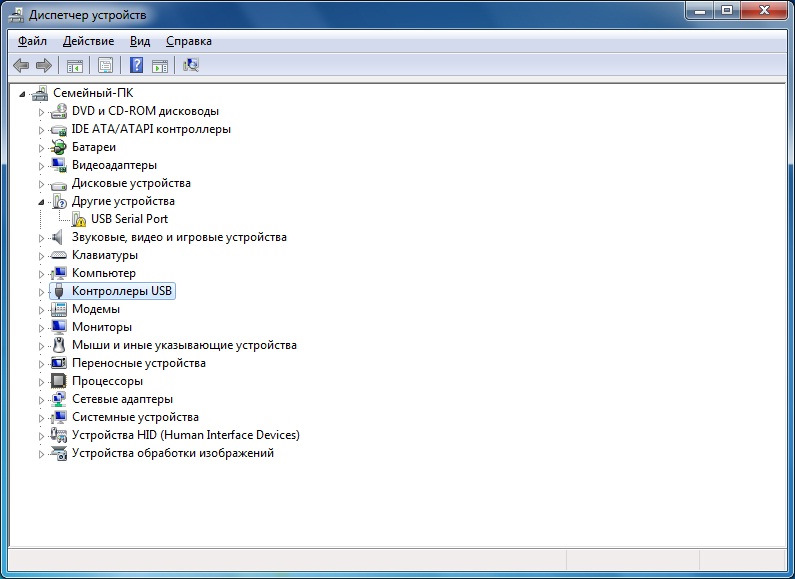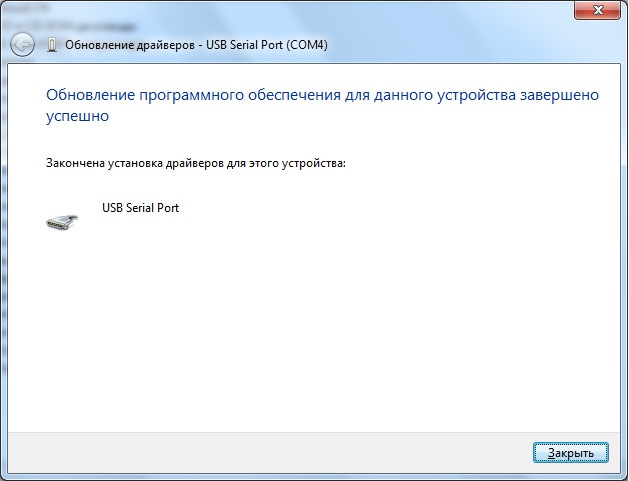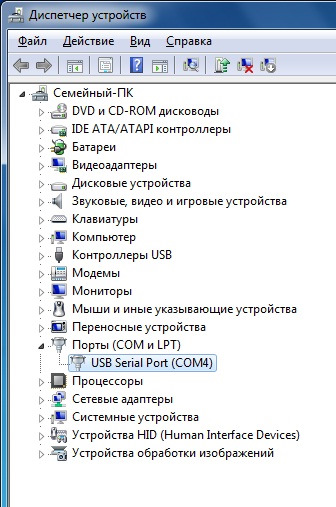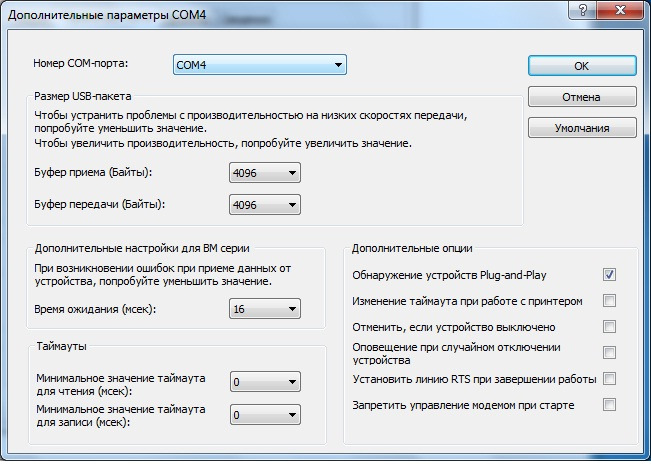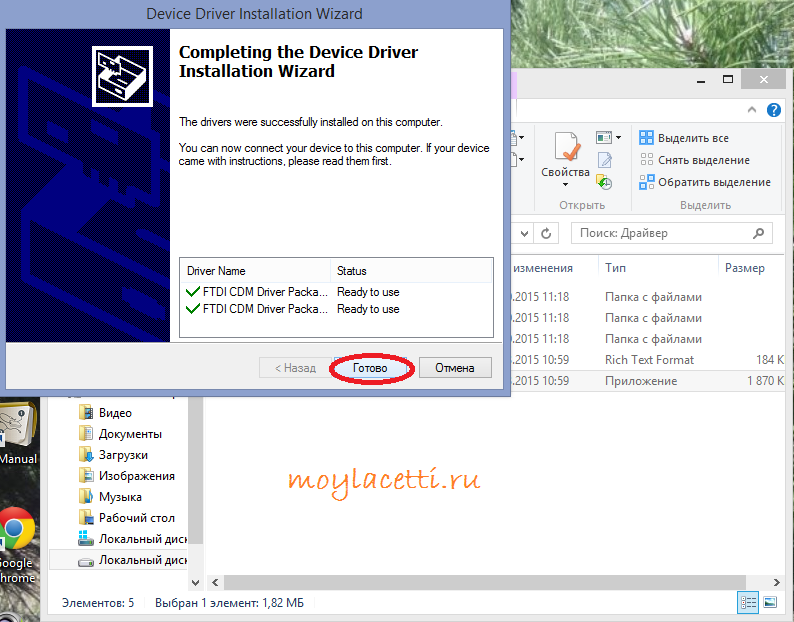- Chevrolet Lacetti 5D Lastochka › Logbook › Инструкция установки драйверов для VAG-COM 409.1 на чипе FT232R
- Vcds драйвера windows 10
- Установка драйверов k-line адаптера ККL VAG COM 409.1
- Драйвер для k-line адаптера
- Самостоятельная установка драйверов k-line адаптера
- Видео установки драйверов k-line адаптера VAG COM 409.1
- Подключение и установка драйверов VAG-COM 409.1 KKL кабеля диагностики автомобиля в Windows.
Chevrolet Lacetti 5D Lastochka › Logbook › Инструкция установки драйверов для VAG-COM 409.1 на чипе FT232R
Доброго времени суток читателям моего БЖ!
Делал запись о работе с программой Chevrolet Explorer 1.8 на Windows 7 64bit, но как показала практика и комментарии драйвчан, она работает и на Windows 7, 8, 10. Без каких либо проблем, главное правильно установить драйвера.
Сама запись называлась «Полная инструкция от А до Я о программе Chevrolet Explorer 1.8 на Windows 7 64bit», вот ссылка можно перейти сюда!.
Для работы с программы Chevrolet Explorer 1.8 необходим кабель(адаптер) для подключения машины с программой, и они существуют на двух чипах CH340T и FT232R.
О первом варианте (CH340T) я рассказывал пол года назад если кому интересно можете почитать «тут«.
О втором варианте, сейчас рассмотрим на чипе (FT232R).
По отзывам адаптер на чипе FT232R работает лучше и стабильней, чем на CH340T.
Заказал кабель с китая, он пришел и начал я с ним разбираться, драйвера которые идут в комплектке у меня не заработали, и пришлось искать драйвера в инете. Разные пробывал, пока не наткнулся на какую запись на драйве(потерял ссылку).
Но суть вот в чем:
Нам необходимо скачать программу VCDS-Лайт 1.0 rus (нужна имена версия 1.0).
Скачать можно VCDS-Лайт 1.0 rus — тут, или поискать в инете.
После чего распаковать архив и установить на ноутбук.
1. Запускаем файл из архива, он там один не ошибетесь! Открывается окно «Установка» и нажимаем далее.
2. После того как нажали дальше открывается окно и где программа просит указать путь, автоматически ставится как у меня на фото, но можете изменить место установки программы, по желанию. Запоминаем куда он ставит программу, нам потом это пригодится, а еще лучше просто скопируйте!.
3. Нажимаем далее, установка и как программа поставится будешь окно спрашивающее о том «Произвести установку драйверов», можете галочку убрать или оставить, нам все равно дальше придеться доделывать так как драйвера на кабель не встанут. Нажимаем завершить. Программа установилась.
Теперь идем в диспетчер устройств. Ниже приведу как это сделать, в моем случае только так заработал порт.
Порядок действий:
1. Заходим в Мой компьютер. В верхней панели выбираем «Свойства системы».
2. После чего открывается окно «Свойства системы», слева мы выбираем «Диспетчер задач». Перед этим подключаем кабель в разьем USB, второй конец не обязательно подключать в разъем. Он все равно определится.
3. Открывается окно, после чего выбираем USB «На нем будет стоять знак внимание, и нажимаем правой кнопки мыши свойства, где выбираем «Обновить драйвера» «
4. А дальше драйвера устанавливаются так же как и в первом варианте!
После нажатия «Обновить драйвера», открывается вот такое окно, где мы выбираем «Выполнить поиск драйверов на этом компьютере».
5. В открывшемся окошке указываем путь на папку с драйверами. А путь мы указываем тот которой копировали ( куда у нас устанавливалась VCDS-Лайт 1.0 rus) и дописываем \Drivers, должно получиться как у меня на фото и нажимаем далее.
6. После того как все мы сделали, кабель определяется как «USB serial port» со знаком внимания!
7. Чтоб это исправить необходимо заново выполнить пункты 3,4,5. После того как вы это сделали, появиться окно об успешной установки драйверов.
8. Теперь в Диспетчер устройств видим что кабель определен и на нем нет больше восклицательного знака.
9. Теперь можем зайти в свойства и посмотреть номер порта у меня от стоит как порт 4.
Переходим к настройке программы Chevrolet Explorer.
10. В папке есть описание как поставить 1.8, в кратце устанавливаем 1.7, а после чего копируем файл с 1.8 и заменяем в корневой папке.
11. Открыли Chevrolet Explorer, выбираем «Сервис», дальше «Настройки», указываем порт «В моем случае com4».После чего нажимаем «ОК», программа готова к использованию
Подключение ЭБУ и программы.
Следовать вот этой инструкции:
0. отключаем бортовой компьютер (обязательно)
1. выключаем двигатель и вытаскиваем ключ зажигания
2. запускаем программу Chevrolet Explorer
3. подключаем кабель к диагностическому разъему под рулем (к компу пока не подключаем)
4. включаем зажигание на положение «аккумулятор»
5. подключаем usb-конец к компу с запущенной программой
6. в программе выбираем подключиться к двигателю Sirius-D42
Ссылка на рабочую версию Chevrolet Explorer 1.8 — тут
Ссылка на VCDS-Лайт 1.0 rus — тут
Надеюсь кому то запись пригодится, будут вопросы задавайте, постараюсь помочь!
Всем спасибо за внимание!
Vcds драйвера windows 10

Не уверен, что правильный раздел для такой темы, но попробую.
Был у меня куплен шнурок и софтина VAG-COM VCDS 12.10 и все прекрасно работало на Win 7.
Но решил я обновить винду до 10 версии.
И теперь 12.10 вообще не видит адаптер, говорит, что не найдено CAN.
Поддержка в магазине, где покупал отвечает очень вяло общими фразами, что все должно работать, но под 10 винду они не тестировали.
Скачал бесплатно с Ross-Tech последнюю версию VCDS 15.7. Она иногда видит CAN адаптер, но очень странно и непредсказуемо.
Камрады, кто в теме, подскажите, куда рыть? Проблема явно софтовая, но как это все переустановить грамотно я не понял. Может реестр как-то почистить или еще что?

Испортил такую вещь. 
Он у тебя обновился, установился оригинальный софт, а так как прошивка не оригинальная, соответственно и работать она будет только с неоригинальным софтом.
Вот такое оригинальное объяснение.
Надо поискать тут лечили 10,6 после обновлений, думаю решение где-то рядом.

Честно говоря, я сейчас вообще не вижу его в списке драйверов.
15.7 уже снес, так как оно тоже работает 1 раз из 10. Буду пытаться 12.10 восстановить

шнур зависит от драйверов DPInst.EXE
с выходом 8-рки прежний вася не работал пока не подобрал из последних выпусков — DPInst.EXE (особенно важно было и то, что win 8 была 64х, потому искал DPInst64.EXE)
порядок не помню — или ставил DPInst.EXE перед установкой, или во время — перед этапом установки DPInst.EXE из установщика. но, точно удалял старые DPInst.EXE (в списке как ростеховские драйвера)
версии васи ради интереса пробовал чуть поновее — для китая — рус. версии не работали, другие — не запускались, третьи вылетали. тогда была версия 908 после нее еще две были и установщик был на все три версии — только это и работало
не шибко верю в поломку от обновлений, но то что не будет работать — проверено. я бы копнул в нужную версию васи и главное — DPInst.EXE нашел бы из проверенной на 8, 8.1 (и может быть на 10тке тоже, хотя не уверен, что от 8рки как-то отличается. от 7рки точно может)
если не ошибаюсь — сейчас эти драйвера dpinst на сайте MS лежат внутри какого-то общей пачки драйверов — не в чистом виде, но в описании по гуглу находил)
Установка драйверов k-line адаптера ККL VAG COM 409.1
Установка драйверов адаптера для диагностики автомобиля. Следующим шагом после приобретения адаптера для диагностики автомобиля, является установка драйверов. В комплекте с адаптером должен быть диск с программами и драйверами.

Советую содержимое диска скопировать на компьютер и уже с жёсткого диска выполнять установку. Также не подключайте адаптер к компьютеру до установки драйверов.
Драйвер для k-line адаптера
В прошлой статье о выборе диагностического адаптера, я обещал выложить драйвера для k-line адаптера на чипе FTDI, которыми пользуюсь лично. Они проверены и отлично работали у меня на Windows 8.1 и сейчас прекрасно себя чувствуют на Windows 10. Тем более этот драйвер представляет обычный установочный файл, что очень упрощает установку неопытным пользователям.
Установка драйверов адаптера для диагностики автомобиля не вызывает сложностей. Но я всё-таки покажу эту процедуру подробно
Самостоятельная установка драйверов k-line адаптера
Открываем папку с содержимым, которое было на диске в комплекте с адаптером и заходим в папку «Драйвер» (если скачивали мой драйвер, то у вас будет только папка Драйвер, а в ней установочный файл и текстовый документ, но процесс установки абсолютно аналогичен)
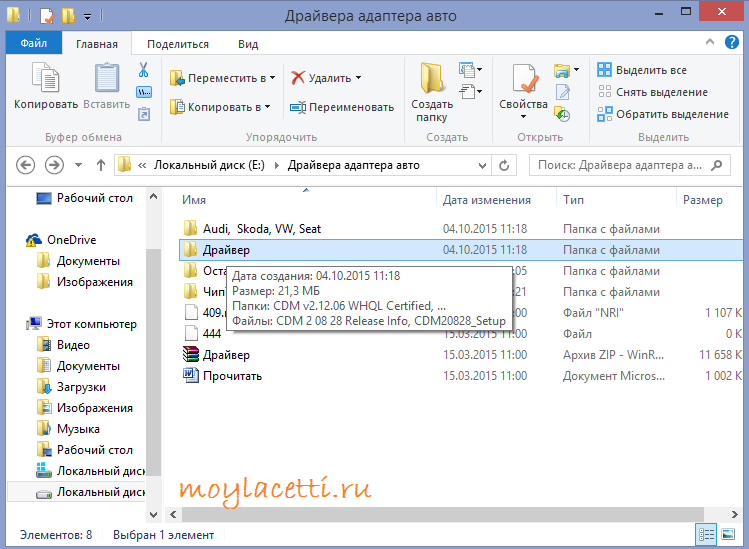
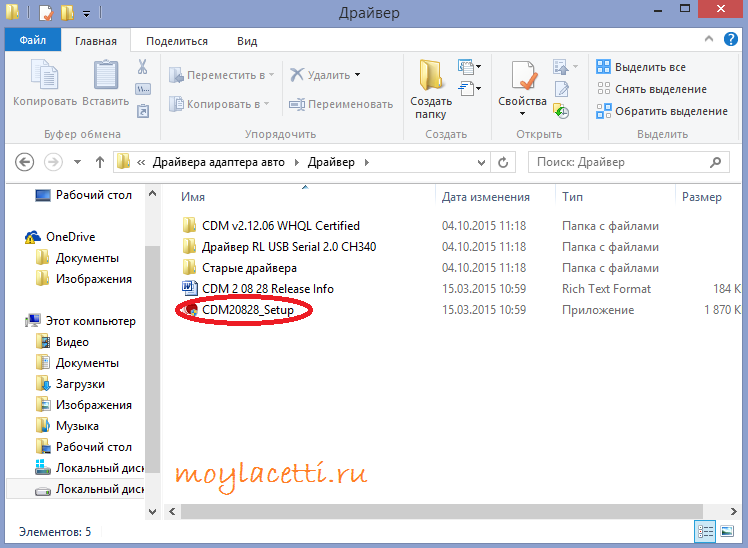
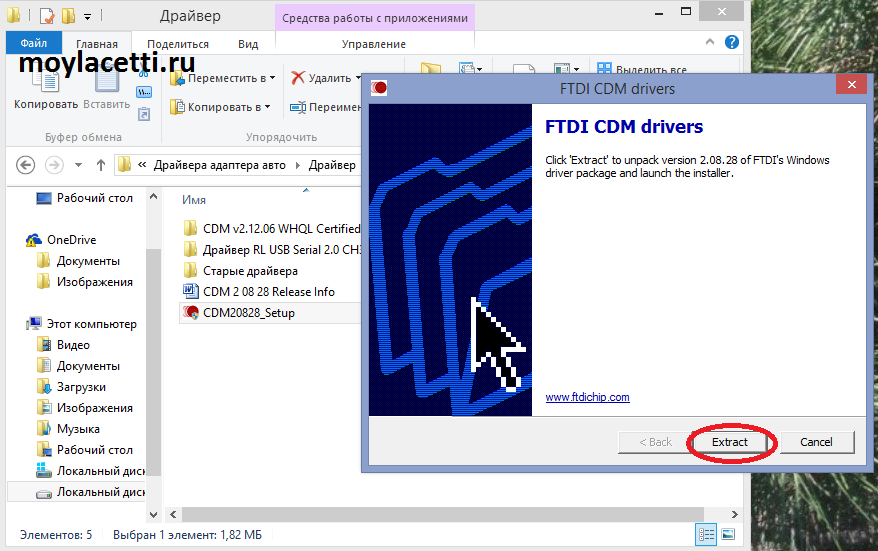
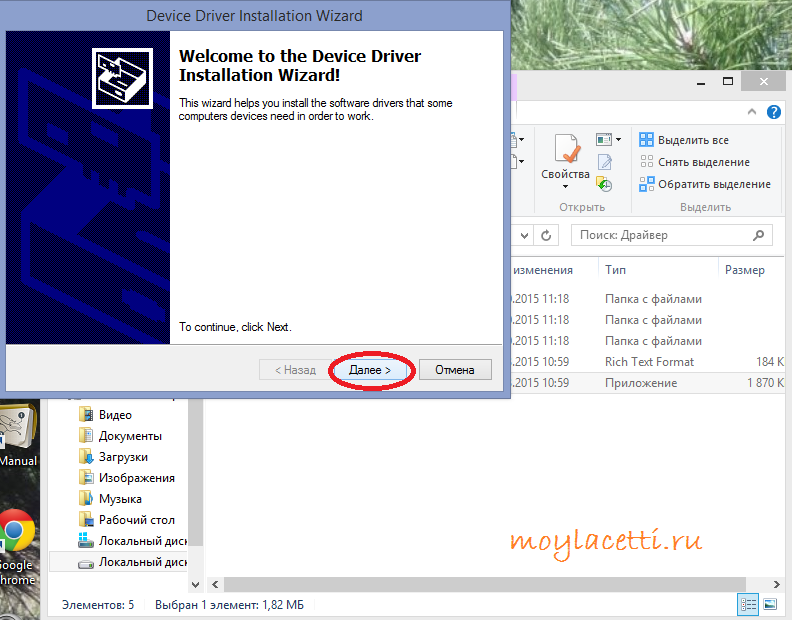
Видео установки драйверов k-line адаптера VAG COM 409.1
Драйвера установлены! Теперь можно установить программу Chevrolet Explorer и подключить адаптер к автомобилю и ноутбуку.
Подключение и установка драйверов VAG-COM 409.1 KKL кабеля диагностики автомобиля в Windows.
Это руководство поможет вам подключить и настроить KKL USB кабель VAG-COM 409,1 на вашей операционной системе Windows. В результате данной настройки он будет успешно работать с программным обеспечением OBD-II (Росс-Tech VCDS).
ШАГ 1. Загрузите VAG-COM драйверов
Для операционных систем Windows Vista, 7, 8:
Распакуйте файл. Дважды щелкните на Install.exe, чтобы установить драйверы. После завершения — подключите кабель к любому порту USB на компьютере и ждите, когда она будет автоматически установлен.
Для операционных систем Windows XP:
- Распакуйте файл. Дважды щелкните на Install.exe, чтобы установить драйверы.
- Подключите кабель к соответствующему порту USB.
- «Мастер установки нового оборудования» начнет поиск драйвера и спросит вас: «Может ли Windows подключиться к Windows Update для поиска программного обеспечения?». Выберите «Да».
- Выберите: «Установить программное обеспечение автоматически».
- После завершения установки, нажмите «Finish».
- «Мастер установки нового оборудования» начнется снова, потому что есть два драйвера для этого кабеля.
- Повторите эти же шаги, которые описаны выше, чтобы установить второй драйвер.
Что делать, если драйверы не удалось установить на Windows XP, Vista, 7, 8?
Распакуйте файлы в любую папку. Затем, когда ваш кабель подключен к компьютеру — перейдите в «Диспетчер устройств».
Windows Vista / 7 / 8: «Пуск» -> «Панель управления» -> «Система» -> «Диспетчер устройств»
Windows XP: «Пуск» -> «Панель управления» -> «Система» -> «Оборудование» -> вкладка «Диспетчер устройств»
Вы увидите устройство похожее на «USB Serial Port», «Другие устройства» или «Порты (COM и LPT)».
Щелкните на этом устройстве правой кнопкой мыши и выберите «Update Driver Software». Как здесь:
Затем выберите место, куда вы распаковывали вторую версию драйверов.
ШАГ 2. Узнайте, какой номер порта Ваш VAG-COM кабеля используется.
Перейдите в панель управления.
Windows Vista / 7 / 8: «Пуск» -> «Панель управления» -> «Система» -> «Диспетчер устройств»
Windows XP: «Пуск» -> «Панель управления» -> «Система» -> «Оборудование» -> вкладка «Диспетчер устройств»
Разверните вкладку «Другие устройства» или «Порты (COM и LPT)», которая содержит устройство «USB Serial Port».
Рядом с «USB Serial Port» вы увидите номер.
Если номер COM порта между 1-4, то все в порядке и программное обеспечение OBD успешно обнаружило кабель. Теперь вы можете сканировать ваш автомобиль!
Если номер COM порта выше 4, то необходимо будет изменить его и задать в промежутке от 1 до 4. Давайте сделаем это:
Щелкните правой кнопкой мыши на «USB Serial Port» и нажмите на «Свойства» — показано ниже рис:
Нажмите: Параметры порта (Port settings)
Нажмите: Дополнительно (Advanced)
Для опции «Номер порта COM» — вы должны выбрать любое число от 1 до 4.
Всё! Программное обеспечение для OBD успешно обнаружило VAG-COM кабель, и вы можете начать сканирование!
Тестирование COM-порта с программным обеспечением VAG-COM
Для проверки COM-порта с VAG-COM программным обеспечением, вы должны будете следовать указаниям, приведенным ниже:
Подключите кабель к порту вашего компьютера и к своей машине.
Запустите программу VAG-COM.
Нажмите кнопку «Параметры» / «Options».
Вы должны увидеть «Выбор COM порта» / «Select COM Port». Выберите COM порт, который был назначен вашему устройству (шаг 2).
Нажмите на кнопке «Проверка» / «Test».
Если все хорошо, должно показать: «Состояние интерфейса: Найдено!» / «Interface Status: Found!».
Если тест не пройден, вы должны проверить следующее:
- Другое программное обеспечение или устройства, использующие порты USB или COM порты могут мешать работе кабеля или конфликтовать с ним. Вы должны удалить подозрительное программное обеспечение и отключить такие устройства.
- Следует отметить, что кабель VAG-COM не работает на транспортных средствах, работающих на CAN-BUS системах.
- Кабель должен быть подключен в автомобиль с включенным зажиганием.
- Попробуйте поменять COM порт в диспетчере устройств на другой (1-4), а так же смените его на аналогичный в самой программе.
- Убедитесь, что драйвер установлен и настроен, как описано в приведенных выше инструкций.