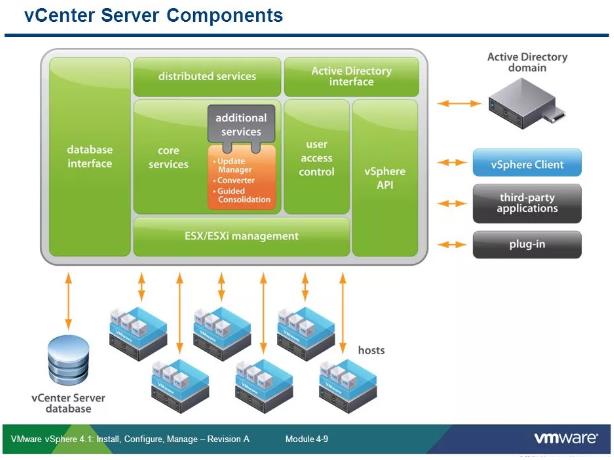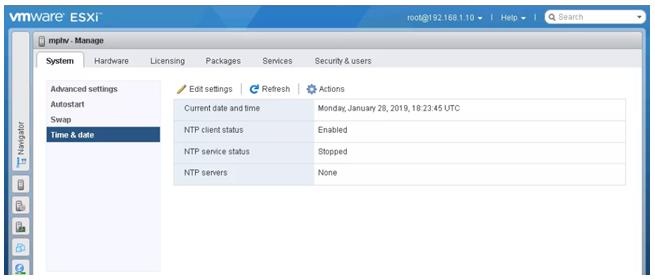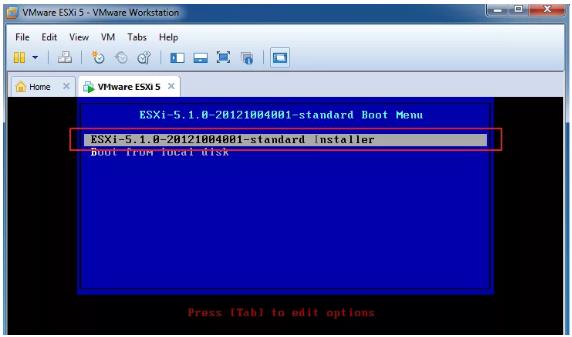- Как работает виртуализация VMware: платформа vSphere, приложение vCenter Server и гипервизоры ESX и ESXi
- История VMWare
- VMWare vSphere
- VMWare vCenter Server
- Гипервизор VMWare ESXi
- ESX и ESXi: ключевые отличия
- VMWare ESXi. Основные особенности
- Преимущества гипервизора VMWare ESXi
- Бесплатная версия VMWare ESXi
- Недостатки гипервизоров VMWare
- VMWare vSphere, vCenter и ESXi: кратко, в чем разница
- Сравнение VMware с гипервизорами KVM и Hyper-V
- Установка VMWare ESXi
- Заключение
- Установка VMware vCenter Server 6.7 Appliance из под Windows
- Подготовка к установке VMWare vCenter Server 6.7
- Установка VMWare vCenter
- 1. Монтируем наш iso файл с vCenter.
- 2. Выбираем Install
- 3. Приступаем к первому этапу установки
- 5. Выбираем тип установки vCenter
- 6. Настраиваем подключение к ESXi
- 7. Настраиваем имя апплаенса и учетку рута
- 9. Выбираем хранилище куда будем ставить свой первый vCenter.
- 10. Настройка сети нашего апплаенса
- 11. Смотрим суммарную информацию по нашей инсталяции
- 12. Завершение первого этапа установки
- 13. Начало 2-го этапа установки
- 14. Настройка времени и SSH
- 15. Настраиваем домен для сквозной авторизации
- 16. Подключение к CEIP
- 17. Применение настроек
- 18. Окончание установки
- 19. Запуск vSphere клиента
- 20. Авторизация
Как работает виртуализация VMware: платформа vSphere, приложение vCenter Server и гипервизоры ESX и ESXi
Программное обеспечение, называемое гипервизором, устанавливается на физическом оборудовании и выступает в качестве платформы для создания виртуальных машин, динамически предоставляя им аппаратные ресурсы. В данной статье речь пойдет о программных продуктах одного из лидеров рынка программного обеспечения для виртуализации — компании VMWare.
История VMWare
История одного из самых известных разработчиков программных продуктов для виртуализации — американской компании VMware — началась 10 февраля 1998 г. в калифорнийском городе Пало-Альто. У истоков стояли пятеро основателей — Диана Грин, Мендель Розенблюм, Эдуард Буньон, Скотт Дивайн и Эвард Ванг.
Одним из важнейших направлений развития VMware Inc. является разработка программных продуктов для серверной виртуализации. Сегодня, согласно статистике, VMware занимает более 75% мирового рынка виртуализации серверов, что делает компанию бесспорным лидером в этой области, в то время как ее прямые конкуренты значительно отстают.
VMWare vSphere
Компания VMware называет свой программный продукт vSphere «сердцем» современных программных центров обработки данных. Фактически, vSphere является торговой маркой для набора продуктов и средств виртуализации VMware.
VMware vSphere — это платформа виртуализации промышленного уровня. К набору программных компонентов, входящих в нее, относятся в числе прочих гипервизор ESXi и решение для управления vCenter Server. Поскольку, даже при большом количестве установленных приложений большинство физических машин остаются недостаточно загруженными, vSphere решает эту проблему, позволяя более эффективно распределять ресурсы.
Одна физическая машина может использоваться для создания нескольких независимых виртуальных машин, каждая из которых работает под управлением разных операционных систем. Таким образом, возможно виртуализировать всю имеющуюся аппаратную инфраструктуру, даже если она состоит из сотен взаимосвязанных физических машин и устройств хранения данных.
VMWare vCenter Server
VMware vCenter Server — это приложение для централизованного управления средами VMware vSphere и построения виртуальной облачной инфраструктуры. vCenter Server — это, по сути, диспетчер, который используется для мониторинга виртуальных машин, работающих на виртуальной платформе. Этот инструмент позволяет контролировать все хосты ESXi и кластеры с единой консоли, что снижает нагрузку на управление.
vCenter Server позволяет оптимизировать рутинные операции и ежедневные задачи, даже в случае управления крупномасштабной инфраструктурой. Благодаря этой функциональности администратор получает подробное представление о конфигурации ключевых компонентов всей среды.
Используемые для подключения VSphere Client на основе HTML 5 предоставляет доступ к ключевым функциям vSphere из любого браузера.
Примечательно, что vCenter Server работает под управлением собственной операционной системы VMWare Photon, что обуславливает отсутствие потребности в каких-либо сторонних исправлениях или обновлениях.
Гипервизор VMWare ESXi
ESXi является гипервизором «первого типа», устанавливается напрямую на физический сервер, и благодаря прямому доступу эффективно распределяет аппаратные ресурсы для консолидации используемого программного обеспечения.
ESX и ESXi: ключевые отличия
Гипервизор ESX являлся предшественником современного ESXi и разрабатывался в качестве компонента vSphere вплоть до выхода 5 версии продукта. Основное различие между гипервизорами ESX и ESXi заключается в том, что ESX был основан на консольной операционной системе на базе Linux.
В целом, функциональность гипервизоров ESX и ESXi практически одинакова. Основное различие заключается в архитектуре и управлении операциями.
Если говорить кратко о преимуществах ESXi, то стоит отметить, что архитектура ESXi имеет превосходство в плане безопасности, надежности и управления. Кроме того ESXi, в отличие от предшественника, не зависит от операционной системы. С точки зрения функциональности и производительности ESX и ESXi практические эквивалентны.
VMware настоятельно рекомендует своим пользователям, в настоящее время использующим классическую архитектуру ESX, осуществить переход на ESXi для максимизации преимуществ использования нового решения.
VMWare ESXi. Основные особенности
Как говорилось выше, в отличие от предшественника, ESXi работает независимо от операционной системы, что значительно повышает безопасность и упрощает управление. Архитектура ESXi позволяет значительно ускорить процесс развертывания и настройки.
Два или более ESXi-гипервизора могут быть сгруппированы в кластер. Имеется возможность динамически добавлять или удалять машины под управлением ESXi из кластера и разделять ресурсы обработки и памяти хостов и кластеров в иерархию пулов.
На сегодняшний день ESXi является так называемым «bare-metal» гипервизором, который используется непосредственно между оборудованием и операционной системой, обеспечивая эффективное разделение аппаратных ресурсов и более рациональный способ их использования.
Проще говоря, ESXi позволяет консолидировать несколько серверов на меньшем количестве физических машин. Это позволяет сократить затраты как на администрирование, так и на потребности в ресурсах, в том числе с точки зрения энергопотребления, что помогает сэкономить на общих затратах.
Преимущества гипервизора VMWare ESXi
Занимает мало места на диске. Гипервизор ESXi можно рассматривать как более компактную версию ESX. Это относится к объему памяти, занимаемой гипервизором. В случае ESXi 6.7 это всего около 130 МБ, а размер ISO-образа ESXi 6.7 составляет 325 МБ.
Гибкая конфигурация. VMware предоставляет инструмент для определения рекомендуемых ограничений конфигурации для конкретного программного обеспечения, при этом обеспечивая возможность размещения приложений практически любого размера.
В гипервизоре ESXi 6.7 каждая из виртуальных машин может иметь до 256 виртуальных процессоров, 6 ТБ ОЗУ, 2 ГБ видеопамяти. Размер виртуального диска может достигать 62 ТБ.
Повышенная безопасность. VMware предлагает большой выбор инструментов и функций для защиты хостов ESXi от несанкционированного доступа и неправильного использования. Начиная с версии 6.5, имеется возможность шифрования виртуальных машин, включая их файлы, файлы виртуальных дисков и файлы дампа памяти. Благодаря гибкому механизму управления доступом на основе ролей, имеется возможность определять политики доступа для всех пользователей виртуальной инфраструктуры. Наконец, ведение журнала аудита, который охватывает сетевой трафик, активность брандмауэра и изменения в операционных системах, обеспечивает еще более эффективный мониторинг.
Удобное администрирование. Начиная с версии 6.5, компонент vSphere Client, который используется в качестве оболочки для управления, доступен в версии HTML5, что значительно улучшает взаимодействие с конечным пользователем. Также доступен интерфейс командной строки vSphere CLI, позволяющий запускать основные команды администрирования с любого компьютера, имеющего доступ к системе по сети.
Бесплатная версия VMWare ESXi
Помимо платной версии, VMware также предоставляет бесплатный вариант гипервизора ESXi. Бесплатный гипервизор VMware ESXi можно считать хорошим решением для небольших компаний, а также для целей тестирования или обучения. ESX Free дает возможность использовать неограниченные аппаратные ресурсы и позволяет запускать виртуальные машины на свободном хосте с ограничением в 8 виртуальных процессоров на каждую.
Основными недостатками использования бесплатного VMware ESXi являются невозможность использования API-интерфейсов vStorage и, как следствие, использование собственных приложений резервного копирования для использования в виртуальных машинах уровня хоста, а также отсутствие доступа к централизованному управлению с помощью VMware vCenter Server.
Несмотря на ограничения, использование бесплатного ESXi в промышленной среде не запрещено лицензионным соглашением.
Недостатки гипервизоров VMWare
Главный недостаток решений VMWare — их цена, она выше, чем у конкурентов. Бесплатные продукты ограничены по функционалу, а все дополнительные опции оплачиваются отдельно.
Кроме того, сложности возникают с операционными системами. Во-первых, оплате подлежит лицензия операционной системы на каждом виртуальном сервере. Во-вторых, поддерживается ограниченный круг гостевых операционных систем и их сборок.
VMWare vSphere, vCenter и ESXi: кратко, в чем разница
Для удобства приведём краткое описание продуктов, предлагаемых VMWare:
- VMWare ESXi — это гипервизор, то есть программное обеспечение, устанавливаемое на физический сервер для создания нескольких виртуальных машин.
- VMWare vCenter — это платформа централизованного управления виртуальной инфраструктурой VMWare. С её помощью вы можете распоряжаться почти всеми процессами всего с одной консоли.
- VMWare vSphere — это коммерческое название всего пакета продуктов VMWare. Так сказать, сфера решений VMWare в области виртуализации.
Сравнение VMware с гипервизорами KVM и Hyper-V
VMWare и Hyper-V имеют схожие возможности масштабирования, но имеют разный функционал. Hyper-V не поддерживает технологию USB Redirection. Она нужна для подключения USB-ключей к виртуальным машинам, а Discrete Device Assigment не является её полноценной заменой. Кроме того, гипервизор Hyper-V не умеет в «горячем» режиме добавлять виртуальные ядра процессора.
Из недостатком VMWare следует отметить невозможность уменьшения дискового хранилища. Hyper-V способен увеличивать, так и уменьшать объём диска, а VMWare — только увеличивать.
Что касается KVM, то это лёгкое, простое решение с открытым кодом, не имеющее мощных средств для управления виртуальными серверами. То есть средства, конечно, есть, но их функционал далёк от возможностей VMWare. У KVM, в отличие от VMWare, нет службы технической поддержки, все вопросы придётся решать с помощью форумов. Таким образом, в этой паре VMWare выступает профессиональным продуктом для нагруженных систем, а KVM представляет собой бесплатное средство для бюджетных решений.
Установка VMWare ESXi
Для установки гипервизора ESXi можно использовать 4 способа:
- Интерактивная установка
- Скриптовая установка ESXi
- Автоматическое развертывание ESXi
- Установка с помощью интерфейса командной строки ESXi Image Builder
Рассмотрим процесс интерактивной установки, как наиболее популярного способа, на примере гипервизора ESXi 6.
Этап 1. Совместимость оборудования
Перед установкой важно убедиться, что используемое оборудование включено в список поддерживаемого. Для этого VMware предоставляет удобный инструмент поиска для определения совместимости — VMware Compatibility Guide, доступный на официальном сайте.
Этап 2. Получение образа
Для успешной установки ESXi с минимальными проблемами предварительно необходимо получить правильный установочный образ. Большинство крупных производителей оборудования предлагают пользователем уже настроенные образы, содержащие все драйверы для правильной работы с ESXi с аппаратным сервером. В данном случае нужно посетить вебсайт конкретного вендора и напрямую загрузить уже настроенный ISO-образ.
Для получения образа можно использовать и официальный сайт VMWare. В разделе «Downloads» необходимо выбрать «vSphere», затем указать необходимую версию и далее из списка «OEM Customized Installer CDs» выбрать необходимый образ для загрузки.
Этап 3. Подготовка установочного носителя
После загрузки ISO можно использовать этот образ для записи на CD/DVD или для создания загрузочного USB-накопителя. Второй вариант является одним из самых простых и быстрых способов установки ESXi. Чтобы быстро создать загрузочный USB-накопитель, можно использовать утилиту под названием Rufus.
Этап 4. Интерактивная установка ESXi
После загрузки с установочного носителя (ISO, USB-накопитель или CD/DVD) будет отображено загрузочное меню установщика. Здесь необходимо выбрать первый пункт — стандартный установщик ESXi.
Когда появится экран приветствия, необходимо нажать Enter (Продолжить). Далее, после принятия соглашения (нажатием F11), программа установки сканирует доступные для использования устройства и предложит выбрать один из дисков для установки ESXi.
Далее необходимо выбрать язык из предлагаемого списка.
После этого установщик предложит подтвердить установку на выбранное устройство и выведет предупреждение о перераспределении диска. Для продолжения необходимо нажать F11. Начнется непосредственная установка гипервизора.
После завершения установки появится экран подтверждения с просьбой удалить установочный носитель и перезагрузить систему. На этом установка ESXi завершена.
Заключение
Подводя итог, можно с уверенностью отметить, что программное обеспечение от компании VMWare является на сегодняшний день одним из самых востребованных и широко используемых средств виртуализации, а гипервизор данного вендора по праву занимает лидирующее место среди аналогичных специализированных решений других производителей.
Установка VMware vCenter Server 6.7 Appliance из под Windows
VMWare vCenter Server — это второй базовый элемент продукта vSphere . Он используется для объединения нескольких хостов ESXi в единое целое и идет в комплектах VMWare vSphere Essentials Kits . Для того чтобы его установить, нам в первую очередь необходимо скачать его установочный пакет.
Подготовка к установке VMWare vCenter Server 6.7
Для этого переходим на страницу загрузок VMWare , и нажимаем Go to Downloads напротив VMWare vCenter Server . Попадете на страницу загрузки. Казалось бы что уже все. Осталось только скачать, но таки нет. Чтобы скачать продукт, необходимо иметь учетку VMWare . Имея учётку VMWare вы запускаете триал и уже тогда получаете доступ к файлам загрузки.
Так же для установки vCenter нам необходимо иметь уже работающий гипервизор ESXi . Если его у вас еще нету, то сперва надо установить ESXi
Относительно установленного ESXi , необходимо знать его IP адрес, логин (root) и пароль от него. Далее по пунктам.
Установка VMWare vCenter
1. Монтируем наш iso файл с vCenter.
Называться он будет как-то типа VMware-VCSA-all-6.7.0-8217866
Открываем виртуальный диск, переходим по пути \vcsa-ui-installer\win32 и запускаем файл installer.exe
2. Выбираем Install
Так как инструкция подразумевает наше первое столкновение с vCenter , мы жмем на Install
3. Приступаем к первому этапу установки
Следующее окно несет чисто информативную роль, и сообщает нам на каком из двух этапов установки мы сейчас находимся.
Первый этап это деплой, второй этап — настройка.
Читаем EULA Ознакомившись с EULA, и согласившись с её условиями, нажимаем Next
5. Выбираем тип установки vCenter
Далее перед нами стоит выбор, что как будет установлен vCenter
— Как маленькая инсталляция, то есть vCenter в сети один и вместе с Platform Services Controller они представляют один апплаенс. Это как раз случай любого из китов и многих других спец решений VMWare
— Как крупная инсталяция. В прочем, в этой ситуации я думаю работодатель не пожалел бы полторы тыщщи баксов на спец курс подготовки. В случае такой инсталяции Platform Services Controller и vCenter Server разделяются на разные апплаенсы
Мы конечно же выбираем Embedded Platform Services Controller 🙂
6. Настраиваем подключение к ESXi
На этом этапе мы уrазываем тот хост ESXi куда мы хотим залить образ vCentre . В поле ESXi host or vCenter Server name указываем IP нашего ESXi. В полях User name и Password указываем логин и пароль админской учетки этого хоста
Оно может выдать запрос на подтверждение неизвестного ранее сертификата безопасности. Жмем YES
7. Настраиваем имя апплаенса и учетку рута
Указываем имя нашей устанавливаемой виртмашины с vCentre и пароль от учетки root этого хоста
8. Выбираем масштаб инсталяции.
Задача не тривиальная. Разработчики любезно позаботились о нас на этом этапе и избавили от необходимости курить маны. Нам показывают табличку, в которой уже описаны все шаблоны установки. Можно даже особо не вдумываться и выбирать Tiny. Такого хоста хватит чтобы обслуживать до 100 виртмашин на 10 ESXi хостах. Если у вас какой-то из Essentials паков, у вас физически хостов может быть всего 3. Упихать в 3 хоста 100 виртмашин будет проблемотично, но если вы считаете что что у вас получится это сделать, выберите установку small, на 100 ESXi гипервизоров :). Но вмварь как бы определяет что в среднем на 1 ESXi хост приходится 10 виртуальных хостов.
9. Выбираем хранилище куда будем ставить свой первый vCenter.
Если у вас еще не создано хранилище, вам необходимо открыть админку своего ESXi хоста. В админке перейти в Storage => New datastore => Create new VMFS datastore => Выбрать диск на котором хотите разместить первое хранилище и задать имя хранилища => потыкать Next пока не увидите Finish => Нажать Finish
Я еще предпочитаю ставить опцию Enable Thin Disk Mode. Эта опция позволяет виртмашине отъедать дисковое пространство физической подсистемы постепенно. В зависимости от того сколько фактически её данные занимают места на диске. Без этой опции виртмашина займет у вас на диске сразу же все 300 гигов tiny инсталяции, и никогда за всю жизнь может не утилизировать этот объем на 100%
10. Настройка сети нашего апплаенса
Относительно настройки сети апплаенса, нет желания долго и глубоко размышлять о том какой адрес ему выдать. Да и это не ESXi хост, у которого может не быть встроенных средств удаленного администрирования типа iLO, а физически вы с ним контактируете последний раз в жизни. Если вы ставите vCenter, значит у вас есть доступ к ESXi. А если у вас есть доступ к ESXi, значит вы в любой момент сможете попасть в консоль апплаенса и переделать там всё вручную. А так, я больше предпочитаю отдавать все на откуп DHCP серверу, через который потом уже и меняю настройки сети 🙂
11. Смотрим суммарную информацию по нашей инсталяции
Если всё устраивает — нажимаем Finish. Начинается непосредственно деплой апплаенса.
12. Завершение первого этапа установки
Если установка прошла успешно, вы увидите следующее окно:
Установщик проинформирует вас о результатах завершения первого этапа. Так же он уведомит вас о том, что если вдруг после успешного деплоя вы закроете инсталлятор, вы сможете продолжить процесс настройки перейдя по адресу http://ip_vcenter:5480 . Если мы придерживаемся стандартного сценария, жмем Continue
13. Начало 2-го этапа установки
14. Настройка времени и SSH
Я сразу же включаю доступ по SSH
15. Настраиваем домен для сквозной авторизации
Если у вас есть свой локальный домен, можно заделаться его поддоменом, для test.local было бы vsphere.test.local , если домена нет то можно назваться стандартным названием vsphere.local . Вместо vsphere можно написать что угодно, главное что имя домена должно состоять из двух частей и разделено точкой.
В любом случае, нужно запомнить и домен, и пароль и то что учетка называется administrator. Первое подключение вы будете делать именно с неё, вбивая в поле Username: administrator@vsphere.local , ну или какой домен вы там себе выберете.
16. Подключение к CEIP
CEIP — служба сбора инфы о пользователях которая по уверениям собирает различную анонимную информацию которая позволяет улучать продукт. Не знаю насколько сильно наличие или отсутствие галочки повлияет на то что вмварь будет отправлять определенную инфу разработчику, но если у вас стоит принципиальная цель недать вмвари отправлять что-либо наружу, лучше воспользоваться соответствующими правилами трафика на вашем шлюзе.
17. Применение настроек
В последнем окне вам покажут суммарную информацию и по нажатию кнопки Finish, начнется процесс настройки апплаенса.
18. Окончание установки
По окончании установки оно выдаст вам адрес https://photon-machine:443 , на который не попасть пока у вас на днс сервере не появится соответствующий алиас. Чтобы попасть в только что установившийся vCenter, необходимо перейти по адресу который получил апплаенс https://vcenter_ip , подсмотреть его можно в пункте 12 данного мануала.
19. Запуск vSphere клиента
Открыв браузер и перейдя по ip апплаенса, увидите лаунчер.
Жмем на Launch vSphere Client (HTML5)
20. Авторизация
Вбиваем administrator@тот_домен_что_вы_указали + пароль