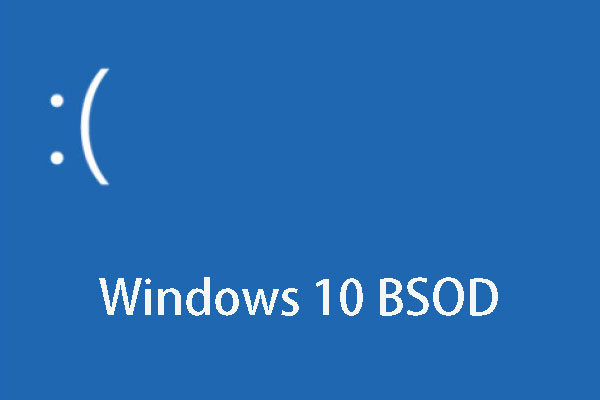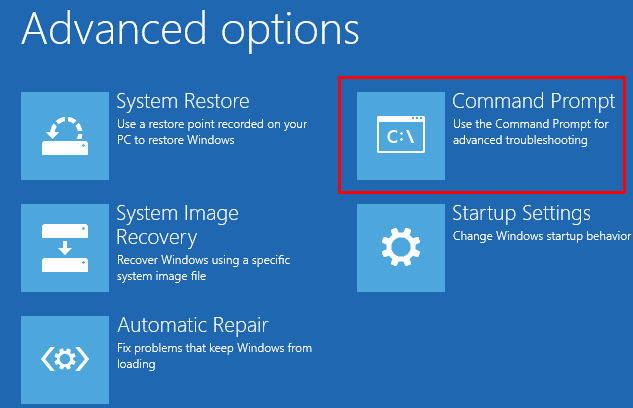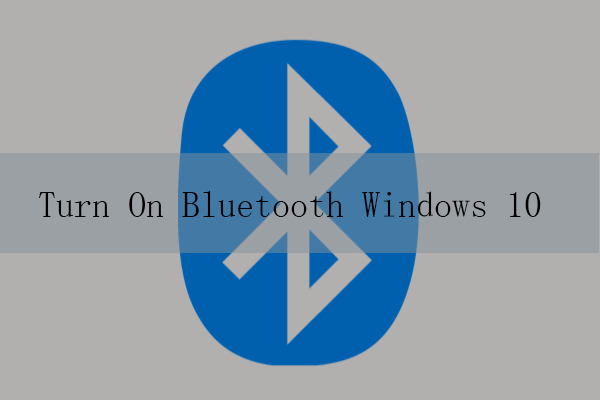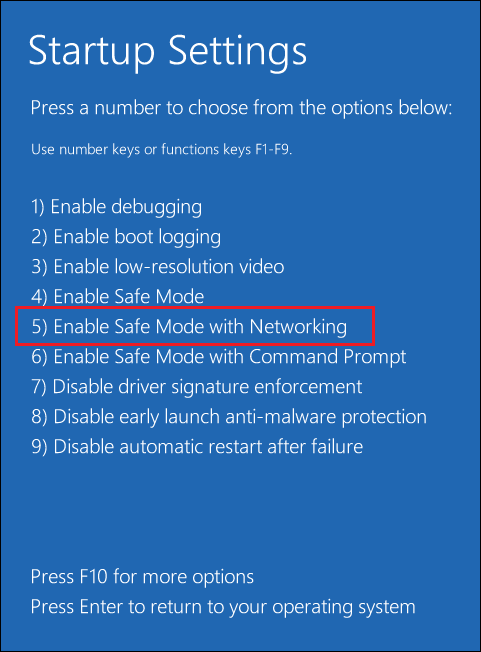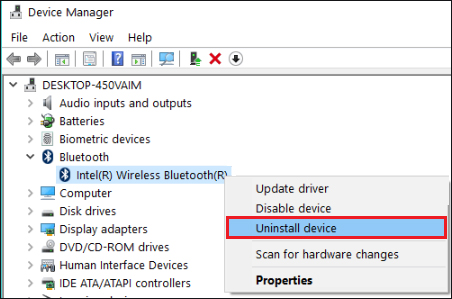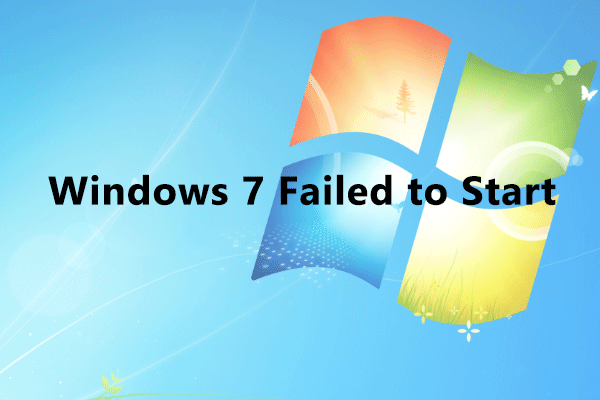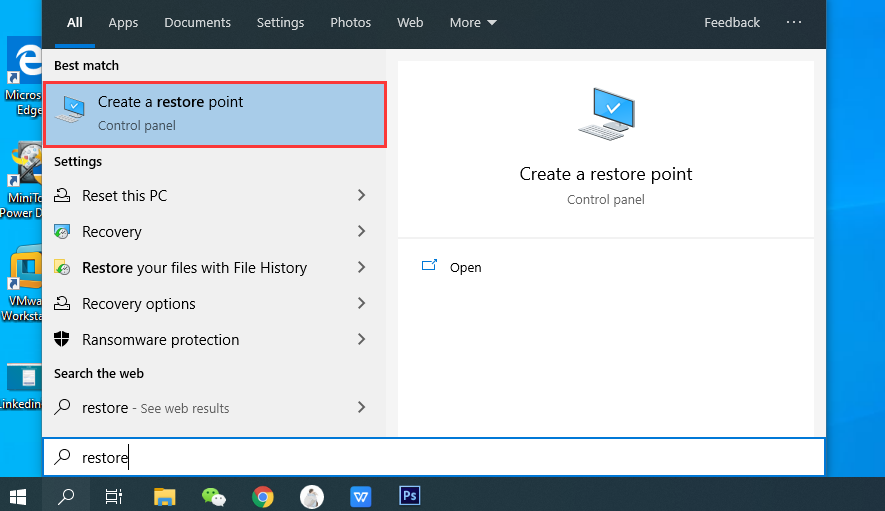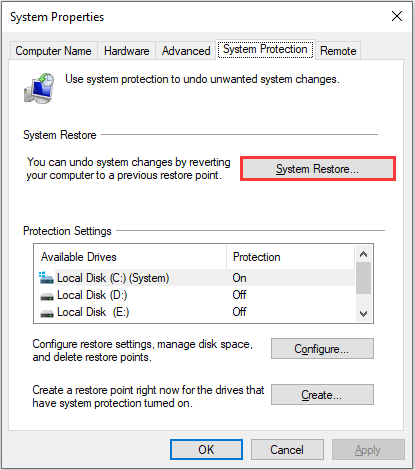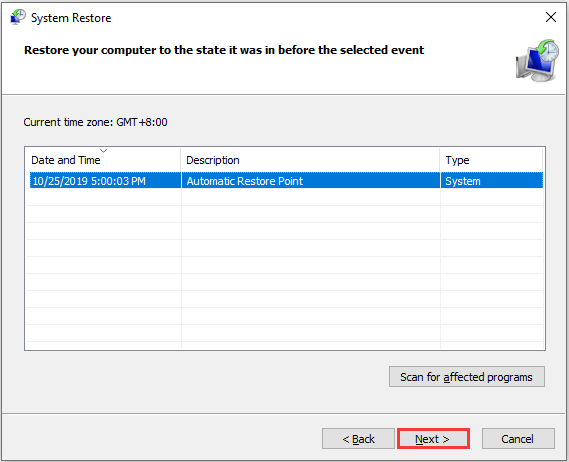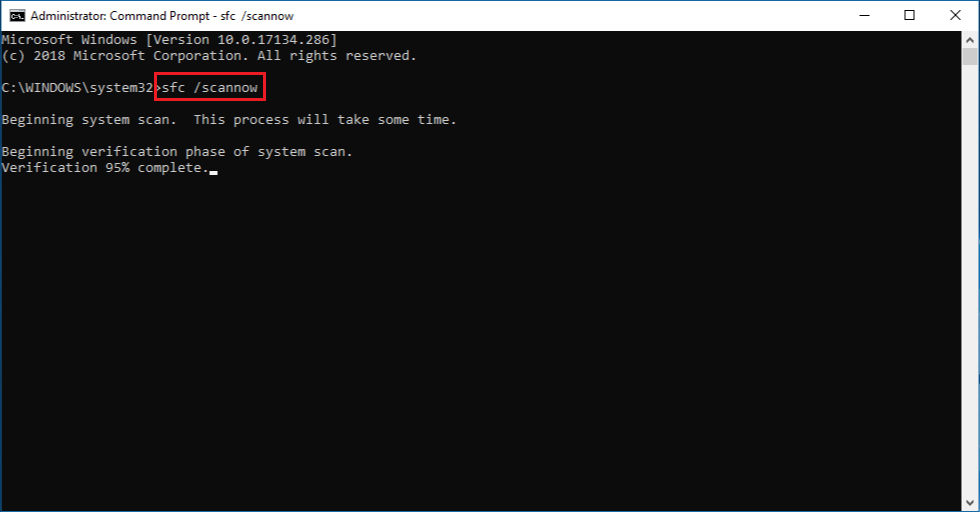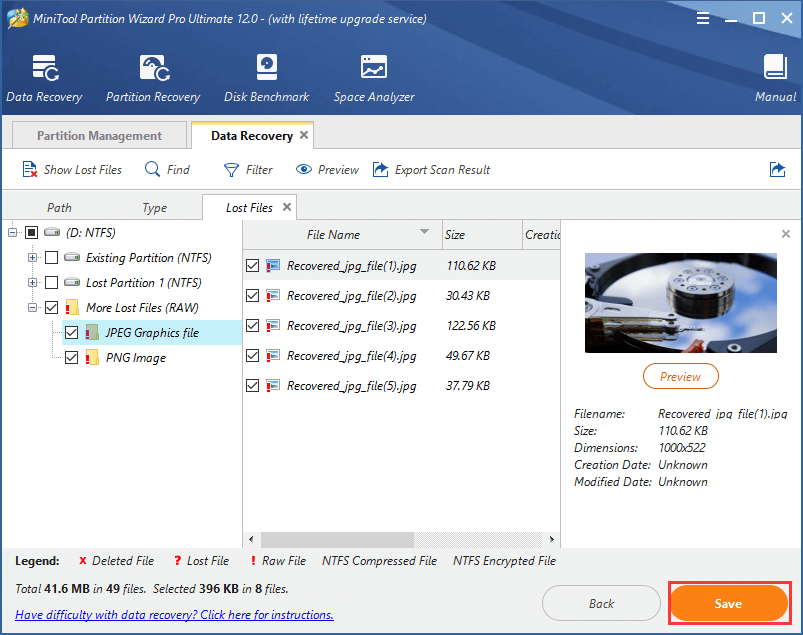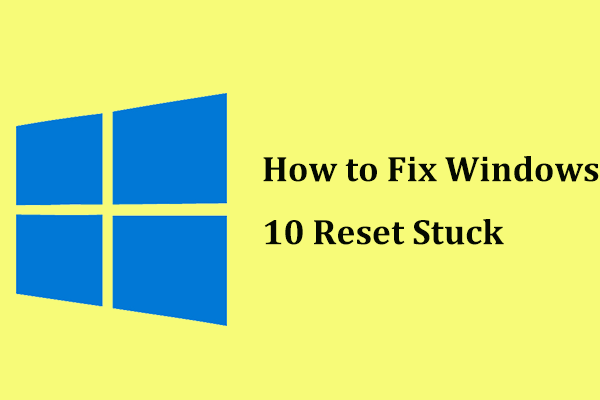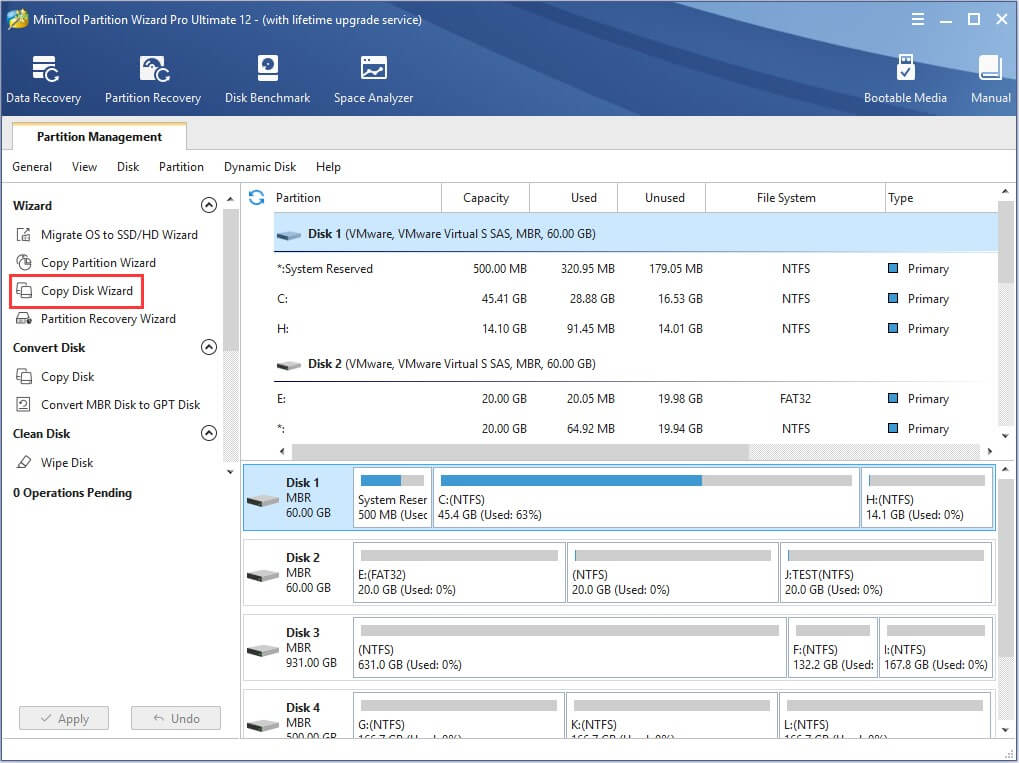- How to Fix WDF_VIOLATION Blue Screen Error on Windows 10 [Disk Recovery]
- Summary :
- Quick Navigation :
- What is WDF_VIOLATION
- Solution 1: Remove the Faulty HP Keyboard Driver
- Solution 2: Disconnect All USB Peripherals
- Solution 3: Uninstall Bluetooth Driver in Safe Mode
- Solution 5: Run Startup Repair
- Solution 6: Perform a System Restore
- Solution 7: Run System File Checker
- Solution 8: Reset or Reinstall Windows
- Back up Your Windows
- Bottom Line
- WDF_VIOLATION FAQ
- ABOUT THE AUTHOR
- Vdf violation windows 10
- Исправлена ошибка BSDD wdf_violation в Windows 10
- Решение 1. Отключите все периферийные устройства USB
- Решение 2 — Отключить порты USB в BIOS
- Решение 3 — Переустановите Windows 10
- Решение 4 — Удалить драйвер Bluetooth в безопасном режиме
- Решение 5 — Удалить проблемное программное обеспечение
- Решение 6 — Обновите ваши драйверы
- Решение 7 — Выполнить восстановление системы
How to Fix WDF_VIOLATION Blue Screen Error on Windows 10 [Disk Recovery]
By Sherry | Follow | Last Updated March 01, 2021
Summary :
Are you facing the error message “Your PC ran into a problem and needs to restart” with the stop code wdf_violation? The reasons for WDF_VIOLATION could be various, but don’t worry. MiniTool Solution can help you learn what the error is and how to fix it easily.
Quick Navigation :
What is WDF_VIOLATION
Many users have reported that they encountered WDF_VIOLATION error message after installing the latest Windows 10 updates. They said that they tried to boot their PC but it showed that Your PC ran into a problem and needs to restart and the stop code was wdf_violation.
Do you know what WDF_VIOLATION is and why it appears?
WDF stands for Windows Driver Frameworks, a set of Microsoft tools and libraries that aid in the creation of device drivers for Windows 2000 and later versions of Windows. The message WDF_VIOLATION indicates that Windows found an error in a framework-based driver.
Actually, the blue screen stop code wdf_violation is mostly seen in HP PCs, and the reasons could be various.
According to the investigation, the WDF_VIOLATION blue screen error is mainly caused by a faulty HP keyboard driver, HpqKbFiltr.sys (version 11.0.3.1), which is incompatible with Windows 10 version 1803 and Windows 10 version 1809 on HP computers.
Besides, this blue screen error is gradually seen on the other brand of computers due to the following reasons:
- Something wrong with USB peripherals
- Bluetoothdriver and other driver issues
- Corrupted systemfiles
- Virus attack
How to fix WDF_VIOLATION blue screen of death problem on your Windows 10? You can try the following solutions one by one.
Want to Fix Windows 10 Blue Screen of Death Error? Here are step-by-step tutorials. Just choose most proper one and try them out.
Solution 1: Remove the Faulty HP Keyboard Driver
As it is mentioned, the faulty HpqKbFiltr.sys driver is a reason for the WDF_VIOLATION BSOD error. To address this issue, you need to remove or rename this faulty driver. If you are a HP user, you’d better try this solution.
Step 1: Enter the Windows Recovery Environment (WinRE).
Step 2: Go to Troubleshoot > Advanced options > Command Prompt.
Step 3: Input the command below according to your version of Windows and press Enter to remove HpqKbFiltr.sys driver.
- 32-bit version of Windows: dism /Image:C\ /Remove-Driver /Driver: C:\Windows\System32\DriverStore\FileRepository\hpqkbfiltr.inf_x86_f1527018cecbb8c2\HpqKbFiltr.inf
- 64-bit version of Windows: dism /Image:C:\ /Remove-Driver/Driver: c:\Windows\System32\driverstore\FileRepository\hpqkbfiltr.inf_amd64_714aca0508a80e9a\HpqKbFiltr.inf
Step 4: Exit WinRE and reboot your computer to check whether wdf violation error has been fixed.
Solution 2: Disconnect All USB Peripherals
The wdf violation error could also be caused by some USB peripherals. Therefore, you can try disconnecting all USB peripherals from your computer to fix this error, including the mouse, camera, microphone and so on.
If it’s not working, you can disable USB ports in BIOS with the following steps.
Step 1: Restart your computer and keep pressing F2 or Del to enter BIOS.
Step 2: In BIOS, navigate to Advanced Tab > Miscellaneous Devices > External USB Ports, and then disable External USB ports.
Step 3: Save and exit the BIOS.
Once it’s done, restart your computer and see if WDF_VIOLATION is solved.
Solution 3: Uninstall Bluetooth Driver in Safe Mode
Some users have reported that they successfully removed the stop code wdf_violation by uninstalling Bluetooth driver. You can run Windows in Safe Mode and then remove the problematic driver if the first two methods are not effective for you.
Many users don’t know how to turn on Bluetooth on Windows 10 and how to pair a Bluetooth device on Windows 10. This article will show you the methods.
Step 1: Enter WinRE and click Troubleshoot > Advanced options > Startup Settings > Restart to open Startup Settings.
Step 2: Press F5 to select Enable Safe Mode with Networking to run your computer in Safe Mode.
Step 3: Press Win + X and choose Device Manager from the list.
Step 4: Now locate your Bluetooth driver and right-click it. Then choose Uninstall device from the menu.
Step 5: In the pop-up window, check Delete the driver software for this device and click Uninstall.
Then you can restart your PC and check if it works well.
Solution 5: Run Startup Repair
If you cannot enter Windows Safe Mode, Starup Repair is a good choice to solve the issue.
You are able to find Startup Repair in WinRE, or you can use a Windows installation disk to boot your PC, and then click Repair your computer.
After that, go to Troubleshoot > Advanced Options > Startup Repair. Choose the target operating system to fix and Windows will find the problems, fix them and then restart your computer.
When you start Windows 7/8/8.1/Vista, have you ever encountered “Windows failed to start” error? This article will show you 7 fixes to help you fix this issue.
Solution 6: Perform a System Restore
There is another way to solve WDF_VIOLATION: Perform a system restore. System Restore can help fix problems that make your computer run slowly or stop responding by getting Windows back to previous status.
If you have created a restore point before, you can use it to restore your system and fix WDF_VIOLATION error. Try these steps:
Step 1: In Safe Mode, press Win + S to open Search. Then input restore in the box and choose Create a restore point from the results.
Step 2: Go to System Protection tab and click System Restore.
Step 3: Click Next when System Restore window opens.
Step 4: Select the restore point you want to use and click Next to proceed.
Step 5: Follow the instructions on the screen to finish the process.
Solution 7: Run System File Checker
Corrupted system file could also be responsible for WDF_VIOLATION blue screen error. To fix the problem, you can run System File Checker (SFC) in Windows 10 Safe Mode.
Step 2: Input the command sfc /scannow and press Enter key. Then wait until the System File Check finish and then reboot your computer to see whether WDF_VIOLATION appears.
Solution 8: Reset or Reinstall Windows
If you still have WDF_VIOLATION blue screen issue after you tried the solutions above, you can reset or reinstall Windows to fix it.
Let’s see how to do it.
Just in case, you need to recover and backup important files before you reset or reinstall Windows as thees operations will clean the original system partition.
- If your operating system works well, you just need to back up your disk.
- If the computer fails toboot, you can use MiniTool Partition Wizard to perform data recovery.
Here is the guide on how to recover data when your PC cannot boot.
Step 1: Click the following button to download and install MiniTool Partition Wizard.
Step 3: Connect the bootable media to your PC on which WDF_VIOLATION appears, and configure the BIOS settings to boot from the media.
Step 4: Right-click your system partition and choose Data Recovery.
Step 5: After scanning, check the files you need and then click Save.
Now you can reset or reinstall Windows to fix WDF_VIOLATION and there is no need to worry about data loss.
To reset Windows, you just need to enter WinRE and go to Troubleshoot > Rest this PC, and then follow the instructions to finish the process.
Windows 10 reset stuck at 1/12/66/99 percent? Here are 3 useful methods to fix Windows 10 reset stuck on spinning circle black screen.
Back up Your Windows
Now you must have removed WDF_VIOLATION blue screen error and boot your computer successfully. To avoid the similar system error in the next days, I recommend you to back up your disk so that you don’t need to spend much time on recovering your computer.
You can use MiniTool Partition Wizard Pro Ultimate. It is capable of copying all partitions and data from your system disk to another disk, and you can boot your PC from the copy. Click the button below to get the program if you haven’t installed it.
Step 1: Launch MiniTool Partition Wizard.
Step 2: Click Copy Disk Wizard from the action panel.
Step 3: Choose the disk you want to back up and follow the wizard to complete the backup process.
Bottom Line
This article introduces the information about the error message “Your PC ran into a problem and needs to restart” with the stop code sdf_violation. You can find 8 ways to solve the problem and you’d better back up your disk so that you can boot the computer from the copy of the source disk once your PC run into a problem or crash.
If you have more ideas about how to fix WDF_VIOLATION blue screen error, please let us know by posting them in the comment section below. For any questions towards MiniTool Partition Wizard, you can contact us via [email protected] and you will get reply very soon.
WDF_VIOLATION FAQ
- Open Run window and input msconfig. Then click OK to access System Configuration.
- Choose Boot tab, and uncheck the Safe boot option.
- Hit Apply and then click OK.
ABOUT THE AUTHOR
Position: Columnist
Sherry has been a staff editor of MiniTool for a year. She has received rigorous training about computer and digital data in company. Her articles focus on solutions to various problems that many Windows users might encounter and she is excellent at disk partitioning.
She has a wide range of hobbies, including listening to music, playing video games, roller skating, reading, and so on. By the way, she is patient and serious.
Vdf violation windows 10
Ошибка «Синий экран смерти» обычно указывает на наличие проблемы с определенным оборудованием или драйвером, и эту ошибку не следует воспринимать легкомысленно. Пользователи Windows 10 сообщили, что ошибка BSDD wdf_violation не позволяет им запустить Windows 10, поэтому давайте посмотрим, как решить эту проблему.
Исправлена ошибка BSDD wdf_violation в Windows 10
Ошибки Blue Screen of Death, такие как wdf_violation, могут быть довольно проблематичными, и, говоря об этой ошибке, вот некоторые похожие проблемы, о которых сообщают пользователи:
- Wdf_violation Windows 10 loop — В некоторых случаях вы можете столкнуться с циклом wdf_violation, который не позволяет вам войти в Windows 10. Чтобы устранить проблему, войдите в безопасный режим и попробуйте удалить проблемный драйвер.
- Wdf_violation Lenovo — об этой проблеме сообщили пользователи Lenovo, и если вы используете устройство Lenovo, вы можете попробовать некоторые из наших решений и проверить, решает ли это вашу проблему.
- Wdf_violation Windows 10 HP — Ряд пользователей также сообщили об этой проблеме на устройствах HP. Универсального решения для компьютеров HP не существует, поэтому вы можете попробовать любое решение из этой статьи.
- Wdf_violation Windows 8 — эта ошибка может появляться в любой версии Windows, и даже если вы не используете Windows 10, вы сможете применить почти все решения из этой статьи для Windows 8.
- Wdf_violation Razer — иногда эта проблема может возникать из-за вашего оборудования или периферийных устройств USB. В этом случае отключите все USB-устройства и попробуйте снова запустить компьютер.
- Wdf_violation при запуске, сбое — эта проблема может возникать из-за сторонних приложений на вашем ПК, и для решения этой проблемы рекомендуется найти и удалить проблемные приложения.
Решение 1. Отключите все периферийные устройства USB
Если у вас ошибка wdf_violation BSoD в Windows 10, вы можете попробовать отключить все ваши периферийные устройства USB. По словам пользователей, любое USB-устройство может вызвать появление этой ошибки, и есть сообщения о том, что эта ошибка была вызвана USB-камерой, поэтому, чтобы исправить эту ошибку, отключите все периферийные устройства USB от вашего компьютера.
Возможно, ваша проблема вызвана только одним USB-устройством, поэтому вам придется повторять этот шаг несколько раз, пока не найдете его.
- Читайте также: Исправлено: USB не работает в Windows 10
Решение 2 — Отключить порты USB в BIOS
Некоторые пользователи предлагают отключить порты USB в BIOS в качестве возможного обходного пути. Для этого вам необходимо выполнить следующие шаги:
- Перезагрузите компьютер и продолжайте нажимать F2 или Del, чтобы войти в BIOS. Это может быть другой ключ в зависимости от вашей материнской платы, поэтому вам придется повторить этот шаг несколько раз.
- После открытия BIOS вам нужно перейти на вкладку «Дополнительно»> «Разные устройства»> «Внешние USB-порты» и отключить внешние USB-порты . Примечание: этот процесс может отличаться в вашей версии BIOS, поэтому обратитесь к руководству по материнской плате для получения подробных инструкций.
- Сохраните изменения и перезагрузите компьютер.
Решение 3 — Переустановите Windows 10
Это решение следует использовать в качестве крайней меры , поэтому убедитесь, что вы используете его, только если вы использовали все другие решения. При переустановке Windows 10 все ваши файлы будут удалены, поэтому вам придется заново устанавливать все приложения. Вот почему мы настоятельно рекомендуем вам попробовать любое другое решение перед выполнением переустановки Windows 10.
Решение 4 — Удалить драйвер Bluetooth в безопасном режиме
В Windows есть специальный сегмент, который называется «Безопасный режим», и вы можете использовать его для устранения различных проблем. Этот сегмент использует драйверы по умолчанию, поэтому это идеальный инструмент для использования, если вы не можете загрузить систему. Чтобы войти в безопасный режим, сделайте следующее:
- Перезагрузите компьютер пару раз во время загрузки. Кроме того, вы можете щелкнуть значок питания на экране выбора профиля, нажать и удерживать клавишу Shift и выбрать « Перезагрузить» в меню. Вы также можете сделать это из Windows.
- Список опций теперь появится. Выберите « Устранение неполадок»> «Дополнительные параметры»> «Параметры запуска» . Нажмите кнопку « Перезагрузить» .
- Когда ваш компьютер перезагрузится, вы увидите список параметров. Нажмите 5 или F5, чтобы выбрать безопасный режим с сетевым подключением .
После входа в безопасный режим вам необходимо найти и удалить проблемный драйвер. Многие пользователи утверждают, что драйвер Bluetooth вызвал эту проблему для них, и вы можете удалить его, выполнив следующие действия:
- Нажмите Windows Key + X, чтобы открыть меню Win + X. Теперь выберите Диспетчер устройств из списка.
Теперь найдите драйвер Bluetooth, щелкните правой кнопкой мыши и выберите « Удалить устройство» из меню.
Когда появится меню подтверждения, установите флажок « Удалить программное обеспечение драйвера для этого устройства» и нажмите « Удалить» для подтверждения.
После этого перезагрузите компьютер и попробуйте снова запустить Windows 10. Имейте в виду, что другие драйверы могут вызвать эту проблему, поэтому не сосредотачивайтесь только на драйвере Bluetooth. Чтобы увидеть, какой драйвер вызывает проблему, обязательно проверьте журнал сбоев.
Стоит также упомянуть, что иногда неустановленный драйвер может автоматически установить себя заново, поэтому вам нужно заблокировать Windows 10 от автоматической установки драйверов.
Решение 5 — Удалить проблемное программное обеспечение
В некоторых случаях ошибка wdf_violation может возникнуть из-за проблемного программного обеспечения. Иногда сторонние приложения могут быть не полностью совместимы с Windows 10, что может привести к появлению этой и других ошибок.
Чтобы устранить проблему, рекомендуется удалить проблемное приложение с ПК. По словам пользователей, программное обеспечение SteelSeries Engine вызывало проблему на их ПК, но после ее удаления проблема была полностью решена.
Имейте в виду, что вам нужно полностью удалить это приложение, чтобы навсегда решить проблему. Иногда оставшиеся файлы могут привести к повторному появлению проблемы, поэтому рекомендуется использовать программу удаления.
Если вы не знакомы, это специальное программное обеспечение, которое полностью удалит выбранное приложение вместе со всеми его файлами и записями реестра. Существует множество отличных приложений для удаления, но одним из лучших является Revo Uninstaller, поэтому обязательно попробуйте его.
Решение 6 — Обновите ваши драйверы
По словам пользователей, иногда ошибка wdf_violation может появиться из-за ваших драйверов. Если ваши драйверы устарели, это может привести к определенным проблемам, поэтому рекомендуется обновить драйверы на вашем компьютере. Для этого вам нужно найти драйвер, который вызывает проблему, и обновить его.
Чтобы выяснить проблемный драйвер, проверьте сообщение об ошибке перед перезагрузкой компьютера и посмотрите, упоминается ли какой-либо файл. Если это так, это означает, что этот файл отвечает за сбой. Теперь вам нужно провести небольшое исследование и выяснить, относится ли этот файл к определенному устройству или драйверу.
Если это так, вам нужно обновить драйвер до последней версии и проверить, помогает ли это. Иногда обновление драйвера вручную может быть утомительным занятием, поэтому вы можете рассмотреть возможность использования стороннего программного обеспечения, которое автоматически обновит все ваши драйверы.
TweakBit Driver Updater — это простой инструмент для обновления драйверов, который обновит все устаревшие драйверы на вашем компьютере всего за пару кликов.
Как только ваши драйверы обновлены, проблема должна быть полностью решена, и все снова начнет работать.
Решение 7 — Выполнить восстановление системы
Другим инструментом, который может помочь вам исправить ошибку BSDD wdf_violation, является Восстановление системы. Если вы не знакомы, ваша система автоматически создает точки восстановления после установки нового программного обеспечения или обновления. Вы можете использовать эти точки восстановления для восстановления вашей системы и устранения проблем, подобных этой.
Для этого выполните следующие действия:
- Нажмите Windows Key + S и введите восстановление системы . Выберите Создать точку восстановления из списка результатов.
Откроется окно « Свойства системы» . Нажмите кнопку восстановления системы .
Когда откроется окно восстановления системы , нажмите Далее .
Если доступно, установите флажок Показать больше точек восстановления и выберите нужную точку восстановления. Теперь нажмите Далее, чтобы продолжить.
Если вы не можете получить доступ к Windows 10 из-за ошибки wdf_violation, вы всегда можете выполнить восстановление системы вне Windows, выполнив следующие действия:
- Перезагрузите компьютер пару раз во время загрузки.
- Выберите « Устранение неполадок»> «Дополнительные параметры»> «Восстановление системы» .
- Выберите свою учетную запись и введите свой пароль.
- Откроется окно « Восстановление системы» , и вы сможете выбрать точку восстановления и восстановить систему.
Ошибка Wdf_violation BSoD может быть довольно проблематичной в Windows 10, но мы надеемся, что некоторые из наших решений были вам полезны.
Примечание редактора : этот пост был первоначально опубликован в мае 2016 года и с тех пор был полностью переработан и обновлен для обеспечения свежести, точности и полноты.
- ЧИТАЙТЕ ТАКЖЕ: Исправлено: ошибка USBDEVICE_DESCRIPTOR_FAILURE в Windows 10