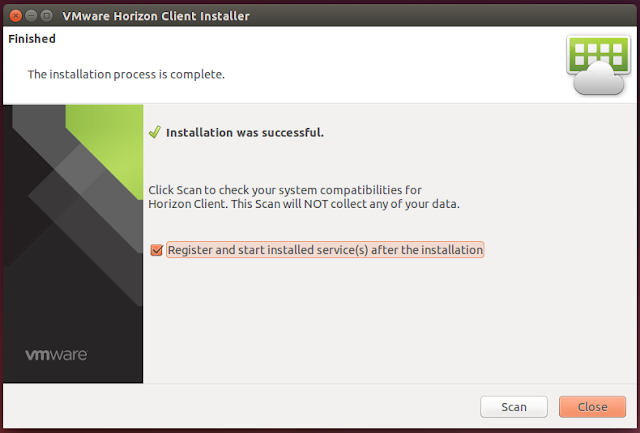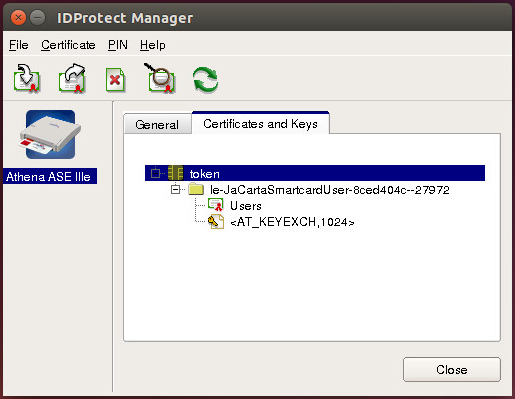- 5.4.2. Установка VDI-клиента (Linux)¶
- 5.4.2.1. Установка пакета (deb/rpm) по прямой ссылке¶
- 5.4.2.2. Репозиторий¶
- 5.4.2.2.1. Подключение deb-репозитория¶
- 5.4.2.2.2. Подключение rpm-репозитория¶
- 5.4.2.2.3. Установка пакета из deb-репозитория¶
- 5.4.2.2.4. Установка пакета из rpm-репозитория¶
- 3.3. Клиент VDI (Windows, Linux)¶
- 3.3.1. Функциональные возможности¶
- 3.3.2. Системные требования¶
- 3.3.3. Способы получения ПО¶
- 3.3.3.1. Подключение deb-репозитория¶
- 3.3.3.2. Подключение rpm-репозитория¶
- 3.3.4. Подготовка рабочей среды фронтенда¶
- 3.3.4.1. Windows¶
- 3.3.4.2. Linux¶
- 3.3.4.3. Выполнение кастомной инсталляции¶
- 3.3.5. Установка средств поддержки смарт-карт¶
- 3.3.5.1. Установка пакетов поддержки смарт-карт¶
- 3.3.5.2. Установка необходимых зависимостей (API)¶
- 3.3.5.3. Установка пакетов поддержки языка Python¶
- 3.3.5.4. Настройка политик доступа¶
- 3.3.6. Проверка версии, получение справки¶
- blog.vmpress.org
- Страницы
- понедельник, 11 января 2016 г.
- Установка и настройка VMware Horizon Client for Linux для Ubuntu 14.04
- Установка клиента
- Настройка аутентификации по смарт-картам
- Смарт-карты Aladdin eToken
- Смарт-карты Aladdin JaCarta
5.4.2. Установка VDI-клиента (Linux)¶
Откройте в веб-браузере URL:
В зависимости от выбранной операционной системы необходимо определить репозиторий, содержащий пакет с модулем (TIONIX.VDIclient). Для ОС Linux определены форматы поставки – RPM или DEB.
Также выпускается ПО клиента VDI, распространяемое в формате AppImage, которое не требует установки [1]. Необходимо лишь убедиться, что выбранная ОС поддерживает запуск или содержит в репозитории пакеты поддержки, необходимые для установки.
Может потребоваться назначение права на исполнение [2].
Предусмотрены следующие способы установки модуля:
- установка пакета из репозитория ( Раздел 5.4.2.2 ).
5.4.2.1. Установка пакета (deb/rpm) по прямой ссылке¶
Ниже рассмотрен второй способ установки, используемый для наиболее распространенных дистрибутивов Linux (Debian и CentOS). Использование прямой ссылки/URL подразумевает выполнение операции скачивания программного пакета определенной версии/релиза с последующим выполнением операции установки.
Установка ПО клиента (Debian-based) выполняется из командной строки:
где номер_релиза – число в формате X.Y.Z.
Установка ПО клиента (Redhat-based) выполняется из командной строки:
Пакетный менеджер apt использует утилиту wget для скачивания (по сети) указанного для установки пакета. Если установка не сработала (возникла ошибка «Невозможно найти пакет»), то сначала убедитесь, что утилита доступна (установлена в системе), затем — проверьте, что ссылка/URL указана верно:
5.4.2.2. Репозиторий¶
Репозиторий настраивается администратором системы, на которую должно быть установлено ПО клиента (Ubuntu, CentOS и т.п).
Для перехода к списку пакетов следует кликнуть мышью на подходящем элементе списка, например:
5.4.2.2.1. Подключение deb-репозитория¶
Ниже показан способ настройки/подключения репозитория, содержащего пакеты для Debian-based операционных систем.
Установка открытого ключа ключевой пары GPG репозитория осуществляется выполнением команды:
Чтобы отключить использование GPG-ключей, используемых при подписи репозитория, выполните команду:
Для подключения репозитория, содержащего стабильную версию ПО, выполните следующую команду:
Для подключения репозитория, содержащего различные версии пакетов в стадии RС (кандидат в релизы), выполните команду:
5.4.2.2.2. Подключение rpm-репозитория¶
Добавьте файл репозитория, содержащего пакеты для CentOS-based операционных систем. Для этого следует (с правами суперпользователя) выполнить команды:
5.4.2.2.3. Установка пакета из deb-репозитория¶
Для того, чтобы установить актуальную (наиболее свежую) версию пакета, необходимо обновить информацию о пакетах, хранимых в репозитории. Выполните одну из команд:
После обновления информации выполните установку программного пакета с помощью одной из команд:
Если необходимо установить определённую версию/релиз ПО клиента VDI, то следует после имени пакета добавить уточнение (номер версии/релиза).
5.4.2.2.4. Установка пакета из rpm-репозитория¶
Чтобы получить подробную информацию о пакете, находящемся в репозитории, выполните команду:
После того как репозиторий проверен и пакет обнаруживается, установка пакета осуществляется с помощью команды:
Система управления пакетами затребует подтверждение путем ввода буквы „y“ и нажатия .
Репозиторий может время от времени дополняться пакетами новых версий или релизов ПО клиента VDI. Рекомендуется обновлять информацию о пакетах, хранящихся в репозитории, с помощью составной команды:
Источник
3.3. Клиент VDI (Windows, Linux)¶
На ПК/ТК пользователя должен быть установлен и настроен клиент VDI.
Установка может быть выполнена как самостоятельно, если пользователь наделен соответствующими правами, так и системным администратором.
С помощью клиента VDI, представленного модулем TIONIX.VDIclient, пользователь будет производить подключение к удалённому Рабочему столу ( Рис. 1.2 ).
Виртуальный рабочий стол обслуживается с помощью инфраструктуры VDI (виртуальной машины) и брокера – компонента серверной части.
3.3.1. Функциональные возможности¶
Кроме функционала, обеспечивающего основное назначение, в клиент VDI встроены дополнительные (функциональные) возможности:
– возможность настройки адресов серверной части, а также имя домена в облачной платформе;
– поддержка механизма авторизации пользователя по логину и паролю;
– поддержка механизма авторизации пользователя по смарт-картам;
– работа с терминальными протоколами RDP и RX/NX;
– поддержка работы в графическом режиме;
– поддержка двух языков интерфейса пользователя: русский и английский;
– поддержка логирования (фиксации действий и событий);
– возможность настройки уровней логирования;
– настройка с использованием конфигурационных файлов.
Обеспечивается возможность работы пользователя с периферийными устройствами, подключаемыми к виртуальному рабочему столу:
- сетевые принтеры;
- локальные принтеры;
- сканеры;
- микрофон;
- смарт-карты;
- USB-устройства.
Для терминального протокола RDP доступна оптимизация ( Оптимизация RDP (Windows) ).
3.3.2. Системные требования¶
Для работы модуля TIONIX.VDIclient требуется наличие исправно функционирующего ПК или ТК, оснащенного операционной системой Windows или Linux. Следует использовать только совместимые с ПО клиента дистрибутивы Linux.
В ОС Linux, используемой для запуска клиента VDI, необходимо с правами суперпользователя или sudo выполнить установку подходящего пакета (пакет содержит ключевое слово freerdp в названии).
Поддержка протокола NX доступна для ПК/ТК под управлением ОС Linux Ubuntu. Для корректной работы VDI клиента на Ubuntu Desktop необходимо вручную скачать и установить NX клиент (определенной версии).
Начиная с выпуска релиза ПО клиента 2.9, потребуется обновление серверной части. См. официальную документацию по обновлению TIONUX.VDIserver.
3.3.3. Способы получения ПО¶
Модуль TIONIX.VDIclient для Windows скачивается из публично доступного репозитория
Рекомендуется посетить веб-страницу публичной документации – перейдите по ссылке (URL):
3.3.3.1. Подключение deb-репозитория¶
Ниже описан способ настройки/подключения репозитория, содержащего пакеты для Debian-based операционных систем.
Установка открытого ключа ключевой пары GPG репозитория осуществляется выполнением команды:
Для подключение репозитория, содержащего стабильную версию ПО, выполните следующую команду:
Для подключение репозитория, содержащего различные версии пакетов в стадии RS (кандидат в релизы), выполните команду:
Чтобы отключить использование GPG-ключей, используемых при подписи репозитория:
3.3.3.2. Подключение rpm-репозитория¶
Для добавления репозитория, содержащего пакеты для CentOS-based операционных систем, следует (с правами суперпользователя) выполнить команды:
3.3.4. Подготовка рабочей среды фронтенда¶
Клиент удаленного доступа – VDI-клиент – устанавливается на рабочее место пользователя (в качестве оборудования может быть выбран ПК или ТК).
Способы установки из дистрибутивного файла унифицированы для Windows и Linux. Для этого в дистрибутивы ПО клиента VDI включен Мастер установки, запускаемый прежде всего. Однако, существуют и различия в подготовке ОС, под управлением которой функционирует ПК/ТК, к установке ПО клиента. Краткое описание этих различий изложено ниже.
Подробные инструкции по установке изложены в документе Руководство администратора VDI (часть 2).
Рекомендуется, сразу после установки, проверить ПО клиента на работоспособность.
3.3.4.1. Windows¶
Для нормальной работы модуля TIONIX.VDIclient в ОС Windows потребуется наличие следующего (общесистемного) ПО:
- клиент удаленного доступа, совместимый с выбранной версией ОС [1];
- распространяемый пакет для Visual Studio 2015 (Visual C++ redist).
| [1] | Для клиента ниже версии 2.7 поддерживается только 64-разрядная версия ОС Windows. |
Подробные инструкции по установке ПО VDI-клиента приведены в документе Руководство администратора TIONIX VDI .
После скачивания дистрибутивного (exe-)файла, содержащего Мастер установки и ПО клиента, и попытки автоматического либо ручного запуска на исполнение, сработает система защиты Windows (фильтр SmartScreen/Microsoft Defender). Диалог системы защиты откроется в случае, если исполняемый файл не подписан (Неизвестный издатель) и используется определенная версия ОС Windows, оснащенная встроенной системой защиты – 8.1, 10 и т.д.
Если есть уверенность в том, что исполняемый файл скачан из доверенного источника, подтвердите его выполнение, кликнув кнопку [Подтвердить в любом случае].
3.3.4.2. Linux¶
В зависимости от выбранного способа установки может использоваться rmp-репозиторий или cистема управления Python-пакетами (pip).
Перед установкой на Linux (CentOS 7) необходимо подготовить репозиторий, для этого следует перейти в директорию /etc/yum.repos.d/ и с правами суперпользователя скачать файл настройки (tionix.repo), после чего – обновить информацию. Выполните следующие команды:
Для нормального функционирования ПО VDI-клиента, начиная с версии 2.7, потребуется установка поверх операционной системы следующего общесистемного ПО:
- Python (версии 3.6) вместе с пакетом поддержки разработки;
- средства поддержки терминального протокола (RDP и т.п.).
Устанавливаемые средства поддержки терминального протокола должны быть совместимы с используемым дистрибутивом ОС.
3.3.4.3. Выполнение кастомной инсталляции¶
В случае, если на ОС Linux необходимо установить ПО клиента VDI – модуль TIONIX.VDIclient (версии 2.7 или выше), следует воспользоваться так называемой кастомной инсталляцией – установкой «на заказ».
Данный вид установки требует предварительной установки системных пакетов поддержки разработчика Python3. Убедитесь, что в используемом дистрибутиве нет ограничений на установку пакетов Python3 и средств разработки.
В зависимости от используемой ОС Linux, выполните (с правами суперпользователя) одну из команд:
После этого следует выполнить (с правами суперпользователя) команду скачивания и установки WHL-пакета:
WHL-пакет может быть скачан, для постоянного сохранения на локальном или внешнем накопителе администратора:
Если будет выполнена попытка установки скачанного WHL-пакета и системе управления пакетами (pip3) будет отказано в доступе, будет выведено сообщение:
В этом случае возможна установка ПО клиента в домашней директории, не требующей прав суперпользователя. Используйте команду:
В этом случае установка утилиты запуска ПО клиента VDI будет произведена в директорию
/.local/bin , а запуск клиента может быть выполнен c помощью команды:
3.3.5. Установка средств поддержки смарт-карт¶
Клиент VDI поддерживает аутентификацию пользователя с использованием смарт-карты.
Работа со смарт-картой поддерживается только для ОС Linux.
Чтобы модуль функционировал со смарт-картой, необходимо выполнить следующие операции:
- установка пакетов поддержки смарт-карт;
- установка необходимых зависимостей (API);
- установка пакетов поддержки языка Python.
3.3.5.1. Установка пакетов поддержки смарт-карт¶
Для поддержки смарт-карт в ОС Linux потребуются следующие пакеты: opensc, pcsc-lite, pcsc-tools.
Для операционной системы CentOS необходимо предварительно настроить актуальную версию репозитория EPEL, после чего установка выполняется аналогично вышеописанному, но с использованием утилиты yum:
3.3.5.2. Установка необходимых зависимостей (API)¶
Доступ клиента к смарт-картам обслуживается через API PKCS11 и PC/SC.
3.3.5.3. Установка пакетов поддержки языка Python¶
Для взаимодействия клиента с библиотекой поддержки смарт-карт через API PKCS11 используется пакет pykcs11. Если он не был установлен как зависимость, то следует выполнить одну из команд:
Для работы со смарт-картой через API PC/SC используется пакет python-module-pyscard. Выполните одну из команд установки, в зависимости от используемого дистрибутива Linux:
3.3.5.4. Настройка политик доступа¶
Для возможности работы со смарт-картой в ОС Linux, использующих политики доступа, выполните (без прав суперпользователя) команды, включающие разрешение на доступ к смарт-картам, поддерживаемым пакетом pcsc-lite:
3.3.6. Проверка версии, получение справки¶
Для проверки версии модуля запустите утилиту клиента с параметром –version:
Для получения справки об использовании утилиты клиента с аргументами выполните команду:
Источник
blog.vmpress.org
Страницы
понедельник, 11 января 2016 г.
Установка и настройка VMware Horizon Client for Linux для Ubuntu 14.04
Из функций, которые на текущий момент не поддерживаются в клиенте для Linux: MMR (Multimedia Redirection), проброс сканеров и serial портов, подключенных к клиентским устройствам.
В качестве примера рассмотрим установку клиента под 32-битной версией ОС Ubuntu 14.04.3 (64-битная версия Ubuntu 14.04 на текущий момент официально не поддерживается).
Установка клиента
Перед установкой клиента загрузите последние актуальные обновления для ОС:
Создайте символическую ссылку на библиотеку libudev (требуется для работы USB Redirection и RTAV):
В Ubuntu Software Center доступна устаревшая версия клиента VMware View Client 2.2, поэтому загрузите с сайта VMware последнюю версию VMware Horizon Client 3.5 и запустите процедуру установки:
Примите лицензионное соглашение и выберите компоненты, которые требуется установить.
Клиент готов к работе и может быть запущен из консоли с помощью команды vmware-view, что довольно неудобно. В качестве альтернативного варианта можно создать ярлык и добавить его на панель Unity Launcher. Для этого создайте файл-описание:
Добавьте в него следующее содержимое:
Зарегистритуйте приложение, используя файл-описание:
Теперь приложение появится в списке доступных для запуска, и его можно будет вынести на панель launcher’а.
Настройка аутентификации по смарт-картам
Для аутентификации через клиент Horizon Client по смарт-картам требуется дополнительная настройка. В качестве примера приведено описание настройки для CCID карт-ридера и смарт-карт Aladdin eToken.
Для начала установите необходимые записимости:
Если вы используете CCID карт-ридер с драйвером libccid, то он автоматически определится ОС, для других моделей может потребоваться установка дополнительных драйверов (например, Athena ASEDrive IIIe). Список карт-ридеров и драйверов можно посмотреть на сайте wiki.debian.org/Smartcards.
Проверьте, что карт-ридер корректно работает, используя команду:
Смарт-карты Aladdin eToken
Для аутентификации с использованием eToken смарт-карт потребуется установить ПО SafeNet Authentication Client.
Перед установкой SAC загрузите и установите две библиотеки (libhal1 и libha1-storage1):
Загрузите дистрибутив SAC с сайта (для примера используется версия SAC 8.3). Установите ПО:
Запустите SafeNet Authentication Client Tools и проверьте, что ОС видит сертификаты на смарт-карте.
Создайте каталог и символическую ссылку на библиотеку eToken:
Теперь аутентификация по смарт-картам должна заработать.
Смарт-карты Aladdin JaCarta
Для работы со смарт-картами Aladdin JaCarta вам потребуется загрузить ПО JaCarta PKI for Linux (http://www.aladdin-rd.ru/support/downloads/39875/).
После загрузки распакуйте архив и установите клиент JaCarta PKI:
При помощи утилиты IDProtect Manager проверьте, что смарт-карта видна в ОС.
Создайте каталог и символическую ссылку на библиотеку JaCarta:
Теперь аутентификация по смарт-картам должна заработать.
Источник