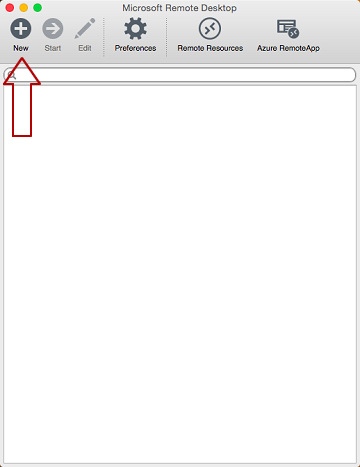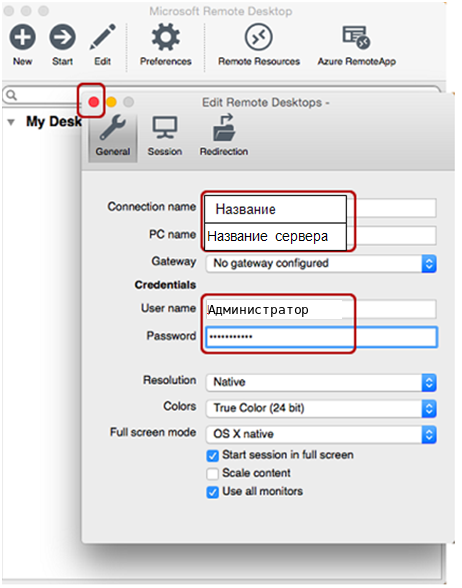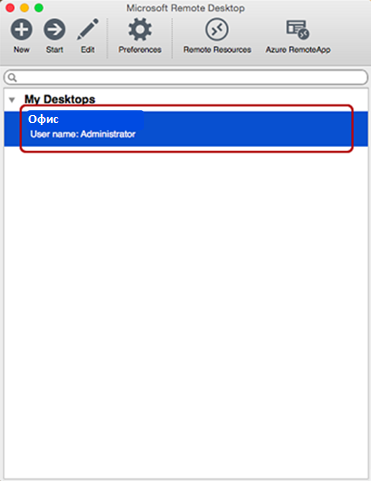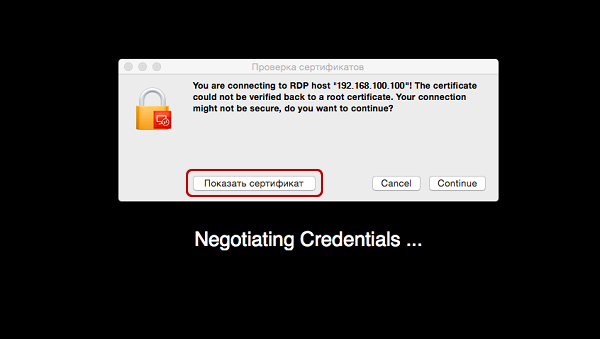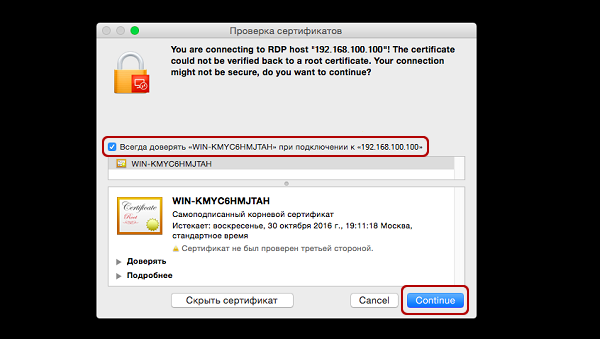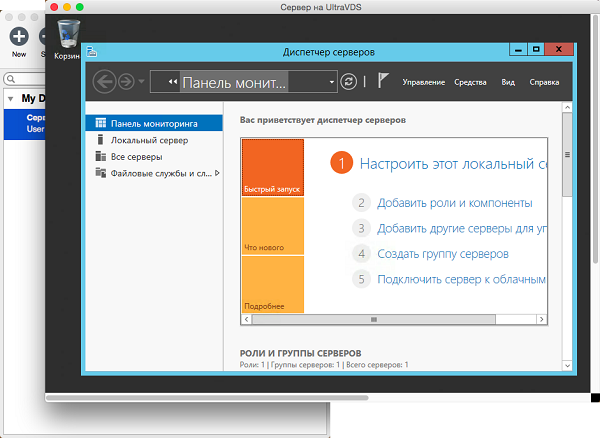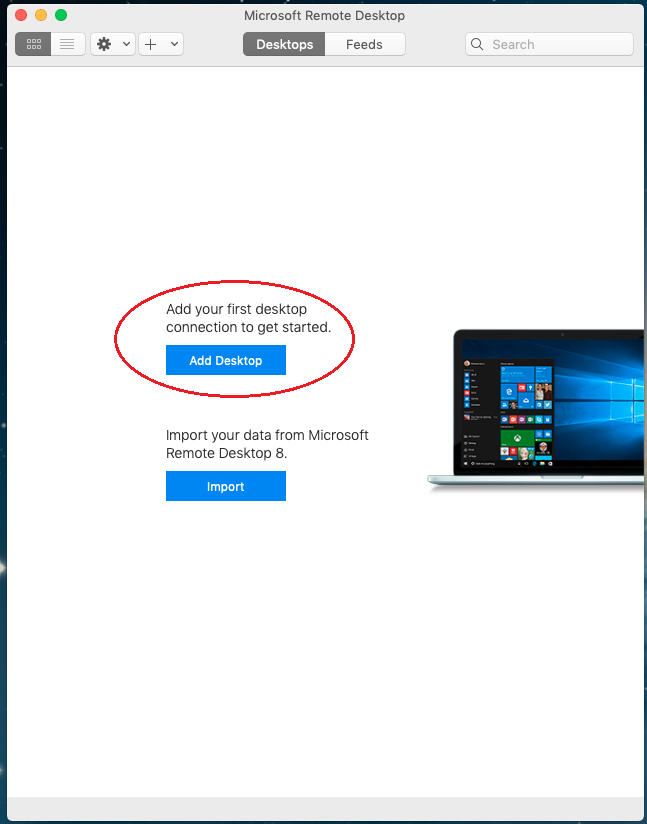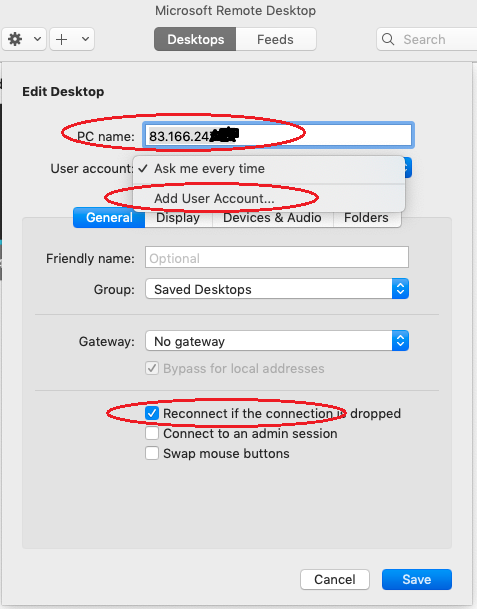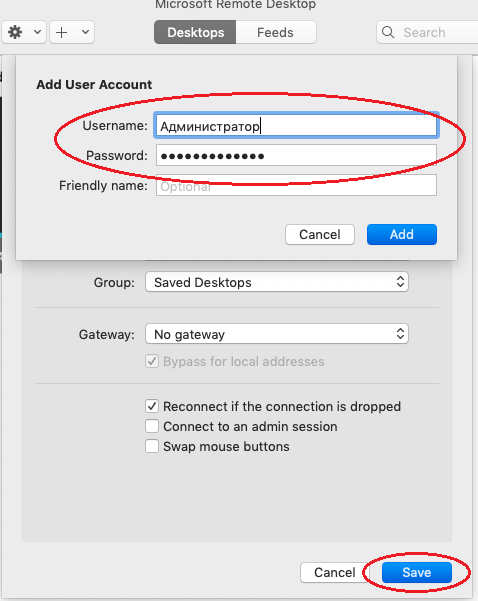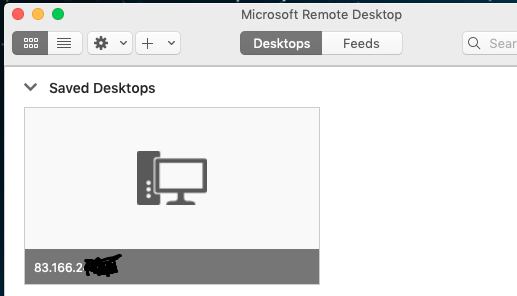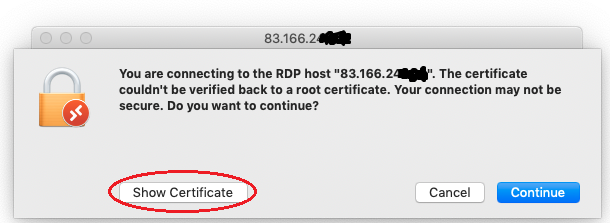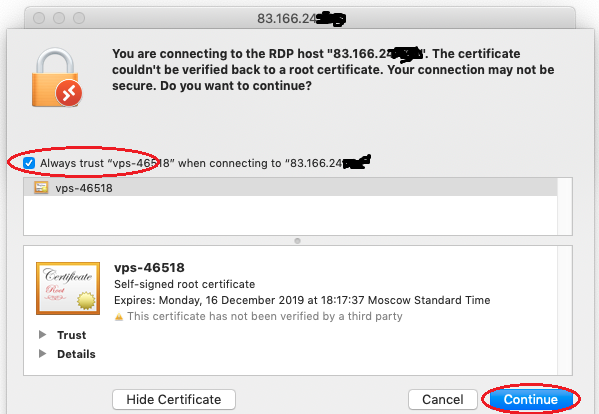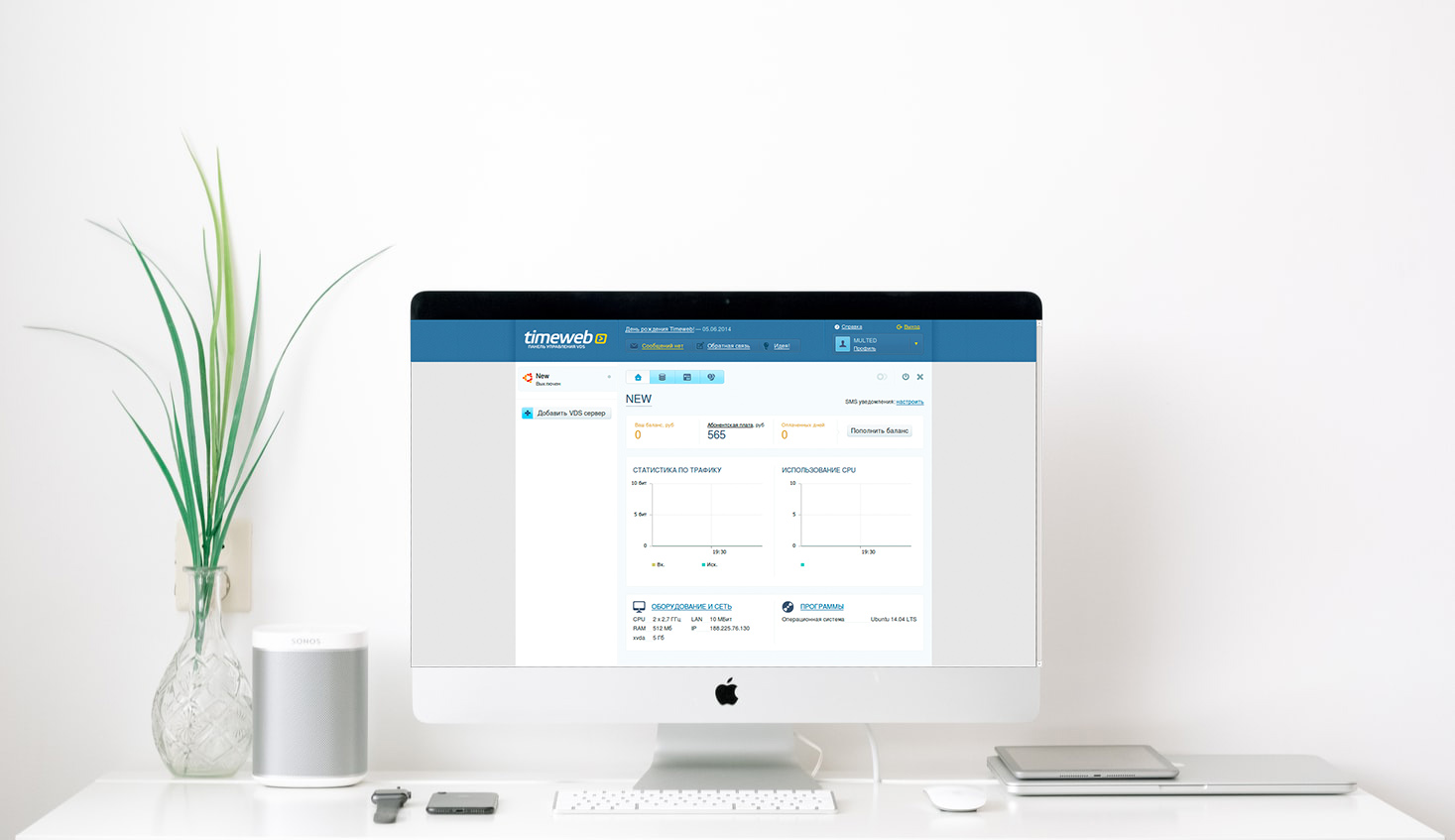- Подключение к VDS серверу с Mac OS
- Установка клиента
- Настройка Microsoft Remote Desktop 8
- Настройка Microsoft Remote Desktop 10
- Как подключиться к VDS с macOS
- Как подключиться к VDS с macOS по SSH через терминал
- VDS с бесплатным администрированием и поддержкой 24/7. Дарим 200 рублей на тест
- Как подключиться к VDS с Windows Server через графический интерфейс
- MacOS Сервер в Аренду
- Преимущества Выделенных MacOS Серверов
- Выберите Конфигурацию
- Другие Услуги
- Выделенные Серверы
- Конфигуратор Сервера
- Colocation
- Гарантия Качества
- Вопросы и Ответы
- Свяжитесь с Нами. Мы Всегда Готовы Помочь
- Почему Стоит Арендовать MacOS Сервер?
- Как подключиться к VPS для форекс через Mac OS
Подключение к VDS серверу с Mac OS
Установка клиента
Чтобы подключиться к серверу под ОС Windows с MAC OS необходимо установить RDP клиент.
Для Mac OS компания Microsoft выпускает два официальных RDP-клиента, который стабильно работает при подключении к любым версиям ОС Windows.
Скачать их можно из App Store. Здесь клиент Microsoft Remote Desktop 8 и здесь клиент Microsoft Remote Desktop 10
Настройка Microsoft Remote Desktop 8
Интерфейс программы простой и интуитивно понятный.
Перед началом работы необходимо настроить параметры подключения. Для этого создаём новое:
В окне Edit Remote Desktops настроек соединения указываем:
- Поле «Connection name» — произвольное название, например, «Офис»,
- Поле «PC name» — указываем IP адрес или доменное имя сервера, например «203.0.113.0» или «office.example.ru»
- Поле «User name» — ваш логин
- Поле «Password» — ваш пароль
После выхода из окна настроек всё сохранится автоматически и в списке подключений Вы увидите новое созданное:
Кликните на него дважды мышкой, и Вы подключитесь к вашему серверу.
Сертификат безопасности
При подключении к серверу Вы можете увидеть информацию о недоверенном сертификате безопасности.
Чтобы предупреждение не показывалось повторно, рекомендуем нажать «Показать сертификат»
И затем «Всегда доверять ….».
После чего нажать «Continue».
В результате Вы увидите рабочий стол Windows вашего сервера:
Настройка Microsoft Remote Desktop 10
Создаем новое подключение:
В поле «PC Name» вводим ip-адрес Вашего виртуального сервера, в поле «User account» выбираем «Add User Account»:
После этого заполнякм поля «Username» и «Password» данными со странички Виртуального сервера в Личном кабинете:
Кликните на него дважды мышкой, и Вы подключитесь к Вашему серверу.
Сертификат безопасности
При подключении к серверу Вы можете увидеть информацию о недоверенном сертификате безопасности.
Чтобы предупреждение не показывалось повторно, рекомендуем нажать «Показать сертификат» («Show Certificate«):
И затем «Всегда доверять ….» (Always trust. ):
После чего нажать «Continue»:
В результате Вы увидите рабочий стол Windows вашего сервера.
Источник
Как подключиться к VDS с macOS
В этой статье поговорим о том, как подключиться к виртуальному выделенному серверу с компьютеров Apple. Рассмотрим вариант настройки через командную строку и с помощью программного обеспечения для дистанционного управления компьютерами.
Как подключиться к VDS с macOS по SSH через терминал
В macOS для удаленного входа на виртуальный сервер на базе Linux не нужно стороннее программное обеспечение. Достаточно ввести одну команду во встроенном терминале и через утилиту SSH получить доступ к VDS.
Чтобы это сделать, открываем поисковую систему Spotlight, одновременно нажав Alt + Пробел (или Cmd + Пробел в новых версиях ОС). Вводим туда слово «Терминал», а потом нажимаем Enter.
Оказавшись в терминале, вводим команду в формате ssh имя пользователя@IP-адрес сервера.
Например, я ввожу ssh root@89.223.127.80, чтобы подключиться к своему VDS. Узнать IP-адрес можно в панели управления хостинга.
ОС потребует подтвердить намерение выйти на связь по указанному адресу. Для этого надо ввести в терминал слово yes и нажать Enter. Тогда macOS добавит введенный IP-адрес в список доверенных.
Потом сервер потребует авторизоваться. Для этого введем пароль, который пришлет хостинг сразу после регистрации.
Сразу отмечу, что пароль надо вводить вручную, скопировать и вставить его не получится. Терминал просто отзовется ошибкой permission denied и потребует авторизоваться заново. А еще во время ввода пароля на экране не будут отображаться точки или звездочки. Это нормально для unix-подобных систем. Придется вводить вслепую.
После правильного ввода пароля можно управлять вашим виртуальным PC через командную строку.
VDS с бесплатным администрированием и поддержкой 24/7. Дарим 200 рублей на тест
Протестируй VDS Timeweb бесплатно: закажи сервер, сообщи поддержке промокод community200 и получи 200 рублей на баланс.
Как подключиться к VDS с Windows Server через графический интерфейс
Серверами на базе Windows можно управлять с помощью графических утилит. Их основное преимущество — полный доступ к интерфейсу операционной системы вместо управления только через командную строку.
Для доступа к удаленной «машине» зачастую используют следующие программы:
Источник
MacOS Сервер в Аренду
Пользуйтесь возможностями от Apple, не покупая компьютеры Apple. Работайте с приложениями macOS на любых машинах, в любой точке мира и в любое время
Преимущества Выделенных MacOS Серверов
Помощь с Миграцией
Наши специалисты помогут быстро и безопасно перенести сайты и сервисы в высокопроизводительные macOS серверы
Бесплатная Установка
Мы установим ваш macOS сервер в дата-центре без дополнительных тарифов; не нужно платить за базовую активацию
Экономия Бюджета
Пользуйтесь ПО Apple, не покупая дорогую технику; арендуйте macOS сервер и получите высокое качество по доступной цене
Надежная Поддержка
Команда Customer Care доступна круглосуточно; мы всегда готовы решить любые проблемы и ответить на вопросы клиентов
Выберите Конфигурацию
Mac Mini – Start
Intel Core i5 процессор
4 ГБ оперативной памяти
500 ГБ SATA жесткий диск
Intel HD Graphics 5000 графический процессор
Mac Mini – Basic SATA
Intel Core i5 процессор
8 ГБ оперативной памяти
1 ТБ SATA жесткий диск
Intel Iris Graphics графический процессор
Mac Mini – Basic SSD
Intel Core i5 процессор
8 ГБ оперативной памяти
240 ГБ SSD жесткий диск
Intel Iris Graphics графический процессор
Mac Pro
Intel Xeon E5 процессор
32 ГБ оперативной памяти
256 ГБ PCIe SSD диск
2 of AMD FirePro D500 3GB GDDR5 VRAM GPUs
Другие Услуги
Выделенные Серверы
Выделенные серверы позволят вам эффективно внедрить любое IT-решение для вашей компании. Избавьтесь от необходимости делить ресурсы с другими пользователями или беспокоиться о безопасности данных; ваша IT-инфраструктура будет полностью под вашим контролем. Если вашей компании нужна высокая масштабируемость, безопасность и производительность инфраструктуры, выделенные серверы – решение для вас.
Конфигуратор Сервера
Наша команда опытных инженеров построит выделенный сервер с учетом каждой вашей потребности. Выбирайте все, от каждого компонента до операционной системы и платформы виртуализации, чтобы выделенный сервер максимально эффективно решал ваши задачи. Мы используем только высококлассные компоненты, чтобы наши серверы соответствовали наивысшим стандартам качества.
Colocation
Разместите свои серверы в наших сертифицированных дата-центрах в Европе – мы предоставим вашей инфраструктуре надежную и безопасную среду. Ваши серверы будут защищены несколькими слоями защиты, что обеспечит им безопасность как на физическом, так и на цифровом уровне. Наши дата-центры также повысят срок жизни вашего оборудования: мы следим за каждым показателем, от чистоты воздуха в помещении до стабильности электропитания.
Гарантия Качества
Вопросы и Ответы
Mac Mini server: что это?
Mac Mini server – версия компьютера Mac Mini, предназначенная для использования в качестве сервера. Mac Mini server зачастую используют малые и средние бизнесы из-за его небольших размеров, малого энергопотребления и сравнительно низкой цены. Однако, аппаратное обеспечение Mac Mini позволяет ему работать только с ограниченным количеством пользователей и небольшими объемами трафика.
Что такое Mac Pro server?
Mac Pro server – серверная версия настольного Mac Pro. С учетом улучшения компонентов, эта машина лучше подходит для использования с высокими нагрузками как в хостинге, так и в разработке, чем Mac Mini.
Можно ли заказать индивидуальную конфигурацию macOS сервера?
Мы обсудим с вами любые индивидуальные проекты. Если вы хотите заказать индивидуальную конфигурацию Mac сервера, пожалуйста, свяжитесь с нами, используя форму ниже.
Можно ли использовать Mac Mini в качестве файлового сервера?
MacOS поддерживает эту функцию, поэтому настроить Mac Mini как файловый сервер не составит никакого труда.
Свяжитесь с Нами. Мы Всегда Готовы Помочь
Почему Стоит Арендовать MacOS Сервер?
Apple предоставляют множество инструментов, которые способны помочь в работе как разработчиков, так и владельцев компаний; однако, покупка их компьютеров может оказаться слишком сильным ударом по вашему бюджету. MacOS серверы позволяют вам работать со всеми приложениями Apple, избавляя вас от необходимости приобретать их «железо».
MacOS сервер – отличное решение, если вам нужно тестовое пространство для ПО, предназначенного для macOS или iOS. Довольно легко понять, что покупка дорогих машин от Apple исключительно для тестирования – не самый экономичный выбор. Аренда Mac server решает эту проблему, предоставляя вам необходимую инфраструктуру в рамках pay-as-you-go, которая позволяет вам платить только за используемые ресурсы.
Аренда Mac серверов облегчит разработку в XCode: если вам необходимо предоставить своим работника…
Apple предоставляют множество инструментов, которые способны помочь в работе как разработчиков, так и владельцев компаний; однако, покупка их компьютеров может оказаться слишком сильным ударом по вашему бюджету. MacOS серверы позволяют вам работать со всеми приложениями Apple, избавляя вас от необходимости приобретать их «железо».
MacOS сервер – отличное решение, если вам нужно тестовое пространство для ПО, предназначенного для macOS или iOS. Довольно легко понять, что покупка дорогих машин от Apple исключительно для тестирования – не самый экономичный выбор. Аренда Mac server решает эту проблему, предоставляя вам необходимую инфраструктуру в рамках pay-as-you-go, которая позволяет вам платить только за используемые ресурсы.
Аренда Mac серверов облегчит разработку в XCode: если вам необходимо предоставить своим работника…
Apple предоставляют множество инструментов, которые способны помочь в работе как разработчиков, так и владельцев компаний; однако, покупка их компьютеров может оказаться слишком сильным ударом по вашему бюджету. MacOS серверы позволяют вам работать со всеми приложениями Apple, избавляя вас от необходимости приобретать их «железо».
MacOS сервер – отличное решение, если вам нужно тестовое пространство для ПО, предназначенного для macOS или iOS. Довольно легко понять, что покупка дорогих машин от Apple исключительно для тестирования – не самый экономичный выбор. Аренда Mac server решает эту проблему, предоставляя вам необходимую инфраструктуру в рамках pay-as-you-go, которая позволяет вам платить только за используемые ресурсы.
Аренда Mac серверов облегчит разработку в XCode: если вам необходимо предоставить своим работникам доступ к этой среде, аренда macOS сервера –выгодный вариант. Выделенные Mac серверы также отлично подойдут для кроссплатформенной разработки на Xamarin. Это позволит вам разрабатывать приложения в предпочитаемой операционной системе и изменять только малую часть кода для каждой платформы. MacOS серверы прекрасно работают в качестве инструмента хранения и передачи данных: вы можете запросто настроить macOS FTP сервер и иметь доступ к своим файлам из любой точки мира.
Источник
Как подключиться к VPS для форекс через Mac OS
В данной инструкции мы рассмотрим вариант подключения к VPS-серверу для форекс при помощи приложения Microsoft Remote Desktop (RDP) для Mac OS.
Для начала зайдите со своего устройства в App Store, в строке поиска введите «RDP». Скачайте и установите приложение Microsoft Remote Desktop.
Далее запустите приложение, в левом верхнем углу нажмите на знак плюс — это необходимо для настройки нового подключения к VPS.
Если вы получили наш бесплатный VPS, в открывшемся окне необходимо заполнить следующие поля:
- Connection name — сюда вписываем имя VPS-сервера, оно может быть любым, на ваше усмотрение
- PC name — в данное поле вписываем IP-адрес сервера
- User name — в данное поле вписываем логин VPS-сервера для форекс
- Password – вводим пароль для подключения к серверу
Если вы арендуете VPS-сервер, то необходимо дополнительно указать порт, сразу после IP-адреса. Просто ставим двоеточие после IP-адреса и вписываем номер порта. Пример: 163.172.182.72:3389
В нижней половине окна приложения также находятся несколько важных параметров, которые необходимо настроить:
- Resolution – разрешение экрана, выставляем параметр «Native». В таком случае система при подключении будет автоматически выставлять наилучшее разрешение для данного устройства.
- Colors – выбираем Highest Quality (32bit).
Убираем галочку с пункта «Use all monitors». Теперь наше соединение настроено и готово к подключению к VPS-серверу для форекс.

Нажимаем на только что настроенное подключение. Вам будет предложено принять GoVPSFX-сертификат. Нажмите на кнопку «Continue». Данное уведомление не является свидетельством о проблеме с безопасностью, а только предупреждает вас о том, что соединение зашифровано с использованием SSL-сертификата. Все, что передается между вашим устройством и VPS-server, шифруется, что только повышает безопасность ваших личных данных.

Как Вы видите, мы успешно подключились к VPS-server. При перемещении курсора в верхнюю часть экрана появляется выпадающее меню. Во вкладке «Window» есть функция переключения между полноэкранным режимом «Full screen» и режимом работы в окне «Scaling», а также отключения от RDP сессии «Clouse Connection».
Источник