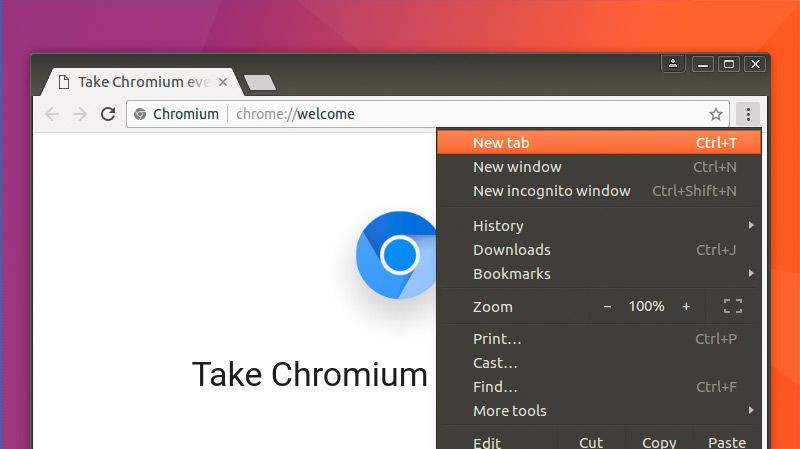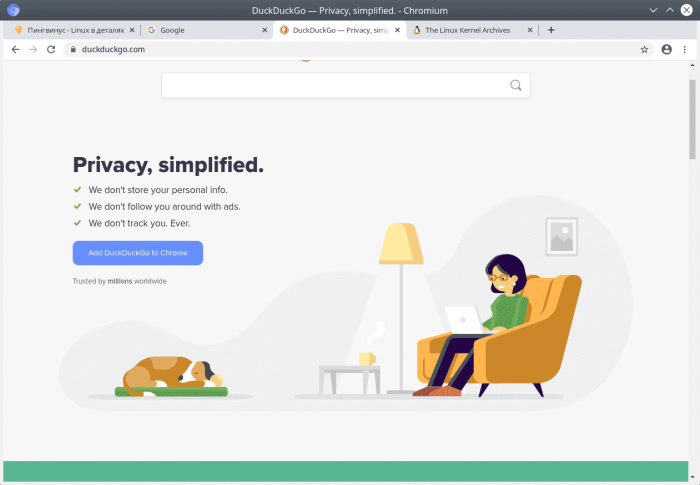- Chromium на Linux (Ubuntu)
- При помощи Центра приложений
- При помощи Терминала
- Установка Флеш плеера
- Удаление браузера
- Как установить веб-браузер Chromium в Ubuntu 20.04
- Установка Chromium как Snap-пакета
- Установка Chromium с помощью apt
- Запуск Chromium
- Выводы
- Как установить Chromium на Ubuntu 18.04 и Linux Mint
- Установка Chromium на Ubuntu и Linux Mint
- Установка Chromium (GUI Way)
- Установка Chromium (CLI Way)
- Заключение
- Chromium
- История
- Возможности
- Браузеры на основе Chromium
- Google Chrome и Chromium
- Как установить Chromium на Linux Mint 20
- Как установить Chromium на Linux Mint 20
- Установите Chromium на Linux Mint 20 Ulyana
- Шаг 1. Перед запуском приведенного ниже руководства важно убедиться, что ваша система обновлена, выполнив следующие apt команды в терминале:
- Шаг 2. Установка Snapd.
- Шаг 3. Установка Chromium на Linux Mint 20.
- Шаг 4. Доступ к браузеру Chromium в Linux Mint.
Chromium на Linux (Ubuntu)
Chromium — браузер от всеми известной Google. В отличие от другого детища этой корпорации — Google Chrome, он позиционируется как приложение с открытым кодом, и при использовании не собирает статистику пользователя. Благодаря этому он быстро выдвинулся в лидеры (по меркам пользователей дистрибутивов Linux), деля свою позицию с самим Chrome и Mozilla Firefox. Но если эти два браузера всегда можно скачать с официального сайта, то с загрузкой первого для Linux у пользователя-новичка могут возникнуть сложности.
Сейчас мы рассмотрим установку Chromium в Ubuntu — одного из популярнейших дистрибутивов Linux.
При помощи Центра приложений
Наиболее простой способ установки программ в Ubuntu — через центр приложений. Запустить его можно из основного меню вне зависимости от установленного окружения рабочей среды. Открываем меню, прописываем в поиске и включаем:
Центр запустился. В зависимости от текущей темы оформления (у меня установлена темная) внешний вид может отличаться. Теперь находим в нем Chromium.
Нужная строка — первая. Открыв нее попадаем на страницу с браузером.
Нажимаем на кнопку «Установить»
Система попросит выполнить аутентификацию. Вводим свой пароль администратора и дожидаемся окончания.
После этого браузер успешно установится, и на странице появятся кнопки для его запуска или удаления. И новая программа будет отображаться в меню приложений — теперь можно запускать его отсюда или добавить ярлык на рабочий стол.
При помощи Терминала
Установка Chromium в Ubuntu может быть легко выполнена при помощи консоли. Этот инструмент очень функционален, и при должной сноровке в разы ускоряет процесс работы в Linux.
Запустить его можно из основного меню, но быстрее всего сделать это при помощи комбинации Ctrl + Alt + T. В нем следует прописать следующую команду:
sudo apt install chromium-browser
Ее можно скопировать отсюда и вставить прямо в нужное окно. Но обратите внимание, что комбинация Ctrl + V в терминале не сработает — для вставки придется использовать Ctrl + Shift + V. Нажимаем Enter, после чего появится запрос на ввод пароля.
Не обращайте внимания на то, что в строке не появляются символы при наборе пароля.
После ввода жмем Enter. На экране отобразятся списки пакетов, которые необходимы и установятся вместе с браузером, а также о занятом пространстве на жестком диске. Для подтверждения ставим английскую букву «Y» или русскую «Д» и нажимаем Enter.
Запустится процедура загрузки пакетов и инсталляции, после которой браузер будет доступен для использования.
Таким образом можно установить Chromium в Ubuntu 18.04 и 16.04 и более новых версиях.
Установка Флеш плеера
Флеш — устаревшая технология, однако ее еще не полностью заменили. И на многих сайтах для полноценной работы нужно использовать Flash player. Чтобы браузер мог им воспользоваться необходимо установить дополнительный плагин.
Быстрее всего будет воспользоваться терминалом. Алгоритм действий точно такой же, как и в предыдущем случае:
- Открываем командное окно при помощи Ctrl + Alt + T.
- Вставляем в него следующую строчку: sudo apt install -y pepperflashplugin-nonfree
- Проходим аутентификацию.
- Подтверждаем установку.
- Дожидаемся завершения процесса.
Удаление браузера
Если Chromium в Ubuntu не запускается по каким-то причинам или браузер просто не подошел, то его придется удалить. Деинсталляция, как и установка может происходить как через Центр приложений, так и через консоль. Для начала рассмотрим процедуру первым способом:
- Включаем Центр приложений.
- Находим нужную программу через поиск или в разделе «Установленные».
- Нажимаем кнопку «Удалить» и подтверждаем действие.
- При необходимости набираем пароль.
- Дожидаемся окончания удаления.
Удаление через командную строку будет более быстрым. Для этого запускаем ее ранее описанным и вводим такую строку:
sudo apt remove chromium-browser
Проходим аутентификацию и подтверждаем удаление, после чего браузер будет успешно стерт из системы.
Источник
Как установить веб-браузер Chromium в Ubuntu 20.04
Chromium — это быстрый, стабильный и безопасный браузер, созданный для современного Интернета. Это основа многих браузеров, в том числе самого популярного веб-браузера в мире Google Chrome .
Ключевое различие между Chromium и Chrome заключается в том, что Chromium имеет открытый исходный код. Chromium не включает проприетарные веб-кодеки и не отправляет отчеты о сбоях и отслеживание использования в Google. Если вы предпочитаете приложения с открытым исходным кодом, Chromium — отличный выбор.
В этой статье объясняются два способа установки Chromium в Ubuntu 20.04. Chromium можно установить как snap-пакет через магазин Snapcraft или как deb-пакет из репозиториев Google.
Выберите метод установки, наиболее подходящий для вашей среды. Те же инструкции применимы для любого дистрибутива на основе Ubuntu, включая Kubuntu, Linux Mint и Elementary OS.
Установка Chromium как Snap-пакета
Пакет chromium snap распространяется и поддерживается Canonical, компанией, стоящей за Ubuntu.
Снапсы — это автономные программные пакеты, которые включают в двоичный файл все зависимости, необходимые для запуска приложения. Пакеты Snap легко обновить и защитить. В отличие от стандартных пакетов deb, снимки занимают больше места на диске и дольше запускают приложение.
Пакеты Snap могут быть установлены либо из командной строки, либо через приложение Ubuntu Software.
Чтобы установить Chromium snap, откройте свой терминал (Ctrl + Alt + T) и выполните следующую команду:
Вот и все. Chromium установлен на ваш рабочий стол Ubuntu, и вы можете начать его использовать.
Всякий раз, когда выпускается новая версия, пакет оснастки Chromium будет автоматически обновляться в фоновом режиме.
Если вам не нравится командная строка, откройте программное обеспечение Ubuntu, найдите «Chromium» и установите приложение.
Установка Chromium с помощью apt
Chromium deb доступен в репозиториях Ubuntu по умолчанию. Фактически это переходный пакет, устанавливающий оснастку.
Откройте свой терминал, используя Ctrl+Alt+T или щелкнув значок терминала, и выполните следующие команды от имени пользователя с привилегиями sudo :
Вот и все. На данный момент у вас установлен Chromium в вашей системе Ubuntu.
Когда выходит новая версия, вы можете обновить Chromium через командную строку или инструмент обновления программного обеспечения на рабочем столе.
Запуск Chromium
На панели поиска действий введите «Chromium» и щелкните значок, чтобы запустить приложение.
Когда вы запускаете браузер в первый раз, вы увидите страницу приветствия Chromium по умолчанию.
Отсюда вы можете войти в свою учетную запись Google, чтобы синхронизировать свои закладки, историю, пароли и другие настройки на всех ваших устройствах.
Выводы
Мы показали вам, как установить Chromium в Ubuntu 20.04. Если вы ранее использовали другой браузер, например Chrome , Firefox или Opera, вы можете импортировать свои закладки и настройки в Chromium.
Не стесняйтесь, чтобы оставить комментарий ниже.
Источник
Как установить Chromium на Ubuntu 18.04 и Linux Mint
Как установить Chromium в системе Ubuntu 18.04 LTS и выше? Проще всего сделать это с помощью командной строки, или установить его из магазина Ubuntu Software.
Просто выполните команду sudo apt-get install chromium-browser в окне терминала, чтобы установить Chromium в Ubuntu, Linux Mint и других подобных дистрибутивах Linux.
Chromium — это бесплатный проект с открытым исходным кодом, разработанный (главным образом) компанией Google, который служит основой для браузера Google Chrome.
Различия между Chromium и Chrome незначительны, поскольку в Chromium отсутствуют некоторые фирменные дополнения, которые поставляются вместе с его фирменным братом.
Chromium также используется в качестве основы для нескольких других ведущих веб-браузеров, включая Vivaldi, Opera и (совсем недавно) Microsoft Edge.
Да, и если вам интересно, работают ли расширения Chrome в Chromium, ответ — да. Вы также можете использовать Google Sync, чтобы контролировать свои пароли, закладки и настройки между Chrome и Chromium.
Установка Chromium на Ubuntu и Linux Mint
Вы можете установить Chromium в Linux различными способами, в том числе вручную собрать его из исходников, если загрузите Chromium Linux в виде исходных кодов.
Однако НАМНОГО проще установить браузер в Linux с помощью пакета из репозитория, который мы сейчас рассмотрим.
Установка Chromium (GUI Way)
Пользователи Ubuntu, а также пользователи дистрибутивов на основе Ubuntu, таких как Linux Mint, Zorin OS и Peppermint, найдут установку Chromium в Ubuntu относительно простой, поскольку она доступна непосредственно в репозиториях.
Итак, чтобы установить Chromium на Ubuntu 18.04 LTS и выше, просто откройте утилиту Ubuntu Software и найдите «Chromium». Нажмите на список приложений, затем кнопку установки.
Установка Chromium (CLI Way)
Вы также можете установить пакет chromium-browser с помощью терминала, так как браузер доступен непосредственно из репозиториев Ubuntu (которые также используются в Linux Mint и др.).
Просто откройте новое окно терминала ( ctrl + alt + t ) и выполните эту команду, не забывая вводить пароль пользователя при появлении запроса:
Подождите, пока пакет загрузится, распакуется и установится.
Заключение
Какой бы способ вы ни выбрали для установки веб-браузера Chromium, последний шаг будет одним и тем же: запустите браузер с помощью предпочитаемого вами средства запуска приложений и начните его использовать!
Источник
Chromium
Chromium — веб-браузер с открытым исходным кодом.
История
Изначально Chromium был создан в 2008 году компанией Google. Исходный код Chromium открыт.
Программный код Chromium позволяет изменять и добавлять компоненты браузера. Chromium используется в качестве базы для создания других популярных браузеров.
Разработкой браузера занимается компания Google. Также в разработке принимают участие некоторые другие организации и сообщество.
Возможности
Функциональность Chromium схожа с другими популярными браузерами.
Браузеры на основе Chromium
На основе Chromium созданы браузеры:
Google Chrome и Chromium
Google Chrome использует Chromium в качестве базы. Сначала все основные изменения вносятся в Chromium, тестируются и только потом стабильные версии используются в Google Chrome.
Отличия Google Chrome от Chromium:
- Создается на основе Chromium. При выпуске релизов Google Chrome используются стабильные версии Chromium.
- Содержит закрытые компоненты (проприетарные).
- Периодически отправляет отчеты об использовании (статистику) и отчеты о сбоях в Google (можно отключить).
- Включает компонент автоматического обновления (Google Update).
- Поддерживает больше мультимедиа форматов.
Источник
Как установить Chromium на Linux Mint 20
Как установить Chromium на Linux Mint 20
В этом руководстве мы покажем вам, как установить Chromium на Linux Mint 20. Для тех из вас, кто не знал, проект Chromium охватывает две утилиты, такие как Chromium и Chromium OS, которые являются проектами Google с открытым исходным кодом. Браузер Chrome и ОС Google Chrome. Chromium был разработан как проект браузера с открытым исходным кодом, критическая миссия которого — предложить более безопасный, быстрый и стабильный способ навигации в Интернете, где каждую минуту возникают постоянные угрозы.
В этой статье предполагается, что у вас есть хотя бы базовые знания Linux, вы знаете, как использовать оболочку, и, что наиболее важно, вы размещаете свой сайт на собственном VPS. Установка довольно проста и предполагает, что вы работаете с учетной записью root, в противном случае вам может потребоваться добавить ‘ sudo ‘ к командам для получения привилегий root. Я покажу вам пошаговую установку веб-браузера Chromium на Linux Mint 20 (Ульяна).
Установите Chromium на Linux Mint 20 Ulyana
Шаг 1. Перед запуском приведенного ниже руководства важно убедиться, что ваша система обновлена, выполнив следующие apt команды в терминале:
Шаг 2. Установка Snapd.
Chromium недавно выпустил пакет Snap. Это означает, что теперь веб-браузер Chromium можно легко установить в любом дистрибутиве Linux, поддерживающем Snap. Теперь выполните следующую команду, чтобы установить snapd:
Шаг 3. Установка Chromium на Linux Mint 20.
Чтобы установить Chromium, просто используйте следующую команду:
Шаг 4. Доступ к браузеру Chromium в Linux Mint.
После успешной установки вы можете найти его в строке поиска действий типа «Chromium» и щелкнуть значок, чтобы запустить приложение.
Поздравляю! Вы успешно установили Chromium . Благодарим за использование этого руководства для установки последней версии браузера Chromium в системе Linux Mint. Для получения дополнительной помощи или полезной информации мы рекомендуем вам посетить официальный сайт Chromium .
Источник