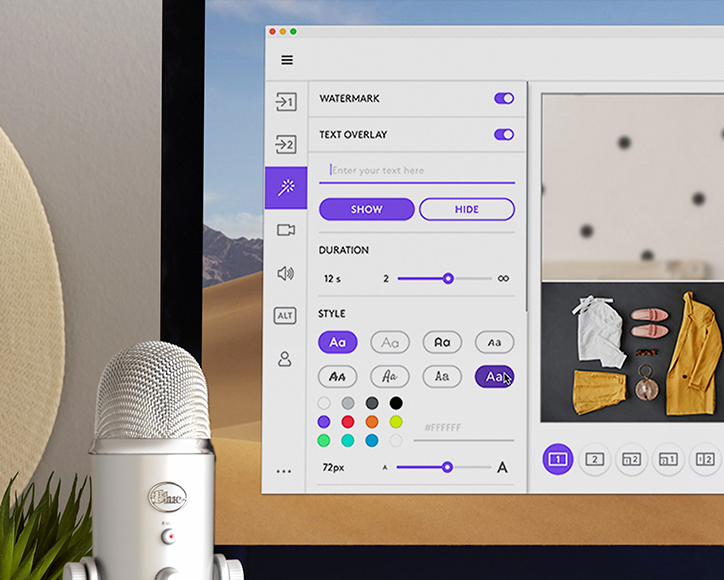- Logitech C920 Software, Manual Download Support
- Logitech HD Pro Webcam C920 Review
- СВЕТ, КАМЕРА, СЪЕМКА
- ВСЕ В ОДНОМ ДЛЯ УДОБСТВА СОЗДАНИЯ КОНТЕНТА
- ЗАПИСЬ С НЕСКОЛЬКИХ ИСТОЧНИКОВ
- ВЕРТИКАЛЬНАЯ ВИДЕОСЪЕМКА
- ПРЯМАЯ ТРАНСЛЯЦИЯ
- НАЛОЖЕНИЕ ТЕКСТА В ПРЯМОМ ЭФИРЕ
- ЭЛЕМЕНТЫ УПРАВЛЕНИЯ СТУДИЙНОГО УРОВНЯ
- НАСТРОЙКА КАМЕРЫ
- ЗАПИСЬ С НЕСКОЛЬКИХ ИСТОЧНИКОВ
- СОЗДАНИЕ ВЕРТИКАЛЬНЫХ ВИДЕО ДЛЯ ПРОСМОТРА НА МОБИЛЬНЫХ УСТРОЙСТВАХ
- ПРЯМАЯ ТРАНСЛЯЦИЯ
- НАЛОЖЕНИЕ ТЕКСТА В ПРЯМОМ ЭФИРЕ
- ЭЛЕМЕНТЫ УПРАВЛЕНИЯ СТУДИЙНОГО УРОВНЯ
- НАСТРОЙКА КАМЕРЫ
- Тест веб-камеры
- Информация о драйвере
- Дата драйвера
- Размер файла:
- URL загрузки:
- MD5-хэш файла:
- Операционная система
- Архитектура ОС
- Производитель
- Файлы драйвера
- Информация об устройствах
- Добро пожаловать в службу поддержки Logitech
- Для данного продукта пока нет загружаемых файлов
- Для данного продукта пока нет вопросов и ответов
- Для данного продукта пока нет запасных частей
Logitech C920 Software, Manual Download Support
Logitech HD Pro Webcam C920 is the best Webcam for streaming, video call, or Youtube Streaming. With using Full HD Video resolution (1080p at 30 fps), making your video recordings very clear and precise. To maximize the performance of this Logitech HD Pro C920, you’ll need to use utility software for C920 or Logitech C920 Software.
Logitech HD Pro Webcam C920 Driver and Software is available for Windows and Mac OS. You can download all the software you need here because we have prepared what you need to maximize the performance of this Best Logitech Webcam. The Software we provide is genuine from the official Logitech website.
Logitech HD Pro Webcam C920 Review
Having a photo that is usually grainy and lacking detail, your notebook’s integrated webcam does not cut it when you are flowing on Twitch, Skyping with the grandmother or dialing into an important business meeting. In these scenarios, we highly suggest the Logitech HD Webcam C920. The cheap external webcam which delivers detailed video and photographs, which provides applications to fine-tune the image even further. If you’re searching for a fantastic camera with a large field of view for chatting, video conferencing and streaming. Then this is among the best options on the market.
The Logitech C920 offers complete HD 1080p video calling Skype, and 720p for FaceTime, Google Hangouts, along with other movie telephone providers. Additionally, it includes Carl Zeiss optics and 20-step auto-focus for always large resolutions. The Logitech C920 Software installation with plugs from the connected USB cable. Also, the mandatory Logitech camera program is downloaded. The program enables you to the pan and zoom the camera, capture photos and video (around 15 MP), toggle between several webcams, and correct your camera settings.
СВЕТ, КАМЕРА, СЪЕМКА
Благодаря приложению Logitech Capture процесс создания контента с помощью веб-камеры становится простым, быстрым и исключительно удобным.
ВСЕ В ОДНОМ ДЛЯ УДОБСТВА СОЗДАНИЯ КОНТЕНТА
Подключить камеру, начать запись и обеспечить передачу стало просто как никогда. Запись видео высокого качества начинается сразу же после подключения новой веб-камеры. ПО Logitech Capture позволяет без труда рассказать всему миру о своем увлечении.
ЗАПИСЬ С НЕСКОЛЬКИХ ИСТОЧНИКОВ
ПО позволяет быстро монтировать сюжеты из записей, сделанных с помощью двух веб-камер, а также снятых в окнах приложений или непосредственно на рабочем столе.
ПОДРОБНЕЕ
ВЕРТИКАЛЬНАЯ ВИДЕОСЪЕМКА
Запись в формате 9:16 — это оптимальный вариант создания видеоматериалов в книжной ориентации для просмотра на мобильных телефонах.
ПОДРОБНЕЕ
ПРЯМАЯ ТРАНСЛЯЦИЯ
ПО позволяет вести прямые трансляции. Чтобы начать трансляцию, достаточно лишь добавить Logitech Capture в качестве источника записи на любой платформе потокового вещания.1
ПОДРОБНЕЕ
НАЛОЖЕНИЕ ТЕКСТА В ПРЯМОМ ЭФИРЕ
Теперь видеоряд можно без труда дополнить текстом, выбрав наиболее подходящий вариант из множества шрифтовых стилей, цветов и предварительно заданных настроек фона.
ПОДРОБНЕЕ
ЭЛЕМЕНТЫ УПРАВЛЕНИЯ СТУДИЙНОГО УРОВНЯ
Множество элементов управления позволяют выполнять макетирование, работать с эффектами перехода, а также настраивать отображение видеоматериалов по своему желанию.
ПОДРОБНЕЕ
НАСТРОЙКА КАМЕРЫ
ПО Logitech Capture позволяет не только отрегулировать параметры работы веб-камеры, но и сохранить до шести профилей настроек.
ПОДРОБНЕЕ
ЗАПИСЬ С НЕСКОЛЬКИХ ИСТОЧНИКОВ
ПО позволяет быстро монтировать сюжеты из записей, выполненных с помощью двух веб-камер, а также снятых в окнах приложений или непосредственно на рабочем столе, и оперативно переключаться между ними в режимах «картинка в картинке» или «разделенный экран» (количество источников записи при этом может достигать шести).
СОЗДАНИЕ ВЕРТИКАЛЬНЫХ ВИДЕО ДЛЯ ПРОСМОТРА НА МОБИЛЬНЫХ УСТРОЙСТВАХ
Режим вертикальной видеосъемки в формате 9:16 оптимизирован для записи видеоматериалов, которые можно будет удобно просматривать на мобильных устройствах и публиковать в социальных сетях.
ПРЯМАЯ ТРАНСЛЯЦИЯ
ПО Logitech Capture можно добавить в качестве источника записи на любой платформе потокового вещания, будь то YouTube, Facebook Live или Twitch, с помощью XSplit или Open Broadcaster Software (OBS). 1
НАЛОЖЕНИЕ ТЕКСТА В ПРЯМОМ ЭФИРЕ
Благодаря функции наложения текста в прямом эфире любой сюжет можно превратить в уникальное произведение искусства. Множество шрифтовых стилей, цветов и настроек позволяют оформить отображаемое имя и адресованные зрителям сообщения так, чтобы они смотрелись максимально эффектно.
ЭЛЕМЕНТЫ УПРАВЛЕНИЯ СТУДИЙНОГО УРОВНЯ
Оперативно применяя фильтры, переходы и границы, можно сделать уникальным любой видеоматериал, а эффективные инструменты, например Chroma Key, дают возможность создать идеальный образ, удалив фон. Пользователь также может выбрать режим работы, соответствующий уровню освещенности места, где осуществляется съемка («Светлый» или «Темный»).
НАСТРОЙКА КАМЕРЫ
Пользователь имеет возможность выбрать поле обзора, соотношение сторон и разрешение для записи. Кроме того, меню дополнительных параметров позволяет отрегулировать баланс белого, автофокусировку и количество кадров в секунду.
Создав идентификатор Logitech, можно сохранить все профили настроек в ПО Logitech Capture. Возможность сохранения профилей настроек (до шести) позволяет быстро и удобно переключаться между различными сеансами.
Тест веб-камеры
Информация о драйвере
Дата драйвера
Размер файла:
URL загрузки:
MD5-хэш файла:
Операционная система
Windows XP, Windows Vista, Windows 7, Windows 8, Windows 8.1, Windows 10
Архитектура ОС
Производитель
Файлы драйвера
- /DevManagerCore.dll
- /LVAFT.cfg
- /LVUI2.dll
- /LVUI2RC.dll
- /LVUI64.dll
- /LVUIRC64.dll
- /LogiDPP.dll
- /LogiDPPApp.exe
- /Repository.reg
- /WUApp64.exe
- /lPRO564c.cat
- /lPRO564s.cat
- /lPRO564v.cat
- /lpro564c.inf
- /lpro564s.inf
- /lpro564v.inf
- /lvbflt64.sys
- /lvcod64.dll
- /lvcodec2.dll
- /lvcoin64.dll
- /lvcoin64.ini
- /lvrs64.sys
- /lvuvc64.sys
- /resolution_13_0_0.xml
Информация об устройствах
- /lpro564c.inf
[ids]- usb\vid_046d&pid_0802
- usb\vid_046d&pid_0804
- usb\vid_046d&pid_0805
- usb\vid_046d&pid_0807
- usb\vid_046d&pid_0808
- usb\vid_046d&pid_0809
- usb\vid_046d&pid_080a
- usb\vid_046d&pid_080f
- usb\vid_046d&pid_0817
- usb\vid_046d&pid_0819
- usb\vid_046d&pid_081a
- usb\vid_046d&pid_081b
- usb\vid_046d&pid_081d
- usb\vid_046d&pid_0821
- usb\vid_046d&pid_0823
- usb\vid_046d&pid_0824
- usb\vid_046d&pid_0825
- usb\vid_046d&pid_0826
- usb\vid_046d&pid_082c
- usb\vid_046d&pid_082d
- usb\vid_046d&pid_0834
- usb\vid_046d&pid_0836
- usb\vid_046d&pid_0990
- usb\vid_046d&pid_0991
- usb\vid_046d&pid_0994
- usb\vid_046d&pid_09a5
[version]
- signature
$CHICAGO$DISK_NAME
Logitech USB Video Camera DiskUSB\VID_046D&PID_0802.DeviceDesc
Logitech USB Camera (Webcam 200)USB\VID_046D&PID_0804.DeviceDesc
Logitech USB Camera (Webcam 250)USB\VID_046D&PID_0805.DeviceDesc
Logitech USB Camera (Webcam 300)USB\VID_046D&PID_0807.DeviceDesc
Logitech USB Camera (Webcam 500)USB\VID_046D&PID_0808.DeviceDesc
Logitech USB Camera (Webcam 600)USB\VID_046D&PID_0809.DeviceDesc
Logitech USB Camera (Webcam Pro 9000)USB\VID_046D&PID_080A.DeviceDesc
Logitech USB Camera (Webcam 905)USB\VID_046D&PID_080F.DeviceDesc
Logitech USB Camera (Webcam 120)USB\VID_046D&PID_0817.DeviceDesc
Logitech USB Camera (Webcam C100)USB\VID_046D&PID_0819.DeviceDesc
Logitech USB Camera (Webcam C210)USB\VID_046D&PID_081A.DeviceDesc
Logitech USB Camera (Webcam C260)USB\VID_046D&PID_081B.DeviceDesc
Logitech USB Camera (HD Webcam C310)USB\VID_046D&PID_081D.DeviceDesc
Logitech USB Camera (HD Webcam C510)USB\VID_046D&PID_0821.DeviceDesc
Logitech USB Camera (HD Pro Webcam C910)USB\VID_046D&PID_0823.DeviceDesc
Logitech USB Camera (B910 HD Webcam)USB\VID_046D&PID_0824.DeviceDesc
Logitech USB Camera (Webcam C160)USB\VID_046D&PID_0825.DeviceDesc
Logitech USB Camera (HD Webcam C270)USB\VID_046D&PID_0826.DeviceDesc
Logitech USB Camera (HD Webcam C525)USB\VID_046D&PID_082C.DeviceDesc
Logitech USB Camera (HD Webcam C615)USB\VID_046D&PID_082D.DeviceDesc
Logitech USB Camera (HD Pro Webcam C920)USB\VID_046D&PID_0834.DeviceDesc
Logitech USB Camera (HD Pro Webcam C920)USB\VID_046D&PID_0836.DeviceDesc
Logitech USB Camera (B525 HD Webcam)USB\VID_046D&PID_0990.DeviceDesc
Logitech USB Camera (Pro 9000)USB\VID_046D&PID_0991.DeviceDesc
Logitech USB Camera (Pro for Notebooks)USB\VID_046D&PID_0994.DeviceDesc
Logitech USB Camera (Orbit/Sphere AF)USB\VID_046D&PID_09A5.DeviceDesc
Logitech USB Camera (QuickCam 3000)
- /lpro564s.inf
[ids]- usb\vid_046d&pid_0802&mi_01
- usb\vid_046d&pid_0802&mi_02
- usb\vid_046d&pid_0804&mi_01
- usb\vid_046d&pid_0804&mi_02
- usb\vid_046d&pid_0805&mi_01
- usb\vid_046d&pid_0805&mi_02
- usb\vid_046d&pid_0807&mi_01
- usb\vid_046d&pid_0807&mi_02
- usb\vid_046d&pid_0808&mi_01
- usb\vid_046d&pid_0808&mi_02
- usb\vid_046d&pid_0809&mi_01
- usb\vid_046d&pid_0809&mi_02
- usb\vid_046d&pid_080a&mi_01
- usb\vid_046d&pid_080a&mi_02
- usb\vid_046d&pid_0819&mi_01
- usb\vid_046d&pid_0819&mi_02
- usb\vid_046d&pid_081a&mi_01
- usb\vid_046d&pid_081a&mi_02
- usb\vid_046d&pid_081b&mi_01
- usb\vid_046d&pid_081b&mi_02
- usb\vid_046d&pid_081d&mi_00
- usb\vid_046d&pid_081d&mi_01
- usb\vid_046d&pid_0821&mi_00
- usb\vid_046d&pid_0821&mi_01
- usb\vid_046d&pid_0823&mi_00
- usb\vid_046d&pid_0823&mi_01
- usb\vid_046d&pid_0824&mi_01
- usb\vid_046d&pid_0824&mi_02
- usb\vid_046d&pid_0825&mi_01
- usb\vid_046d&pid_0825&mi_02
- usb\vid_046d&pid_0826&mi_00
- usb\vid_046d&pid_0826&mi_01
- usb\vid_046d&pid_0829&mi_01
- usb\vid_046d&pid_0829&mi_02
- usb\vid_046d&pid_082b&mi_01
- usb\vid_046d&pid_082b&mi_02
- usb\vid_046d&pid_082c&mi_00
- usb\vid_046d&pid_082c&mi_01
- usb\vid_046d&pid_082d&mi_01
- usb\vid_046d&pid_082d&mi_02
- usb\vid_046d&pid_0834&mi_01
- usb\vid_046d&pid_0834&mi_02
- usb\vid_046d&pid_0836&mi_00
- usb\vid_046d&pid_0836&mi_01
- usb\vid_046d&pid_0990&mi_01
- usb\vid_046d&pid_0990&mi_02
- usb\vid_046d&pid_0991&mi_01
- usb\vid_046d&pid_0991&mi_02
- usb\vid_046d&pid_0994&mi_01
- usb\vid_046d&pid_0994&mi_02
- usb\vid_046d&pid_09a5&mi_01
- usb\vid_046d&pid_09a5&mi_02
[version]
- Signature
$CHICAGO$DISK_NAME
Logitech USB Video Camera DiskДобро пожаловать в службу поддержки Logitech
Для данного продукта пока нет загружаемых файлов
Для данного продукта пока нет вопросов и ответов
Для данного продукта пока нет запасных частей
- Webcam Settings (Настройки веб-камеры)
- Logitech Webcam Properties (Advanced) (Свойства веб-камеры Logitech (расширенные))
- Camera Preview (Предварительный просмотр изображения с камеры)
В окне Webcam Settings (Настройки веб-камеры) есть три области:
Webcam Settings (Настройки веб-камеры)
В области настроек веб-камеры можно установить для камеры параметры яркости, контраста, насыщенности, масштабирования и другие настройки.Как настроить параметры веб-камеры
- Brightness (Яркость) — нажмите и перетащите ползунок вправо для увеличения яркости и влево для ее уменьшения.
- Contrast (Контраст) — нажмите и перетащите ползунок вправо для увеличения контраста и влево для его уменьшения.
- Saturation (Насыщенность) — нажмите и перетащите ползунок вправо для увеличения насыщенности и влево для ее уменьшения.
- Zoom (Масштабирование) — нажмите и перетащите ползунок вверх для увеличения и вниз для уменьшения масштаба.
- Viewport (Область просмотра) — при увеличении нажмите и перетащите серый прямоугольник, чтобы переместить объектив камеры вверх, вниз, вправо или влево.
ПРИМЕЧАНИЕ. Нажмите кнопку Default (По умолчанию) для сброса всех настроек до первоначальных значений. - Advanced (Расширенные) — позволяет установить дополнительные настройки для камеры.
Logitech Webcam Properties (Свойства веб-камеры Logitech)
В окне «Logitech Webcam Properties (Advanced)» (Свойства веб-камеры Logitech (расширенные)) отображаются 3 вкладки:- Webcam Control (Элементы управления веб-камерой)
- Advanced Settings (Дополнительные настройки)
- Device Info (Сведения об устройстве)
Webcam control (Элементы управления веб-камерой):
Zoom (Масштабирование) — нажмите и перетащите ползунок вверх для увеличения и вниз для уменьшения масштаба. Кроме того, кнопки увеличения и уменьшения можно использовать для изменения фокусного расстояния объектива.
Pan/Tilt controls (Элементы управления панорамированием и наклоном) — для настройки поля зрения используйте кнопки со стрелками вправо, влево, вверх и вниз.
Follow my face (Определение лица) — установите флажок рядом с этим пунктом, чтобы объектив камеры автоматически выполнял панорамирование и наклон с учетом наличия в поле зрения человеческих лиц.
RightSound — в модели HD Pro Webcam C920 функция RightSound включена по умолчанию. Благодаря технологии RightSound камера распознает и устраняет повторяющиеся звуковые волны до того, как они создадут отклик или эхо. Чтобы отключить эту функцию, снимите флажок рядом с пунктом RightSound.
Auto-focus (Автофокусировка) — в веб-камере HD Pro Webcam C920 функция автофокусировки включена по умолчанию. Кроме того, можно вручную установить нужное значения для глубины поля зрения. Установите флажок рядом с пунктом Auto-focus (Автофокусировка), а затем перетащите ползунок вправо для увеличения значения и влево — для его уменьшения.Advanced Settings (Дополнительные настройки):
- RightLight — функция RightLight включена по умолчанию, что позволяет автоматически улучшать качество изображения независимо от условий освещенности. Чтобы отключить эту функцию, снимите флажок рядом с ее названием.
- Exposure (Экспозиция) — позволяет определять, какое количество света попадет на датчик камеры. Нажмите и перетащите ползунок вправо, чтобы увеличить значение данного параметра, и влево, чтобы его уменьшить.
- Gain (Усиление) — эта функция на веб-камере HD Pro Webcam C920 настроена автоматически по умолчанию. Функцию усиления применяют, если нужно повысить яркость изображения или отдельных пикселей видео, сделав картинку более выразительной. Чтобы настроить функцию усиления камеры вручную, поставьте флажок, а затем нажмите и перетащите ползунок вправо для применения усиления и влево — для его отмены.
- Brightness, Contrast, Color Intensity (Яркость, контраст, интенсивность цвета) — эти три ползунка соответствуют функциям в области Webcam Settings (Настройки веб-камеры) ПО LGS. Нажмите и перетащите ползунок вправо, чтобы увеличить значение данного параметра, и влево, чтобы его уменьшить.
- White Balance (Баланс белого) — эта настройка автоматически выставлена на веб-камере HD Pro Webcam C920 по умолчанию. Чтобы настроить эту функцию вручную, установите флажок рядом с названием функции.
- Anti-flicker (Устранение мерцания) — выберите частоту обновления экрана для дисплея камеры с учетом условий освещенности. Доступны значения 60 Гц и 50 Гц; также можно отключить данную настройку.
- Image Orientation (Ориентация изображения) — доступны обычное и зеркальное отображение, при выборе которого левая и правая стороны поменяются местами.
Device Info (Сведения об устройстве):
отображается информация о веб-камере HD Pro Webcam C920, в том числе код дистрибьютора USB-устройства, код продукта для него, версию прошивки и версию драйвера.Camera Preview (Предварительный просмотр изображения с камеры):
в области предварительного просмотра изображения с камеры отображается состояние различных настроек камеры и их воздействие на видеоряд.Ознакомиться с гарантией Logitech можно здесь