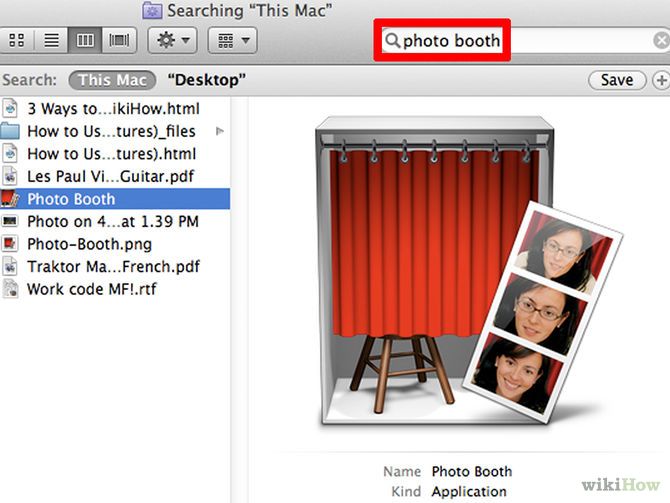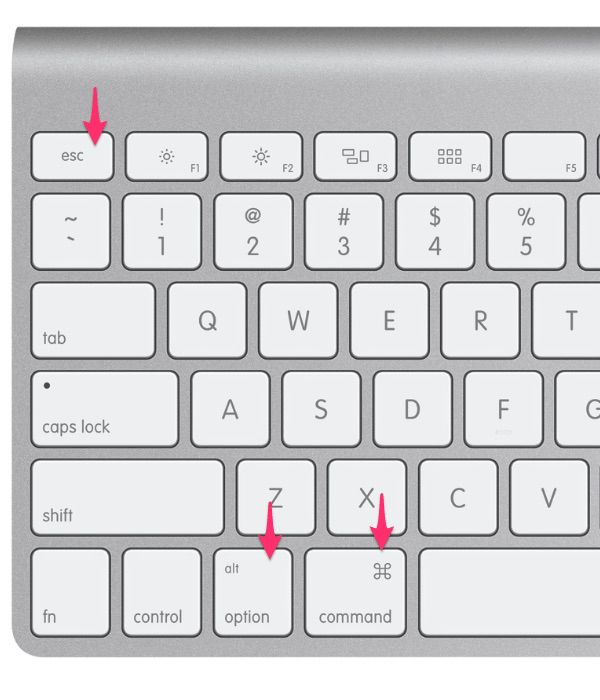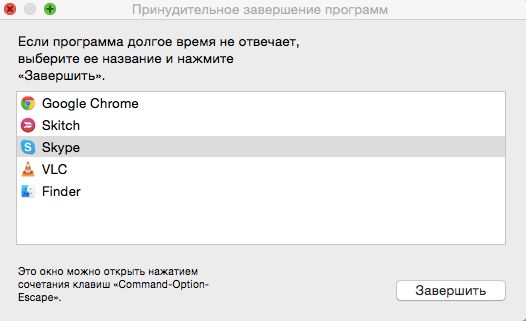- Если встроенная камера не работает на компьютере Mac
- Проверьте индикатор камеры
- Обновление программного обеспечения
- Проверьте настройки функции «Экранное время»
- Предоставьте разрешения приложениям
- Попробуйте другое приложение
- Сбросьте параметры контроллера управления системой (SMC)
- Дополнительная информация
- Как включить камеру на вашем Mac
- Узнайте, как использовать встроенную веб-камеру вашего Mac
- Как включить камеру на Mac
- Советы по использованию камеры iSight на вашем Mac
- Как включить камеру на любом MacBook
- iPhone Source.ru
- Как включить камеру на макбуке?
- Что делать, если веб-камера не работает
- Решение проблемы
- Как включить камеру на Макбуке или iMac
- Стандартное решение
- Что делать, если не включается передача изображения на макбуке
Если встроенная камера не работает на компьютере Mac
Узнайте, что делать, если встроенная камера не активируется или не отображается в приложении на компьютере Mac
Проверьте индикатор камеры
Если на ноутбуке Mac индикатор рядом с камерой мигает зеленым, обратитесь в компанию Apple.
Обновление программного обеспечения
Проверьте настройки функции «Экранное время»
Если на компьютере Mac установлена macOS Catalina и вы используете функцию Экранное время, убедитесь, что камера включена и у использующих ее приложений есть время.
- Откройте меню Apple () > «Системные настройки» и щелкните «Экранное время».
- В боковом меню выберите «Контент и конфиденциальность», а затем — «Приложения».
- Убедитесь, что для камеры установлен флажок.
- В боковом меню выберите «Лимиты приложений». Чтобы использовать камеру с приложением из списка, убедитесь, что флажок «Лимиты» не установлен.
Предоставьте разрешения приложениям
Если на компьютере Mac установлена macOS Mojave или более поздняя версия ОС, выберите, какие приложения могут использовать встроенную камеру:
- Перейдите в меню Apple () > «Системные настройки» и откройте вкладку «Защита и безопасность».
- Откройте вкладку «Конфиденциальность», а затем в боковом меню выберите пункт «Камера».
- Установите флажок рядом с приложениями, в которых вы хотите использовать камеру. Возможно, система предложит вам выйти и снова открыть приложение, прежде чем оно сможет использовать камеру.
Попробуйте другое приложение
Попробуйте использовать камеру в другом приложении. Например, если камера не работает в FaceTime, откройте Photo Booth.
Сбросьте параметры контроллера управления системой (SMC)
Если встроенная камера на Mac с процессором Intel все равно не работает, может помочь сброс параметров SMC. Узнайте, как сбросить параметры контроллера SMC на компьютере Mac.
Дополнительная информация
Если не удается подключиться к FaceTime, узнайте, что делать, если на компьютере Mac не работает FaceTime.
Источник
Как включить камеру на вашем Mac
Узнайте, как использовать встроенную веб-камеру вашего Mac
Компьютеры Apple iMac, MacBook, MacBook Air и MacBook Pro оснащены встроенной камерой, расположенной в верхней части дисплея. Это называется камерой iSight, справа от нее имеется небольшой зеленый индикатор, который включается при включении камеры.
Камеру iSight можно активировать и включить, только открыв приложение, которое ее использует. Другими словами, вы не можете просто решить включить или выключить камеру iSight в случайном порядке как отдельную функцию.
Следуйте приведенным ниже инструкциям, чтобы использовать приложение Mac для включения камеры iSight на вашем компьютере.
Как включить камеру на Mac
Откройте папку приложений вашего Mac : выберите значок Приложения в Dock внизу экрана, чтобы открыть его.
Кроме того, вы можете выбрать значок Finder , а затем Приложения в левом меню.
Выберите приложение, в котором используется камера iSight . На компьютерах Mac, которые используют камеру iSight, предварительно загружено несколько приложений:
- PhotoBooth: приложение Apple для съемки фотографий и видео (включено в OS X 10.4 и более поздние версии)
- FaceTime: приложение для видеочата в реальном времени от Apple (входит в состав OS X 10.9.2 и более поздних версий)
Выберите одно из этих приложений, чтобы открыть его.
У вас также есть возможность выбрать другое приложение, которое вы загрузили из Mac App Store, которое, как вы уже знаете, использует камеру iSight.
Ищите зеленый свет для включения . Как только вы откроете PhotoBooth, FaceTime или другое приложение, совместимое с iSight, камера iSight должна автоматически активироваться и включиться. Вы узнаете, что он включен и работает, если увидите зеленый индикатор.
Это не обязательно означает, что камера iSight записывает что-либо. Он просто активирован, поэтому он готов к тому, когда вы решите снимать фотографии, записывать видео или видеочат с кем-то.
Советы по использованию камеры iSight на вашем Mac
Использование камеры iSight довольно простое и понятное, но есть несколько вещей, которые вы можете сделать, чтобы улучшить качество своей фотографии или видео:
- Сверните приложение, чтобы получить доступ к другим приложениям, оставив камеру iSight включенной . Нажмите желтую кнопку свернуть в верхнем левом углу, чтобы временно убрать приложение, не закрывая его или выключить камеру.
- Ищите зеленый индикатор, который гаснет при закрытии приложения, чтобы выключить камеру iSight . Если зеленый индикатор все еще горит, приложение не закрылось должным образом, и камера iSight почти конечно все еще включен. Приложение может быть свернуто в Dock или где-то на рабочем столе, скрывающееся за кучей других открытых приложений.
- Используйте другое приложение, чтобы уведомить вас, когда приложения используют вашу камеру iSight . Вы можете использовать такое приложение, как Oversight, чтобы сообщить, когда ваша камера и микрофон iSight включены, а также какие приложения используют его. Надзор работает на всех компьютерах Mac, работающих под управлением OS X 10.10 и более поздних версий.
- Храните приложения, совместимые с iSight, в Dock для легкого доступа . Вместо того, чтобы каждый раз открывать приложение iSight, заходите в папку «Приложения», просто добавьте приложение в Dock, чтобы выбрать его и открыть его оттуда. , Просто откройте приложение, щелкните правой кнопкой мыши значок приложения в Dock, наведите курсор на Параметры и нажмите Сохранить в Dock .
Источник
Как включить камеру на любом MacBook
Компьютеры Apple iMac, MacBook, MacBook Air и MacBook Pro оснащены встроенной камерой в верхней части дисплея. Это устройство называется камерой iSight, справа от него имеется небольшой зеленый индикатор, который включается при включении камеры.
Вы можете активировать камеру iSight, только открыв приложение, которое ее использует. Другими словами, вы не можете просто решить включить или выключить камеру iSight самостоятельно.
Как включить камеру на Mac
Выполните следующие действия, чтобы использовать приложение Mac для включения камеры iSight на компьютере.
1. В Finder откройте папку «Приложения».
2. Выберите приложение, которое использует камеру iSight. Несколько предустановленных приложений используют камеру:
Выберите одно из этих приложений, чтобы открыть его.
3. Как только вы откроете PhotoBooth, FaceTime или другое приложение, совместимое с iSight, камера iSight должна автоматически активироваться и включиться. Вы узнаете, что он включен и работает, когда увидите зеленый индикатор над монитором.
Советы по использованию камеры iSight на вашем Mac
Использование камеры iSight довольно просто и понятно, но вот несколько советов, которые сделают вашу фотографию или видео еще лучше:
— Минимизируйте приложение для доступа к другим программам, сохраняя готовность камеры iSight. Выберите желтую кнопку минимизации в верхнем левом углу приложения, чтобы временно убрать ее, не закрывая и не выключая камеру.
— Ищите зеленый индикатор, который гаснет при закрытии приложения, чтобы выключить камеру iSight. Если зеленый индикатор все еще горит, приложение не закрылось должным образом, а камера iSight все еще включена. Приложение может быть свернуто в Dock или где-то на рабочем столе, скрывающемся за другими окнами.
— Используйте другое приложение, чтобы уведомить вас, когда приложения используют вашу камеру iSight. Вы можете использовать такое приложение, как Oversight, чтобы узнать, когда ваша камера и микрофон iSight активны, а также какие приложения используют его. Надзор работает на всех компьютерах Mac, работающих под управлением OS X 10.10 и более поздних версий.
— Храните iSight-совместимые приложения в Dock для быстрого доступа. Вместо того чтобы заходить в папку «Приложения» каждый раз, когда вы хотите открыть приложение iSight, просто добавьте приложение в Dock, чтобы выбрать его и открыть его оттуда. Откройте приложение, щелкните правой кнопкой мыши значок приложения в Dock, наведите курсор на « Параметры» и выберите « Сохранить в Dock».
Источник
iPhone Source.ru
Как включить камеру на макбуке?
Если вы хотите включить вашу веб-камеру на макбуке и сделать свой снимок, то для этого можно использовать различные приложения, но проще всего будет воспользоваться стандартным приложением Photo Booth. Итак, нам нужно зайти в программу. Здесь мы видим набор различных функций. Программа имеет большой выбор задач, но нам нужна именно камера. Интерфейс довольно прост, поэтому вы не должны запутаться.
При помощи этого приложения вы сможете не только сфотографироваться, но и записать видеоролик. Чем ещё полезна программа? Вы сможете и редактировать свои снимки и видеозаписи, это ведь здорово. Разумеется, в iTunes есть много аналог, но стандартный клиент хорошо зарекомендовал себя, он прост, есть все нужные функции для комфортной работы с камерой.
Что делать, если веб-камера не работает
Как и другие элементы мабука, веб-камера довольно редко ломается, ведь разработчики из Apple подумали о том, чтобы она была надежно защищена от различных механических повреждений и неприятных воздействий. Но иногда пользователи все-таки сталкиваются с проблемами при работе с камерой. Давайте взглянем на самые распространенные проблемы, которые присутствуют, возможно, и у вас:
- Камера включается и исправно функционирует (на датчике ноутбука), но вашего изображения почему-то не видно другим пользователям;
- Во время загрузки приложения, где должна быть использована камера, компьютер выдает ошибку с надписью, где используется слово «Драйвер или Driver»;
- Видеосвязь работает в нормальном режиме, но когда вы пытаетесь её выключить, макбук зависает;
Макбук в системе сообщает пользователю о том, что камера не работает или не подключена; - Изображение во время разговора по видео-звонку присутствует, но с помехами: разноцветные переливы или полосы на весь монитор.
- Как вы понимаете, в основе любой неисправности может быть только две причины – ошибка в программном обеспечении вашего ноутбука от Apple или механическое воздействие. Взгляните на советы специалистов. Возможно, вы сможете решить свою проблему, ведь чаще всего – это просто недостаток драйверов или сбитый flash-плеер. Итак, представляем вам рабочие способы восстановления нормальной работы веб-камеры вашего Macbook.
Решение проблемы
Первое. Возможно, на вашем компьютере уже используются программы, которые уже используют ресурс камеры. К примеру, может быть открыт интернет-сервис, который делает снимки, а вы в это время пытаетесь позвонить по Skype. Нужно открыть диспетчер задач и проверить, есть ли в списке процессов строка, где используется слово «камера». Если вы обнаружили такой, закрывайте его.
Второе. Причиной того, что вам не удается включить устройство, может стоить приложение, конфликтующее с видео-адаптером. Опять же, открываем диспетчер задач и проверяем, нет ли процессов с таким названием. Иногда причиной плохой работы камеры может стать ошибка реестра. Нужно проверить, не указано ли там ошибочное название. К примеру, в место слова Camera там будет CameraApp. В таком случае вам нужно переименовать такой процесс в «camera».
Третье. Попробуйте выключить ваш макбук и достать аккумулятор примерно на 10 минут. После этого нужно включить ноутбук и попробовать зайти под другим пользователем. Это должно помочь снова запустить камеру – для компьютера это будет «всплеск», поэтому ошибочные процесс должны встать на место.
Довольно необычно, на нормальную работу видео-адаптера могут влиять приложения, которые используют аудио или видео. Чтобы убедиться, правда это или нет, выборочно закрывайте такие программы на макбуке и пытаетесь включить веб-камеру. Таким нехитрым способом вы сможете выявить проблемную программу и в дальнейшем не запускать её одновременно с камерой.
Разумеется, что если камера вообще не работает, то здесь дело в механической составляющей. Возможно, она не работает из-за того, что попала влага или был сильный удар. В любом случае, здесь вам не обойтись без сервисного центра, ибо вручную такую работу сделать безспец. оборудования и умений нельзя.

Источник
Как включить камеру на Макбуке или iMac
Как можно включить камеру на Макбуке для фото или видео и что делать если она не работает на Вашем любимом Macbook? Разберемся детально!
Стандартное решение
Для того,чтобы снять фото или видео на встроенную веб камеру макбука самое простое — это использовать встроенное приложение Photo Booth . Но не все знают, где оно находится и как включить камеру на макбуке. Найдем Photo Booth в Файндере или в Док-меню. После надо включить веб устройство на iMac.
Здесь много кнопок для задач, но надо найти и включить веб камеру. Интерфейс прост, не запутаетесь. Им можно не только сделать свой снимок, но и записать видео; можно редактировать свои фото и видео. Но что делать, если ничего не получается? Как в таком случае включить веб камеру на iMac?
Что делать, если не включается передача изображения на макбуке
Если на iMac сразу не сработало — не паникуйте! Чаще всего возможны такие сценарии сбоя работы:
- Видео передачу можно включить (на макбуке горит светодиод), но при этом собеседники вас не видят;
- Компьютер выдает сообщение, содержащее слово «Драйвер» тогда, когда происходит загрузка использующих устройство программ;
- Видеообщение происходит как положено, все друг друга видят, но когда вы начинаете выключать видео устройство, компьютер перестает реагировать на действия;
- Видеосвязь есть, но с артефактами – наблюдаются перепады цветов, не видно части картинки, не работает зум или требуется включать и перезапускать приложение.
Два варианта могут привести к подобным проблемам – некорректная работа софта, связанного с видео передачей в iMac и обработкой изображений, либо аппаратная поломка самого макбука про или эйр. Или не работает веб камера. Рассмотрим эти варианты и способы устранения детально:
- Проверьте, не открыты ли одновременно два приложения, запрашивающие доступ к веб устройству. Иногда вы находитесь на каком-нибудь сайте, где есть функция съемки фото, и одновременно еще пытаетесь использовать приложение, например, видеочата. Для проверки запустите Диспетчер приложений, найдите там слово «Камера» или «Camera». Нашли? Закрывайте его.
Диспетчер приложений открывается одновременным нажатием cmd+alt+esc
- Видим запущенные iMac приложения и принимаем по ним решение.
- Проверьте, не наблюдается ли конфликт с какой-нибудь программой из выполняющихся параллельно. Для этого открываем Диспетчер приложений и ищем там процессы и программы с этим словом.
- Иногда хватает того, чтобы отключить устройство, вытащив батарейный блок чтобы произошла аппаратная перезагрузка. Веб камера iMac, скорее всего, заработает.
- Видим все винты, держащие заднюю крышку.
- Внутренности во всей красе.
- Откручиваем крепления батареи.
- Отсоединяем разъем батареи.
- Аккуратно вытаскиваем аккумулятор.
Если вы все сделали и ничего не подействовало – вам прямая дорога в сервис Apple, потому что ничего более вы своими силами не сделаете и включить не сможете.
Источник