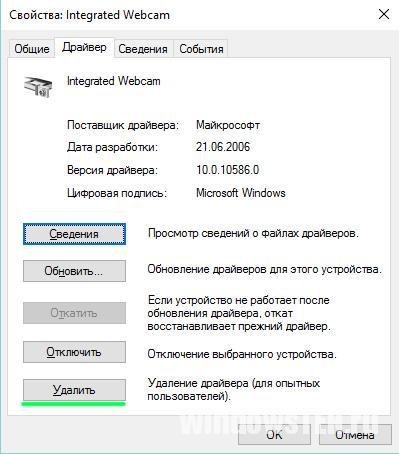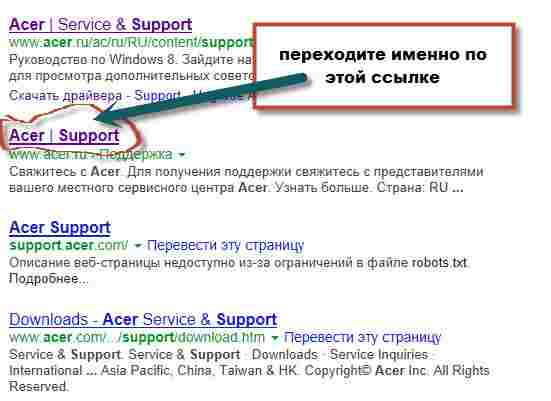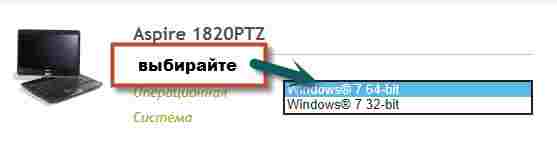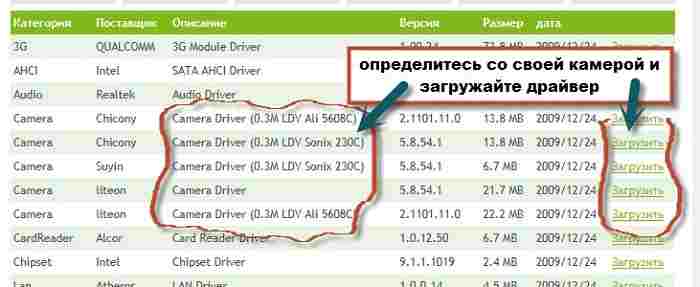- Проверка веб-камеры в Windows 10
- Проверяем веб-камеру в Windows 10
- Способ 1: Программа Skype
- Способ 2: Онлайн-сервисы
- Способ 3: Программы для записи видео из веб-камеры
- Способ 4: Стандартное средство Виндовс
- Как включить камеру на ноутбуке: настройка, функции, отключение
- Как включить камеру на ноутбуке
- 1 Клавишами
- 2 Смотрим параметры доступа
- 3 Включаем в Windows 7
- Как проверить камеру на ноутбуке и компьютере — Windows 10 и 7
- Проверка на Windows 10
- Webcammictest
- Webcamtests
- При возникновении неполадок
- В заключение
- Что делать, если не работает камера на ноутбуке Windows 10?
- Включение камеры
- Устранение неисправностей
- Советы по настройке
- Как включить встроенную веб камеру на ноутбуке acer
- Где скачать драйвера для веб камеры Acer
- Программа для камеры ноутбука acer
Проверка веб-камеры в Windows 10
Сейчас во многих ноутбуках имеется встроенная камера, а пользователи компьютеров приобретают себе отдельное устройство для вывода изображения на экран. Иногда требуется убедиться в работоспособности такого оборудования. Сделать это можно разными способами. Именно о способах выполнения такой задачи на лэптопах или ПК под управлением Windows 10 мы и хотим поговорить в данной статье.
Проверяем веб-камеру в Windows 10
Как уже было сказано выше, тестирование камеры производится разными методами, каждый из которых будет максимально эффективным и подходящим при определенных обстоятельствах. Перед началом тестирования советуем удостовериться, что камера была включена в системных настройках операционной системы. В противном случае она не будет обнаружена используемыми приложениями. Для этого ознакомьтесь с руководством, представленным в отдельном материале ниже.
Способ 1: Программа Skype
Многие юзеры активно используют рассматриваемое периферийное оборудование при общении через известное программное обеспечение Skype. В настройках этого софта есть раздел для настроек захвата изображения. Рекомендуем обратиться туда, чтобы произвести проверку веб-камеры на работоспособность. Детальные инструкции по этой теме вы найдете в другой нашей статье по следующей ссылке.
Способ 2: Онлайн-сервисы
На просторах интернета присутствует ряд специально разработанных сервисов, позволяющих проверить работу веб-камеры без предварительной загрузки софта. Кроме этого такие сайты предоставляют дополнительные инструменты, которые помогут, например, узнать, с какой частотой кадров работает используемое оборудование. Список лучших сайтов такого типа, а также инструкции по взаимодействию с ними вы найдете в другом нашем материале.
Способ 3: Программы для записи видео из веб-камеры
Запись видео с камеры легко осуществить и при помощи программного обеспечения, у которого, к тому же, есть множество полезных инструментов для выполнения этой процедуры. Поэтому запустить тестирование можно сразу же там — достаточно будет просто записать короткий ролик. С перечнем такого ПО ознакомьтесь в нашем материале по следующей ссылке.
Способ 4: Стандартное средство Виндовс
Разработчики Windows 10 встроили в эту версию ОС классическое приложение «Камера», которое позволяет делать снимки и записывать видео. Поэтому если вы не хотите загружать дополнительное ПО, воспользуйтесь этим вариантом.
В «десятке» присутствует функция, отвечающая за конфиденциальность пользователя. С ее помощью блокируется доступ для ПО к камере и прочим данным. Для корректной проверки сперва требуется убедиться, что включено разрешение на использование рассматриваемого устройства. Проверить и настроить этот параметр можно следующим образом:
- Через меню «Пуск» перейдите в раздел «Параметры», нажав на значок шестеренки.
Выберите меню «Конфиденциальность».
На панели слева отыщите категорию «Разрешения приложений» и щелкните ЛКМ на пункте «Камера».
Переместите ползунок в состояние «Вкл».
Опуститесь вниз, чтобы отыскать разрешения для всех приложений. Удостоверьтесь в том, что доступ для «Камеры» включен.
Теперь переходим к самой проверке:
- Откройте «Пуск» и в поиске напишите «Камера». Откройте найденное приложение.
После этого нажмите на соответствующую кнопку для начала записи или снимка.
Внизу будут отображаться сохраненные материалы, просмотрите их, чтобы удостовериться в корректном функционировании устройства.
Рассмотренные методы помогут определить работоспособность камеры либо же убедиться в ее поломке. После выполнения тестирования можно переходить к использованию устройства или решать возникшие проблемы с функционированием.
Как включить камеру на ноутбуке: настройка, функции, отключение
Включить камеру можно довольно легко на каждом ноутбуке, который ее имеет. А это практически все модели, которые вообще существуют на данный момент.
Современные веб-камеры лэптопов обладают очень хорошим качеством изображения. А дополнительные настройки сделают видеозвонки еще интереснее.
Из предыдущего материала вы узнали, можно ли удалить windows.old, и как это сделать. Сейчас мы рассмотрим, как включается веб камера на ноутбуке с Windows 10, 7 и 8, как ее настраивать и при желании, наоборот, отключить.
Интересно! Инструкция является универсальной для ноутбуков всех марок: Леново, HP, Acer, Samsung и других. Поэтому просто выполняйте шаги, описанные ниже, и все заработает.
Как включить камеру на ноутбуке
1 Клавишами
Камера включается простым нажатием двух кнопок на клавиатуре: FN + ESC или F1-F12 или V. Клавиша должна соответствовать той, на которой нарисована камера. Чаще это — F8, F10 или V.
Интересно! Также это может быть и совсем другая клавиша, посмотрите на клавиатуре на какой изображен соответствующий значок.
Нажимать нужно вначале клавишу FN, а уже потом другую клавишу. Иначе команда может не сработать. Нажмите их и проверьте, заработало ли все. Таким же образом она выключается — этим же сочетанием клавиш
Важно! Если хотите настроить качество изображения, которое будет передаваться, то сделайте это в программе или на сайте, в которой(ом) совершаете видеозвонки.
2 Смотрим параметры доступа
1. Нажмите одновременно клавиши WIN + I на клавиатуре и откройте раздел «Конфиденциальность».
2. В левой колонке перейдите в группу «Камеры» и в правой в блоке доступа кликните по кнопке «Изменить». Проверьте включен ли параметр. Отдельные параметры доступа приложений регулируются в этом же меню снизу.
Интересно! Каждый раз, когда какая-либо программа будет запрашивать камеру — вам будет приходить уведомление, где вы можете разрешить или запретить к ней доступ.
3 Включаем в Windows 7
1. Нажмите одновременно клавиши WIN + R на клавиатуре и введите команду — control printers
2. Откройте в списке устройств свою веб-камеру и включите ее.
Как проверить камеру на ноутбуке и компьютере — Windows 10 и 7
Проверить ее можно несколькими разными способами, приложением на Windows 10, Skype или другими программами, или онлайн сервисами в интернете. Рассмотрим, как это сделать в Виндовс и парочку таких сервисов, чтобы не устанавливать лишний софт на свой компьютер.
Интересно! Все эти способы также отвечают и на вопрос — как проверить веб камеру на компьютере. Внешнее устройство проверяется точно такими же способами, они универсальны.
Проверка на Windows 10
Нажмите одновременно клавиши WIN + R на клавиатуре и введите команду — microsoft.windows.camera:
Откроется приложение камеры, и вы сразу увидите себя в ней, если все работает нормально.
Webcammictest
Простой сервис для проверки веб-камеры. Перейдите на него и нажмите на большую кнопку — «Проверить веб-камеру», если браузер попросит разрешение на ее работу — разрешите. Если видео пошло, значит все нормально и можете сразу ознакомиться с качеством картинки.
Webcamtests
Еще один неплохой сервис, сразу после того, как вы на него перейдете, покажет изображение с вебки. Если возникнут какие-то неполадки — об этом сразу будет показано сообщение.
При возникновении неполадок
1. Нажмите одновременно клавиши WIN + R на клавиатуре и введите команду — devmgmt.msc
2. Откройте раздел с устройствами обработки изображений и посмотрите, какой значок стоит у камеры.
- Если отображается нормально — то кликните правой кнопкой мыши и отключите, а затем включите.
- Если с серой стрелкой — то кликните по нему правой кнопкой мыши и задействуйте.
- Если оранжевый — то кликните правой кнопкой и удалите, затем перезагрузите ноутбук.
Если после перезагрузки значок еще желтый или в вообще в этом разделе не нашли веб-камеру, то установите драйвера на нее заново и все заработает. Найти их вы может на сайте производителя вашего ноутбука.
Интересно! Если у вас до сих пор не получается никак заставить вебку заработать, то рекомендую прочитать материал со всеми решениями этой проблемы — почему не работает камера на ноутбуке.
В заключение
Чаще всего, все начинает работать после простого нажатия на сочетание клавиш. А проблемы в ее работе решаются переустановкой драйверов. Все делается максимально просто для пользователя.
Что делать, если не работает камера на ноутбуке Windows 10?
Практически все ноутбуки, что встречаются на рынке компьютерной техники, снабжены встроенной видеокамерой. С помощью нее можно делать фото и видео-съемку, вести онлайн трансляции и осуществлять видео-звонки. Но что делать, если камера перестала работать?
Включение камеры
Если вы владелец Windows 10, то после подключения к интернету, ОС самостоятельно скачает нужные для работы устройства драйвера. Камера может не работать, возможно она программно выключена и ее нужно включить.
Также вся подключенная периферия указана в диспетчере устройств:
- ПКМ по Пуск → Диспетчер устройств.
- Откройте вкладку «Звуковые, игровые или видеоустройства» или «Устройства обработки изображений» и найдите свою веб-камеру.
Нажмите на нее Правой кнопкой мыши и проверьте доступна ли функция «Включить». Если да, включите камеру и проверьте ее работу (с помощью программы «Камера» в Windows 10 или «Skype»).
Проверьте, нет ли на значке камеры или других периферийных устройствах желтого восклицательного знака, который предупреждает о неисправностях.

Устранение неисправностей
Чтобы найти подходящий для вашей веб-камеры драйвер, лучше всего зайти на сайт производителя модели ноутбука и скачать нужный.
| Производитель | Сайт |
| Asus | asus.com |
| Aser | acer.com |
| Dell | dell.com |
| HP | support.hp.com |
| Lenovo | support.lenovo.com |
| MSI | ru.msi.com |
| Samsung | samsung.com |
| Sony | sony.ru |
| Toshiba | support.toshiba.com |
После скачивания драйвера:
- Зайдите в свойства веб-камеры в диспетчере устройств.
- Нажмите «Удалить» и дождитесь окончания операции. Если потребуется, перезагрузите Windows.
Установите драйвер, через функцию «Обновить драйверы…» в диспетчере устройств или запустив установщик. После этого, перезагрузите компьютер.

Советы по настройке
Несколько советов по работе с веб-камерой через интернет:
Если советы статьи не решили ваш вопрос, напишите нам. Мы вместе постараемся разобраться в проблеме.
Как включить встроенную веб камеру на ноутбуке acer
Если вам после покупки первого мини компьютера неизвестно как открыть, пользоваться или включить встроенную веб камеру на ноутбуке acer aspire one d270, 5750g, e1-531, 5560g, e1-571g, 5552g, 5742g, 5755g, нетбуке или любой другой модели, не волнуйтесь.
Могу вас уверить из «новичков» этого не знает никто, но ознакомившись с информаций этой статьи, вы включите камеру на своем ноутбуке acer обязательно и не только на нем, но и на всех других КПК.
Как встроенную камеру включить на ноутбуке acer в сети ищет множество людей. Знаете, почему им не удаться выполнить такую простую задачу.
Потому что для включения обязательно нужна программа, а ее в ноутбуке acer (Асер), просто – нет.
Особенно это касается тех, где операционная система установлена самостоятельно (возможно в некоторых предустановленных она и есть).
Кроме самой программы, чтобы веб камеру включить, открыть и пользоваться, вам обязательно нужны родные драйвера.
Откуда их взять. В сети везде по запросу в поисковиках написано одно и тоже: скачайте драйвер Acer Crystаl Webcаm.
Но если вы попытаетесь его скачать – кроме вирусов не найдете ничего.
На самом деле вам нужно поступить иначе, независимо от того нетбук acer у вас или ноутбук на подобии серий acer aspire one, 5750g, e1-531, 5560g, e1-571g, 5552g, 5742g, 5755g.
Где скачать драйвера для веб камеры Acer
Все очень просто, только об этом почему-то нигде не написано, точнее очень мало описаний.
Итак, пишите в поисковике гугл следующее: «асер суппорт», только без кавычек, и переходите по ссылке как показано ниже на рисунке, только не перепутайте.
Далее смотрите также в низу на рисунок и нажимайте, на то, где указано: «драйвера и руководства» и дождитесь полной загрузки страницы. 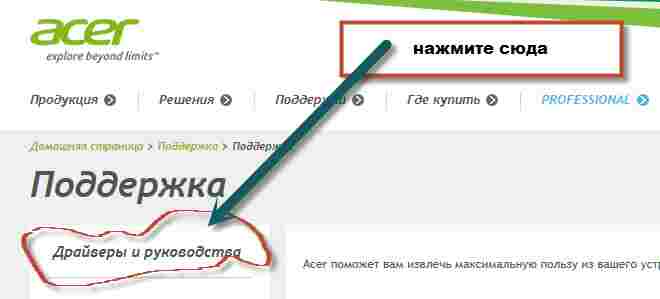
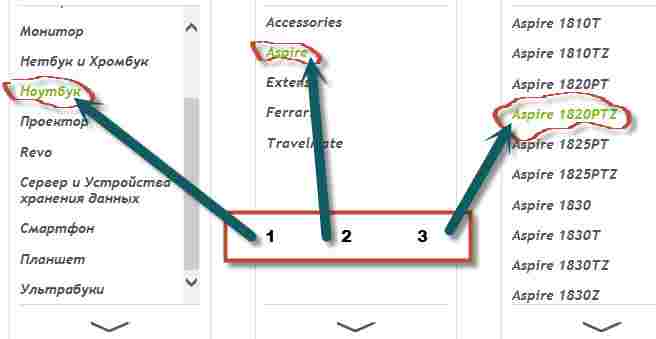
Вот мы и подошли к концу. Опустившись немного ниже спокойно полностью бесплатно скачивайте нужный вам драйвер.
В моем случае их несколько. Если также случиться у вас, определите какая у вас встроена камера.
Программа для камеры ноутбука acer
Узнать это можно в диспетчере устройств в строке устройство обработки изображений, только расширьте его нажав с лева на едва заметный черный треугольник.
Теперь вам осталось перейти по ссылке впереди и скачать специальную программу для веб камер ноутбуков (там же найдете инструкцию как пользоваться).
Вот и все. Думаю, более подробно объяснить, как встроенную камеру включать на ноутбуке acer – невозможно, хотя всякое бывает.
Будут вопросы – пишите в комментариях – ответ будет обязательно. Решать будем вместе. Удачи.