- Трансляция потокового видео с веб-камеры в локальной сети (VLC)
- Полезные утилиты для веб-камеры
- Делаем систему видеонаблюдения и транслируем видео в интернет
- Xakep #263. Кредитки в опасности
- Сигнализация своими руками
- Распознавание жестов
- Система слежения и обычный видеозахват
- Авторизация с помощью веб-камеры
- Какую веб-камеру купить для стрима в 2021 году – лучшие устройства
- Лучшие веб-камеры для потоковой передачи
- Logitech C920S – для потоковой передачи с конфиденциальностью
- Logitech BRIO – веб-камера для потоковой передачи в 4K
- Logitech StreamCam – для потоковой передачи с высоким FPS
- Razer Kiyo – для потоковой передачи с высоким качеством изображения
- Как выбрать веб-камеру для трансляции
- Что вам нужно знать о веб-камерах
- Что следует учитывать перед покупкой
- Совместимость веб-камеры
Трансляция потокового видео с веб-камеры в локальной сети (VLC)
Задался мне как-то вопрос, а нельзя ли сделать веб-камеру одного компа в локальной сети общедоступной, и вдохновило меня на это конечно видео наблюдение (охранная система видео наблюдения).
Решить такое с помощью ip-камеры не составляет труда просто подключив к локальной сети, такая камера имеет ip-адрес. Наша камера такого адреса иметь не может по этому мы будем настраивать ее через компьютер. Подключаем нашу вэб-камеру к компьютеру, проверяем что все драйвера и сама камера установилась нормально.
Дальше для того что бы смотреть вэб-камеру на самом компьютере, проблем не будет, это решается с помощью родной программы камеры либо через программы сторонних разработчиков, это webcamXP Free (для домашнего применения), Yawcam и Dorgem. Но все это нам не достаточно, нам надо сделать видео с камеры доступным к про смотру другим компьютерам в локальной сети, по этому нам нужна программа которая может вещать поток видео в сеть. Поискав в интернете я понял что программ реализующих данную возможность не так много. Например в ОС windows 7 видео поток можно настроить и сделать доступным не прибегая к дополнительным программа все функции включены уже в Проигрывателе Windows Media, а вот для Windows XP уже придется установить Windows Media Encoder или вещать через VLC Media Player, теперь рассмотрим их подробней.
Windows Media Encoder — для начала скачиваем с официального сайта WMEncoder.exe и устанавливаем.
Программа на русском по этому здесь все понятно, запускаем новую сессию->Создаем Потоковое вещание прямого эфира->Выбираем средство захвата в нашем случаю находим пункт с web-камерой, ну и так далее по инструкции. Если же у вас английская версия то вот инструкция выбора опций:
Пуск->Все программы->Windows Media->Windows Media Encoder
New session->Broadcast a live event->Pull from the Encoder->URL for Internet connections (Запоминаем это наш адрес вещания), а далее лишь остается выбрать качество видео (что уже зависит от качества камеры, мощности компьютера и скорости передачи локальной сети), а также будет задан вопрос нужно ли сохранять видео на жесткий диск и все.
Start Encoding — вещание запущено!
Примечание : Запуск потока при включении компьютера, создаем ярлык на программу и закидываем в автозапуск + в ярлыке прописываем wmenc.exe /start (где — это имя файла конфигурации.
На удаленном компьютере в видео проигрывателе остается лишь указать URL потока.
VLC Media Player — бесплатная программа скачиваем VLC, далее запускаем:
Медиа->Потоковое вещание(Передавать)->Устройство захвата(Режим захвата)->WEB-камера->Прописываем адрес ip и порт.
Теперь откроем поток и посмотрим вещание:
Медиа->Потоковое вещание->Сеть->Вводим ip:порт
Полезные утилиты для веб-камеры
В этом небольшом обзоре мы рассмотрим несколько полезных утилит для твоей веб-камеры. Мы разберемся, как организовать видеонаблюдение, как транслировать веб-камеру в интернет и даже как сделать сигнализацию собственными руками.
Делаем систему видеонаблюдения и транслируем видео в интернет
Поставим реальную задачу. Представим, что есть склад, офис или еще какое-то производственное помещение. Нужно организовать за ним видеонаблюдение и сделать трансляцию видео в интернет, чтобы ты (будем надеяться, что это будешь только ты, а не все желающие) смог наблюдать за своим бизнесом, находясь даже дома. Можно, конечно, посмотреть на задачу и с другой стороны. У тебя есть частный дом, и тебе хочется знать, что происходит на разных частях твоей фазенды, например во дворе, возле гаража, на въезде… Конечно, ты хочешь наблюдать за своим имением из офиса или же из отеля где-то на Мальдивах. Организовать систему видеонаблюдения можно с помощью разных программ. Действительно, таких программ довольно много. Сегодня мы рассмотрим webcam 7 и webcamXP: обе программы можно использовать как для организации видеонаблюдения, так и для трансляции видео в интернет. Единственная разница между ними — webcamXP использует технологию Windows Media, а webcam 7 — FLV Player, также в webcam 7 добавлена возможность записи видео MJPEG со звуком, то есть теперь ты можешь не только видеть, но и слышать (если, конечно, камера оснащена качественным микрофоном).
Итак, webcam 7 Pro — многофункциональная программа для работы с веб-камерами. Конек программы — поддержка записи и передачи потокового видео с нескольких камер одновременно, причем программа поддерживает как IP-камеры, так и USB-камеры. Программа условно бесплатная, о стоимости ты можешь узнать на сайте разработчика (см. врезку «Ссылки»), но она может работать и в бесплатном режиме (Free). В Free-режиме программа поддерживает до двух видеоисточников, то есть можно подключить всего две камеры. С одной стороны, это мало. С другой (если у тебя квартира) — вполне достаточно. Одну камеру размещаешь у входной двери, а вторая будет внешняя — она будет наблюдать за парковкой, чтобы ты знал, что происходит с твоим автомобилем. Если две камеры мало, тогда придется купить или Private-лицензию (поддержка до четырех источников) или PRO (неограниченное число источников). Также неограниченное число источников поддерживается в лицензии PRO Trial, но в таком режиме программа проработает всего 21 день. При запуске программа предлагает выбрать лицензию (рис. 1).
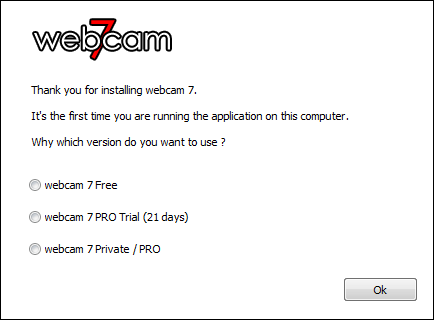
Xakep #263. Кредитки в опасности
Добавить видеоисточник можно, щелкнув по «его месту» правой кнопкой мыши и выбрав тип видеоисточника и сам видеоисточник. На рис. 2 показаны мои PCI/USB-устройства видеозахвата. На рис. 3 показана программа в действии. Второй источник еще не успел загрузиться, но он уже добавлен. Кстати, у программы есть русский интерфейс, язык выбрать можно с помощью меню Language.
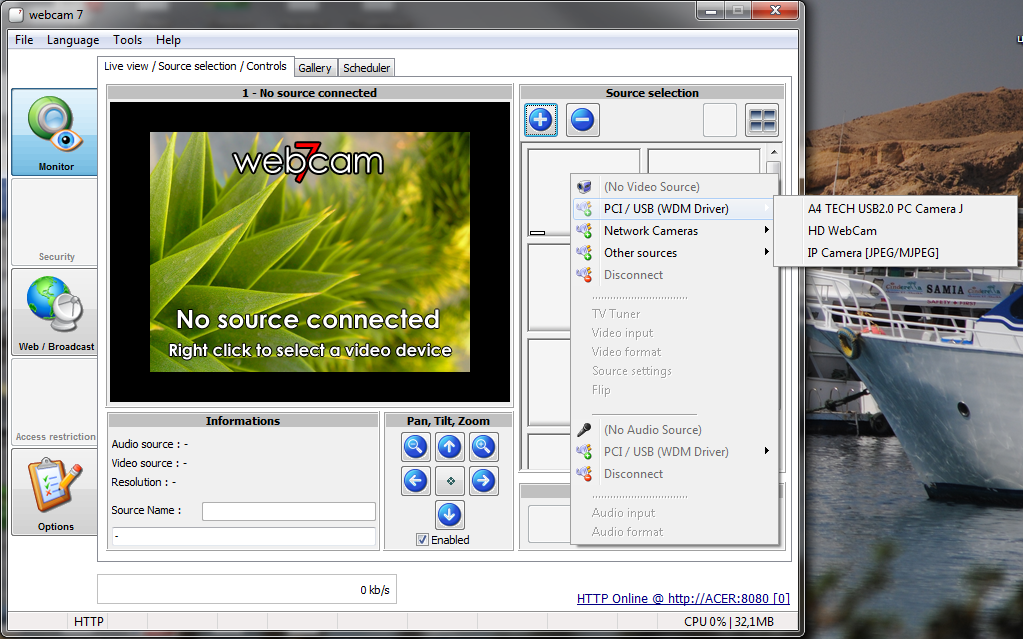
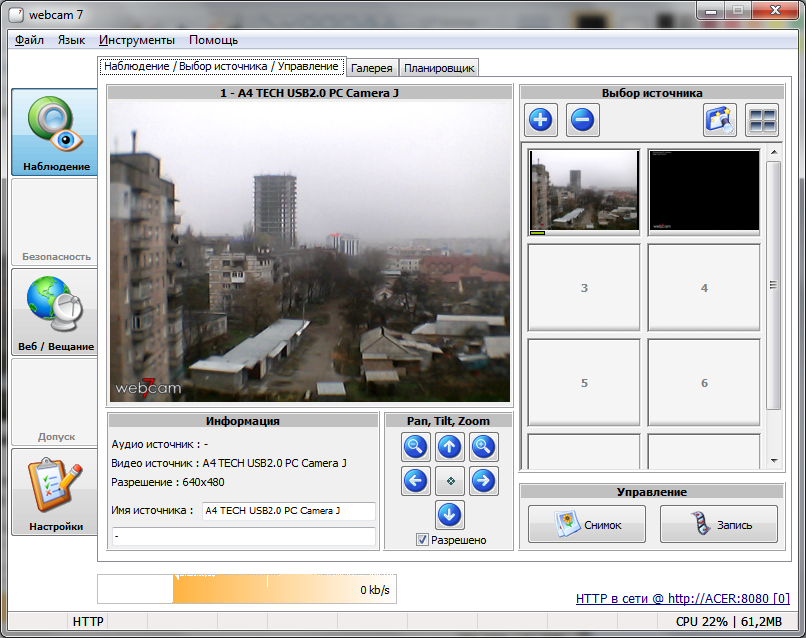
Программа автоматически запускает встроенный веб-сервер на порту 8080. Этот сервер используется для трансляции видео в интернет. Просто введи в браузере http://IP-адрес:8080 и увидишь трансляцию видео с первого источника (рис. 4). Выбрать источник позволяет список Source. Конечно, нужно настроить надлежащим образом брандмауэр на компе (на разрешение входящего соединения на порт 8080) и роутере.
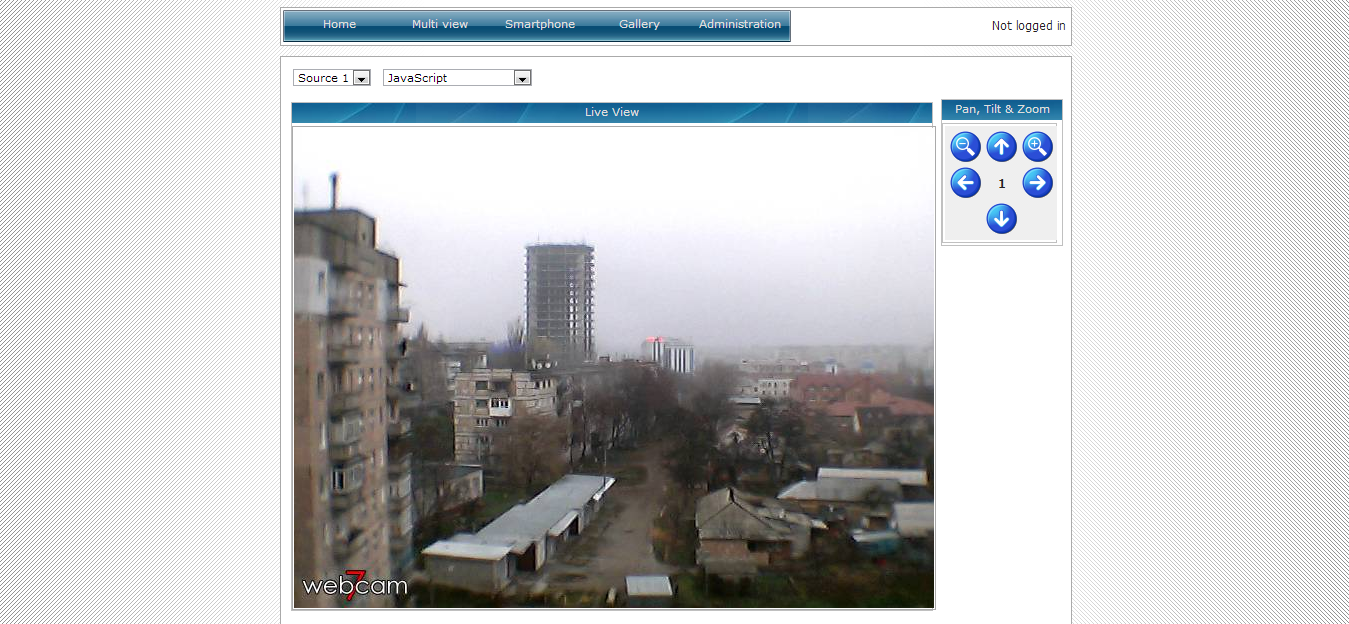
В разделе «Веб/Вещание» (Web/Broadcast) (рис. 5) можно наблюдать за работой встроенного веб-сервера, также можно оставить его, чтобы прекратить трансляцию онлайн (кнопка Disable).
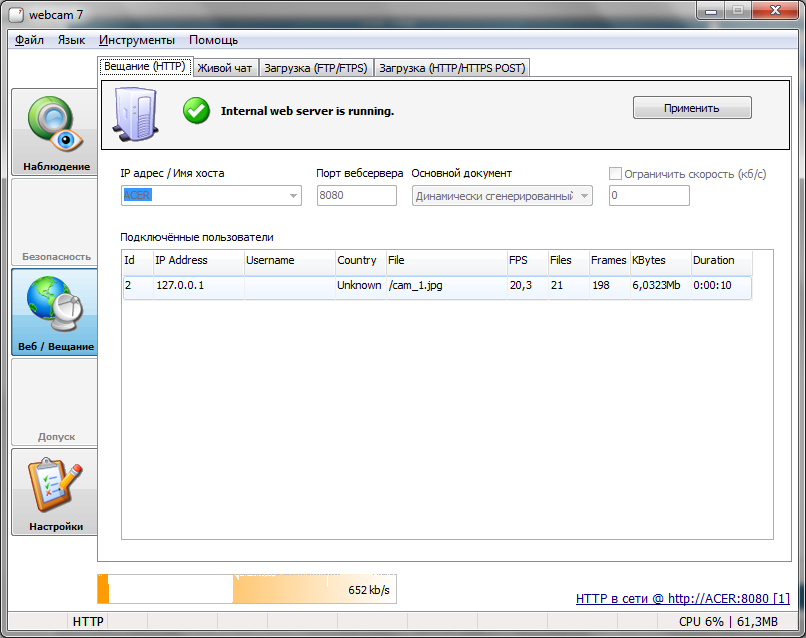
Программа webcam 7 оснащена также датчиком движения. При обнаружении движения в контролируемом помещении прозвучит звуковой сигнал, придет оповещение по email или запустится выбранное в настройках программы приложение. Теоретически эту программу можно использовать и для создания сигнализации, но для этих целей мы будем использовать другую программу.
Сигнализация своими руками
iSpy — очень приятная программа для организации сигнализации. Программу можно использовать для охраны любых помещений — квартиры, склада, офиса. При обнаружении активности в отслеживаемом помещении iSpy может отправить сообщение по электронной почте или SMS. В этом и есть основное отличие от webcam 7, которая умеет отправлять только сообщения по электронной почте. Конечно, некоторые операторы предоставляют шлюзы, позволяющие послать SMS путем отправки обычного сообщения по электронной почте, но такая возможность подойдет не всем, да и оперативность работы таких шлюзов оставляет желать лучшего.
Также будет приятно знать, что iSpy полностью бесплатна и поддерживает любое число источников (во всяком случае, на сайте разработчиков ничего не говорится о каких-либо ограничениях, а у меня нет нескольких десятков IP-камер, чтобы проверить, так ли это).
Программа iSpy мне понравилась еще и тем, что у нее есть 64-битная версия и она также поддерживает запись видео с камер — это позволяет использовать ее не только в качестве сигнализации (обнаружил движение, отправил уведомление), но и в качестве полноценного средства слежения/видеозахвата, хотя для этого есть и другие программы. Единственное, что мне не понравилось, — посредственный перевод интерфейса приложения на русский язык, поэтому скрины в статье будут на английском.
Итак, для добавления источника захвата видео используется команда Add (рис. 6).
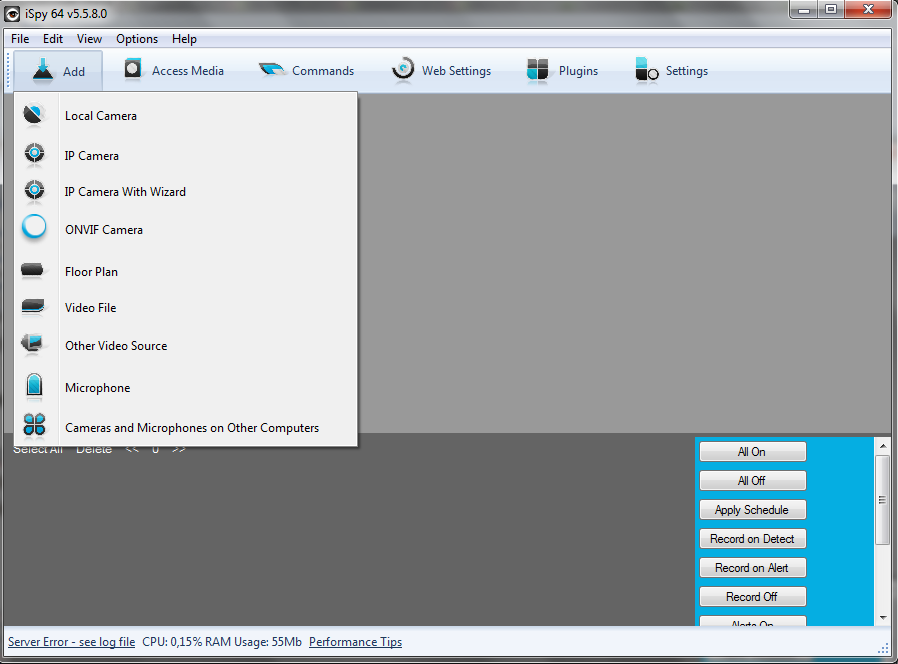
Далее нужно выбрать саму веб-камеру (если ты выбрал Local Camera) или ввести параметры доступа к камере (если ты выбрал IP Camera).

Далее на вкладке Motion Detection нужно установить параметры детектора движения, а на вкладке Alerts — параметры уведомления, на ней же можно ввести номер телефона, на который будут отправлены SMS в случае обнаружения движения. Вызвать окно, изображенное на рис. 8, можно с помощью команды Edit контекстного меню источника.
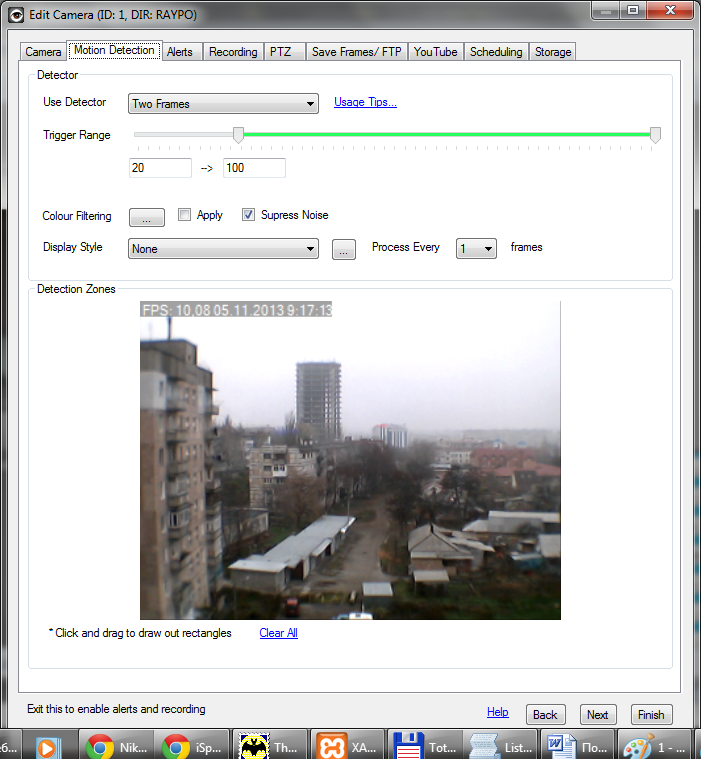
На рис. 9 изображена моя «система наблюдения» — вид на гараж и рабочий кабинет.
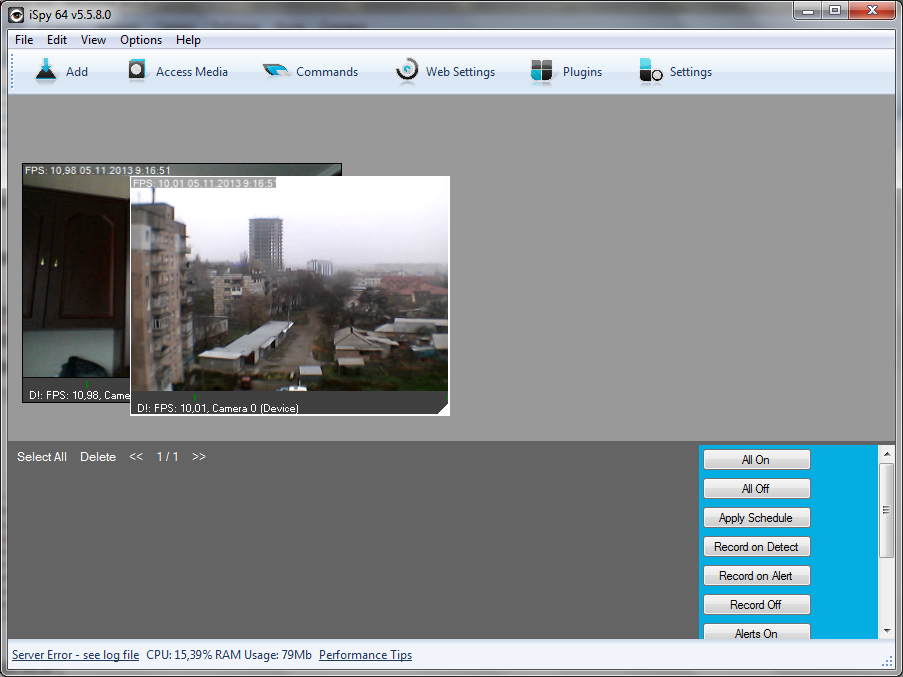
Распознавание жестов
Первым и единственным продуктом стартапа Flutter является приложение, которое позволяет отслеживать и распознавать жесты с помощью устройств, оснащенных веб-камерой. Данный стартап был относительно недавно куплен компанией Google.
В настоящее время приложение Flutter доступно в Mac App Store. Пока оно доступно только для пользователей OS Х, но в скором времени ожидается версия программы для Windows.
Система слежения и обычный видеозахват
Иногда есть необходимость не в сигнализации, а просто в системе слежения и в постоянном видеозахвате видео с камеры. В этом случае можно использовать или iSpy, или любую другую программу захвата видео, например FrameCapture.
FrameCapture — простая программа, сочетающая в себе функции видеонаблюдения и общения в веб-чатах. Программа очень простая, поэтому, возможно, тебе она не понравится. Любителям чего-то сложнее можно порекомендовать программы AVS Video Recorder и Webcam Screen Video Capture.
Первая программа позволяет записывать видео с веб-камер, DV-, MiniDV-, VHS- и HD-видеокамер, ТВ-тюнеров и других доступных источников видео. Программу можно использовать не только для записи видео с веб-камеры, но и для оцифровки видеокассет. Конечно, полноценная система наблюдения из нее не получится, разве что у тебя всего одна камера и тебе нужно постоянно записывать с нее видео. Зато программа абсолютно бесплатна и теперь ты знаешь, чем можно оцифровать завалявшиеся видеокассеты. Вот только не забудь прикупить тюнер! А вот программа Webcam Screen Video Capture более функциональна. Она позволяет записывать видео со звуком с веб- и IP-камер, цифровых камер, карт захвата и других видеоисточников. Программа обладает большим количеством настроек и позволяет сохранять видео в форматах AVI, MP4, FLV, WMV, MKV. Также поддерживается захват скриншотов с веб-камеры, как в однократном режиме, так и в режиме серийной съемки. Еще одной полезной функцией программы является возможность изменения яркости, контрастности, насыщенности и добавления текста на видео. Возможностей у программы очень много, и самое приятное в том, что она бесплатна.
Авторизация с помощью веб-камеры
Встроенную веб-камеру твоего ноутбука можно использовать не только для общения в Skype, но и для авторизации в системе. Довольно удобно — пароль уже не понадобится. Все, что нужно, — это удобно усесться в кресле перед своей веб-камерой для авторизации. Для авторизации по веб-камере можно использовать программное обеспечение VeriFace. Это разработка Lenovo, устанавливается на ноутбуках этого производителя. Однако в Сети есть сообщения о том, что использование этой программы небезопасно, поскольку ее можно обмануть, предоставив твою фотографию. Аналогичная проблема, как сообщается, есть и в программе Luxand Blink!, однако разработчики уверяют, что все возможные проблемы они исправили и гарантируют возврат заплаченных средств в течение 90 дней. Если программа тебе не понравилась за три месяца использования, ты можешь вернуть обратно свои деньги. Чуть выше была упомянута программа от Lenovo. Аналогичные программы есть у Toshiba — Toshiba Face Recognition и Asus — Asus SmartLogon. По существу, все эти программы однотипные. Они сравнивают попавшее в фокус фотокамеры лицо с ранее сделанной фотографией пользователя. Если лицо распознано, то предоставляется доступ в систему. К сожалению, проблемы у всех таких программ тоже однотипные. Они не могут понять, человек перед камерой или его фотография.
Стоит отметить, что программы VeriFace и SmartLogon работают довольно быстро — они очень быстро распознают лицо: даже если ты на мгновение попал в «фокус», ты будешь тут же узнан. Программу VeriFace к тому же можно установить на ноутбук любого производителя, а не только Lenovo. Что касается Toshiba Face Recognition — программа ужасно медленна, но зато более безопасна — она более пристрастно проводит распознавание, и иногда даже сам пользователь не может войти в систему. Также это единственная программа, которая создает трехмерный образ твоего лица, что исключает авторизацию по фотографии. Хотя ее тоже удавалось обмануть, только приходилось повозиться. Но это было гораздо сложнее сделать, чем с программами от Lenovo и Asus. Жаль, что эту программу нельзя установить на ноутбуки других производителей.
Какую веб-камеру купить для стрима в 2021 году – лучшие устройства
Потоковая передача немного сложнее, чем просто сидеть и разговаривать, пока вы играете в какие-то игры. Это включает много других факторов: ваше оборудование так же важно, как и создание качественного контента. Для хорошей настройки нужно несколько вещей, например, хороший игровой компьютер, микрофон для потоковой передачи, видеокарта и, желательно, лучшая веб-камера для потоковой трансляции.
Большинство зрителей требует от стримеров определенного уровня визуального качества. Если игра выглядит великолепно, они не хотят видеть поверх неё запись с заиканием в низком разрешении. Встроенная камера ПК не подходит для потоковой передачи.
Это не значит, что ваше оборудование должно быть баснословно дорогим. Лучшая бюджетная веб-камера для потоковой передачи по-прежнему будет давать отличные результаты. Вы можете получить отличное качество при ограниченном бюджете, если знаете, что ищете.
Если вы хотите выделиться на Twitch, вам нужно приличное оборудование. При поиске веб-камеры для потоковой передачи необходимо учитывать многое.
Мы выбрали лучшие устройства, представленные в настоящее время на рынке. Это одни из лучших потоковых веб-камер, их плюсы и минусы, а также то, для каких конкретных стримеров они подходят.
Лучшие веб-камеры для потоковой передачи
Logitech C920S – для потоковой передачи с конфиденциальностью
Стриминг может быть чем-то вроде публичного выступления. Вы выставляете себя напоказ и позволяете незнакомцам наблюдать за вами… но не всё время. Вам нужна конфиденциальность. Веб-камера Logitech C920S предназначена именно для этого.
Эта веб-камера оснащена шторкой. Это может показаться излишним, но захват контроля за веб-камерой – удивительно распространенная проблема. Эта веб-камера обеспечивает необходимую конфиденциальность. Это действительно полезно, если вы ищете лучшую веб-камеру для потоковой передачи в реальном времени и хотите сохранить частную жизнь за пределами потоковой передачи.
Помимо конфиденциальности, у этой веб-камеры есть всё, что нужно для стрима. Она записывает в разрешении 1080P, так что будьте готовы к тому, что ваша аудитория увидит все ваши недостатки!
Это определенно отличная веб-камера с прекрасным изображением и широкой совместимостью. Однако, дополнительные функции конфиденциальности добавляют душевного спокойствия.
Что нам понравилось:
- Длина кабеля
- Функции конфиденциальности
- Запись в 1080P и широкоэкранном режиме
- HD-автофокус и световая коррекция
- Двойные стереомикрофоны
Что нас разочаровало:
- Встроенные микрофоны более низкого качества, чем автономные
Logitech BRIO – веб-камера для потоковой передачи в 4K
Веб-камера Logitech BRIO определенно выглядит как нельзя лучше. Она изготовлена из высококачественных материалов и рассчитана на сочетание с современным дизайном.
Это веб-камера 4K. Это, своего рода, гарантия будущего. Пока очень немногие потоковые платформы предлагают 4K-видео, и ещё меньше потребителей ищут 4K-контент! Тем не менее, в прошлом мы видели, что повышение требований к качеству происходило довольно быстро, и можно ожидать, что потоковое видео в формате 4K вскоре будет востребовано.
По сути, вы получаете камеру, рассчитанную на длительный срок службы. Однако, у этой веб-камеры есть и другие приятные элементы. Она создает изображение HDR с автофокусом и технологией автоматической регулировки и компенсации света. Есть даже 5-кратный зум. Это одна из лучших потоковых веб-камер для Twitch, поскольку она выполняет большую часть работы по настройке изображения за вас.
Хорошие веб-камеры для потоковой передачи должны быть готовы к работе без особых хлопот. У большинства стримеров нет времени корректировать изображение каждый раз, когда меняется освещение, что является настоящей проблемой для длинных стримов. Это одна из лучших веб-камер для потоковой передачи видеоигр со всеми этими функциями.
Что нам понравилось:
- Отличное качество видео
- Автоматическая регулировка HDR
- 4K видео
- Автофокус
- Регулировка света
- Подключается через USB C
Что нас разочаровало:
- Программное обеспечение для распознавания лиц имеет проблемы с конфиденциальностью
Logitech StreamCam – для потоковой передачи с высоким FPS
StreamCam от Logitech – идеальная веб-камера для начинающих стримеров. Она стоит немалые деньги, но предлагает качество потоковой передачи 1080p при 60 кадрах в секунду, а также возможность подключения через USB-C, несколько вариантов монтажа и большую универсальность. Качество сборки просто фантастическое. Камера выглядит очень солидно и покрыта качественными материалами.
Сама камера довольно маленькая и идеально подходит для любой настройки. Её можно установить поверх монитора, но она также поставляется с креплением для штатива. Камера предназначена для стримеров и видеоконференций, а её интеллектуальная система автофокусировки и отслеживания лица позаботятся о том, чтобы ваше лицо всегда было в фокусе. Это может быть удобно для энергичных стримеров.
Веб-камера StreamCam должна без проблем работать во всех популярных приложениях для просмотра видео и потокового вещания, и её особенно легко использовать с OBS. Обратите внимание, что веб-камера поставляется с приложениями Logitech Capture и Logitech Camera Settings. Загрузите их, чтобы получить наилучшие впечатления, особенно если вы хотите улучшить качество изображения. В целом, это очень удобная камера для стримеров и надомных сотрудников.
Что нам понравилось:
- Четкое качество видео 1080p при 60 кадрах в секунду
- Привлекательный дизайн
- Несколько вариантов монтажа
- Интеллектуальная автофокусировка и система отслеживания лица
- Использует USB-C для подключения
Что нас разочаровало:
- Дорогая
- Некоторым пользователям понадобится переходник с USB-C на USB-A
Razer Kiyo – для потоковой передачи с высоким качеством изображения
Сосредоточение внимания на чистой мощности веб-камеры – простой показатель оценки. Однако, полной картины это не даёт. Качество изображения во многом зависит от возможности подстроить изображение под окружающую обстановку. Это одна из лучших веб-камер для потоковой передачи, если вам нужно настроить и улучшить качество изображения.
Веб-камера Razer Klyo Streaming поставляется с некоторыми элементами управления камерой. Это позволяет вам регулировать яркость, контрастность, большинство настроек, которые вам нужны, чтобы ваше изображение выглядело идеально во время трансляции.
Кроме того, эта веб-камера может работать с HD 30 FPS или 720P со скоростью 60 FPS, так что это хороший выбор, если вы киберспортсмен. Она также оснащена кольцевой подсветкой, что позволяет получить правильное освещение.
Это достойная веб-камера, если вы ищете полный контроль над своим изображением без особых проблем с внешним программным обеспечением.
Что нам понравилось:
- Кольцевая подсветка упрощает работу
- Хорошая цена за качество изображения
- Поставляется с программным обеспечением для настройки изображения
Что нас разочаровало:
- Стенду бывает сложно удерживать равновесие
Как выбрать веб-камеру для трансляции
Это отличные варианты веб-камер для потоковой трансляции, независимо от ваших конкретных потребностей. Однако, бывает сложно определить, какая веб-камера подходит именно вам. Если вы хотите заняться потоковой трансляцией, вам понадобится одна из лучших веб-камер с точки зрения функций, но также и долговечная веб-камера.
В этом руководстве рассказывается, что вам нужно знать, чтобы принять решение, и как определить, какая из веб-камер подходит именно вам.
Что вам нужно знать о веб-камерах
Если всё, что вы знаете, это то, что вам нужна веб-камера, чтобы записывать вас, многие характеристики веб-камер для потоковой передачи могут показаться слишком сложными.
Вот что вам важно знать, чтобы понять, что вам нужно:
- Запись в каком формате вам нужна? – Многие из этих веб-камер могут записывать видео в разных форматах и различном качестве. Какое качество и FPS вам нужно. Twitch позволяет транслировать со скоростью 25-30 или 50-60 кадров в секунду. Предпочтительно качество видео HD, но большинство пользователей не заметят падения качества и при разрешении 720P. Хотя вы можете транслировать в более низком качестве, это должно быть то, к чему вы стремитесь. У других платформ будут свои требования, которые вам следует перепроверить.
- Освещение – снимать сложно, если вы не уделяете много внимания освещению. У вас не будет времени настраивать эти вещи на лету во время потоковой трансляции. Это означает, что вам либо нужна веб-камера, которая автоматически подстраивается под изменения, либо у вас должна быть возможность управлять освещением с помощью собственных источников света. В этом могут помочь камеры с кольцевой подсветкой.
- Программное обеспечение. Существует множество различных программ, которые можно использовать для потоковой передачи. Однако, наиболее распространенными являются Open Broadcast Software, XSplit и Wirecast. Подавляющее большинство веб-камер захватывают изображение, которое может быть обработано этими программами.
- Микрофоны. Большинство веб-камер оснащены встроенными микрофонами, но они посредственного качества. Большинство стримеров, в конечном итоге, добавляют автономный микрофон. Однако, в некоторых из этих веб-камер есть неплохие микрофоны для начинающих.
Что следует учитывать перед покупкой
Хотя существует множество отличных веб-камер для потоковой трансляции, вы должны учитывать, каковы ваши конкретные потребности. Стоит потратить некоторое время на то, чтобы обдумать эти вещи, чтобы сделать осознанный выбор, соответствующий вашим потребностям.
- Стоимость – некоторые из лучших бюджетных веб-камер для потоковой передачи не так уж далеки по качеству от веб-камер высокого класса. Большинство из них могут транслировать в формате HD. Помните об этом, решая, что подходит именно вам.
- Что вы транслируете? – Ваши потребности в веб-камере будут разными в зависимости от того, что вы транслируете. Если вы будете работать, в основном, по принципу «картинка в картинке», то сохранение стабильности изображения важнее, чем изображение 4K, поскольку оно будет довольно маленьким.
- Где вы транслируете? – Ещё раз убедитесь, что ваша веб-камера поддерживает качество видео, требуемое вашей потоковой платформой.
- Кабели и разъёмы – многие из этих веб-камер поставляются со встроенными кабелями для простого подключения через USB. Хотя это намного проще, те, у которых есть сменный кабель, такой как USB C, соединяющий веб-камеру и ПК, легче заменить, если из-за ослабленного провода возникают проблемы.
Совместимость веб-камеры
Некоторые из этих веб-камер заявляют о своей широкой совместимости с большим количеством устройств! Однако, совместимость часто является маркетинговой тактикой. Даже если вашего устройства нет в списке на коробке с веб-камерой, вы, скорее всего, все равно сможете его использовать.
Вот что вам нужно знать:
- Веб-камера – это просто камера. Если вы используете программное обеспечение для интерпретации этого изображения, его можно использовать на ПК или Mac.
- Не все веб-камеры можно определить с помощью собственного программного обеспечения на ПК или Mac. Для некоторых устройств Windows может потребоваться установка драйверов, и вам, возможно, придётся поработать над тем, чтобы Mac распознал ваше устройство с помощью внешнего программного обеспечения, такого как OBS.
- Подавляющее большинство веб-камер могут работать с любым ПК или Mac.
- Другие устройства становятся более сложными, поскольку на них не так просто установить общедоступное программное обеспечение. Если вы пытаетесь использовать веб-камеру с телевизором, игровой консолью или даже на мобильном устройстве, убедитесь, что это поддерживается.





