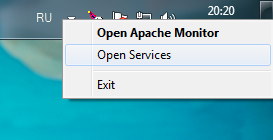Ручная установка Apache и PHP на Windows Server 2012/2008
В этой статье мы рассмотрим процесс установки Apache 2.4.x и PHP 5.6.x на стандартной 64-разрядной версии Windows Server 2012/2008 .
Бинарные версии Apache Windows Server в исходном репозитории недоступны, и мы вынуждены обратиться к сторонним дистрибутивам, таким как apachehaus.com. Я использую версию httpd-2.4.20-x64-vc11-r2.zip , которую можно скачать здесь . Она скомпилирована с помощью VC ++ 2012 (VC11). Убедитесь, что сервер установлен с применением VC11 64bit. Иначе могут возникнуть ошибки, такие как отсутствие необходимых модулей, или Apache не будет запускаться. Его можно загрузить прямо с зеркала Microsoft. Двоичные файлы PHP можно скачать отсюда . Я использую php-5.6.22-Win32-VC11-x64.zip, который скомпилирован с помощью vc11.
Установка Apache
Сначала загрузите последнюю версию Apache HTTP Server win32 и извлеките файлы в удобное место, например « C:Apache ». Если Apache установлен в « C: Program Files Apache2.2 », скрипты cgi и PHP могут некорректно находить пути к файлам из-за пробелов в именах каталогов.
В этом примере мы создадим каталог Apache . Используя « Блокнот », откройте файл httpd.conf . Этот файл находится в подкаталоге /conf . Обратите внимание, что в конфигурационных файлах Apache в полных путях к файлу должны использоваться слэши « / ».
Теперь можно попробовать установить Apache на Windows7 . Откройте командную строку и перейдите в каталог « c:Apache bin » и введите команду httpd -k install :
Из приведенного выше фрагмента кода видно, что служба была установлена, но с ошибкой. Корневой каталог сервера нужно исправить до запуска службы, если значение каталога установки по умолчанию было изменено ( по умолчанию используется значение /Apache2.4 ). В данном случае это / Apache :
После этого дважды кликните по исполняемому файлу монитора Apache Server или через командную строку введите start / stop / restart the service . Примеры команд для CMD приведены в следующем фрагменте кода:
Если при запуске сервера Apache PHP Windows выводится сообщение об ошибке ( приведено ниже ), проверьте, запущен ли уже процесс httpd , выполняется процесс IIS и прослушивается порт 80 . IIS является установленным по умолчанию веб-сервером, он настроен на порт 80 :
Если в данный момент IIS запущен, его можно отключить через « Диспетчер серверов ». В командной строке введите « services.msc ». Найдите службу « web publishing platform », дважды кликните по ней мышью, чтобы открыть свойства службы и остановите ее. Чтобы запретить ее запуск при следующей перезагрузке, можно поменять тип запуска на ручной. Кроме этого, если на сервере установлен Skype , он также конфликтует с портом 80 .
После того, как Apache был запущен и все настройки были заданы верно, при переходе по адресу http://localhost/ в любом браузере должна отображаться стандартная страница http или просто сообщение ” It works ”.
Установка PHP
Сначала загрузите двоичные файлы PHP и разархивируйте их в папку « C:php ». Затем переименуйте файл c:phpphp.ini-development в php.ini . Откройте его и измените значения нескольких переменных.
Измените значение переменной « extension_dir » на “ C:phpext ”. По умолчанию она закомментирована или для нее установлено значение « /ext «. Также можно включить в php.ini необходимые расширения, удалив символ « ; » в начале строки:
Кроме этого нужно задать для переменной sessions.save_path папку временных файлов Windows ( то есть C:Temp ).
Каталоги PHP и Apache также необходимо добавить для переменных путей среды. Откройте Панель управления — Система и безопасность — Местоположение системы и добавьте “ ;C:php; C:Apachebin ” в конец списка « Системные переменные пути » и нажмите « ОК », чтобы сохранить изменения.
Перед перезапуском службы Apache Windows необходимо указать в файле httpd.conf модули PHP . Добавьте следующие строки в конец файла httpd.conf под раздел « LoadModule »:
Также нужно добавить « index.php » в раздел DirectoryIndex в файле httpd.conf , как показано ниже:
После внесения изменений сохраните файл httpd.conf и закройте его.
Чтобы изменения вступили в силу, необходимо перезапустить службу Apache . Сделать это можно через монитор Apache Service или из командной строки — « httpd -k restart «.
Apache: установка и настройка веб-сервера
Веб-сервер – программа, которая запущена на локальной или удаленной машине, и главное её предназначение – позволять пользователю просматривать веб-документы. Когда в адресной строке вводится адрес сайта, при нажатии клавиши Enter браузер формирует некий запрос, направленный удаленному компьютеру — веб-серверу.
Apache HTTP-сервер (сокращение от англ. a patchy server ) – одна из наиболее популярных и распространенных программ, созданных для веб-разработчиков и администраторов интернет-ресурсов. По данным независимых исследователей, Apache установлен на 50% компьютеров всех пользователей HTTP-серверов.
Главными преимуществами Apache являются стабильность, быстродействие и гибкость, и обусловлены они модульной организацией, а также тем, что разработку ведёт открытая группа программистов, хоть и под официальным названием Apache Software Foundation .
Apache поддерживает огромное количество операционных систем и аппаратных платформ, и довольно часто его используют под управлением операционной системы Windows. Немаловажно и то, что данный web-сервер распространяется совершенно бесплатно.
О том, как установить сервер Apache для операционной системы Windows 7, пойдет речь в данной статье.
Установка Apache
В первую очередь необходимо скачать последнюю версию дистрибутива Apache без поддержки SSL и запустить установку. В приветственном окне нужно кликнуть на « Next », прочесть лицензионное соглашение разработчика и подтвердить свое согласие с ним.
Если все прошло успешно, в трее должен появиться значок управления веб-сервером Apache. Остановить и перезагрузить его можно, кликнув на значке левой кнопкой мыши.
Базовая настройка веб-сервера
Хоть Apache и является весьма удобным и исключительно надёжным, не все готовы его использовать как локальный сервер по ряду причин, и основная — отсутствие даже в среде Microsoft Windows какого-либо графического конфигуратора, что довольно непривычно для большинства пользователей.
Настройка сервера производится с помощью ручного редактирования конфигурационного файла httpd.conf . Однако, вопреки представлениям о непонятности и сложности данного процесса, ничего сложного в данной операции нет по двум причинам: во-первых , для того, чтобы сделать из только что установленного Apache сервер, который настроен для приемлемой и комфортной работы, в файле конфигурации нужно поменять совсем немного данных, а во-вторых — комментарии httpd.conf содержат немало полезной информации, необходимой для того, чтобы разобраться с настройкой.
- Запустить Apache под платформой Windows 7;
- Хранить в удобной для пользователя директории файлы будущего сайта (например, C:www);
- Не испытывать проблем с кодировкой, а в частности — с отображением кириллицы;
- Возможность работать с несколькими сайтами одновременно.
Чтобы успешно решить эти проблемы, зайдите в папку с установленным Apache, найдите и откройте в подпапке conf файл httpd.conf . Обратите внимание, что строки, начинающиеся с « решётки », являются текстовыми комментариями, а в качестве настроек веб-сервера использованы строки, в начале которых значок « решётки » отсутствует.
Для начала нужно выполнить настройку той директории, которая будет использоваться сервером в качестве папки веб-сайта. Найдите в тексте строку, которая начинается с DocumentRoot . Данная директива определяет, какая папка будет являться корневой.
Исправьте её на DocumentRoot “ C:/www ”. Следует уточнить, что слэши в этом файле должны быть наклонены вправо, а не влево, как, вероятно, уже привыкли пользователи Windows. После вышеуказанных манипуляций, проблема с месторасположением вашего сайта решена.
Далее необходимо установить для директории правила безопасности. В Apache для этой цели используется директива Directory :
Список используемых параметров:
Options. Возможны следующие варианты:
- Includes – использование SSI разрешено;
- IncludesNOEXEC – использование SSI разрешено с ограничениями (не допускаются #include и #exec );
- Indexes – разрешено использование индексных файлов, и если URL-адрес указывает на директорию сайта (например, www.domain.ru/dir/ ), в которой не существует индексного файла, будет показано содержимое данной директории, а если этой опции нет – выдается оповещение о том, что доступ запрещён;
- ExecCGI – выполнение скриптов CGI разрешено;
- FollowSymLinks – сервер следует по имеющимся символическим ссылкам директории (используется в Unix-системах);
- SymLinksIfOwnerMatch – сервер следует по имеющимся символическим ссылкам директории лишь в том случае, если целевой файл имеет одного владельца со ссылкой;
- All – все вышеописанное вместе разрешено;
- None – все вышеописанное вместе запрещено;
- MultiViews – возможность подбора определенного контента и его выдачи в зависимости от предпочтений браузера (даже если включено все (Options All). Указывается отдельно).
- AuthConfig – позволяет использовать директивы для авторизации;
- FileInfo – разрешает использование директив для работы с различными типами документов;
- Indexes – разрешает использование директив для работы с файлами индексации;
- Limit – разрешает использование директив для определения доступа к хосту;
- Options – разрешает использование директив для работы с определенными специфическими функциями директорий;
- All – все вышеуказанное вместе;
- None – ничего из вышеуказанного вместе.
- Deny, Allow – Deny определяется перед директивой Allow, доступ разрешен по умолчанию, кроме хостов, которые указаны в следующей после Deny from строке;
- Allow,Deny – Allow определяется перед директивой Deny, доступ запрещен по умолчанию, кроме хостов, которые указаны в следующей после Allow from строке;
- Mutual-failure – разрешен доступ только таких хостов, которые отсутствуют в Deny и присутствуют в Allow.
На основе всего вышесказанного, попробуйте настроить ваш сервер. В файле httpd.conf директива Directory по умолчанию существует сразу в двух экземплярах — и . Первый вариант трогать не следует, поэтому во втором установите параметры следующим образом:
Говоря другими словами, для папки C:/www и всех её подпапок выбраны следующие параметры:
- Из возможной функциональности имеющегося сервера разрешены индексы в директориях и переходы по символическим ссылкам;
- Возможность параметрического переопределения с помощью файлов .htaccess полностью отсутствует, однако учитывая то, что вы имеете полный доступ к серверу, она не является актуальной – все можно настроить через httpd.conf;
- Доступ к веб-серверу разрешен со всех хостов.
Теперь, сохраните файл httpd.conf и перезапустите Apache с помощью Apache Monitor либо командой apache –k restart в командной строке. Настройка корневой папки сайта закончена.
Следует проверить, правильно ли вы всё сделали. Создайте простейшую веб-страницу в папке C:www, откройте ваш браузер и введите http://127.0.0.1/ваша_созданная_страница . Страницы должна открыться. В ином случае необходимо тщательно проверить все изменения в файле httpd.conf на правильность.
Если страница успешно открылась, есть вероятность, что вместо кириллических символов вы увидите нечитаемые символы. Отображаться они могут по двум причинам. Во-первых , веб-сервер предоставляет вашему браузеру, который запросил страницу, кодировку по умолчанию. Во-вторых , как ни странно, кодировка эта кириллической не является.
Если пресловутый Internet Explorer в подобных случаях определяет кодировку из самой страницы, то, к примеру, Mozilla Firefox и Opera к подобным действиям склонности совершенно не имеют, и способ выставления кодировки в браузере вручную едва ли можно назвать удобным. Следовательно, необходимо настроить Apache на выдачу по умолчанию необходимой кодировки.
Найдите в файле httpd.conf строку, которая начинается на AddDefaultCharset . Скорее всего, там указана кодировка ISO-8859-1, в которой отсутствуют кириллические символы. Поменяйте ISO-8859-1 на windows-1251 , сохраните файл и перезапустите Apache. Теперь корректное отображение русского языка на вашем сайте будет работать в любом браузере.
В сервере Apache достаточно просто настроить работу с несколькими сайтами. Адреса, которые можно использовать для них — 127.0.0.2, 127.0.0.3 и т.д. При этом по сети виден будет только тот, который является сайтом по умолчанию (127.0.0.1), однако для локальной работы это не является критичным. Раздел файла httpd.conf , в котором производится настройка всего необходимого для этого, находится в самом конце и именуется VirtualHosts .
Для того чтобы добавить дополнительный сайт, создайте директорию, использующуюся в качестве его корневой, к примеру, C:www2 . Предположив, что сайт будет откликаться на адрес 127.0.0.2 , дайте ему имя site911 и в самом конце раздела VirtualHosts добавьте следующие строки:
Перезапустите сервер Apache. Набрав в адресной строке браузера 127.0.0.1 , вы попадёте на ваш первый локальный сайт, а набрав 127.0.0.2 – на второй локальный сайт. Следует иметь в виду, что внутри каждого контейнера VirtualHosts могут использоваться абсолютно любые директивы веб-сервера Apache, благодаря чему можно каждый сайт настраивать наидетальнейшим образом.
Установка и настройка завершена, и теперь вы можете полноценно приступить к изучению работы сервера Apache на практике.
Если же вы решили вплотную заняться администрированием веб-сайтов, следующим вашим шагом должно стать изучение связки Apache PHP MySQL, ведь без системы управления базами данных, а также без поддержки одного из самых распространенных языков веб-программирования и веб-инструмента для администрирования системы MySQL не обходится ни один сервер на просторах всемирной сети. Как говорится, « тяжело в учении, но легко в бою ».
Желаем удачи в изучении этого нелёгкого, но интересного дела!