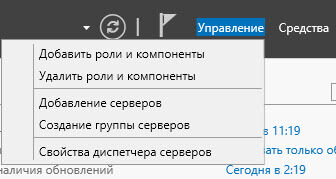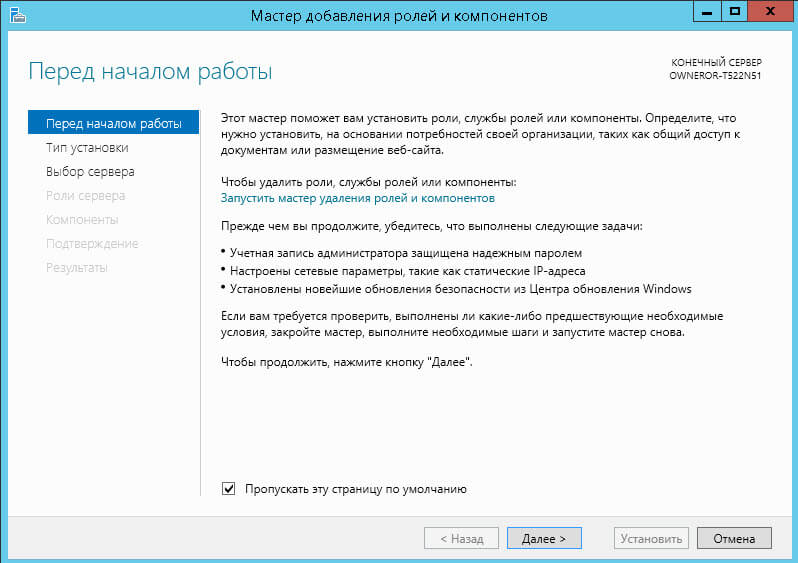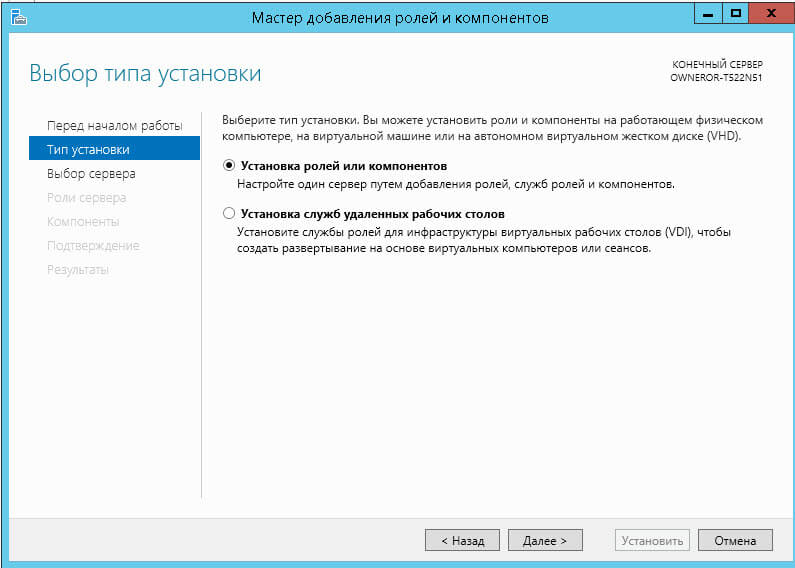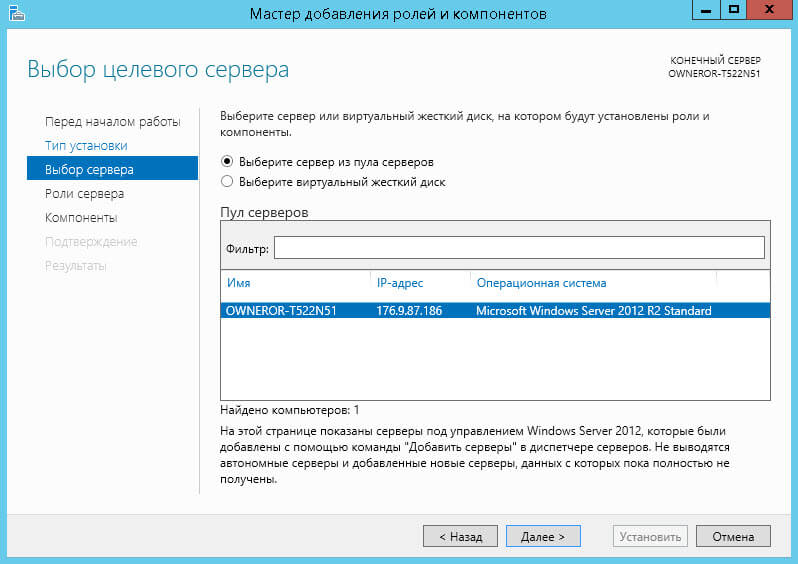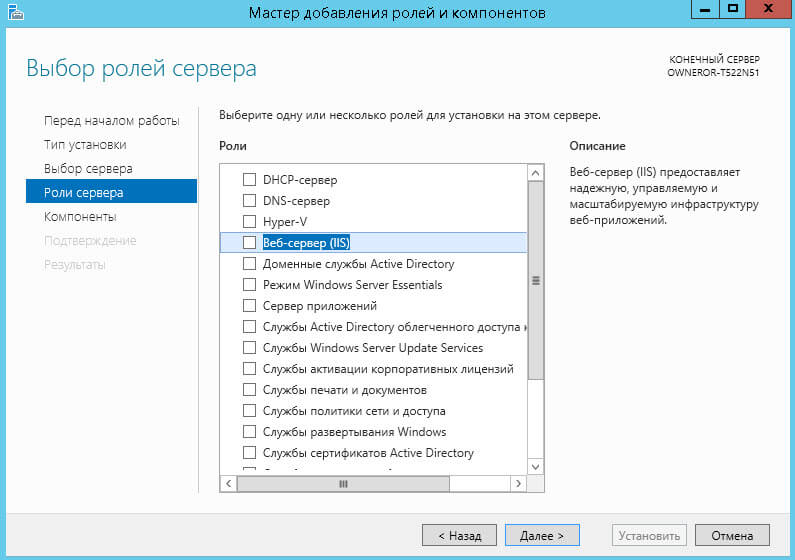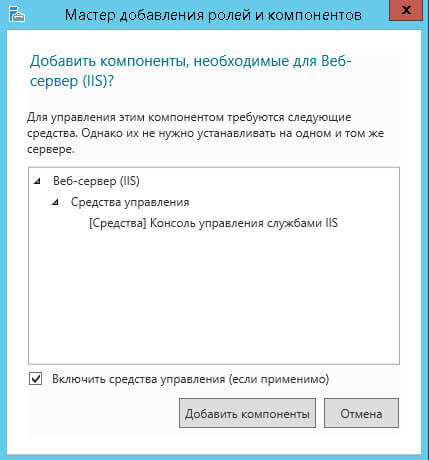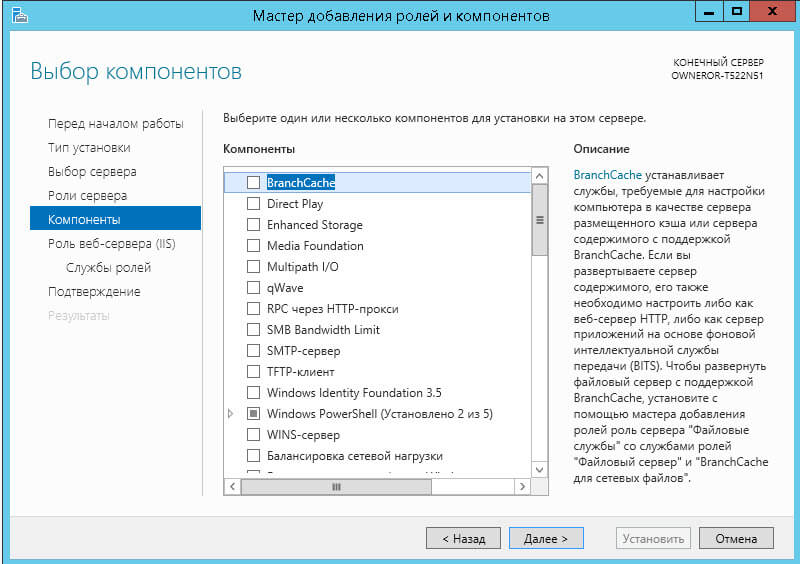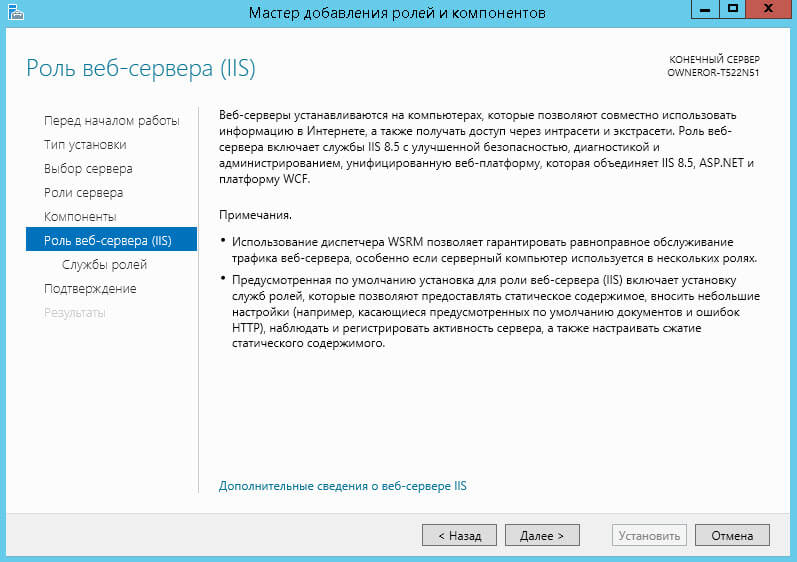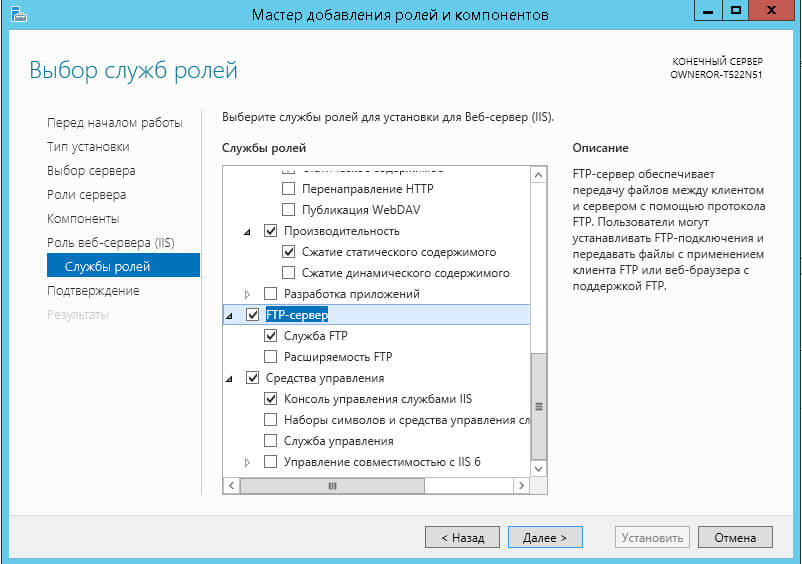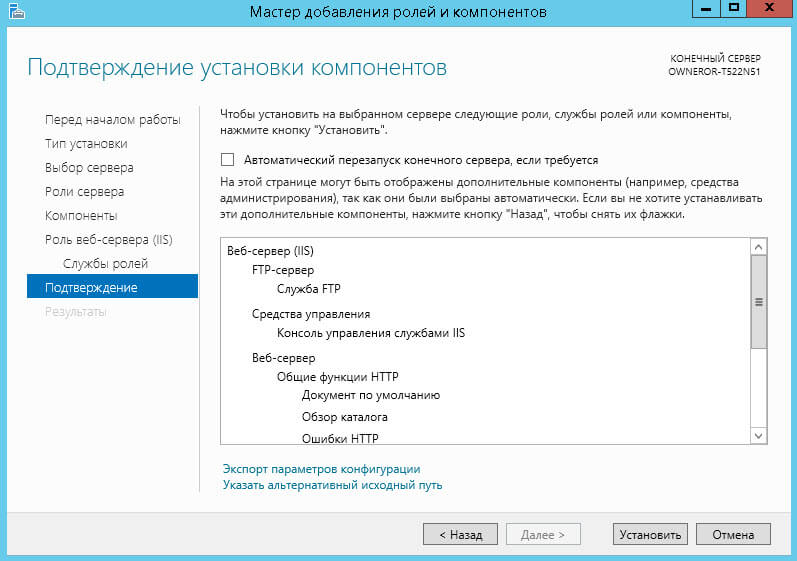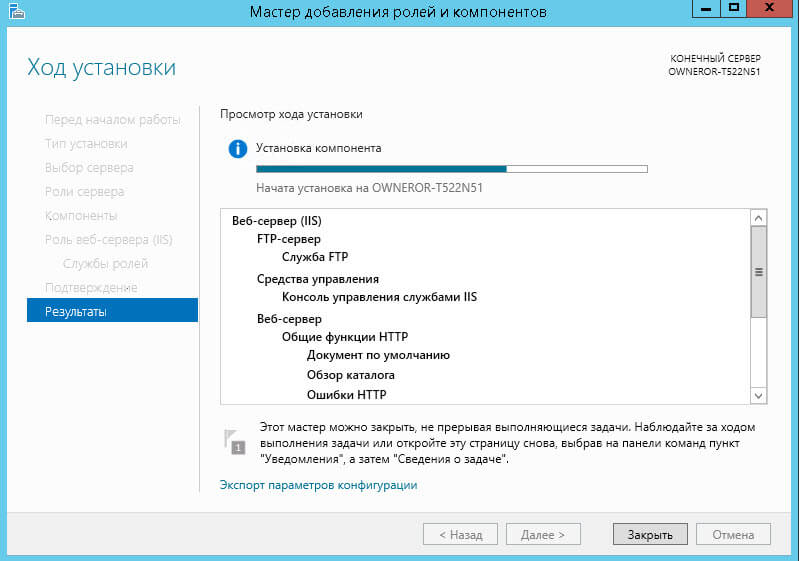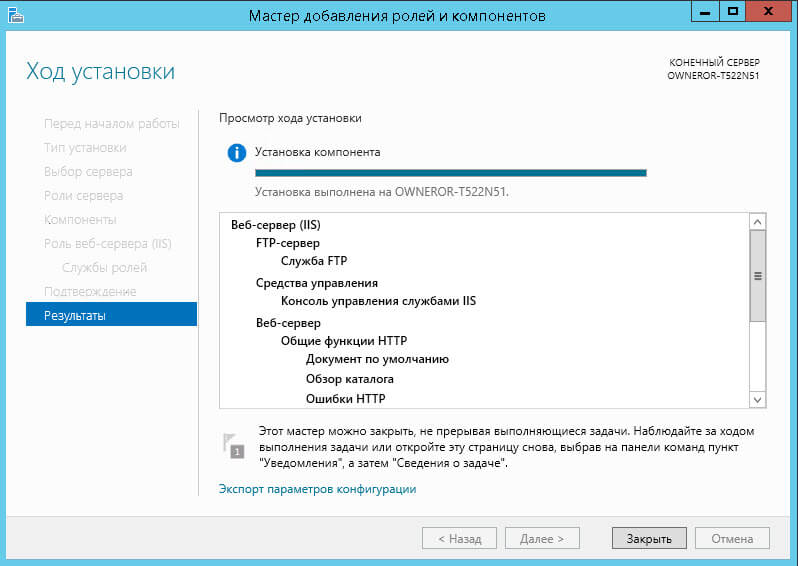- Установка IIS на Windows Server
- Установка IIS на Windows Server 2008
- Установка IIS на Windows Server 2012 R2
- Веб сервер iis для windows server 2012 r2
- Установка microsoft iis 8.5
- Установка с помощью Powershell
- Установка и конфигурирование IIS
- Установка IIS
- Установка IIS на настольных версиях Windows (Windows Vista, Windows 7 и Windows 8)
- Установка IIS в Windows Server 2008
- Установка IIS в Windows Server 2012
- Управление IIS
Установка IIS на Windows Server
Узнайте, как установить службу Internet Information Services (IIS) на серверы с операционными системами Windows Server 2012 R2 и Windows Server 2008 R2.
IIS (Internet Information Services) — набор сервисов от компании Microsoft для работы веб-сервера и других интернет служб. IIS устанавливается на сервер и работает с протоколами HTTP/HTTPS, POP3, SMTP, FTP, NNTP. В 2015 году была выпущена 10 версия IIS, разработанная под Windows Server 2016.
Установка IIS на Windows Server 2008
Обратите внимание, что по умолчанию не устанавливаются такие сервисы, как ASP.NET , фильтры ISAPI и др.
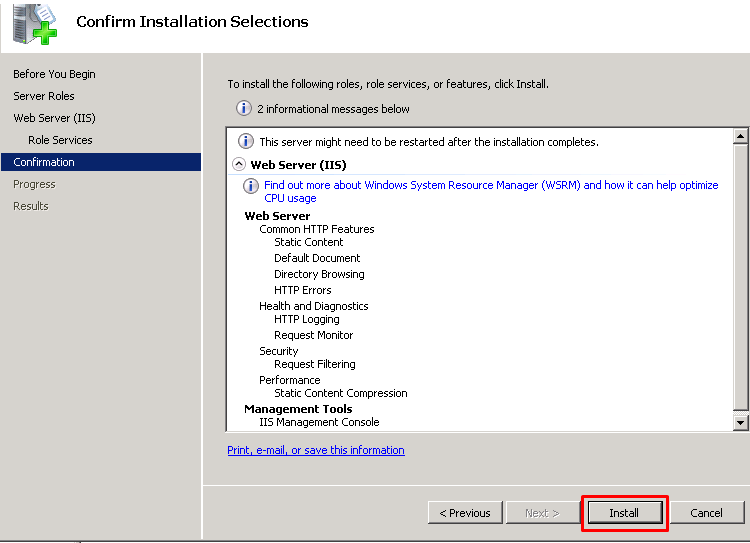
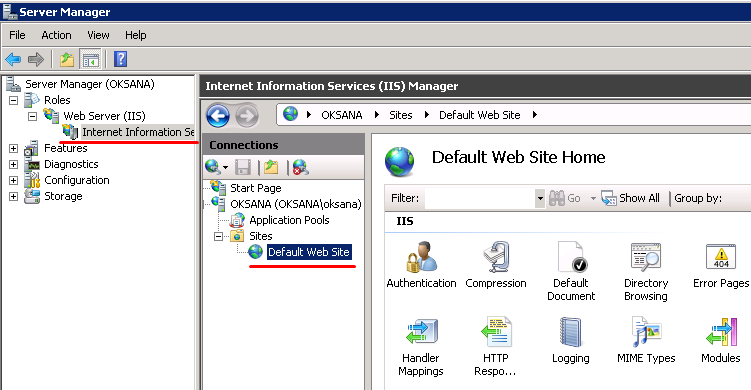
Возможности, доступные вам в службе IIS, перечислены в диспетчере служб IIS. Отсюда управляйте возможностями IIS, настраивайте и перезапускайте.
Сразу после установки IIS по умолчанию создается пустой сайт Default Web Site .
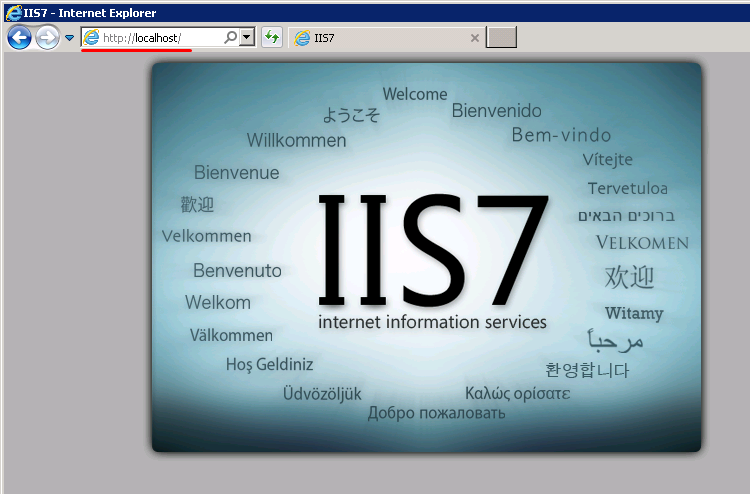
Загрузится страница, созданная по умолчанию.
Добавьте сайты, которые будут обслуживаться этим веб-сервером.
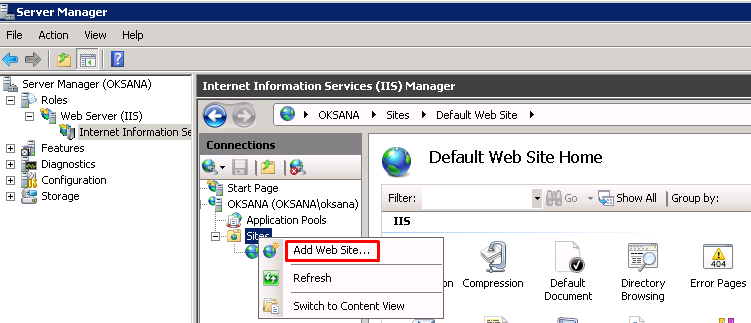
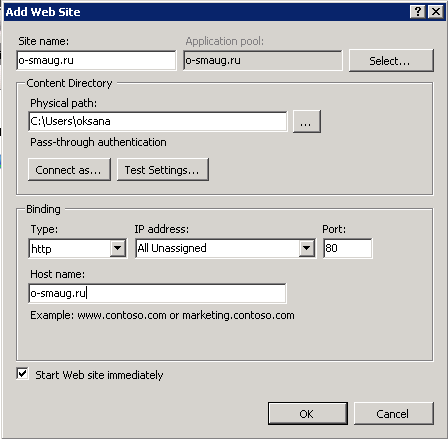
В списке сайтов IIS появится только что добавленный.
Установка IIS на Windows Server 2012 R2
Тоже самое можно сделать через панель «Локальный сервер» (Local Server) — «Управление» (Manage).

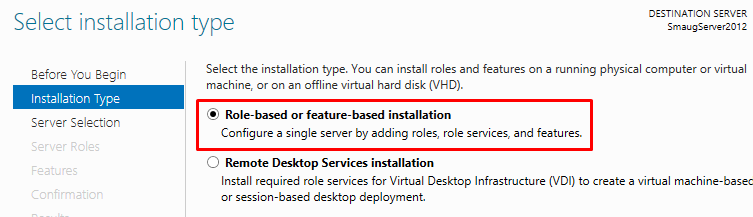
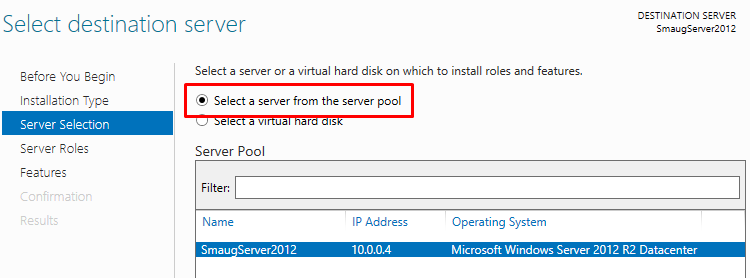






Обратите внимание, что служба FTP по умолчанию не устанавливается. Если в дальнейшем вам понадобятся новые роли, то вы сможете их добавить без переустановки IIS.

При необходимости отметьте «Автоматический перезапуск конечного сервера» (Restart the destination server automatically if required), если пункт не выбран, то перезагрузите сервер самостоятельно после окончания установки.
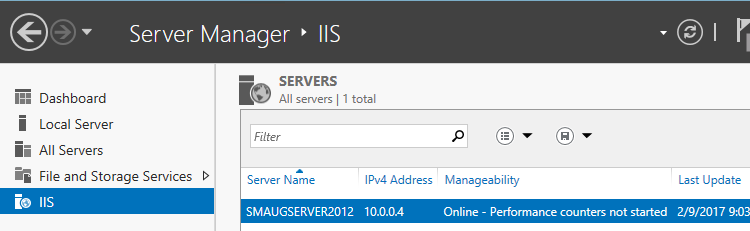
В списке содержимого появится установленная служба IIS .

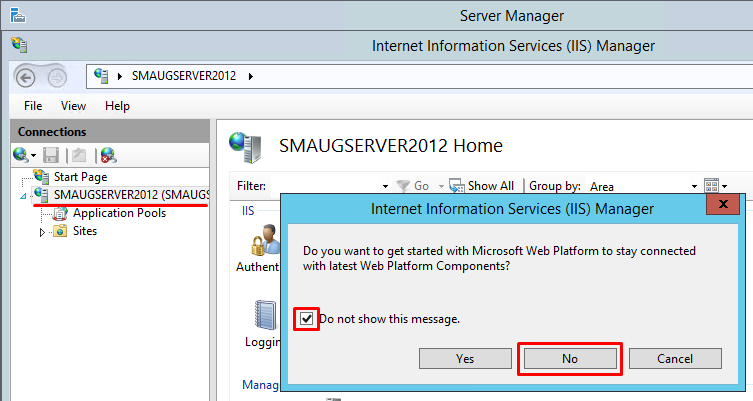
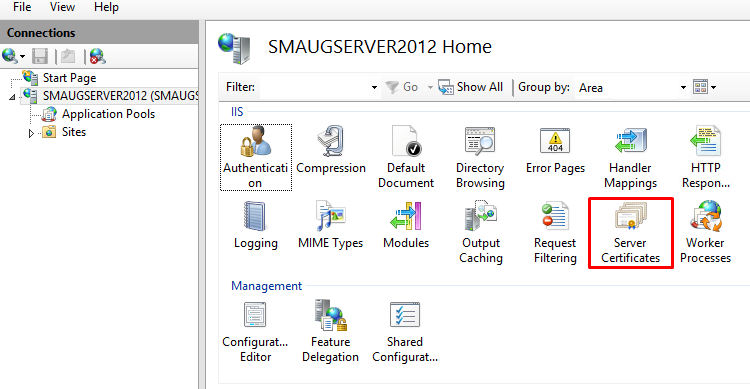
Возможности, доступные вам в службе IIS, перечислены на панели Просмотр возможностей (Features View). Отсюда управляйте возможностями IIS, настраивайте и перезапускайте. Например, настройте SSL-сертификаты.



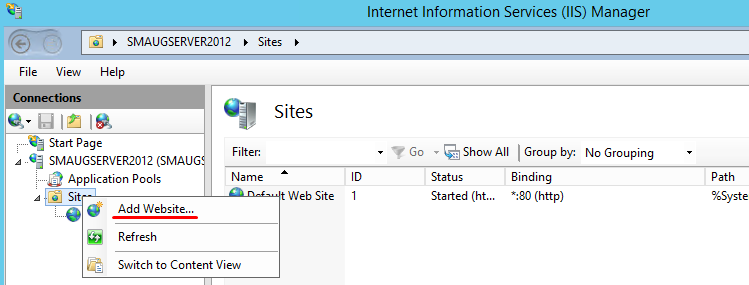
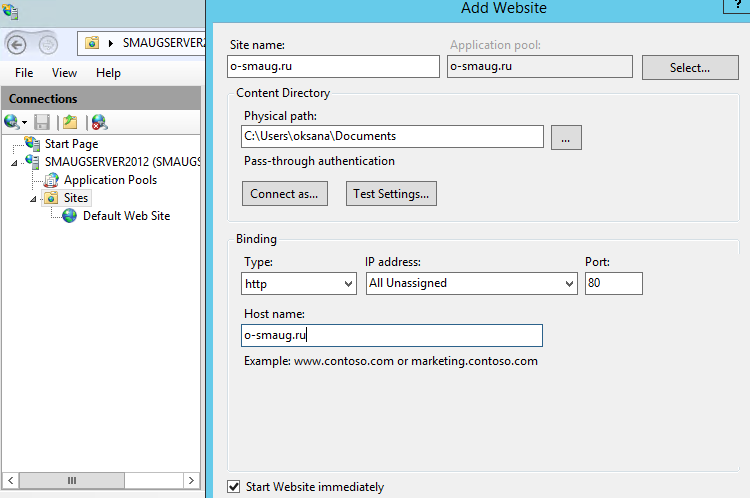
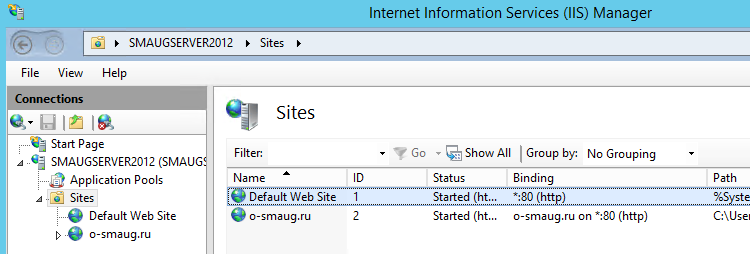
Веб сервер iis для windows server 2012 r2
Всем привет сегодня хочу рассказать как установить IIS 8.5 и FTP в Windows Server 2012 R2. Ранее я уже рассказывал Как установить IIS 7 и FTP сервер в Windows Server 2008 R2-1 часть. Так что, если у вас более старая версия Операционной системы, то советую ознакомится. В самом процессе инсталляции отличий не очень много, но так же присутствуют дополнительные моменты, которые следует разобрать. Еще удобно, то что все можно сделать с помощью powershell. Думаю, данный материал вам будет очень полезен.
Установка microsoft iis 8.5
Заходим на ваш Windows Server 2012 R2, открываем диспетчер сервера и жмем «Управление-Добавить роли и компоненты»
Как установить IIS и FTP в Windows Server 2012 R2-02
Пропускаем первое вводное окно мастера, оно несет в себе чисто ознакомительный характер.
Как установить IIS и FTP в Windows Server 2012 R2-03
Оставляем пункт «Установка ролей или компонентов», жмем далее
Как установить IIS и FTP в Windows Server 2012 R2-04
Выбираем наш сервер из пула, если в пуле их несколько
Как установить IIS и FTP в Windows Server 2012 R2-05
Выбираем пункт «Веб-сервер IIS»
Как установить IIS и FTP в Windows Server 2012 R2-06
нажимаем «Добавить компоненты»
Как установить IIS и FTP в Windows Server 2012 R2-07
Пропускаем компоненты и жмем далее
Как установить IIS и FTP в Windows Server 2012 R2-08
далее на странице «Роль веб-сервера IIS», жмем далее
Как установить IIS и FTP в Windows Server 2012 R2-09
Добавляем компонент FTP и жмем далее
Как установить IIS и FTP в Windows Server 2012 R2-10
Установить, сам процесс инсталляции не занимает много времени.
Как установить IIS и FTP в Windows Server 2012 R2-11
Видим, что IIS 8.5 и FTP установились успешно, жмем закрыть
Как установить IIS и FTP в Windows Server 2012 R2-12
Как установить IIS и FTP в Windows Server 2012 R2-13
Установка с помощью Powershell
Если вы планируете автоматизировать данный процесс, или произвести его на удаленной площадке, где нет достаточно квалифицированного персона, то вы можете использовать оболочку powershell и ее командлеты для нашей задачи. Открываем окно от имени администратора и вводим вот такую команду:
Установка FTP делается вот так:
Средства управления фтп, если не нужна служба
Вот так вот просто установить IIS и FTP в Windows Server 2012 R2. Читайте далее как настроить ftp сервер в Windows Server 2012 R2.
Установка и конфигурирование IIS
В большинстве случаев в реальных производственных проектах один или несколько серверов будут использоваться для обслуживания клиентских запросов веб-сайта. Эти серверы могут принадлежать и управляться непосредственно вами, специализированной командой или же сторонней компанией, предоставляющей услуги хостинга. В любом случае рано или поздно наступает момент, когда написание кода и его тестирование завершено, и работа должна быть представлена широкой публике — в этом и заключается развертывание веб-сайта.
В этой и следующих статьях мы рассмотрим различные варианты развертывания. Однако во всех случаях основные предпосылки остаются неизменными. На рабочей станции имеется готовый веб-сайт, который нужно развернуть на сервере, чтобы он был доступен клиентам. Для ASP.NET таким сервером является , а его текущей версией — IIS 8. Когда он был впервые реализован, IIS представлял собой базовый веб-сервер. С годами IIS развился в сложный сервер приложений, предоставляющий широкое множество функциональных средств, наиболее важным из которых является поддержка хостинга приложений ASP.NET.
В этой статье основное внимание уделяется IIS 8. Хотя машина, на которой запущен IIS 8, здесь называется сервером, IIS можно запускать под управлением версий Windows как для рабочей станции, так и для сервера. На рабочих станциях доступны не все, но большинство функциональных возможностей, что позволяет размещать сложные веб-сайты. По возможности мы рекомендуем использовать Windows Server, однако недорогой альтернативой могут послужить Windows 7 или Windows 8.
В Microsoft привязывают выпуски IIS с выпусками Windows. В состав Windows Server 2008 и Windows Vista входит версия IIS 7.0, в состав Windows Server 2008 R2 и Windows 7 — версия IIS 7.5, а в состав Windows Server 2012 и Windows 8 — IIS 8. Версии — 7.0 и 7.5 — в Microsoft обобщенно называют IIS 7, что может вносить путаницу. Версию IIS, поддерживаемую операционной системой, изменить нельзя — Windows Server 2008 будет использовать только IIS 7.0. Например, модернизировать ее до версии IIS 7.5, используемой в Windows Server 2008 R2, не получится.
Установка IIS
Компонент IIS включен как часть установки Windows (как для сервера, так и для рабочих станций) и требует активизации и конфигурирования. Далее представлены три способа активации IIS для различных операционных систем.
Установка IIS на настольных версиях Windows (Windows Vista, Windows 7 и Windows 8)
Каждая версия операционной системы Windows предлагает свою версию IIS — IIS 8 (в Windows 8), IIS 7.5 (в Windows 7) или IIS 7 (в Windows Vista). Во всех этих версиях Windows, IIS включен, но изначально не установлен. Чтобы установить его, необходимо выполнить следующие действия:
Откройте панель управления.
Нажмите кнопку «Включение или отключение компонентов Windows». Теперь вам нужно подождать, пока Windows исследует вашу систему.
Найдите элемент Internet Information Services (Службы IIS) в верхней части списка и нажмите на галочку чтобы включить его:
Обратите внимание, что Windows позволяет включить множество компонентов IIS: поддержка FTP-сервера, дополнительные инструменты управления, службы обратной совместимости с IIS 6 и т.д.
Убедитесь, что вы выбрали поддержку ASP.NET. Для этого раскройте узел Службы Интернета —> Компоненты разработки приложений —> ASP.NET (Internet Information Services —> World Wide Web Services —> Application Development Features —> ASP.NET):
Если вы хотите использовать поддержку IIS в Visual Studio, которая позволяет вам создавать виртуальные каталоги IIS непосредственно в диалоговом окне New Web Site, вам нужно выбрать пункт «Совместимость управления IIS 6» в разделе «Средства управления веб-сайтом» (Web Management Tools —> IIS 6 Management Compatibility).
Как только вы выбрали нужные параметры IIS, нажмите кнопку OK для завершения установки.
Установка IIS в Windows Server 2008
Установка и настройка IIS одинакова для Windows Server 2008 и Windows Server 2008 R2. Необходимые шаги описаны ниже:
Запустите диспетчер сервера. Чтобы сделать это, нажмите кнопку Start и выберите All Programs —> Administrative Tools —> Server Manager.
Выберите узел Roles в дереве слева.
В правой части окна нажмите на ссылке Add Roles. Это открывает мастер, позволяющий добавить новую роль сервера.
Выполните необходимые действия в мастере. Вас вероятно попросят установить дополнительные необходимые роли — если это так, нужно просто принять операции и продолжить.
После установки вам будет предложено настроить веб-сервер. Как в настольных версиях Windows, вы можете выбрать специфические особенности IIS 7, которые должны быть включены.
Если вы работаете в ASP.NET с версией .NET Framework 4.5, то эту версию .NET Framework необходимо будет установить (центр разработчиков .NET Framework)
Установка IIS в Windows Server 2012
Процесс установки IIS в Windows Server 2012, по существу, такой же, как и в Windows Server 2008. Основное различие заключается в том, что пользовательский интерфейс несколько отличается. Подробное описание вы можете найти перейдя по ссылке Installing IIS 8 on Windows Server 2012.
Управление IIS
При установке IIS, он автоматически создает каталог с именем C:\inetpub\wwwroot, который представляет ваш веб-сайт. Все файлы в этом каталоге будет отображаться, как будто они находятся в корневом каталоге вашего веб-сервера.
Чтобы добавить дополнительные страницы на ваш веб-сервер, можно скопировать файлы HTML, ASP или ASP.NET напрямую в каталог C:\Inetpub\wwwroot. Например если добавить файл TestFile.html в этот каталог, вы можете запросить его в браузере через URL-адрес http://localhost/TestFile.html. Вы даже можете создавать вложенные папки для группирования связанных ресурсов. Например, вы можете получить доступ к C:\inetpub\wwwroot\MySite\MyFile.html через браузер, используя URL-адрес http://localhost/MySite/MyFile.html.
Каталог wwwroot удобен для запуска простых примеров и статичных страниц. Для правильного использования ASP.NET вы должны сделать свой собственный виртуальный каталог для каждого веб-приложения, которое вы создаете. Например, вы можете создать папку с любым именем на любом диске вашего компьютера и поместить ее в виртуальный каталог IIS как будто она расположена в каталоге C:\inetpub\wwwroot.
Прежде чем начать работу, вам нужно запустить диспетчер служб IIS. Его можно найти в меню Start (Пуск). Конкретное расположение может зависеть от используемой версии Windows (IIS —> Диспетчер служб IIS). Ярлык программы будет располагаться в разделе Programs (Программы) или Administrative Tools (Администрирование). Начальная страница IIS Manager показана на рисунке ниже:
Теперь нужно ознакомиться с рядом терминов, используемых в IIS. В левой части окна IIS Manager отображается запись с именем используемого сервера. Наш сервер имеет имя PROFESSORWEB, сгенерированное по умолчанию Windows 8, которое будет использоваться в большинстве примеров. В центральной области отображается представление сервера. Это представление отображает набор значков, которые позволяют конфигурировать параметры сервера. В правой части экрана расположен список доступных действий. Например, в этом представлении можно запускать, останавливать и перезапускать сервер.
Если развернуть элемент сервера в древовидном представлении в левой части экрана, отобразится элемент Sites (Сайты), содержащий единственную запись Default Web Site (Веб-сайт по умолчанию). Сайт — это коллекция файлов и каталогов, образующих веб-сайт. На одном сервере IIS может поддерживать несколько сайтов, как правило, на различных портах TCP/IP (по умолчанию используется порт 80). Сочетание имени сервера и порта сайта образует первую часть URL-адреса. Например, при использовании сервера mywebserver с сайтом, подключенным к порту 80, URL-адрес выглядит следующим образом:
Каждый сайт может содержать множество файлов и каталогов. Каждый из них образует часть URL-адреса. Так, URL-адрес статической страницы mypage.html, расположенной в каталоге myfiles, будет следующим:
В некоторых ситуациях имя, под которым сервер известен вам, и имя, которое клиенты используют для получения содержимого, будут различаться. Мы оставим этот нюанс без внимания, но администратор сервера или компания, предоставляющая услуги хостинга, предоставят необходимые сведения, если это важно для конкретного сервера.
Чтобы проверить работоспособность IIS выберите Default Web Site и в правой области диспетчера служб IIS выберите пункт «Запустить». После этого нажмите кнопку «Обзор *.80 (http)» чтобы открыть страницу сайта в браузере:
Как видите, в моем случае я поменял порт используемый по умолчанию (с 80 на 8080). Я сделал это, т.к. на 80-м у меня запущен локальный Apache-сервер. Если у вас возникает такая же проблема, то изменить порт можно щелкнув правой кнопкой мыши по сайту (Default Web Site) и выбрав в контекстном меню «Изменить привязки» (Bindings). После этого в диалоговом окне можно изменить порт, используемый по умолчанию.
Итак, каждый сервер может поддерживать множество сайтов, каждый из которых работает на другом порту или с другим IP-адресом. Каждый сайт может иметь множество файлов и каталогов, и сочетание этих элементов предоставляет информацию о URL-адресе. Мы вернемся к URL-адресам и использованию IIS Manager при рассмотрении каждого из подходов к развертыванию.