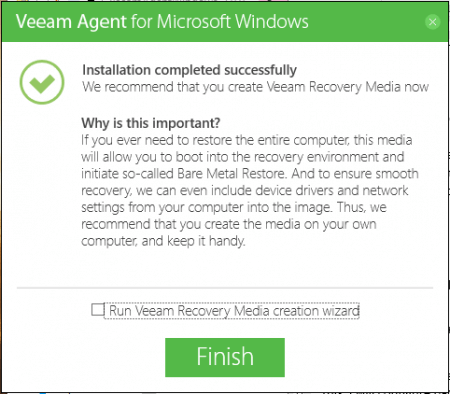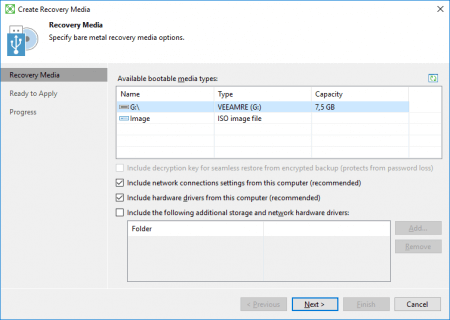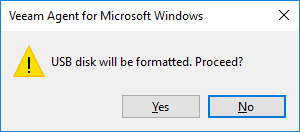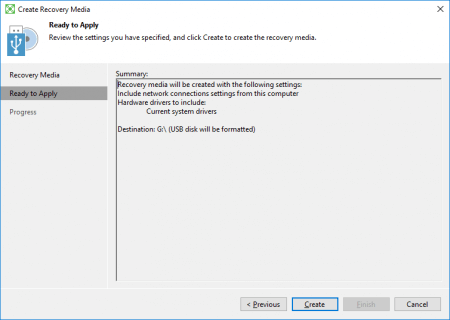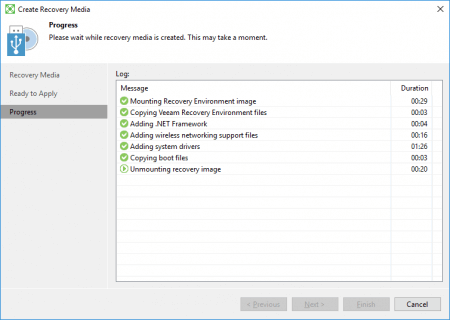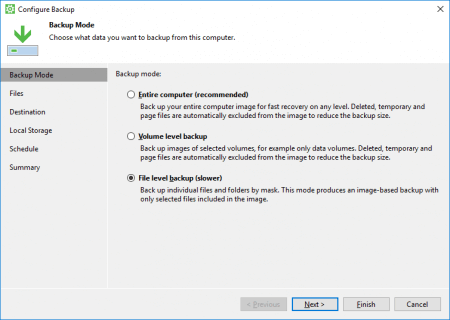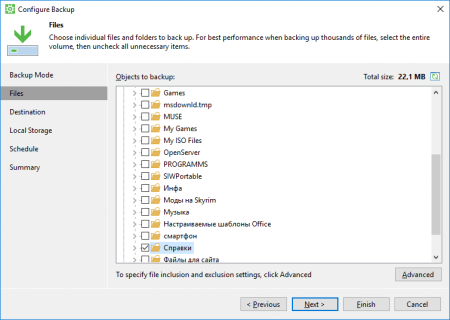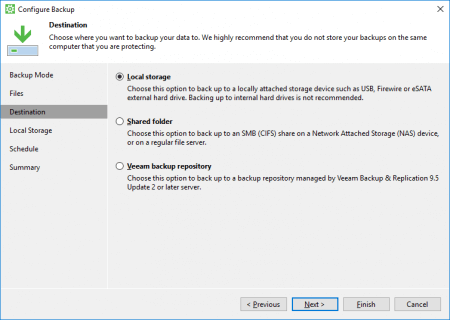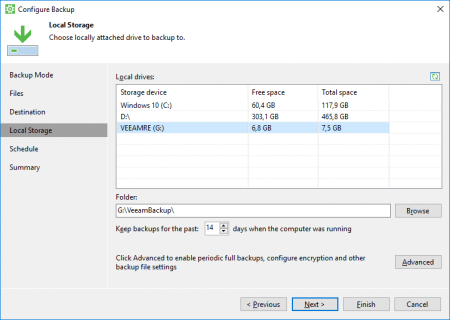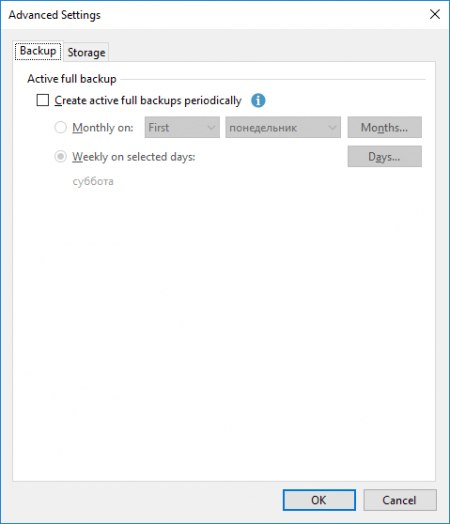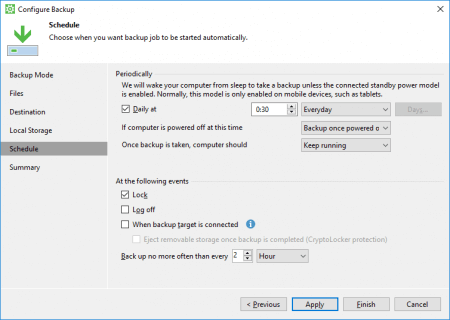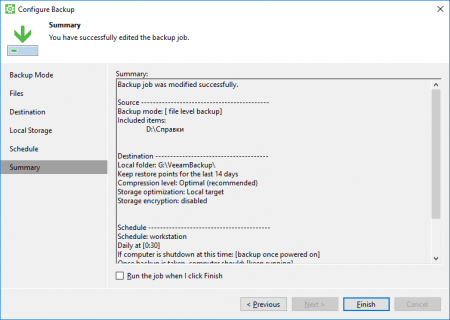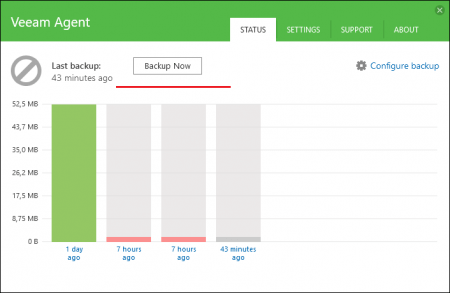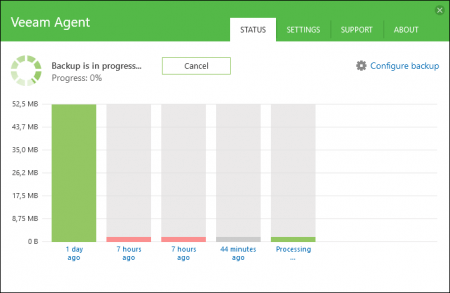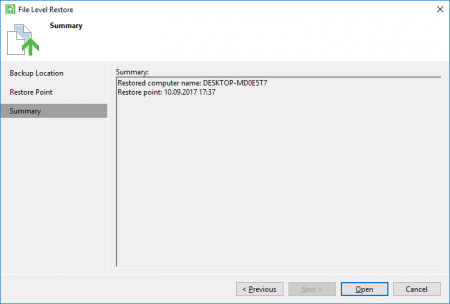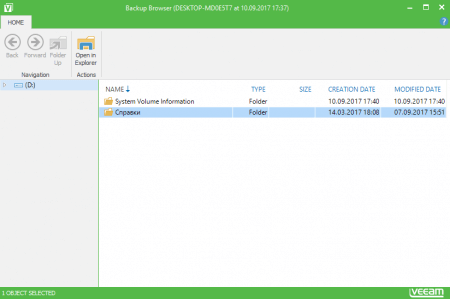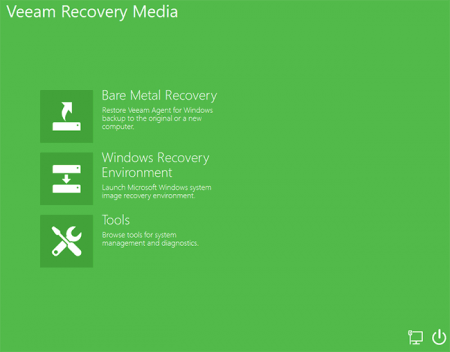- Создание резервной копии Windows в Veeam Agent for Microsoft Windows Free
- Установка и базовая настройка
- Создание резервной копии системного раздела
- Восстановление из резервной копии
- Getting Started
- Резервная копия с помощью Veeam Agent Free
- Скачивание и установка Veeam Agent Free
- Создание резервных копий в Veeam Agent Free
- Как восстановить резервную копию при помощи Veeam Agent Free
- Восстановление системы с помощью Veeam Agent Free
Создание резервной копии Windows в Veeam Agent for Microsoft Windows Free
Резервное копирование — простой и эффективный способ застраховать свои данные на случай непредвиденных ошибок в системе или поломок оборудования. В Windows имеются собственные средства резервного копирования, но они подчас не так хороши как сторонние программы, специализирующиеся на создании таких копий. Среди этих программ имеются как платные, к примеру Acronis True Image , так и бесплатные, как Aomei Backupper Standard .
Инструмент, который мы сегодня предлагаем рассмотреть также является бесплатным. Называется он Veeam Agent for Microsoft Windows Free. Это мощная программа, ранее известная как Veeam Endpoint Backup Free предназначается для создания резервных копий файлов, папок, разделов и дисков, а также их восстановления. Приложение поддерживает работу с пользовательскими и системными разделами, при этом копии могут сохраняться на внутренние, внешние и сетевые носители. Также Veeam Agent for Microsoft Windows Free включает в себя набор полезных утилит, которые могут пригодиться при реанимации Windows.
Установка и базовая настройка
Устанавливается Veeam Agent как и большинство других программ. После принятия условий использования приложение скопирует в системные папки файлы и установит свою службу, которая будет запускаться в фоновом режиме при каждом старте Windows. В конце установки мастер предложит создать загрузочный диск, он понадобится вам для восстановления повреждённой и незагружающейся системы. В долгий ящик процедуру создания загрузочного носителя рекомендуем не откладывать, записать его лучше сразу, если же захотите сделать это позже, пожалуйста, опция вызова мастера доступна в меню Пуск.
Создание загрузочного диска состоит из четырех шагов. Тип диска можно выбрать USB , CD/DVD и ISO файл. Если CD-ROM отсутствует, флешка не подключена, доступен будет только один вариант — создание ISO -образа. В настройках мастера можно ничего не менять, но если вы хотите интегрировать в образ свои драйвера, отметьте галочкой пункт «Include the following additional storage and network hardware drivers».
Содержимое следующих окон мастера будет зависеть от того, какой тип носителя вы выберите.
В нашем примере с ISO -образом мастер предложит папку для его сохранения. На последнем шаге жмём «Crеate».
И ждём завершения операции.
Создание резервной копии системного раздела
Поскольку Veeam Agent поддерживает создание трёх типов копий: всего диска, конкретного раздела и отдельных файлов и папок, вам нужно будет указать, какой именно режим вы собираетесь использовать.
Нажмите справа «Configure Backup».
И выберите одну из этих трёх опций: Entire Computer (копия всего диска) , Volume Level Backup (копия раздела) и File Level Backup (копия файлов и папок) . Мы будем создавать бекап системного раздела, поэтому выбираем второй вариант.
Жмём «Next» и отмечаем галочкой диск С. Загрузочная запись и область «Зарезервировано системой» включаются в образ по умолчанию, но вы можете проверить так ли это, установив галочку в чекбоксе «Show system and hidden volumes».
На следующем этапе выбираем место хранения бекапа. Доступны Local Storage (локальный или съёмный диск) , Shared folder (сетевая папка) и Veeam backup repository (удалённое хранилище Veeam) .
Выбираем локальный диск, указываем нужный раздел, при желании задаём время хранения резервной копии.
Если же нажать «Advanced», можно будет настроить периодичность создания копий, настроить сжатие.
За сим следует настройка планировщика, частично дублирующего опции раздела «Advanced». По умолчанию копии в Veeam Agent создаются ежедневно в 0:30. Если же ПК выключен, резервирование запустится при следующем включении.
Восстановление из резервной копии
После нажатия «Apply» и «Finish» настройки будут сохранены, и вы сможете запустить создание резервной копии вручную нажатием кнопки «Backup Now».
Время процедуры зависит от размера резервируемых данных, параметров сжатия и скорости дисков.
Способ восстановления будет зависеть от типа копии.
Если нужно восстановить содержимое пользовательского раздела, запустите через меню Пуск компонент «Volume Level Restore», выберите нужную копию и проследуйте указаниям мастера.
Если необходимо восстановить конкретный файл или папку, дважды кликните в окне Veeam Agent по резервной копии, нажмите «Restore Files».
Выберите в окне обзора нужные объекты и кликните по иконке «Restore» в левом верхнем углу.
Поскольку мы будем восстанавливать системный раздел, нам понадобится загрузочный диск. В открывшемся окне мастера диска жмём «Bare Metal Recovery».
Выбираем копию и следуем дальнейшим указаниям.
Никаких дополнительных действий не потребуется, процедура восстановления выполняется в автоматическом режиме.
Обратите внимание, что в окне мастера также будет доступны две опции — Windows Recovery Environment и Tools. Windows Recovery Environment также служит для восстановления Windows, но только из образа, созданного средствами системы.
Наконец, раздел «Tools» содержит набор дополнительных инструментов, с помощью которых вы сможете запустить в среде восстановления командную строку, сбросить пароль локального администратора, подгрузить драйвера, выполнить диагностику оперативной памяти, восстановить загрузочную запись, а также сохранить сведения о восстановлении в текстовый лог.
Getting Started
To start using the Veeam Agent management functionality in Veeam Backup & Replication , you must perform the following operations:
- Deploy Veeam Backup & Replication .
To learn more, see the Deployment section in the Veeam Backup & Replication User Guide.
- Configure security settings.
By default, Veeam Backup & Replication offers the following settings to establish a secure connection between the backup server and protected computers:
- To establish a secure connection between parties, Veeam Backup & Replication uses the default self-signed certificate.
- Veeam Backup & Replication allows all new Linux hosts to establish a connection to the backup server.
You can use the default security settings or change them if needed. To learn more, see Configuring Security Settings .
- Add computers that you want to protect with Veeam Agents to the Veeam Backup & Replication inventory.
In Veeam Backup & Replication , computers that you want to protect with Veeam Agents are organized into protection groups. You can use the Veeam Backup & Replication console to create one or more protection groups that include individual computers, Microsoft Active Directory objects or list of computers imported from a CSV file. To learn more, see Creating Protection Groups .
- Discover protected computers and deploy Veeam Agents.
Veeam Backup & Replication is set up to automatically discover protected computers and install Veeam Agent on a discovered computer. By default, these operations are performed immediately after you create a protection group. You can change Veeam Agent discovery and deployment options in the protection group settings, if needed. You can also run discovery and deployment operations manually for an entire protection group, individual Active Directory object in a protection group or individual computer in a protection group. To learn more, see Specify Discovery and Deployment Options , Working with Protection Groups and Managing Protected Computers .
- Configure Veeam Agent backup job settings.
You can configure one or more Veeam Agent backup jobs and add to these jobs one or more protection groups, Active Directory objects and/or individual computers. In Veeam Backup & Replication , you can configure the following types of Veeam Agent backup jobs:
- Veeam Agent backup job managed by the Veeam backup server
- Veeam Agent backup job managed by Veeam Agent, or Veeam Agent backup policy
- Manage Veeam Agent backup jobs and policies.
You can start, stop, enable and disable Veeam Agent backup jobs and policies to administer data protection operations on protected computers. To learn more, see Working with Veeam Agent Backup Jobs and Policies .
- In case of a disaster, you can restore data from a Veeam Agent backup.
Резервная копия с помощью Veeam Agent Free
Для создания резервных копий существует огромное количество инструментов. Есть утилиты, в которых собран комплекс средств, призванных работать с различными данными, а есть программы, создающие резервные копии, например, только систем. В данной статье я расскажу о программке Veeam Agent Free, она предназначена чисто для Windows. Прошлое название было Endpoint Backup Free. Данный инструмент позволяет делать резервные копии многих данных и целых накопителей, а также образы систем. Помогает утилита и восстановить систему после краха.
Конечно, на сайте я уже рассматривал средства, позволяющие делать бэкапы всех и вся и я дам на них ссылки:
В некоторых случаях, если вы не можете воспользоваться такими программами, как от компании Aomei или Acronis (они все платные), то решение, описанное в этой статье, вам поможет. Саму утилиту можно загрузить с официального сайта. Инструмент доступен для Windows и Linux, а ещё серверов. Естественно за такое нужно платить ежегодную подписку. Цены можно посмотреть на сайте.
Скачивание и установка Veeam Agent Free
Скачав программу по ссылке, указанной выше начинаем установку. (Перед скачиванием необходимо зарегистрироваться).
Запускаем скачанный установщик и видим окошко, где отмечаем пункт лицензионном соглашении. Жмём кнопочку «Install».
В следующем окошке будет сообщение, что нужно подключить внешний диск памяти, куда будет сохраняться резервная копия. Если пока не собираетесь ничего создавать, отметьте пунктик Skip this, I will configure backup later.
Дальше вы увидите уведомление об окончании установки. Галочка Run Veeam Recovery Media creation wizard означает создание диска восстановления. Если не готовы делать его прямо сейчас, то снимите галку. И нажимаете Finish.
Утилита будет находиться как в меню Пуск, так и в трее, на панели задач.
Прежде чем начать создание диска восстановление нужно знать, что:
- Восстановление диска подразумевает копирование данных и упаковка в виде образа. Информация копируется с дисков, которые вы сами выбрали. После этого вы можете восстановить систему или прочие файлы с диска восстановления.
- В таком диске есть интересные инструменты, предназначенные для восстановления системы. В этот список входят утилиты восстановления пароля учетной записи, восстановление загрузчика и многие другие.
Давайте перейдем к самому процессу. Так как программа на английском языке, я попробую рассказать всё в подробностях.
Для начала необходимо подготовить накопитель для резервной копии. Это может быть оптический диск, флешка или внешний жёсткий диск, даже SSD подойдет.
В окне программки указаны галочки (уже отмечены), говорящие об сетевых параметрах и некоторых, жизненно важных для системы, драйверов. Последний, третий пункт позволяет создать папку с драйверами.
В верхнем поле выбираем накопитель (у меня будет флешка на 8 Gb.) и жмём кнопку «Next».
Сразу предлагается отформатировать накопитель. Жмём «Yes».
В следующем окне надо нажать только одну кнопку «Create» и ждать окончания процесса.
Подготовительный этап мы завершили, но это еще не всё.
Создание резервных копий в Veeam Agent Free
Запускаем Configure Backup и начинаем настройку. В окошке жмём по опции Configure Backup.
Должно появиться окно с пунктами. Вот, за что отвечает каждая функция:
- Entire computer (recommended) – отвечает за создание резервных копий всего ПК, то есть всей системы. Естественно обычной флешки для этого будет недостаточно.
- Volumes level backup – отвечает за создание резервной копии отдельных разделов дисков.
- File Level Backup – создание резервной копии только файлов и папок (опция, которая нам подойдет сейчас).
Итак, так как у меня есть только флешка на 8 Гб, я покажу на примере пункта File Level Backup.
В разделе Files появляются диски, в которых вы можете отметить галочками файлы и папки для копии. Вверху справа показывается общий размер выбранных данных, что очень удобно. Для примера я выбрал одну папку с изображениями весом 22 Мб. После выбора нажимаем кнопку Next.
Дальнейшим этапом является будущее месторасположение бэкапа:
- Local storage – на внешних жёстких дисках и локальных накопителях.
- Shared folders – NAS – диск или сетевой каталог.
- Veeam backup repository – для серверов.
В нашем случае выбираем первую опцию.
Дальше необходимо выбрать диск (или флешку, как у меня), где будет храниться копия. Указать папку, куда будут сохраняться (по умолчанию указывается «VeeamBackup»). Ниже можно задать количество дней, в течение которого копия будет храниться на диске.
Перейдя в раздел «Advanced», вы найдете тонкие настройки создания резервных копий. Например, в копию буду вноситься последние изменения с ПК. Если включить функцию Active full backup, в определённое время создастся несколько резервных копий. В разделе Storage находятся опции активации сжатия и шифрования.
В разделе Schedule указывается частота создания бэкапов. Точнее, в какое время, например, каждый день в определённое время или неделю (работает только при включенном устройстве или в режиме сна). Если хотите, чтобы копии делались в режиме блокировки Windows, то отметьте пункт «Lock», если вы вышли из системы, то отмечаем опцию «Log off», наконец, как только вы подсоедините накопитель, предназначенный для копий, тут же будут записываться изменения (отмечаем пункт When backup target is connected).
Настроив параметры из этого раздела, жмём кнопку «Apply».
Параметры настроены, что же дальше?
Дальше идем в утилиту Veeam Agent Free и каждый раз, когда надо сделать копию, нажимаем «Backup Now», либо она будет создаваться сама (в первый раз кнопку надо нажать). Сразу вы увидите колонку процесса, время, затраченное на реализацию резервной копии.
Как восстановить резервную копию при помощи Veeam Agent Free
Так как мы делали бэкап файлов и папок, чтобы восстановить их нужно запустить инструмент File Level Restore. Если выделали копию раздела, то запускаем инструмент Volume Level Restore (все они находятся в меню Пуск).
Запустите File Level Restore, вы сразу увидите последнюю созданную резервную копию. Я ее выбираю и жму Next. Сразу происходит восстановление. Остаётся только нажать кнопку «Open», и откроется некий проводник, с данными и каталогами, которые мы сохраняли в бэкап. Дальше выбирает необходимые пунктики, нажимаете правой кнопкой мышки, выбирая параметр «Restore», щелкаем по опции «Overwrite» чтобы перезаписать в папку, где они находились, либо «Keep» – для сохранения обеих папок.
Если вы выберите второй пункт, то на изначальном диске появится папка или файлы, которые уже были там и второй каталог с именем Restored.
Восстановление системы с помощью Veeam Agent Free
Напоследок скажу, делая резервную копию системы или ПК, для восстановления придётся загрузиться с накопителя. После загрузки появится зеленое окошко Veeam Recovery Media, где присутствуют следующие пункты:
- Bare Metal Recovery – восстановление разделов;
- Windows Recovery Environment – среда восстановления системы (запускаются именно средства Windows).
- Tools – в текущие утилиты входят: CMD, сброс пароля учетки, проверка ОЗУ и другое.
Как уже было сказано, если вы делали копию Windows или вообще всех разделов, то выбираете первый пункт – Bare Metal Recovery.
Если будут какие-то вопросы по Veeam Agent Free, то я объясню всё в комментариях.