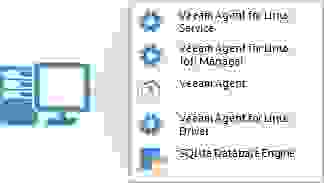- Installing Veeam Agent for Linux
- Знакомство с Veeam Agent for Linux
- Выполняем установку
- Приступаем к резервному копированию
- Полезные ссылки
- Veeam Cloud Connect: настройка агентов для Linux
- Выбор редакции
- Установка агента
- Установка лицензии
- Настройка бэкап-джобов (заданий бэкапа)
- Управление бэкап-джобами
- Удаление бэкапов
- Восстановление данных
- Выгрузка логов
Installing Veeam Agent for Linux
NOTE
To make UEFI systems with Secure Boot work with the pre-built veeamsnap kernel module, you need to enroll the Veeam public key to the MOK list using the mokutil utility. The key is available in the veeamsnap-ueficert-5.0.1.4493-1.noarch package residing on the Veeam repository. To enroll the key:
- Request the enrollment of the public key with the following command: mokutil —import veeamsnap-ueficert.crt .
- Reboot the Veeam Agent computer and complete the enrollment in the UEFI console.
To install Veeam Agent for Linux :
- Download the Veeam software repository installation package ( veeam-release ) from the this Veeam webpage , and save the downloaded package on the computer where you plan to install the product.
TIP
If the computer where you want to install Veeam Agent for Linux is not connected to the internet, you can download and install Veeam Agent for Linux packages manually. To learn more, see Installing Veeam Agent for Linux in Offline Mode .
- Navigate to the directory where you have saved the veeam-release package and install the package with the following commands:
For CentOS / RHEL / Oracle Linux / Fedora
rpm -ivh ./veeam-release* && yum check-update
For openSUSE / SLES
zypper in ./veeam-release* && zypper refresh
For Debian / Ubuntu
dpkg -i ./veeam-release* && apt-get update
For CentOS / RHEL / Fedora
yum install veeam
NOTE
[For CentOS / RHEL] If the dkms package is already installed in the OS, you can install Veeam Agent with one of the following commands:
With this command, the veeamsnap kernel module will be installed from the source RPM package using dkms .
- yum install kmod-veeamsnap veeam
With this command, the non-DKMS version of the veeamsnap kernel module will be installed from the pre-built kmod-veeamsnap binary package.
For Oracle Linux
yum install veeamsnap
yum install veeam
For openSUSE Tumbleweed
zypper in veeam
For openSUSE Leap 15.3
zypper in veeamsnap-kmp-default
zypper in veeam
For SLES with Default kernel
zypper in veeamsnap-kmp-default
zypper in veeam
For SLES with Trace kernel
zypper in veeamsnap-kmp-trace
zypper in veeam
For SLES with Xen kernel
zypper in veeamsnap-kmp-xen
zypper in veeam
For SLES with PAE kernel
zypper in veeamsnap-kmp-pae
zypper in veeam
For SLES with Preempt kernel
zypper in veeamsnap-kmp-preempt
zypper in veeam
For Debian / Ubuntu
apt-get install veeam
The following dependency packages may require special handling in case you see installation errors:
- The dkms package is not present in default repositories for some Linux distributions. You should obtain it from third-party repositories:
- EPEL repository (for CentOS / RHEL / Oracle Linux / Fedora)
- Packman repository (for openSUSE). To learn more , see Installing dkms in openSUSE .
For SLES, the dkms package is not available in the Packman repository. You must use the package intended for openSUSE. To learn more, see this Veeam KB article .
- Extended kernels, such as kernel-pae , kernel-uek and other, require appropriate kernel-devel packages to be installed, for example, kernel-pae-devel , kernel-uek-devel , and so on.
Version of the kernel-devel package must match your current kernel version. To check your current kernel version, run the uname -r command.
[For RHEL and derivatives] If the yum package manager installs packages that do not match your current kernel version, you should either update your system or fetch older versions of the required packages from the CentOS Vault repository .
In openSUSE systems, while installing the dkms package, you may see an error similar to the following:
Problem: nothing provides kernel-devel needed by dkms-2.2.0.3-14.1.noarch
Solution 1: do not install dkms-2.2.0.3-14.1.noarch
Solution 2: break dkms-2.2.0.3-14.1.noarch by ignoring some of its dependencies
To install the dkms package, do the following:
- Make sure that you have an appropriate kernel-devel package installed and its version matches your kernel version. For example:
> rpm -qa | grep kernel-default
kernel-default-devel-3.0.101-91.1
kernel-default-3.0.101-91.1
Источник
Знакомство с Veeam Agent for Linux
Как вы, возможно, уже знаете, в недалеком будущем увидит свет наш новый продукт — Veeam Agent for Linux. И уже сейчас все желающие могут оценить это решение в ходе анонсированной программы бета-тестирования. Чтобы получить доступ к бета-версии, нужно зарегистрироваться здесь, и вы получите на email ссылку для скачивания. Обратите внимание, что период бета-тестирования закончится 1 сентября 2016 года – затем вы сможете установить уже релизную версию.
Итак, что же умеет бета? За ответом добро пожаловать под кат.
Veeam Agent for Linux — это наше новое бесплатное решение для резервного копирования машин под управлением Linux. Его основные характеристики:
- Может использоваться как для виртуальных, так и для физических машин.
- Работает с машинами семейств Debian и RedHat. Доступен в виде пакетов RPM и DEB.
- Поддерживаются версии ядра Linux, начиная с 2.6.32 (т е. даже если у вас очень старенькая инсталляция, то и она будет поддержана при условии, что у вас стоит официальное ядро для данного дистрибутива).
- Работает с 32-битной и 64-битной архитектурой.
Решение включает в себя следующие компоненты:
- Veeam Agent for Linux Service – компонент, отвечающий за работу со всеми задачами и необходимыми ресурсами. Регистрируется как обычный сервис, автоматически стартует при старте ОС и работает в фоновом режиме.
- Veeam Agent for Linux Job Manager – процесс, который запускается вышеназванным сервисом для каждой сессии задания резервного копирования и отвечает за ее работу.
- Veeam Agent – это, собственно, рабочая лошадка, которая выполняет операции передачи данных: во время бэкапа копирует их в репозиторий, а во время восстановления – наоборот, а также выполняет дедупликацию, компрессию, и т.д.
- Veeam Agent for Linux Driver – модуль ядра Linux, который отвечает за создание снапшотов томов вашей машины.
- SQLite database engine — используется для хранения конфигурации; если у вас его нет – то поставится в процессе установки продукта.
Veeam Agent for Linux умеет выполнять резервное копирование на уровне образа, работая внутри гостевой ОС, причем можно делать бэкапы на уровне томов и файлов. Для создания инкрементальных резервных копий нами был разработан специальный драйвер, который отслеживает измененные блоки (его модуль динамически подгружается в ядро).
Читателей, вероятно, порадует, что этот модуль поставляется в виде исходного кода. Поскольку версий ядра великое множество, то мы решили не пытаться написать и скомпилировать бинарную версию модуля для каждой из них – в итоге вполне могло оказаться, что на какой-то из версий что-то не поддерживается, и соответствующая часть пользователей не сможет использовать решение. Поэтому мы решили пойти по традиционному для Linux-сообщества пути – поставлять исходный код и компилировать модуль в процессе установки продукта, уже конкретно для той версии ядра, с которой ему предстоит работать. Пользователю не придется ничего компилировать вручную – все необходимые операции выполнит менеджер пакетов вашего дистрибутива: проверит наличие необходимых зависимостей, выдаст список недостающих, чтобы вы могли все поправить, и в ходе инсталляции автоматически скомпилирует и установит наш модуль.
Выполняем установку
Для работы решения необходимо наличие пакета Dynamic Kernel Module Support (DKMS), который требуется для компиляции модуля ядра, а также пакета LVM2, который требуется для поддержки операции с томами LVM. Если их нет на машине, то установите их – к примеру, DKMS на CentOS можно поставить из дополнительного репозитория EPEL.
После того, как прошла установка первого компонента, можно переходить к установке собственно Veeam Agent for Linux (для установки понадобятся права root):
Агент Veeam Agent for Linux устанавливается в виде сервиса, с которым затем можно работать, применяя команду veeamconfig. Для просмотра списка ее опций после команды veeamconfig введите —help. Ну и затем можно переходить уже непосредственно к работе – а там уже практически все понятно и без подсказок, но мы все же вкратце рассмотрим сначала процесс бэкапа.
Приступаем к резервному копированию
Поскольку среди пользователей Linux есть как продвинутые, так и начинающие, то мы в дополнение к командной строке предлагаем простенький графический интерфейс. Для его запуска используется командная строка – в ней вводим команду veeam. На экране появится GUI с приветственным сообщением и кнопками меню:
Чтобы создать новое задание резервного копирования, нажимаем C (Configure). Проходим по шагам мастера:
- Вводим имя, которое хотим дать заданию.
- На шаге Backup mode выбираем, хотим ли мы бэкапить всю машину (Entire machine), какой-либо том (Volume level backup) или отдельные файлы и папки (File level backup):
- Затем указываем тип репозитория (Destination Location), куда будут сохраняться резервные копии. Если репозитория у нас еще нет, то мастер попросит его создать. В качестве репозитория поддерживаются:
- устройства с прямым подключением (USB, eSATA, FС и т.п.)
- сетевые файловые системы NFS, SMB (CIFS)
- локальное устройство хранения (не рекомендуется)
В данном примере в качестве репозитория выбирается папка NFS с общим доступом:
После того, как все настройки сделаны, мастер предложит вам запустить задание сразу же. Если вы еще раз хотите пройтись по настройкам и, возможно, что-то поменять, можно либо вернуться к предыдущему шагу, нажав Prev, либо, если вы уже нажали Finish и вернулись в главное меню, нажать C. Для запуска задания из главного меню нажмите S. Если же вы захотите запустить задание в какой-то момент по требованию, то к вашим услугам соответствующая команда:
veeamconfig job start —name «BackupJob1»
В ходе выполнения задания по нажатию Enter можно посмотреть, что как идет и что пишется в лог:
Наше задание успешно отработало, и на экране появилась соответствующая информация в поле Status:
В репозитории на NFS-сервере теперь лежат файлы резервной копии (.VBK и .VBM), поименованные согласно названию задания и времени создания:
Имея резервную копию, можно посмотреть, как Veeam Agent for Linux умеет выполнять восстановление Linux-сервера на уровне файла, тома, или же вообще «на голое железо» — но об этом в следующем посте.
Полезные ссылки
UPD: Обратите внимание — по ссылке с 1 сентября выдается бета#2. Подробнее о ней можно прочитать тут. В топике есть инструкция и пароль для скачивания (он тот же, что и был для беты#1). Из свежедобавленного, в частности — появились пакеты для Fedora 23, Fedora 24, расширился набор команд CLI, появилась поддержка pre/post job scripts.
С информацией о найденных issues ждем вас на форуме — в новых топиках или в личных сообщениях (ответственному пользователю PTide).
Источник
Veeam Cloud Connect: настройка агентов для Linux
Veeam Agent для Linux — это решение для защиты данных и аварийного восстановления для физических или виртуальных машин под управлением операционных систем на базе Linux.
Veeam Agent™ для Linux может использоваться IT-администраторами, которые запускают инфраструктуру Linux для защиты различных типов компьютеров и устройств: серверов, настольных компьютеров и ноутбуков. Решение работает внутри гостевой ОС и не нуждается в доступе к компонентам инфраструктуры виртуализации. Veeam Agent™ для Linux можно использовать для защиты серверов Linux, развернутых в публичном облаке.
Veeam Agent™ для Linux позволяет создавать полную резервную копию образа системы, резервные копии определенных томов или отдельных каталогов и файлов. Резервные копии могут храниться на локальном жестком диске, на внешнем жестком диске, в общей сетевой папке или в резервном хранилище Veeam®.
Обратите внимание! У клиента уже должна быть лицензия на Veeam Backup & Replication™, или Veeam Availability Suite, или другая редакция Veeam, позволяющая использовать Veeam Agent for Linux.
Выбор редакции
Veeam Agent™ для Linux может работать в трех режимах:
- Server — режим, обеспечивающий доступ ко всем функциям продукта и предназначенный для выполнения задач защиты данных на серверах под управлением ОС Linux. Veeam Agent™ для Linux может работать в режиме сервера, если на защищенном компьютере установлена коммерческая лицензия, поддерживающая этот режим;
- Workstation — режим, который предлагает ограниченные возможности, достаточные для выполнения задач защиты данных на настольных компьютерах и ноутбуках, работающих под управлением ОС Linux. Veeam Agent™ для Linux может работать в режиме рабочей станции, если на защищенном компьютере установлена коммерческая лицензия, поддерживающая этот режим;
- Free — режим, который предлагает те же возможности, что и режим рабочей станции, но не поставляется с коммерческой программой поддержки. В отличие от режимов рабочей станции и сервера, свободный режим не требует лицензии.
Чтобы проверить, в каком режиме работает Veeam Agent™ для Linux, используйте командную строку. Дополнительные сведения в разделе Просмотр информации о лицензии.
По истечении срока действия лицензии Veeam Agent™ for Linux автоматически переходит в бесплатный режим.
По сравнению с режимом функциональности сервера Veeam Agent™ для Linux, свободные и рабочие станции имеют следующие ограничения:
- количество заданий резервного копирования, которые вы можете настроить в Veeam Agent™ для Linux, ограничено одним;
- вы не можете указывать сценарии предварительного приостановления и последующего запуска в настройках задания резервного копирования;
- вы не можете использовать репозиторий Veeam Cloud Connect® в качестве основного места хранения для файлов резервных копий при использовании бесплатного режима.
Вы можете настроить Veeam Agent™ для Linux для создания резервных копий автоматически (запускаемых в определенное время дня по заданному плану), или выполнять резервное копирование данных вручную. Вы можете создать резервную копию образа машины или отдельных каталогов и файлов. Эта функция доступна для редакции Server. Подробнее читайте в статье Резервное копирование данных.
Перед началом работы ознакомьтесь с системными требованиями и используемыми сетевыми портами.
Установка агента
Вы можете установить Veeam Agent для Linux на любой машине с Linux, данные которой вы планируете защитить — виртуальную машину или физическое устройство (сервер, настольный компьютер или ноутбук).
Чтобы создать резервные копии в облачном хранилище, вы должны подключиться к поставщику услуг Veeam Cloud Connect®. Чтобы подключить Veeam Agent™ для Linux к поставщику услуг, используйте следующую команду:
- — имя поставщика услуг, к которому вы хотите подключиться;
- — IP-адрес или полное DNS-имя шлюзового шлюза, предоставленного вам администратором;
- — порт, через который агент Veeam™ для Linux должен взаимодействовать с облачным шлюзом. Порт по умолчанию, используемый для связи с облачным шлюзом, — 6180;
- — имя пользователя арендатора или учетной записи, предоставленного вам администратором. Имя пользователя субарендной учетной записи должно быть указано в формате TENANT \ SUBTENANT;
- — пароль учетной записи арендатора или субаренды, используемый для подключения к поставщику услуг.
Примечание: когда вы вводите команду добавления veeamconfig cloud, Veeam Agent™ for Linux будет отображать информацию о сертификате TLS, полученном из SP. Чтобы принять сертификат, введите yes в командной строке и нажмите Enter.
После подключения к поставщику услуг, Veeam Agent™ for Linux получает информацию о облачных хранилищах и отображает их в списке доступных резервных хранилищ. Затем вы можете указать облачный репозиторий в качестве основного места хранения для задания резервного копирования.
Чтобы просмотреть список доступных облачных репозиториев, используйте команду списка veeamconfig-репозитория. Дополнительные сведения в разделе Просмотр списка резервных репозиториев.
Установка лицензии
Когда вы впервые запускаете панель управления Veeam Agent™ for Linux, Veeam Agent for Linux отображает окно уведомлений, предлагающее установить лицензию. Вы можете сразу установить лицензию или отложить эту операцию.
Примечание: если вы решите не устанавливать лицензию и использовать Veeam Agent для Linux в режиме свободной функциональности, окно уведомлений, предлагающее установить лицензию, будет появляться каждый раз, когда вы открываете панель управления, пока Veeam Agent for Linux не завершит первый сеанс задания резервного копирования.
Чтобы установить лицензию:
- Запустите панель управления Veeam Agent™ для Linux с помощью команды veeam или veeamconfig ui.
- На панели управления Veeam Agent™ for Linux нажмите клавишу «m», чтобы открыть меню «Разное».
- В меню убедитесь, что выбран вариант Управление лицензией и нажмите Enter.
- В окне Управление лицензией убедитесь, что выбрана кнопка Установить и нажмите Enter.
- В окне Выбор лицензии в разделе «Расположение файлов» укажите путь к лицензионному ключу:
- выберите параметр Обзор с помощью клавиши Tab и нажмите Пробел или Enter.
- в окне Выбрать файл лицензии выберите нужный каталог и нажмите Enter.
- повторите шаг 5.2, пока в поле Текущая директория не появится путь к каталогу, в котором находится лицензионный ключ.
- в каталоге, в котором находится лицензионный ключ, выберите лицензионный ключ и нажмите Enter.
- В редакторе выбора агента для использования в этом разделе компьютера выберите режим функциональности продукта, в котором будет работать агент Veeam™ для Linux, и нажмите Enter.
- Veeam Agent™ для Linux установит лицензию и отобразит окно с уведомлением о том, что лицензия успешно установлена.
- Нажмите Enter, чтобы завершить процесс установки лицензии.
Настройка бэкап-джобов (заданий бэкапа)
Вы можете выбрать один из следующих режимов резервного копирования:
- резервное копирование полного образа компьютера;
- резервное копирование определенных томов компьютера, например, системного тома или вторичного тома;
- резервное копирование отдельных файлов и папок.
Для режима Server вы можете настроить одно или несколько заданий резервного копирования для резервного копирования данных. Настройка нескольких заданий резервного копирования может быть полезна в следующих ситуациях:
- настроить отдельные задания резервного копирования для резервного копирования на уровне томов и резервного копирования на уровне файлов;
- настроить задания резервного копирования, предназначенные для разных резервных хранилищ, чтобы сохранить несколько ваших резервных копий в разных местах;
- настроить несколько заданий резервного копирования и определить индивидуальное расписание для каждого задания резервного копирования.
Вы можете запустить задание резервного копирования вручную в любое удобное для вас время, например, если вы хотите создать дополнительную точку восстановления для резервной копии Veeam Agent™ и не хотите менять расписание работы. Вы также можете остановить выполняемое задание резервного копирования до завершения сеанса работы, если это необходимо.
Управление бэкап-джобами
Вы можете запускать и останавливать задания резервного копирования одним из следующих способов:
- с помощью панели управления Veeam Agent™ for Linux;
- с помощью командной строки Veeam Agent™ for Linux.
Вы можете выполнить следующие действия с заданиями резервного копирования, настроенными в Veeam Agent™ for Linux:
- просмотр список настроенных заданий резервного копирования;
- просмотр информации о настройках задания резервного копирования;
- редактирование настроек задания резервного копирования;
- удаление заданий резервного копирования.
Вы можете выполнять следующие операции с резервными копиями, настроенными в Veeam Agent™ for Linux:
- просмотр резервных копий;
- просмотр данных резервной копии;
- просмотр точек восстановления в резервной копии;
- экспорт резервной копии на виртуальный диск;
- импорт резервных копий в базу данных Veeam Agent™ for Linux;
- удаление резервных копий.
Удаление бэкапов
Резервные копии, созданные с помощью агента Veeam™ для Linux, автоматически удаляются в соответствии с параметрами политики хранения. При необходимости можно вручную удалить резервные копии как из базы данных Veeam Agent™ для Linux, так и из основного хранилища и базы данных одновременно.
Чтобы удалить резервную копию из базы данных Veeam Agent™ для Linux используйте команду:
Параметр — идентификатор резервной копии, которую вы хотите удалить.
Резервные копии (VBK, VIB, VBM) остаются в резервном репозитории. Можно импортировать удаленную резервную копию позже в Veeam Agent™ для Linux и выполнить операции восстановления с импортированной резервной копией.
Чтобы удалить резервные копии и из основного хранилища и из базы данных Veeam Agent™ для Linux, используйте следующую команду:
Параметр — идентификатор резервной копии, которую вы хотите удалить.
Veeam Agent™ для Linux удалит записи о резервной копии из базы данных и, кроме того, удалит файлы резервных копий из основного хранилища.
Восстановление данных
Veeam Agent™ для Linux предлагает два сценария восстановления данных:
- выполнить восстановление всего системного образа вашего компьютера или конкретных томов компьютера;
- выполнить восстановление отдельных файлов и каталогов.
Если у вас возникла проблема с компьютером, ваши данные теряются или повреждаются, вы можете использовать один из следующих вариантов для восстановления данных:
- восстановление из средств восстановления Veeam®;
- восстановление томов;
- восстановление файлов и папок;
- восстановление томов с помощью интерфейса командной строки;
- восстановление файлов и папок:
- восстановление файлов и папок с помощью мастера восстановления уровня файла;
- восстановление файлов и папок с помощью интерфейса командной строки.
Выгрузка логов
Вы можете использовать панель управления Veeam Agent™ для Linux для сбора и выгрузки логов. Для выгрузки логов:
- Запустите панель управления Veeam Agent для Linux с помощью команды veeam или veeamconfig ui.
- На панели управления Veeam Agent for Linux нажмите клавишу «m», чтобы открыть меню «Разное».
- В меню выберите пункт Экспорт журналов и нажмите Enter.
- В окне Выбор журналов укажите каталог, в который вы хотите сохранить архив журнала:
- В окне Выбор журналов выберите нужный каталог и нажмите Enter.
- Чтобы создать новый каталог, переключитесь на кнопку Создать Dir, нажмите Enter.
- Введите имя для нового каталога и нажмите Enter.
- Переключитесь на кнопку Ok и нажмите клавишу Enter.
Источник