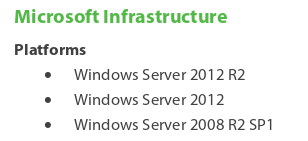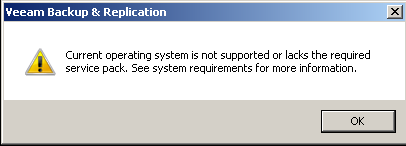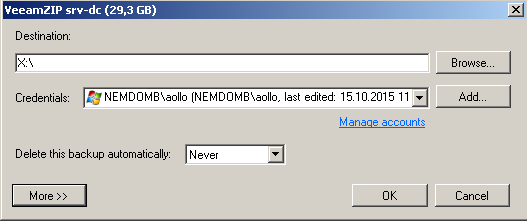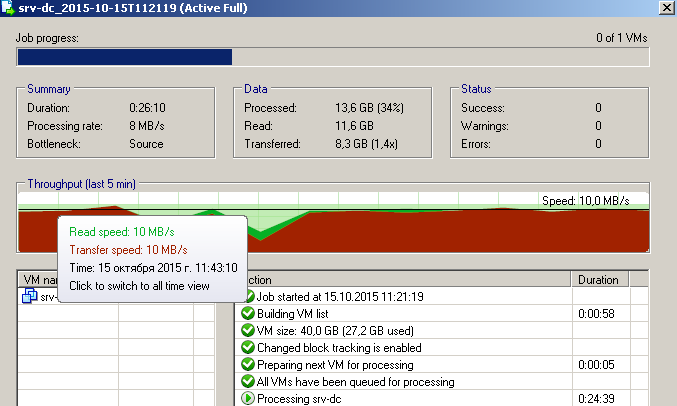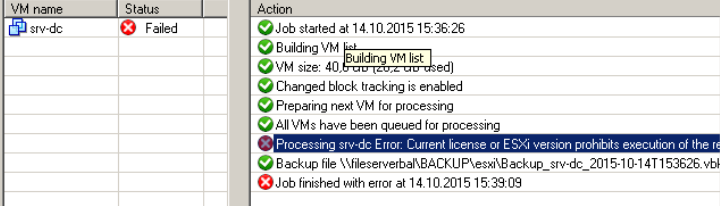- Как установить Veeam Backup на Windows систему
- One comment
- Veeam Agent for Microsoft Windows FREE
- О программе
- Что нового
- Системные требования
- Полезные ссылки
- Подробное описание
- Быстрое и легкое резервное копирование
- Простое восстановление
- Интеграция с платформой Veeam Backup & Replication
- Загрузочные диски восстановления
- Встроенные инструменты администрирования и диагностики
- Доступен для серверов и рабочих станций
Как установить Veeam Backup на Windows систему
Цель сегодняшней заметки создать пошаговую часть в ходе которой будет развернуто программное обеспечении задачей которого будет резервное копирование и восстановление виртуальных машин развернутых на хосте ESXi. Хост ESXi — это гипервизор который ставится на серверное железо (можно и на обычный компьютер, но только в рамках самообучения) с целью получения максимум от ресурсов сервера (а именно CPU, HDD, RAM ). Все уже давно знаю, что система никогда на 100% не задействует ресурсы находящиеся в ее распоряжении, а вот с использование гипервизора можно на мощном железе развернуть несколько виртуальных контейнеров и внутри каждого развернуть любые операционные системы, будь-то Windows, Linux и т. д. Ну ладно будет считать, что с установкой виртуальной машины на ESXi Вы справились, но вот встает вопрос — как осуществлять резервное копирование виртуальных машин, чтобы в последствии развернуть их на новом хосте ESXi в случае чего. Можно конечно все сделать с нуля, но это потеря времени, да и порой мы просто не помним как настраивали ту или иную систему. Вот и на помощью приходит продукт именуемый, как Veeam Backup, есть как бесплатная версия так и платная. Если компания в которой Вы работаете, как системный администратор не хочет выделять деньги на надежность своего бизнеса в случае каких либо непредвиденных происшествий с сервером, то используем бесплатную версию. В моем случае как раз это и есть, просто пока гром не грянет — деньги на IT инфраструктуру не будут выделяться. Прям я себе прошу (относя счет на покупку того или иного железа,софта и обоснования к нему зачем мне это надо), мне же в первую очередь надо, что в случае чего мне не пришлось судорожно оправдываться, как так у нас не резервной копии.
Разворачивать данный продукт Veeam Backup в рамках этой заметки шпаргалки я буду внутри основной системы Ubuntu 12.04.5 Desktop amd64 с использование моего полигона для испытаний → Virtualbox, а уже в нем ось на которую и буду ставить рассматриваемое в этой заметки программное обеспечение:
Virtualbox (OC Windows Server 2008 R2, HDD = 50 Gb, CPU = 2, RAM = 4)
в роли системы на которую можно поставить бесплатный пакет приложения для резервного копирования и восстановления может выступать операционные системы развернутые, как на физическом железе так и под виртуальной.
Вот скриншот из документации по операционной системе на которую можно развернуть Veeam Backup:
Однажды когда только начал на прошлой работе внедрять данный продукт для резервного копирования я не внимательно прочитал документацию и долго не мог понять, почему когда запускаю setup.exe получаю сообщение:
Current operating system is not supported or lacks the required service pack. See system requirements for mor information.
И что самое плохое я даже не удосужился прочитать это сообщение, просто нажимал — OK. А надо было быть более внимательнее, сэкономил бы себе много времени, но время я провел с пользой как оказалось в последствии читая документацию по продукту с целью выяснить, а чего же собственно не хватает.
Итак системные требования гостевой системы Windows Server 2008 R2: (в моем случае не участвует в составе домена, т. е. Состоит в обычном рабочей группе Workgroup)
из этого вывода следует, что у меня не стоит SP1 — ставлю : windows6.1-KB976932-X64
C:\Users\Administrator>systeminfo
Host Name: SRV-DC
OS Name: Microsoft Windows Server 2008 R2 Enterprise
OS Version: 6.1.7600 N/A Build 7600
OS Manufacturer: Microsoft Corporation
OS Configuration: Standalone Server
- свободно не менее 9Gb
- RAM = 2Gb + 200Мб на создаваемую задачу.
- CPU = 2
для быстроты установки не скупитесь на оперативной памяти
Также потребуется установить : dotNetFx40_Full_x86_x64
После того, как гостевая система была настроена согласно требования документации.
Далее скачиваем с официального сайта: www.veeam.com — а момент написания данной заметки это Veeam Backup Free Edition v8, что самое примечательно что по словам данный продукт не будет стеснен в своем функционале после прошествии 30 дней как все остальные продукты серии Veeam. А это очень многообещающе — мне и данного функционала пока предостаточно.
Скачав пакет Veeam Backup Free Edition v8 инсталлирую его на систему:
Backup&Replication.8.0.0.817.iso — 7Zip Extract — setup.exe — Veeam Backup & Replication (Install) — Next — соглашаемся с лицензионным соглашение (Next) → раз лицензии нет то просто нажимаем Next → Next → Install (этим мы до установим в автоматическом режиме необходимые компоненты перед самой установкой, а именно:
- Microsoft Visual C++ 2010 Service Pack 1 Redistributable Package
- Microsoft SQL Server System CLR Types
- Microsoft SQL Server 2012 Management Objects
- Microsoft PowerShell v2.0 (уже имеется в системе)
) → ожидаем… процесс не слишком долгий нажимаем Next — Install — и снова ожидаем… — Finish.
На заметку: наличие интернета в процессе установки не обязательно.
Теперь после того, как продукт Veeam установлен я покажу на реальном примере как забекапить виртуальную систему (Домен контроллер для текущей площадки и DNS).
Start — All Programs — Veeam — запускаем Veeam Backup & Replication
Далее нужно настроить авторизацию на ESXi хосте :
Infrastructure — Vmware vSphere — через правый клик меню: Add server…
DNS name or IP address: 10.7.8.166
Нажимаем Next
На шаге Credentials
После Manage Accounts — Add —
Description: Authenticate ESXi host
Нажимаем OK,OK, этим мы подставим введенные идентификационные данные для ESXi Хоста
После проверяем что порт Port: 443 и нажимаем Next — Ждем покуда завершится авторизация:
Сообщение: Detecting server type…, Saving server to configuration…
VMware ESXi Server ‘10.7.8.166’ was successfully created.
После нажимаем Finish
Теперь когда подключение к ESXi хосту настроено можно пройтись по шагам резервного копирования виртуальной машины данного хоста на хранилище Synology DS414
Для справки: мое хранилище Synology DS414 подключено к домену, так что для резервного копирования в созданные каталоги нужно предварительно на нем авторизоваться с помощью идентификационных данных Active Directory.
Infrastructure — Vmware vSphere — 10.7.8.166 — с права находим все виртуальные машины данного хоста и на необходимой щелкаем правой кнопкой мыши и вызываем пункт VeeamZIP…
указываем месторасположение создаваемой резервной копии Browse… — Computer — находим подключенное хранилище, диск X: и нажимаем OK
Ранее нужно было подключить хранилище следующим образом:
c:\>net use X: /delete /y
X: was deleted successfully.
c:\>net use X: \\10.7.8.162\backup\esxi /user:aollo@nemdomb.local
The command completed successfully.
Снова нажимаем Manage accounts — Add и указываем идентификационные данные для авторизации на хранилище с местоположением будущей резервной копии:
Нажимаем OK,OK
в итоге все должно быть так:
Нажимаем в данном окне OK тем самым начинается процесс создания резервной копии виртуальной машины, данный процесс будет выполняться быстрее если подготовлены все условия:
ESXi хост — станция с Veeam Backup — Хранилище соединены, к примеру Ethernet 1Gb/s, у меня же в рамках этой заметки я больше 100MB/s не могу физически дать, но это так к слову.
Ниже скриншот процесса резервного копирования:
Полученный бекап моего домен контроллера составил: Backup_srv-dc_2015-10-15T112119.vbk = 13,7Gb
Отлично, еще на заметку: может так случиться, что когда Veeam Backup & Replication установлен и пытаетесь сделать бекап виртуальной станции в консоль вываливается сообщение:
14.10.2015 15:38:05 :: Processing srv-dc Error: Current license or ESXi version prohibits execution of the requested operation.
Все дело в установленной лицензии на ESXi хосте, переустановил ее на другую и бекап успешно пойдет и завершится выше (как продемонстрировано ранее в текущей заметке) успешно.
На этом я хочу закруглиться, заметка работоспособна и теперь если где либо я буду еще внедрять систему резервного копирования Veeam я смогу смело обратиться на свой блог и вспомнить что к чему и опираясь на нее оптимизировать к новой задаче. До встречи, с уважением автор блога — ekzorchik.
One comment
Доброго времени суток,
Во первых, хотел бы поблагодарить вас за сей блог, сам веду нечто подобное, но советы из вашего очень часто пригождаются.
А теперь по делу) совсем не давно встала аналогичная задача. И в качестве теста решена была она аналогичным образом. Однако в моем случае, единичного бэкапа не достаточно. Нужен шедулер. Который якобы можно реализовать во free версии Veeam с помощью powershell скриптов. Однако я так и не нашёл нужных компонентов для veeamzip. Не сталкивались?
Comments are closed.
Используйте прокси ((заблокировано роскомнадзором, используйте vpn или proxy)) при использовании Telegram клиента:
Поблагодари автора и новые статьи
будут появляться чаще 🙂
Карта МКБ: 4432-7300-2472-8059
Yandex-деньги: 41001520055047
Большое спасибо тем кто благодарит автора за практические заметки небольшими пожертвованиями. С уважением, Олло Александр aka ekzorchik.
Veeam Agent for Microsoft Windows FREE
| Разработчик: | Veeam Software (Швейцария) |
| Лицензия: | Freeware (бесплатно) |
| Версия: | 5.0.0.4301 |
| Обновлено: | 2021-02-24 |
| Системы: | Windows / Windows Server |
| Интерфейс: | английский |
| Рейтинг: |  |
| Ваша оценка: |