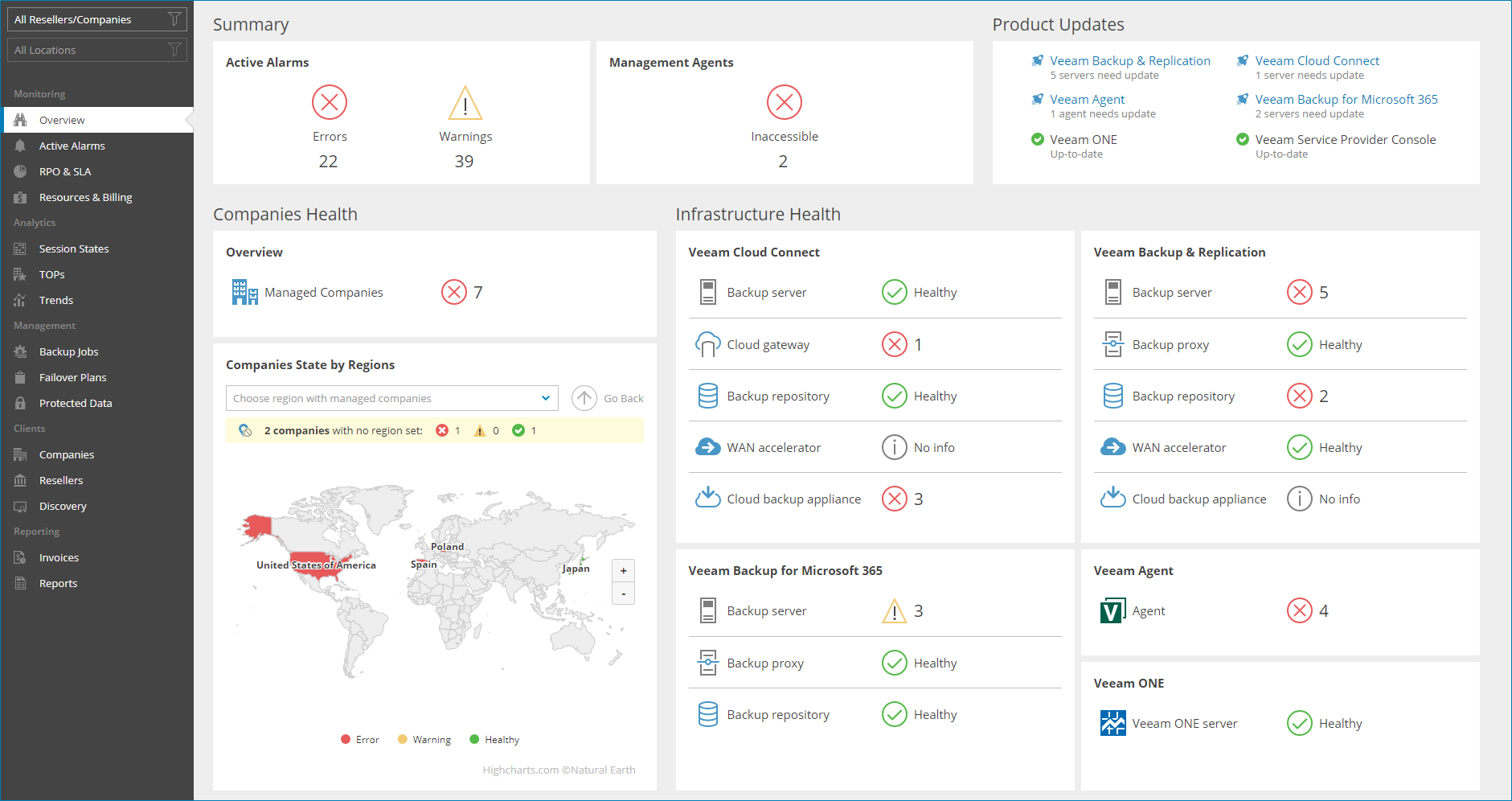- Deploying Mac Management Agents
- Backup & Replication Console
- Veeam R&D Forums
- Other OS Support (Linux, Mac)
- Re: Other OS Support (Linux, Mac)
- Re: Other OS Support (Linux, Mac)
- Re: Other OS Support (Linux, Mac)
- Re: Other OS Support (Linux, Mac)
- Re: Other OS Support (Linux, Mac)
- Re: Other OS Support (Linux, Mac)
- Re: Other OS Support (Linux, Mac)
- Re: Other OS Support (Linux, Mac)
- Re: Other OS Support (Linux, Mac)
- Re: Other OS Support (Linux, Mac)
- Re: Other OS Support (Linux, Mac)
- Re: Other OS Support (Linux, Mac)
- Clients Overview
Deploying Mac Management Agents
Agent installation package for computers running macOS operating system contains both Veeam Service Provider Console management agent and Veeam Agent for Mac . Veeam Agent for Mac will be installed automatically after deployment of the management agent.
To install a management agent and Veeam Agent for Mac on a client computer running macOS operating system:
- Log on to the machine where you want to install the management agent and Veeam Agent for Mac .
- Copy the agent installation package on a machine where you want to install the management agent and Veeam Agent for Mac .
Make sure that you have permission to execute the installation package file.
- Install the package with the following command:
sudo /’MacAgentPackages. .sh’
sudo sh /’MacAgentPackages. .sh’
sudo bash /’MacAgentPackages. .sh’
- — path to the directory where you have saved the installation package.
- — name of the company to which the management agent is assigned.
If you have downloaded an agent not assigned to any company, the setup file name will be MacAgentPackages.sh .
To see all available actions for managing agent, use the following command: veeamconsoleconfig -h .
If you have downloaded the management agent setup file from Veeam Service Provider Console , it will connect to Veeam Service Provider Console automatically. Otherwise, you must configure the management agent manually.
To configure the management agent:
- Use the following command:
sudo veeamconsoleconfig -g add :
sudo veeamconsoleconfig —tag_name
- — FQDN or IP address of a cloud gateway.
— the port on the cloud gateway that is used to transfer data to Veeam Service Provider Console .
- [optional] — tag that will be assigned to the management agent.
- [optional]
— thumbprint of the security certificate that is installed on the Veeam Service Provider Console server.
It is strongly recommended to provide a certificate thumbprint for automated verification of the security certificate. Do not use the —validate_cert command with -f argument.
Management agent will connect to Veeam Service Provider Console server and verify the security certificate.
- If you did not specify a certificate thumbprint, you will be asked to verify the security certificate.
After you verify the certificate, management agent will restart and apply connection settings automatically.
- Wait for the agent to connect to Veeam Service Provider Console .
Источник
Backup & Replication Console
The Veeam Backup & Replication console is a client-side component that provides access to the backup server. The console allows you to log in to Veeam Backup & Replication and perform all kinds of data protection and disaster recovery operations on the backup server.
The console does not have a direct access to the backup infrastructure components and configuration database. Such data as user credentials, passwords, roles and permissions are stored on the backup server side. To access this data, the console needs to connect to the backup server and query this information periodically during the work session.
To make users work as uninterrupted as possible, the remote console maintains the session for 5 minutes if the connection is lost. If the connection is re-established within this period, you can continue working without re-logging to the console.
Backup & Replication Console Deployment
The console is installed locally on the backup server by default. You can also use it in a standalone mode — install the console on any machine and access Veeam Backup & Replication remotely over the network.
You can install as many remote consoles as you need so that multiple users can access Veeam Backup & Replication simultaneously. Veeam Backup & Replication prevents concurrent modifications on the backup server. If several users are working with Veeam Backup & Replication at the same time, the user who saves the changes first has the priority. Other users will be prompted to reload the wizard or window to get the most recent information about the changes in the configuration database.
If you have multiple backup servers in the infrastructure, you can connect to any of them from the same console. For convenience, you can save several shortcuts for these connections.
You cannot use the same console to connect to backup servers with different versions of Veeam Backup & Replication . Mind this if you have more than one backup server in your backup environment, and these backup servers run different versions of Veeam Backup & Replication . For example, if one of your backup servers run version 9.5 Update 3, and another backup server runs version 9.5 Update 4, you will need to use 2 separate consoles for connecting to these servers.
The console supports automatic update. Every time you connect to the backup server locally or remotely, the console checks for updates. If the backup server has updates installed, the console will be updated automatically.
Mind the following:
- Upgrade to another Veeam Backup & Replication major product version is not supported. If you upgrade Veeam Backup & Replication to another major version, you must upgrade the console to the same version manually. Automatic upgrade is not supported for Preview, Beta or RTM versions of Veeam Backup & Replication .
- Downgrade of the console is not supported. If the console is of a higher version than the backup server (for example, you have upgraded the console manually), the connection to the server will fail.
If other Veeam Backup & Replication components, such as Veeam Cloud Connect Portal or Veeam Backup Enterprise Manager , are installed on the machine where the console runs, these components will also be upgraded.
Backup & Replication Console Components
When you install a remote console on a machine, Veeam Backup & Replication installs the following components:
- Veeam Backup PowerShell Snap-In
- Veeam Explorer for Microsoft Active Directory
- Veeam Explorer for Microsoft Exchange
- Veeam Explorer for Oracle
- Veeam Explorer for Microsoft SQL
- Veeam Explorer for Microsoft SharePoint
- Veeam Explorer for Microsoft OneDrive for Business
- Mount server
Backup & Replication Console User Access Rights
To log in to Veeam Backup & Replication using the console, the user must be added to the Local Users group on the backup server or a group of domain users who have access to the backup server. The user can perform the scope of operations permitted by his or her role in Veeam Backup & Replication . For more information, see Assigning Roles to Users .
Requirements for Backup & Replication Console
A machine on which you install the Veeam Backup & Replication console must meet the following requirements:
- The machine must meet the system requirements. For more information, see System Requirements .
- The remote console can be installed on a Microsoft Windows machine (physical or virtual).
- If you install the console remotely, you can deploy it behind NAT. However, the backup server must be outside NAT. The opposite type of deployment is not supported: if the backup server is deployed behind NAT and the remote console is deployed outside NAT, you will not be able to connect to the backup server.
Limitations for Backup & Replication Console
The Veeam Backup & Replication console has the following limitations:
- You cannot perform restore from the configuration backup using the remote console.
- The machines on which the remote console is installed are not added to the list of managed servers automatically. For this reason, you cannot perform some operations, for example, import backup files that reside on the remote console machine or assign roles of backup infrastructure components to this machine. To perform these operations, you must add the remote console machine as a managed server to Veeam Backup & Replication . For more information, see Managing Servers .
Источник
Veeam R&D Forums
Technical discussions about Veeam products and related data center technologies
Other OS Support (Linux, Mac)
Re: Other OS Support (Linux, Mac)
Post by jmmarton » Jun 15, 2016 1:47 pm 1 person likes this post
You can signup here to get all the latest news on Veeam Backup for Linux.
Re: Other OS Support (Linux, Mac)
Post by JaxIsland7575 » Jun 15, 2016 1:48 pm this post
For the Linux beta you can register here: https://go.veeam.com/linux
I do not know of a single place to register for all betas. I would suggest using social media, watching the forums, and making sure you are registered for Gostev’s weekly digest email, that has a ton of great information in it each week.
Re: Other OS Support (Linux, Mac)
Post by sirijus » Jun 16, 2016 7:03 am this post
Re: Other OS Support (Linux, Mac)
Post by vlaxa » Mar 15, 2018 8:03 am this post
Re: Other OS Support (Linux, Mac)
Post by deichler » Jul 05, 2018 9:37 am this post
Any Updates for Veeam Agent for MAC here?
Re: Other OS Support (Linux, Mac)
Post by Vitaliy S. » Jul 05, 2018 11:32 am this post
Re: Other OS Support (Linux, Mac)
Post by multi » Aug 06, 2018 11:08 am this post
Re: Other OS Support (Linux, Mac)
Post by giacy » Aug 08, 2018 8:35 pm this post
Re: Other OS Support (Linux, Mac)
Post by ejenner » Aug 24, 2018 10:50 am this post
Re: Other OS Support (Linux, Mac)
Post by dloseke » Oct 23, 2018 3:12 pm this post
+1 for OS X as well.
I am scoping a potential client with reworking their mac workflow and backups, but it looks like veeam won’t be in the running on this opportunity.
Re: Other OS Support (Linux, Mac)
Post by PTide » Oct 23, 2018 3:46 pm this post
Thank you for your request. In order to better understand what customers might need should we decide to support Mac, I would like to ask what is their current workflow, and what exactly do they want to backup — files, volumes, whole machine? I would imagine those are mainly files (maybe apps), however if you would provide some input that would be great.
Re: Other OS Support (Linux, Mac)
Post by rschols » Oct 28, 2018 2:09 pm 2 people like this post
Thank you for your attention to this feature request.
Short version:
Vital is backing up /Users/* one way or another, over the internet.
Long version:
We see that business owners and CEOs like to use MacBooks. These are a different type of user than the rest of the company. They are on the move much more, insist on minimal restrictions in their workflow, and generally do whatever they like.
So we need, at a minimum:
— all user data in /Users/*
— exclude certain folders (such as /Users/username/Documents/Virtual Machines.localized/* (vmWare Fusion virtual machines)
— centrally monitor if the backup completed
Very nice to have, almost vital:
— must upload over the internet, since the users are away from the office for weeks at a time
Nice to have, but not vital:
— Since a lot of private data will be included, it would be good if the user can set their own encryption key that we, system administrators, don’t have.
— Ideally we could do entire system backups with versions, like TimeMachine sent over the internet.
Currently we don’t do backups of these laptops, and leave it up to the users themselves to enable TimeMachine etc. Most companies still have a policy that all company data must be stored on the network and accessed over VPN, and that only copies of the data may be stored on laptops. But this is quickly becoming an outmoded way of working and we notice that in reality CEOs and company owners are storing plenty of important data on their laptops anyway.
Does that info help in planning for this feature?
Источник
Clients Overview
The Clients Overview dashboard consolidates information about managed client companies , including information about active alarms, managed Veeam backup agents and VMs, consumed cloud resources, invoices and revenue, and so on. This dashboard presents the big picture and serves as the starting point from which you can drill down to dashboards and views with further details.
To perform this task, a user must have one of the following roles assigned: Portal Administrator, Site Administrator, Portal Operator.
Accessing Clients Overview Dashboard
To access the dashboard:
- Log in to Veeam Service Provider Console .
- In the menu on the left, click Clients Overview .
- To show data for a specific Veeam Cloud Connect site, reseller, company and/or location, use the sites and reseller/ company and location filters at the top left corner of the Veeam Service Provider Console window.
The dashboard includes a set of widgets and a details table.
- Client Alarms widget shows the number of unresolved warning and error alarms triggered for companies . The arrow next to the number shows how the number of alarms triggered for the current month changed compared to the number of alarms triggered within the previous month.
Click the widget to drill down to the list of active alarms. For details on working with alarms, see Viewing and Exporting Triggered Alarms .
- Monthly Revenue widget shows the total revenue calculated in all paid invoices for the previous calendar month. The arrow next to the number shows how this figure changed compared to the revenue for the month prior to the previous month.
Click the widget to drill down to the billing summary. For details on the billing statistics, see Billing Summary .
- Protected VMs widget shows the number of managed VMs that have backup or replica restore points. The arrow next to the number shows how the number of protected VMs changed compared to the number of protected VMs for the previous month.
Click the widget to drill down to the list of protected VMs for the chosen reseller, companies and/or locations. For details on protected VMs, see Virtual Machines .
- Protected Computers widget shows the number of managed Veeam backup agents . The arrow next to the number shows how the number of Veeam backup agents changed compared to the number of managed Veeam backup agents for the previous month.
Click the widget to drill down to the list of protected computers for the chosen reseller, companies and/or locations. For details on protected computers, see Viewing and Exporting Protected Computer Details .
- Cloud Replicas widget shows the number of managed VMs that have replica restore points. The arrow next to the number shows how the number of replica restore points changed compared to the number of replica restore points for the previous month.
Click the widget to drill down to the list of protected VMs for the chosen reseller, companies and/or locations. For details on protected VMs, see Virtual Machines .
- Cloud Backups widget shows the number of VMs and Veeam backup agents whose backups are stored on a cloud repository. The arrow next to the number shows how the number of cloud backups changed compared to the number of cloud backups for the previous month.
Click the widget to drill down to the list of protected VMs, including VMs stored in cloud, for the chosen reseller, companies and/or locations. For details on protected VMs, see Virtual Machines .
- Protected Files widget shows the size of files that have a backup restore point. The arrow next to the number shows how the size of protected files changed compared to the size of protected files for the previous month.
Click the widget to drill down to the list of protected file shares, for the chosen reseller, companies and/or locations. For details on protected file shares, see File Shares .
The details table provides a set of metrics for the chosen reseller or company . By default, some metrics in the list are hidden. To display additional metrics, click the ellipsis on the right of the list header and choose metrics that must be displayed.
- Company — company name.
- Site — name of the Veeam Cloud Connect site on which the company is registered.
- Backup Agents — number of managed Veeam backup agents .
- Protected VMs — number of VMs that have backups or replicas for the previous month.
- Managed Workstations — number of managed Veeam backup agents whose job is configured to run in the Workstation operation mode.
- Managed Servers — number of managed Veeam backup agents whose job is configured to run in the Server operation mode.
- VMs in Cloud Repository — number of VMs stored in backups in cloud repositories.
- Used Storage Quota — amount of consumed space in cloud repositories, as a percentage of total allocated cloud repository space.
- Traffic Quota — amount of data downloaded from cloud repositories during the billing period, as a percentage of data transfer out quota.
The billing period is the period since the latest invoice was generated.
- Active Alarms — number of unresolved alarms triggered for companies .
- File Shares — number of managed file shares.
- Protected Files — size of files that have backups for the previous month.
- Unpaid Invoices — number of invoices with the Unpaid status.
- Total Paid — amount of costs paid by a company since the date when the company account was registered in Veeam Service Provider Console .
The total paid amount is calculated based on invoices with the Paid status.
- Jobs — number of jobs configured on managed Veeam Backup & Replication servers.
- Last Active Date — date and time when the latest restore point was created for a company .
- N. of Users — number of portal users created for a company . For details, see Managing Portal Users .
- Money to Pay — total amount the client needs to pay, that is, the total amount calculated based on invoices with the Unpaid status.
- Protected Agents — number of managed Veeam backup agents .
- Agents in Cloud Repository — number of Veeam backup agents whose backups are stored on a cloud repository.
Источник