- Ver carpetas, archivos y documentos ocultos, protegidos y de sistema en Windows
- ¿Para que ver los archivos ocultos?
- ¿Cómo ver los archivos ocultos y de sistema en Windows?
- ¿Por qué Windows oculta algunos archivos?
- ¿Por qué en mi equipo no aparece la opción de Ver los archivos ocultos?
- Como restaurar la opción de ver archivos ocultos en Windows
- Cómo ver carpetas y archivos ocultos en Windows 10
- Cómo ver carpetas ocultas en Windows 10
- Cómo ver carpetas y archivos del sistema
- Ver archivos ocultos en Windows 10
- Ve archivos ocultos en Windows 10
- Para mostrar/ocultar los archivos ocultos
- ¿Cómo ver carpetas y archivos ocultos en Windows?
- ¿Cómo tratar con carpetas y archivos ocultos?
- Ver carpetas y archivos ocultos en Windows 10 y 8
- Ver archivos ocultos en Windows 7
- Mostrar carpetas y archivos ocultos a través del Símbolo del sistema
- ¿Cómo ocultar carpetas y archivos en Windows?
- Pantalla azul de Windows (BSOD): así puedes solucionar la pantalla azul
- Cómo se cambian los programas en el Inicio de Windows 10
- Estos son los atajos de teclado de Windows que debes conocer
- Formatear un disco duro en Windows
- Abrir y modificar la carpeta de Windows AppData
Ver carpetas, archivos y documentos ocultos, protegidos y de sistema en Windows

Windows solo muestra los archivos y carpetas que son necesarios para el trabajo y actividad normal del usuario.
Existen otro grupo de archivos que de forma predeterminada están ocultos, la razón para esto no es ningún misterio, simplemente es porque son archivos auxiliares que al mostrarse en el explorador servirían solo de obstáculos y no de utilidad al usuario.
No obstante, es una decisión tuya mostrarlos.
¿Para que ver los archivos ocultos?
Ver los archivos ocultos puede constituir una herramienta muy efectiva para mejorar la seguridad de nuestro equipo.
La mayor parte de los virus y el malware se transmite mediante los dispositivos que conectamos en los puertos USB, casi siempre vienen ocultos, por lo que inocentemente nos infestamos y al mismo tiempo ayudamos a propagar programas malignos.
Configurar nuestro equipo para ver los archivos ocultos y de sistema es algo sencillo, sigue leyendo y comprenderás su importancia y uso práctico.
¿Cómo ver los archivos ocultos y de sistema en Windows?
Todo el proceso puedes comprobarlo en una infografía al final de esta página, con todos los detalles.
¿Por qué Windows oculta algunos archivos?
También tienes las opciones de mostrarlos, en la misma ventana de Opciones de carpeta es necesario desmarcar la casilla «Ocultar archivos protegidos del sistema operativo».
Si no posees conocimientos algo avanzados es aconsejable que mantengas estos archivos ocultos.
A la gran mayoría de los usuarios, no les es necesario ver archivos ocultos, pero si deseas administrar de forma efectiva tu sistema operativo, te será necesario acceder a muchos de ellos para su configuración.
¿Por qué en mi equipo no aparece la opción de Ver los archivos ocultos?
Existen equipos que en algún momento han sido infestados por un virus, quizás ya no lo tengan, pero unos de los efectos que generalmente deja el malware, es precisamente deshabilitar la opción de poder mostrar los archivos ocultos.
¿Para qué?
Pues para protegerse, si el usuario no puede ver los archivos ocultos, lógicamente no podrá ver los archivos que el virus crea en su sistema, ya sea en el disco duro o en una unidad USB.
El antivirus al detectar la infección, elimina el virus, pero no está diseñado y no es su función restaurar la configuración modificada por el virus.
Como restaurar la opción de ver archivos ocultos en Windows
Cuando es imposible activar la opción de ver los archivos ocultos o de sistema, mediante la herramienta de opciones de carpeta, como se explica más arriba, porque no funciona o no se abre dicha, herramienta, la única alternativa es restaurar las claves afectadas en el Registro de Windows.
En el Registro se guarda toda la configuración del sistema operativo.
Los valores de las claves pueden verse afectadas principalmente por los virus y aunque los eliminemos, no quedará otra opción, que restaurarlas manualmente a sus valores predeterminados.
Esto o volver a instalar el sistema operativo.
En el siguiente artículo se puede conocer cómo hacerlo, aunque es una tarea algo delicada, pero posible.
Restaurar, recuperar online y poder ver las carpetas y archivos ocultos
Cómo ver carpetas y archivos ocultos en Windows 10
Suscríbete a Xataka
Hoy te vamos a enseñar cómo puedes ver las carpetas y archivos ocultas en Windows 10 en el explorador de archivos. Si bien en muchos casos las carpetas están ocultas por ser importantes para el sistema operativo (y no deberías borrarlas o cambiarlas) también es posible que tú mismo crees una carpeta oculta y luego no la puedas ver.
En Windows hay básicamente dos tipos de carpetas que no se muestran normalmente: las carpetas ocultas y las carpetas de sistema. Te diremos cómo puedes cambiar la configuración del explorador de archivos para mostrar los dos tipos.
Cómo ver carpetas ocultas en Windows 10
En el explorador de archivos de Windows no ves todos los archivos y carpetas: algunos están ocultos a no ser que cambies la configuración para mostrarlos. Los archivos y carpetas ocultos son archivos normales y corrientes pero que se han establecido como «ocultos», de modo que normalmente no son visibles.
En Windows 10, los archivos ocultos no se muestran con la configuración predeterminada, de modo que para cambiarlo tendrás que cambiar los ajustes. Para hacerlo, abre el explorador de archivos y entra en la pestaña Vista.
Después, marca la casilla Elementos ocultos en el apartado Mostrar u ocultar. Ten en cuenta que si la ventana del explorador es muy pequeña, no se verá la casilla a simple vista, sino que será un menú donde debes pulsar.
Tras hacerlo, se empezarán a mostrar las carpetas y archivos ocultos en el explorador de archivos de Windows. Los podrás reconocer fácilmente pues, a diferencia de las carpetas y archivos normales, son semitransparentes.
Cómo ver carpetas y archivos del sistema
El segundo tipo de archivos y carpetas ocultos son los del sistema. Estos son generalmente archivos importante para el sistema y que es mejor no tocar para evitar problemas, pero también los puedes ver en el explorador si quieres. Para hacerlo, debes ir a la misma pestaña Vista del Explorador de archivos, para pulsar el botón Opciones.
Se abrirá entonces una ventana llamada Opciones de carpeta, con distintas opciones para el explorador de archivos. Para modificar lo que se muestra o no, debes hacer clic en la pestaña Ver, en la parte superior.
Por último, desmarca la casilla Ocultar archivos protegidos del sistema operativo. Windows te recomienda no mostrar estos archivos pues modificarlos o borrarlos puede afectar a Windows. No obstante, no pasa nada por verlos.
Ten en cuenta que muchos archivos de sistema están también marcados como archivos ocultos, así que deberás activar la vista de ambos tipos de archivos para poder verlos en el explorador de archivos de Windows.
Compartir Cómo ver carpetas y archivos ocultos en Windows 10
Ver archivos ocultos en Windows 10
Ve archivos ocultos en Windows 10
Es muy fácil ver archivos ocultos en Windows 10. Se hace de forma parecida a la de Windows 8 u 8.1. Sigue estos pasos.
Para mostrar/ocultar los archivos ocultos
- Pincha con el botón derecho sobre el menú Inicio de Windows y elige Explorador de archivos.
- Eso te da acceso a los discos y carpetas de tu PC. En la parte de arriba hay varios menús. Pincha en el que pone Vista (lo marco en la imagen de arriba).
- Se muestran los botones y opciones del menú “Vista” en un panel justo debajo de él. Dependiendo del caso luego tienes que hacer UNA de estas dos cosas (las muestro en las dos imágenes de arriba):
- Pulsar el botón Mostrar u ocultar que está a la derecha en las opciones del panel de “Vista”. Al hacerlo aparecen debajo unas casillas de opciones. Marca la que pone Elementos ocultos para habilitarla si hace falta. Si no te aparece el botón de Mostrar/Ocultar sigue leyendo.
- Tras abrir el panel del menú “Vista” busca en la mitad derecha la casilla Elementos ocultos. Haz clic en ella para activarla si no está ya marcada.
Nota: Si quieres que vuelvan a esconderse los contenidos ocultos de todas las carpetas, haz lo mismo que has visto pero desmarcando la casilla del paso 3.
¿Cómo ver carpetas y archivos ocultos en Windows?
Al margen de las carpetas que Windows usa para guardar documentos y programas, el sistema operativo también cuenta con muchas áreas a las que no es tan fácil acceder. Normalmente, se trata de carpetas en las que se almacenan datos relevantes para el sistema, archivos de configuración o controladores de dispositivos.
Uno ejemplo de lo anterior es la carpeta AppData, que contiene ajustes de programas, perfiles de usuarios y archivos temporales. Estas carpetas y sus archivos están ocultos por defecto, ya que no se usan en el día a día, pero son necesarios en un segundo plano para que el sistema operativo funcione correctamente.
¿Cómo tratar con carpetas y archivos ocultos?
Por norma general, no es necesario ni recomendable que te pongas a editar o modificar estas carpetas y archivos ocultos por tu cuenta. Si desplazas, renombras o incluso eliminas estos elementos de manera no intencionada, algunos programas pueden dejar de funcionar o puedes provocar daños en todo el sistema Windows. En el peor de los casos, una de estas modificaciones puede provocar la caída completa del sistema.
Por lo tanto, nunca modifiques archivos ocultos del sistema si no sabes exactamente lo que estás haciendo. En caso de duda, consulta a tu administrador del sistema. También te recomendamos que crees una copia de seguridad del sistema para poder restaurar tu equipo si algo va mal.
Pero a veces los usuarios sí que necesitan ver estos archivos ocultos, por ejemplo, para limpiar la carpeta Windows.old, eliminando los datos de sistema guardados de una instalación previa de Windows. Para casos como este, existe la posibilidad de visualizar los archivos ocultos. En función del sistema operativo empleado, el proceso puede variar ligeramente.
Ver carpetas y archivos ocultos en Windows 10 y 8
Para ver las carpetas y archivos ocultos en Windows 8 y Windows 10, debes hacer lo siguiente:
- Abre el explorador de Windows con el atajo de teclado de Windows [Windows] + [E].
- En la barra superior, selecciona la pestaña “Vista” y accede al recuadro de “Mostrar u ocultar”.
- Pon la marca de verificación en “Elementos ocultos” para mostrar los archivos ocultos.
El explorador de Windows te permite visualizar todas las carpetas y archivos ocultos con solo un clic.
Una vez hayas visualizado los elementos ocultos, Windows muestra estas carpetas ocultas con un ligero tono transparente.
Una vez que los archivos se hayan visualizado, Windows los muestra con un tono ligeramente transparente.
De forma alternativa, también puedes visualizar los archivos ocultos a través de las Opciones de carpeta de Windows. Basta con que sigas estos cinco pasos:
- Abre el explorador de Windows como te indicamos anteriormente.
- Selecciona “Vista” y luego el cuadro de “Opciones”.
- Dentro de las opciones de carpeta, selecciona la pestaña “Ver”.
- Desplaza el menú hasta llegar a la sección “Archivos y carpetas ocultos”.
- Activa la opción “Mostrar archivos, carpetas y unidades ocultos” y confirma con “Aceptar”.
En el menú de las opciones de carpeta de Windows 10, también puedes mostrar los archivos ocultos.
Si quieres volver a ocultar los archivos, solo tienes que retirar la marca de verificación o cambiar el ajuste en las opciones de carpeta.
Ver archivos ocultos en Windows 7
El proceso para ver carpetas y archivos ocultos en Windows 7 es muy similar. Solo hay algunos cambios en los menús. Para ver archivos ocultos en Windows 7 debes hacer lo siguiente:
- Abre el explorador de Windows con el atajo de teclado [Windows] + [E].
- Haz clic en la opción “Organizar” de la barra superior y selecciona “Opciones de carpeta y búsqueda” en el menú desplegable.
- En la nueva ventana, accede a la pestaña “Ver”.
- Desplaza el menú hasta llegar a la opción “Archivos y carpetas ocultos” y activa la opción “Mostrar archivos, carpetas y unidades ocultos”.
- Para finalizar, haz clic en “Aceptar” para confirmar y guardar el ajuste.
En Windows 7 puedes visualizar carpetas y archivos ocultos a través de las opciones de carpeta y búsqueda.
Microsoft ha dado por finalizado oficialmente el soporte de Windows 7 a principios de 2020. Ya no publicará más actualizaciones de seguridad para el sistema. Puedes consultar lo que esto implica para ti y qué opciones alternativas tienes en nuestro artículo sobre el fin del soporte de Windows 7.
Mostrar carpetas y archivos ocultos a través del Símbolo del sistema
Otro método para visualizar archivos ocultos en Windows 7 y sus versiones posteriores es el Símbolo del sistema. Procede de la siguiente forma:
- Abre la línea de comandos haciendo clic en “Inicio” y tecleando el comando “cmd” en la barra de búsqueda.
- Comprueba en que unidad de disco se han almacenado los archivos ocultos (vamos a suponer que se trata de la unidad C:\).
- A continuación, teclea el siguiente comando para ver los archivos ocultos (la c hace referencia a la unidad de disco C:\): attrib -s -h -r /s /c *.*
La línea de comandos de Windows también te permite visualizar archivos ocultos.
¿Cómo ocultar carpetas y archivos en Windows?
A lo mejor necesitas ocultar ciertos archivos o carpetas, por ejemplo, si trabajas en un ordenador de varios usuarios. La manera más sencilla es crear una carpeta, hacer clic con el botón derecho para acceder a las propiedades y activar la opción “Oculto” de la sección “Atributos”. Puedes realizar la misma acción con los archivos, por ejemplo, documentos de Office.
En las propiedades de las carpetas o archivos puedes establecerlos como ocultos.
Pero recuerda: si usas alguno de los métodos para ver ficheros ocultos que te mostramos antes, las carpetas que ocultes tú mismo también quedarán visibles. Para evitar esto, existe otra opción:
- Crea una nueva carpeta, haz clic con el botón derecho y selecciona la opción “Propiedades”.
- Haz clic en la pestaña “Personalizar” y cambia el icono de la carpeta haciendo clic en “Cambiar icono”.
- A continuación, selecciona un icono vacío de la lista ofrecida (véase la imagen), de manera que la carpeta no tenga icono.
- Ahora, cambia el nombre de la carpeta; para ello, haz clic con el botón derecho y selecciona “Cambiar nombre”.
- Acciona una o varias veces la barra espaciadora. Confirma el cambio de nombre con la tecla [Intro].
Para ocultar una carpeta también puedes modificar su icono y sustituirlo por un icono vacío.
De esta forma crearás una carpeta sin nombre y sin icono, por lo que tampoco se podrá ver si modificas las opciones de carpeta. Para acceder a la carpeta solo tienes que hacer clic en el lugar en el que se encuentra la carpeta. Es importante que memorices bien su ubicación, ya que ahora la carpeta es invisible.
¿Eres usuario de Mac? Sigue nuestra guía paso a paso para averiguar cómo mostrar los archivos y carpetas ocultos en un Mac.
Pantalla azul de Windows (BSOD): así puedes solucionar la pantalla azul
La pantalla azul suele llegar de repente y sin previo aviso, indicando que existen graves problemas internos con el hardware, el software o los controladores. Si Windows no puede seguir ejecutándose debido a este problema, el apagado forzoso se produce en forma de pantalla azul, mostrando un mensaje de error. Te mostramos los mensajes de error más comunes y cómo puedes prevenir la pantalla azul de.
Cómo se cambian los programas en el Inicio de Windows 10
Como todos los sistemas operativos modernos de Microsoft, Windows 10 también ha integrado una función que permite el arranque automático de programas, aplicaciones de servicio y procesos relevantes para el sistema y definidos por el usuario. Conoce cómo funciona el arranque automático de aplicaciones y cómo puedes agregar o quitar programas del Inicio de Windows 10.
Estos son los atajos de teclado de Windows que debes conocer
Los atajos de teclado de Windows permiten ahorrar mucho tiempo cuando se trabaja con el ordenador. Podrás llevar a cabo tareas repetitivas ejecutando atajos con una sola mano. En este artículo encontrarás un resumen práctico de los atajos de teclado más importantes de Windows, que harán que tu trabajo diario en el sistema operativo sea más liviano y cómodo.
Formatear un disco duro en Windows
Al formatear un disco duro, el soporte de datos se prepara para usarse en Windows, ya sea para almacenar archivos o copias de seguridad. Formatear el disco en Windows no supone ninguna dificultad, ya que el sistema operativo ofrece por defecto todas las funciones necesarias. Sigue leyendo para saber cómo formatear un disco duro y cuándo es buena idea hacerlo.
Abrir y modificar la carpeta de Windows AppData
La carpeta de Windows AppData es una carpeta de almacenamiento oculta del sistema operativo de Windows. Al hacerla visible, podrás abrirla para eliminar los datos temporales e innecesarios allí guardados que Windows no necesita para funcionar. Con este breve tutorial, aprenderás a encontrar y abrir la carpeta AppData para modificarla.


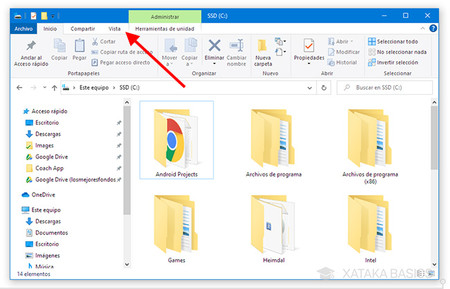
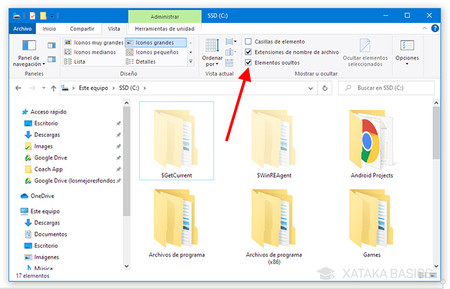
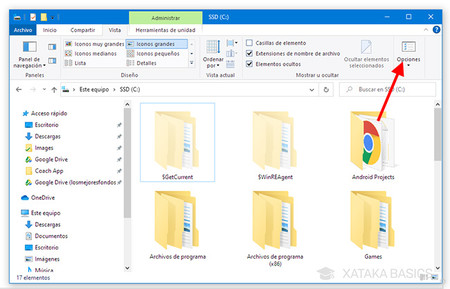
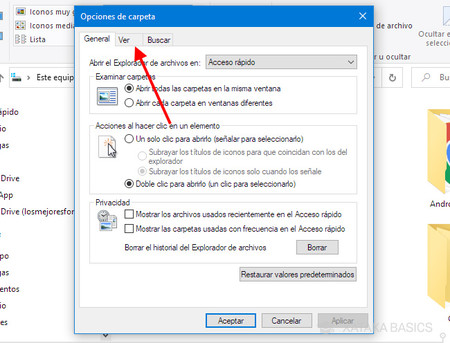
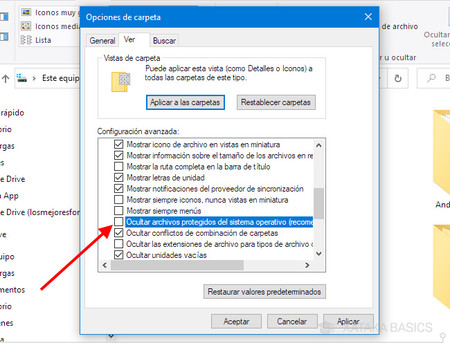
:max_bytes(150000):strip_icc()/Ver-Archivos-Ocultos-Windows10-597c18543df78cbb7a27308b.jpg)















