- В какой папке Windows хранит ярлыки меню «Пуск»
- Windows 10: как открыть меню «Пуск» в проводнике
- Настройка Главного меню Windows XP
- Настройка Главного меню в стиле ХР
- Добавление элементов в Главное меню
- Удаление элементов из Главного меню
- Система меню Windows
- Управление меню
- Обозначения, принятые в меню
- Главное меню
- Способы вызова Главного меню:
- Контекстное меню
- Способы вызова контекстного меню:
- Строка меню окна
- Способы вызова строки меню
- Системное меню
- Способы вызова системного меню:
- Команды системного меню
В какой папке Windows хранит ярлыки меню «Пуск»
В этой статье вы узнаете, как открыть папку «Пуск» в Windows 10.
Вам нравится держать меню Пуск в чистоте, порядке и организованно? Все, что вам нужно сделать, это открыть специальную папку «Пуск» и упорядочить все, что душе угодно. Далее показано, как управлять ярлыками в главном меню Windows.
В Windows 10 предусмотрены различные способы настройки меню «Пуск», но вы все равно можете организовать свои приложения так же, как всегда — упорядочив содержимое папки «Пуск» в Windows. Со всеми изменениями меню «Пуск» за последние годы способ открытия папки «Пуск» изменился от версии к версии. Мы расскажем, как открыть папку «Пуск» в Windows 10, этот способ также подходит для предыдущих версий Windows.
Организация списка «Все приложения» в Windows 10 несколько сложнее, чем в предыдущих версиях. Следует иметь в виду одно большое отличие: в Windows 10 используется внутренняя база данных для создания списка «Все приложения» в меню «Пуск». Это означает, что папка будет отображать не всё содержимое вашего меню «Пуск» — только обычные приложения для рабочего стола. Вы не увидите приложения, загруженные из магазина Windows, поэтому вам придётся управлять ими в другом месте.
Следует также помнить, что Windows создаёт меню «Пуск» из двух мест. Одна папка содержит общесистемные папки и ярлыки, которые появляются в меню «Пуск» любого пользователя, вошедшего в систему. Существует также папка для конкретного пользователя, которая содержит ярлыки и папки, отображаемые только для текущего пользователя, вошедшего в систему. Если вы когда-либо устанавливали приложение и должны были выбрать, устанавливать ли его только для текущего пользователя или для всех пользователей, то вы должны понимать, что это значит. Эти две папки объединяются для создания элементов, которые вы видите в меню «Пуск».
Windows 10: как открыть меню «Пуск» в проводнике
Вы всегда можете получить доступ к папкам «Пуск» в вашей системе в проводнике. Просто запустите его и перейдите в одно из следующих мест (совет: вы можете скопировать эти места и вставить их в адресную строку Проводника).
Вот местоположение глобальной папки «Пуск» для всех пользователей:

А вот местоположение личной папки «Пуск» для текущего пользователя, вошедшего в систему:

Обратите внимание, что переменная %appdata% — это просто ярлык, который приведёт вас в папку AppData\Roaming внутри структуры папок текущего пользователя.
Поэтому, если по какой-то причине вам нужно организовать личную папку «Пуск» для другой учётной записи пользователя, отличной от той, в которой вы в данный момент вошли, вы можете просто перейти в то же место в их пользовательской папке. Например, если имя учётной записи пользователя было «mial», вы можете перейти в следующее местоположение:
И если вы думаете, что будете регулярно посещать эти папки, сделайте для них ярлыки, чтобы их было легче найти в следующий раз.
Настройка Главного меню Windows XP
Главное меню открывается щелчком на кнопке Пуск. Главное меню, по сути, тоже является папкой, находящейся по адресу C:\Documents and Settings\Username\Главное меню. Настройка Главного меню системы осуществляется добавлением/удалением папок, файлов и ярлыков в эту папку. Ярлыки, расположенные в Главном меню, можно перемещать с помощью мыши, переименовывать, удалять. Также в Главном меню отображаются ярлыки, которые одинаковы для всех пользователей. Они хранятся в папке C:\Documents and Settings\All Users\Главное меню. Изменение ярлыков, хранимых в этой папке, затронет всех пользователей компьютера, перед удалением ярлыка, входящего в эту папку система выдаст предупреждение.
Кнопка Пуск также имеет контекстное меню. Команда Открыть этого меню открывает окно папки Главное меню, в котором отображается содержимое пунктов верхней части Главного меню и папка Программы, а команда Проводник открывает эту же папку в программе Проводник; команда Найти открывает окно поиска; команда Свойства открывает диалоговое окно, в котором можно установить режимы настройки Панели задач и Главного меню.
Доступ к настройке Главного меню можно получить, выбрав команду Свойства контекстного меню кнопки Пуск или контекстного меню Панели задач, при этом открывает диалоговое окно (рис. 40), в котором можно установить режимы настройки Панели задач и Главного меню.
Рис. 40. Диалоговое окно Свойства Панели задач и меню «Пуск»,
вкладка Меню «Пуск»
Это же окно можно открыть из Главного меню командой Пуск 

В этом диалоговом окне можно выбрать стиль отображения меню, установив переключатель: Меню «Пуск» — меню в стиле Windows XP, Классическое меню «Пуск» — меню в стиле предыдущих версий Windows. При следующем нажатии кнопки Пуск Главное меню отобразится в выбранном стиле.
Для дополнительной настройки выбранного стиля Главного меню необходимо нажать кнопку Настроить. Дополнительная настройка включает выбор объектов, отображаемых в Главном меню, настройку подменю, открываемых при задержке над элементом указателя мыши, и очистку списка недавно использовавшихся программ, документов и веб-узлов.
Настройка Главного меню в стиле ХР
В заголовке меню Пуск указано имя пользователя, который зарегистрировался в системе. Если компьютер работает автономно или в составе рабочей группы, в левом углу заголовка меню располагается картинка, щелчек по которой открывает окно утилиты Учетные записи пользователей, отображающей информацию об учетной записи зарегистрированного пользователя. Главное Меню в стиле Windows XP разделено на несколько областей.
В левой верхней части (называемой также списком закрепленных элементов) находятся ярлыки, определенные пользователем как часто используемые. По умолчанию к ним относятся Интернет (Internet Explorer) и Электронная почта (Outlook Express).
В левой средней части под разделителем (называемой также список наиболее часто используемых программ) находятся ярлыки программ, которые запускались последними. В этот список программы добавляются по мере их использования. В Windows имеется установленное по умолчанию количество программ, отображаемых в списке наиболее часто используемых. Когда список заполняется, ранее используемые программы заменяются последними использованными программами.
В левой нижней части находится команда Все программы, которая открывает выпадающий список для доступа к установленным на компьютере программам.
В правой части Главного меню находятся ссылки для доступа к сервисам Windows, таким как основные системные папки (Мой компьютер, Мои документы), Панель управления, Настройки принтеров и факсов, Сетевые подключения, командная строка, Справка и поддержка, Поиск, а также другие в зависимости от настроек. Элементы Главного меню снабжены всплывающими подсказками, которые появляются, если задержать на них указатель мыши, и контекстными меню.
Изменить внешний вид Главного меню, можно используя дополнительные настройки. Для этого необходимо в диалоговом окне Свойства Панели задач и меню «Пуск» (см. рис. 40) на вкладке Меню «Пуск» в группе Меню «Пуск» нажать кнопку Настроить. На вкладке Общие (рис. 41) можно изменить размер значков для программ (крупные или мелкие значки). В группе Программы можно изменить число программ, отображаемых в списке часто используемых программ (в левой средней части Главного меню). Кнопка Очистить список в этой группе удалит ярлыки из списка часто используемых программ. При этом программы не удаляются с компьютера. Ярлыки программ снова будут добавлены в Главное меню после их следующего запуска. В группе Отображать в меню «Пуск» установка флажков позволить отобразить в списке закрепленных элементов ярлыки для программ, обеспечивающих доступ к Интернету и электронной почте, при этом программу можно выбрать из соответствующего списка.
Рис. 41. Диалоговое окно Настройка меню «Пуск», вкладка Общие
На вкладке Дополнительно (рис. 42) можно изменить параметры Главного меню, количество пунктов отображаемых в Главном меню, а также установить отображение списка Недавних документов. В группе Элементы меню «Пуск» для элементов Мои документы, Мои рисунки, Мой компьютер, Моя музыка, Панель управления можно не только установить их отображение в Главном меню, но и выбрать их вид: Отображать как меню или как ссылку. В первом случае возле данных элементов появится знак >, указывающий, что при выборе этой команды появится подменю.
Рис. 42. Диалоговое окно Настройка меню « Пуск», вкладка Дополнительно
Добавление элементов в Главное меню
В Главное меню можно добавить ярлыки программ, файлов, папок. Сделать это можно несколькими способами.
1 способ.
В Windows XP в контекстном меню исполняемых файлов появился пункт Закрепить в меню «Пуск», который добавляет программу в список закрепленных элементов выше разделительной линии.
2 способ.
Перетащить мышью объект с Рабочего стола или из другой папки на кнопку Пуск. При этом ярлык объекта появится в списке закрепленных элементов Главного меню.
3 способ
В диалоговом окне Свойства Панели задач и меню «Пуск» (см. рис. 40) на вкладке Меню «Пуск» в группе Меню «Пуск» нажать на кнопку Настроить. На вкладке Дополнительно (см. рис. 42) в списке Элементы меню «Пуск» выбрать элементы, которые должны отображаться в Главном меню. При следующем нажатии кнопки Пуск выбранные элементы будут отображены в Главном меню.
4 способ
- Открыть окно папки Главное меню одним из ниже перечисленных способов:
- в контекстном меню кнопки Пуск выбрать команду Открыть;
- в контекстном меню кнопки Пуск выбрать команду Проводник;
- открыть папку в системе окон Мой компьютер или используя Проводник.
- Переместить, скопировать или создать ярлык объекта обычным способом.
- Если объект перетащить в свободное место окна папки Главное меню, то он попадет в верхнюю часть команды Все программыГлавного меню.
- Если объект перетащить на папку Программы, то он будет помещен в список программ.
- Можно открыть папку Программы, создать вложенную папку и перетащить в нее объект. В этом случае в пункте Все программы будет создана группа программ.
Удаление элементов из Главного меню
1 способ – удаление из списка закрепленных элементов
В списке закрепленных элементов в контекстном меню выбрать команду Изъять из меню «Пуск» или Удалить из списка.
2 способ – удаление из списка часто используемых программ
В списке часто используемых программ в контекстном меню выбрать команду Удалить из списка.
3 способ – удаление пунктов
В диалоговом окне Свойства Панели задач и меню «Пуск» (см. рис. 40) на вкладке Меню «Пуск» в группе Меню «Пуск» нажать на кнопку Настроить. На вкладке Дополнительно (см. рис. 42) в списке Элементы меню «Пуск» снять флажок с удаляемого элемента или установить переключатель Не отображать этот элемент.
4 способ
- Открыть окно папки Главное меню.
- В папке Главное меню выделить удаляемый объект или группу объектов.
- Удалить объекты обычным для окон папки образом.
5 способ
Самый простой способ – удаление элементов непосредственно из открытого Главного меню.
Вызвать Главное меню кнопкой Пуск и выполнить одно из следующих действий:
- контекстном меню объекта выбрать команду Удалить.
- перетащить мышью объект в Корзину.
Copyright © 2008-2010
Ющик Е.В. All Rights Reserved
Система меню Windows
Меню – набор объединенных по функциональному признаку пунктов, каждый их которых обозначает команду или подменю, которое можно открыть щелчком на пункте.
Если подменю имеется, то меню получается иерархическим (многоуровневым). Многоуровневые меню представляются на экране по-разному и в связи с этим делятся на горизонтальные (каскадные – открываются слева или справа) и вертикальные. Вертикальные меню в свою очередь подразделяются на ниспадающие и всплывающие.
При работе в Windows пользователю доступны меню четырех разновидностей:
- Главное меню системы (или меню Пуск);
- контекстное меню различных объектов;
- строка меню окна;
- системное меню окон.
Управление меню
Правила работы с меню и принятые в них обозначения идентичны.
Для перемещения по пунктам строки меню (или по ниспадающему меню) когда открыт любой из пунктов, достаточно передвигать указатель мыши или нажимать клавиши-стрелки.
Горизонтальные линии в меню не влияют на работу меню. Они служат только для визуального выделения групп команд со схожими функциями.
Для выполнения команды меню достаточно щелкнуть левой кнопкой мыши или нажать клавишу на выделенной команде.
Чтобы отказаться от меню, не выбирая никакой команды, достаточно щелкнуть мышью где-нибудь вне области меню или нажать клавишу (или ).
Обозначения, принятые в меню
Для всех меню Windows принята унифицированная система обозначений:
- Блеклый цвет в записи команды означает, что команда недоступна в данный момент (например, если не выделен объект для копирования, то команда Копировать недоступна).
- Если команда заканчивается многоточием (. ), значит, при выборе этой команды откроется диалоговое окно с запросом параметров.
- Помеченная галочкой (
) команда обозначает действующий режим (флажок). Выбор команды отменяет режим. Повторный выбор – восстанавливает режим.
- Стрелка (
) после имени команды означает, что при выборе этой команды появится подменю.
- Кружок (
) означает выбор одного из альтернативных режимов, которые представлены в соседних командах («переключатель»).
- Если возле имени команды указана клавиша или комбинацияклавиш, значит, данная команда может быть выполнена нажатием этих клавиш (их называют клавиши — акселераторы).
Главное меню
Главное меню – один из основных системных элементов управления Windows. При помощи Главного меню можно запустить все программы, установленные под управлением операционной системы или зарегистрированные в ней, открыть последние документы, с которыми выполнялась работа, получить доступ ко всем средствам настройки, а также к поисковой и справочной системам Windows. (Структуру Главного меню в стиле ХР см. в разделе Настройка Главного меню в стиле ХР, в классическом стиле – см. в [1, 2]). В классическом стиле Главного меню доступ к программ осуществляется с помощью пункта меню Программы, в стиле ХР – Все программы. Главное меню относится к иерархическим всплывающим каскадным меню.
Способы вызова Главного меню:
- щелчок на кнопке Пуск в Панели задач;
- нажатие клавиши
– ;
- сочетанием клавиш + .
Контекстное меню
Так называется меню, появляющееся после щелчка правой кнопкой мыши на объекте или элементе управления. Контекстным меню называется потому, что перечень пунктов в нем определяется типом объекта, на котором произошел щелчок, т.е. зависит от контекста.
В контекстном меню приведены все действия, которые можно выполнить над данным объектом. Более того, во всех контекстных меню любых объектов имеется пункт Свойства, который позволяет просматривать и изменять свойства объектов, то есть выполнять настройки программ, устройств и самой операционной системы. Контекстное меню относится к иерархическим всплывающим каскадным меню.
Способы вызова контекстного меню:
- щелчок правой кнопкой мыши на объекте или элементе управления;
- нажатие клавиши
– ;
- сочетанием клавиш + .
Строка меню окна
Окна папок и окна приложений имеют строку меню, расположенную под заголовком окна. Выбор пункта меню вызывает «ниспадающее» меню. Диалоговые и вторичные окна не имеют строки меню.
Если в нижней части меню находится кнопка 
Способы вызова строки меню
Кроме того, сделать активной строку меню можно с помощью клавиатуры, нажав одну из клавиш:
Системное меню
Кроме обычной строки меню, все окна Windows имеют так называемое системное меню. Команды системного меню предназначены для выполнения действий по управлению окном в частности с помощью клавиатуры
Способы вызова системного меню:
- щелчок на системном значке, расположенном в левой части строки заголовка окна;
- сочетанием клавиш + ;
- контекстное меню строки заголовка.
Команды системного меню
Восстановить – соответствует кнопке восстановления размера.
Переместить – соответствует операции перетаскивания мышью. Команда доступна, если окно не максимизировано. При выборе этой команды в окне появляется перекрестная стрелка. Для перемещения окна следует нажимать клавиши управления курсором в нужном направлении или, нажав один раз клавишу-стрелку, просто переместить мышь. Закончить перемещение следует клавишей . Клавиша отменит перемещение и вернет окно на прежнее место экрана.
Размер – соответствует операции перетаскивания границы окна мышью. Выполняется аналогично предыдущей команде.
Свернуть – соответствует кнопке минимизации окна. Кнопка свернутого окна отображается в Панели задач.
Развернуть – соответствует кнопке максимизации окна. Разворачивает окно до максимального размера (на весь экран).
Закрыть – закрывает программу, т.е. приводит к тому же результату, что и двойной щелчок по кнопке системного меню.
Диалоговые окна не имеют кнопки системного меню (системного значка). Для его вызова используются только два последних способа. В этом случае меню состоит из двух пунктов: Переместить и Закрыть.
Copyright © 2008-2010
Ющик Е.В. All Rights Reserved
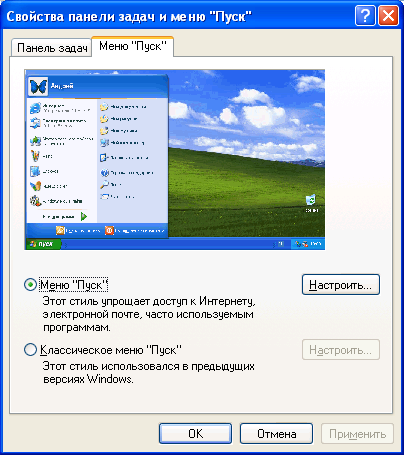
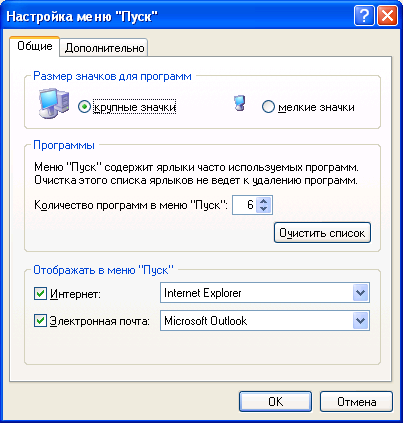
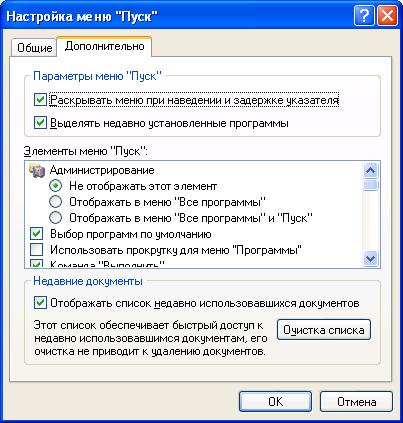
 ) команда обозначает действующий режим (флажок). Выбор команды отменяет режим. Повторный выбор – восстанавливает режим.
) команда обозначает действующий режим (флажок). Выбор команды отменяет режим. Повторный выбор – восстанавливает режим. ) после имени команды означает, что при выборе этой команды появится подменю.
) после имени команды означает, что при выборе этой команды появится подменю. ) означает выбор одного из альтернативных режимов, которые представлены в соседних командах («переключатель»).
) означает выбор одного из альтернативных режимов, которые представлены в соседних командах («переключатель»). – ;
– ; – ;
– ;


