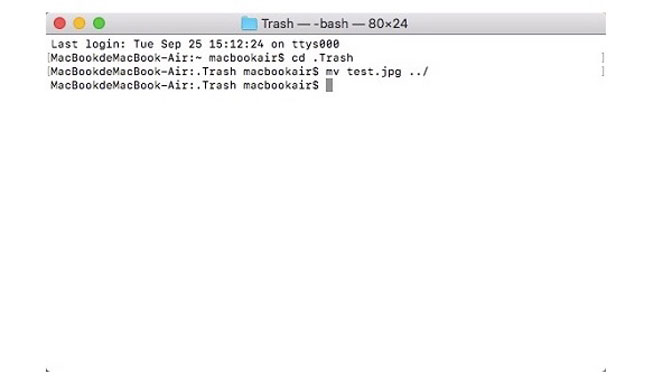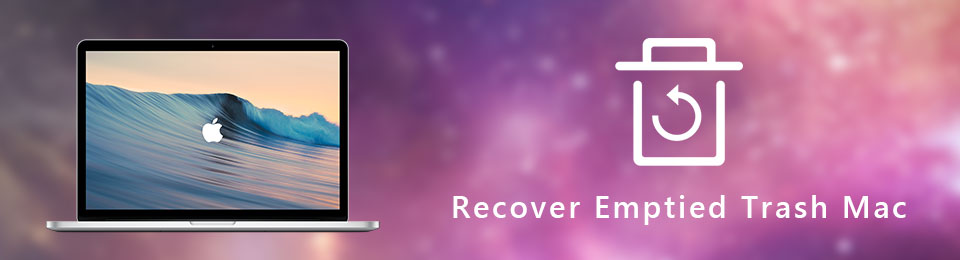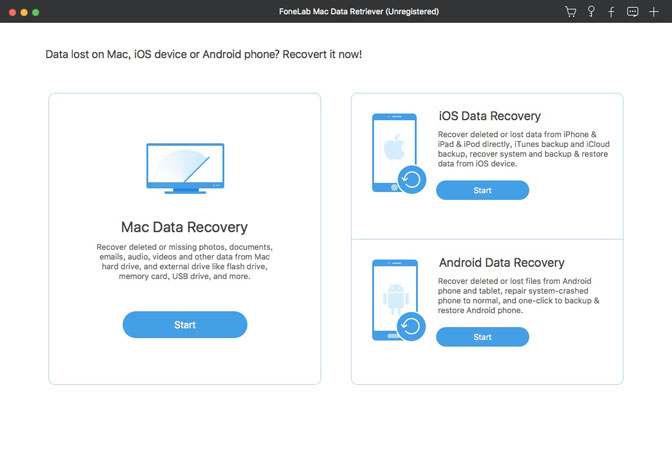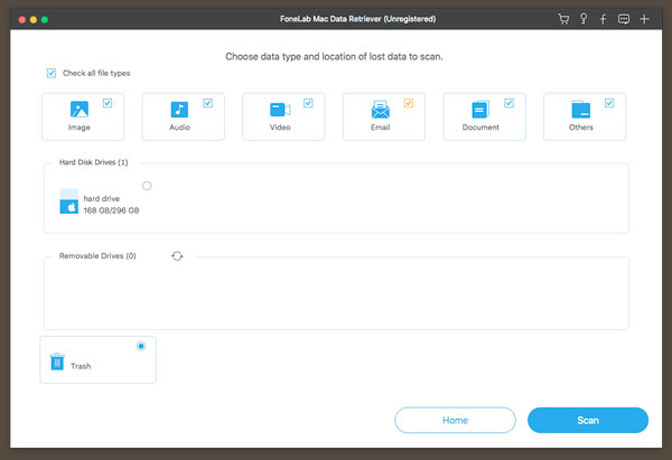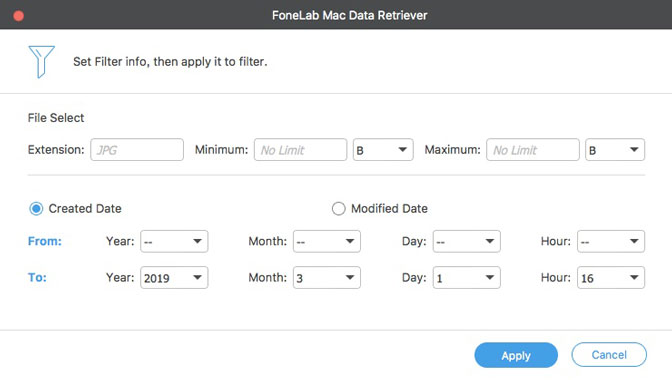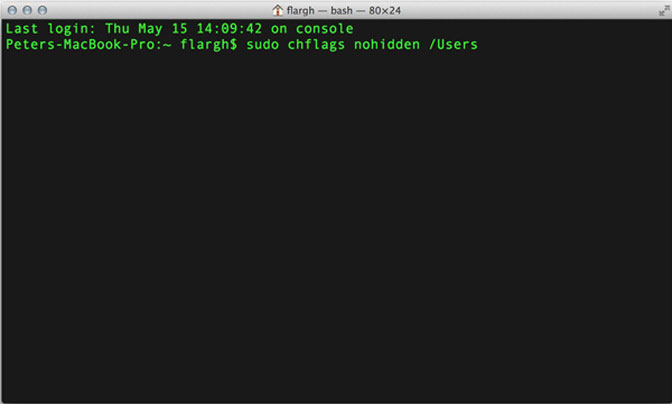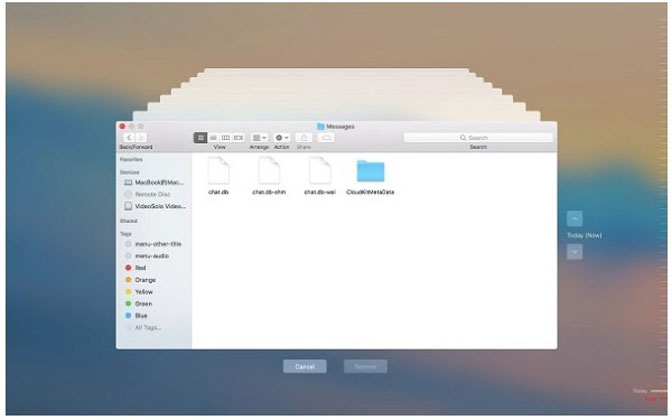- Быстрые способы восстановления удаленных файлов из пустой корзины Mac
- 1. Как правильно удалять файлы на Mac
- 2. Как восстановить данные из корзины Mac
- Метод 1: лучший способ восстановить пустую корзину на Mac
- Метод 2: Как восстановить удаленные файлы на Mac без программного обеспечения
- Recover Emptied Trash Mac — лучшие методы для восстановления удаленных файлов
- 1. Профессиональный метод восстановления удаленных файлов из опустошенного мусора
- 2. Методы 2 для восстановления удаленных файлов из пустой корзины на Mac
- 1: восстановление удаленных файлов из пустой корзины на Mac с Mac Terminal
- 2: восстановление удаленных файлов из пустой корзины на Mac с помощью Time Machine
- Заключение
- Где находится мусорное ведро на Mac
- Метод 1. Перезагрузите Mac, так как отсутствующая корзина может быть вызвана неполными компонентами док-станции
- Метод 2. Сброс настроек док-станции macOS:
- Метод 3. Добавить папку «Корзина» на рабочий стол
- Метод 4. Добавить папку с мусорным баком в список боковой панели Finder
- Как очистить корзину на macOS
- Как восстановить файлы из корзины на Mac
- Как восстановить удаленные элементы в Mac Trash Bin
Быстрые способы восстановления удаленных файлов из пустой корзины Mac
Ваши недавно удаленные файлы будут в Mac Trash. Таким образом, вы можете положить удаленные файлы обратно в исходное место. Но что, если вы очистите корзину по ошибке? Можно ли отменить пустую корзину на Mac?
На самом деле, удаленные файлы все еще хранятся на вашем Mac, а затем заменяются новыми сохраненными файлами. Хотя вы не можете найти эти удаленные файлы из системы.
К счастью, программное обеспечение для восстановления данных Mac может помочь вам найти и восстановить удаленные файлы из пустой корзины без резервного копирования. Кстати, вы можете даже восстановить навсегда удаленные электронные письма на Mac, а также другие типы файлов. Просто прекратите использовать диск, на котором находятся ваши удаленные файлы.
В противном случае вероятность восстановления Mac Recycle Bin значительно снизится.
1. Как правильно удалять файлы на Mac
Вот общие способы удаления файлов или папок на Mac. Некоторые удаленные файлы могут отсутствовать в Корзине. Но все эти удаленные файлы Mac можно восстановить. Вы можете восстановить удаленные файлы на Mac бесплатно разными методами.
- Перетащите файлы в Mac Trash напрямую.
- Нажмите Option, Command и Удалить ключи для окончательного удаления файлов.
- Выберите Удалить немедленно из Файл меню для удаления файла на Mac без корзины (только для новых macOS).
- Регулярно очищайте корзину на Mac, чтобы Mac работал быстро.
- Выберите Очистить корзину из Finder список для удаления удаленных файлов из Mac Trash.
2. Как восстановить данные из корзины Mac
Это легко восстановить удаленные файлы из корзины Mac. Вы можете щелкнуть правой кнопкой мыши по файлу и выбрать Отложить решить проблему. Тогда как насчет восстановления пустой корзины на Mac? Вы можете получить полный Mac Trash Recovery учебник здесь.
Метод 1: лучший способ восстановить пустую корзину на Mac
FoneLab Data Retriever может показать вам все удаленные файлы, включая очищенную корзину Mac. Быстрое сканирование и Глубокий анализ Режимы также полезны. Вы можете сканировать удаленные файлы в пустых Корзина на Mac быстрее, чем другие инструменты.
Благодаря широкой поддержке восстанавливаемых сценариев, типов файлов, форматов и дисков, вы можете выполнять очистку корзины из-под мусора на Mac без дополнительных ограничений.
Одним словом, вы можете восстановить опустошенную корзину и вернуть безвозвратно удаленные файлы с легкостью здесь.
- Восстановление фотографий, видео, документов, электронных писем, аудио и других файлов из пустой корзины на Mac.
- Восстановление удаленных или потерянных файлов из-за удаления, форматирования, вирусной атаки, сбоя системы Mac, проблемы с жестким диском и других сценариев.
- Поиск любого удаленного файла по имени, пути, расширению, размеру файла и дате создания / изменения.
- Достигните 95% успеха для восстановления корзины Mac.
FoneLab Data Retriever — восстанавливайте потерянные / удаленные данные с компьютера, жесткого диска, флэш-накопителя, карты памяти, цифровой камеры и многого другого.
- Восстановление фотографий, видео, документов и других данных с легкостью.
- Предварительный просмотр данных перед восстановлением.
Шаг 1 Скачать и установить Trash Recovery программное обеспечение для Mac, найти Mac Восстановление данных и нажмите Start ниже. Вы будете в реальном интерфейсе для восстановления корзины на Mac.
Шаг 2 Выберите тип файла, который вы хотите восстановить. Затем отметьте перед Корзину в левом нижнем углу. Нажмите Scan начать быстрый процесс сканирования.
Шаг 3 Проверяйте и просматривайте файлы во время сканирования выбранного тома диска. Если вы не можете найти удаленные файлы, вы можете нажать Глубокий анализ искать файлы в пустой корзине на Mac.
Шаг 4 Выберите и отфильтруйте удаленные файлы. Нажмите Recover восстановить удаленные файлы из Корзину на Mac. Помните, что вам лучше сохранить восстановленные файлы на новый диск в случае перезаписи данных, например, на внешний жесткий диск и многое другое.
Метод 2: Как восстановить удаленные файлы на Mac без программного обеспечения
Вы можете восстановить удаленные файлы на Mac с терминал, Это встроенная программа, которая позволяет пользователям запускать задачи с помощью командной строки Unix. Однако этот метод не подходит для отмены пустой корзины на Mac. Трудно вернуть удаленные файлы из пустой корзины на Mac.
Шаг 1 Нажмите Прожектор значок в правом верхнем углу Mac, который выглядит как лупа. Ну, вы можете нажать Command и Пробел запустить Spotlight тоже.
Шаг 2 Тип терминал и нажмите Enter запустить Терминальное приложение.
Шаг 3 Тип mv filename ../ и нажмите Enter, Затем введите Выход двигаться дальше.
Шаг 4 Войдите в Finder и найдите свой удаленный файл. Вы можете сохранить его в безопасном месте вручную.
Примечание. Если вы удалите файлы на внешнем жестком диске Mac, ваши удаленные файлы не попадут в корзину на Mac. Есть скрытый .Trashes папка. Таким образом, это разве что отменить пустой Mac Trash. Вы можете запустить Ретривер данных восстановить удаленные файлы с внешнего накопителя Trash.
Это все, что касается восстановления Mac Recycle Bin. Если вы хотите восстановить очищенную корзину на Mac, рекомендуется использовать FoneLab Data Retriever. Его можно загрузить и использовать бесплатно. Бесплатная пробная версия такая же, как и полная. Единственное отличие — серый Recover кнопка. Вы можете активировать его с помощью лицензионного ключа в зависимости от ваших потребностей.
Источник
Recover Emptied Trash Mac — лучшие методы для восстановления удаленных файлов
Как восстановить опустошенный мусор на Mac? Когда вы удалили файлы на своем Mac, вы все равно можете получить их из корзины с помощью символа «Отложить»Вариант. Если вы только что очистили корзину на Mac, удаленные файлы будут невидимы и могут быть восстановлены до тех пор, пока новые файлы не будут перезаписаны.
Не принимайте как должное, что вы можете восстановить пустой мусор на Mac. Вот сценарии, которые вы можете получить удаленные файлы с помощью терминала или Time Machine.
- Очистите корзину на Mac с помощью кнопки «Пустая корзина…»В Finder.
- Опция контекстного меню с Option + Shift + Command + Delete ключи.
- Нажмите «Удалить немедленно«для обхода корзины и непосредственного удаления файла.
- Выберите файлы из Корзину и выберите «Очистить корзину«.
1. Профессиональный метод восстановления удаленных файлов из опустошенного мусора
Есть ли способ с легкостью получить на Mac пустую корзину для всех сценариев? FoneLab Data Retriever это рекомендуемый метод, который вы должны принять во внимание. Это не только восстановление файлов из пустой корзины на Mac, но и потерянный жесткий диск, удаленный раздел, цифровая камера, флешка и многое другое.
- Восстановите удаленные файлы с жесткого диска Mac, карты памяти, USB-кабеля и т. Д.
- Получить фотографии, видео, документы и другие пустые файлы мусора на Mac.
- Обеспечьте режимы быстрого сканирования и глубокого сканирования для легкого извлечения файлов.
- Сохраните восстановленные данные в исходном состоянии без сохранения или изменения.
FoneLab Data Retriever — восстанавливайте потерянные / удаленные данные с компьютера, жесткого диска, флэш-накопителя, карты памяти, цифровой камеры и многого другого.
- Восстановление фотографий, видео, документов и других данных с легкостью.
- Предварительный просмотр данных перед восстановлением.
Шаг 1 Загрузите и установите очищенное восстановление мусора на Mac. После этого запустите программу и выберите Mac Восстановление данных вариант. Если вам нужно извлечь файлы с внешнего жесткого диска, вам следует сначала подключить съемное устройство к Mac.
Шаг 2 Выберите другой тип данных, например Фото товара, Аудио, Видео, Эл. адрес, Документ и Другое если вам нужно получить все типы файлов. Чтобы с легкостью получать файлы из пустой корзины на Mac, вы можете проверить Корзину вариант вместо.
Шаг 3 Нажмите Scan кнопка, чтобы получить файлы с Быстрое сканирование, Вы можете найти найденные файлы в разных категориях. Кроме того, вы также можете найти нужный тип файла, дату создания и дату изменения, чтобы вернуть удаленные файлы из корзины на Mac.
Шаг 4 Как только вы получите нужные файлы, вы можете просмотреть файлы, прежде чем восстановить их на своем Mac. После этого нажмите Recover Кнопка для восстановления удаленных файлов из пустой корзины на Mac. Вы можете найти нужный файл на вашем Mac соответственно.
2. Методы 2 для восстановления удаленных файлов из пустой корзины на Mac
Если вы не хотите использовать дополнительную программу для извлечения очищенного мусора на Mac, вы можете узнать больше о том, как восстановить файлы с помощью Mac Terminal и Time Machine, как показано ниже.
1: восстановление удаленных файлов из пустой корзины на Mac с Mac Terminal
Шаг 1 Нажмите Finder значок в Dock, выбрать Приложения > Утилиты > терминал, Дважды щелкните значок, чтобы запустить программу.
Шаг 2 Введите cd.Trash командной строки и нажмите Возврат кнопка. Теперь вы можете ввести мв [Имя файла]../, Затем нажмите Возврат окно.
Шаг 3 После этого вы можете ввести Выход и перейдите в окно Finder, вы можете ввести имя удаленных файлов и нажать Return.
Шаг 4 Вы можете извлечь очищенную корзину на Mac, выбрать файлы и сохранить их в другом месте в целях безопасности.
2: восстановление удаленных файлов из пустой корзины на Mac с помощью Time Machine
Шаг 1 Если у вас есть резервная копия удаленных файлов в Корзину, вы можете запустить Time Machine на вашем Mac. Убедитесь, что Time Machine резервный диск подключен и включен.
Шаг 2 Выберите и откройте папку, содержащую удаленные файлы, которые вы хотите восстановить. Вы можете открыть Корзину папка для того, чтобы вернуть удаленные файлы из пустой корзины на Mac.
Шаг 3 Выберите Enter Time Machine из Time Machine меню. Выберите объект и нажмите Space панель для предварительного просмотра файла и убедитесь, что файлы те, которые вы хотите.
Шаг 4 Нажмите Восстановить Кнопка, чтобы извлечь выбранный файл из пустой корзины на Mac. Вы также можете дважды щелкнуть значок и сохранить файлы в другом месте.
Заключение
Если вы хотите восстановить очищенный мусор на Mac, FoneLab Data Retriever для Mac должен быть оптимальным и простым решением, которое предоставляет прямой метод прямого извлечения удаленных мусорных файлов. Конечно, вы также можете вернуть файлы с помощью Time Machine или Mac Terminal на Mac.
Источник
Где находится мусорное ведро на Mac
Последнее обновление 8 декабря 2020 г. Джейсон Бен
Первоначально мусорное ведро находится справа от дока, где вы не пропустите его. Это выглядит так:
Это значок, похожий на мусорное ведро. Ты найдешь это. Это может варьироваться в зависимости от версии macOS, поэтому откройте глаза и посмотрите на экран.
Чтобы просмотреть корзину на Mac, вам нужно открыть корзину в Finder, вы можете нажать Go в верхней строке меню, а затем Перейти в папку. С Перейти в папку окно, введите
/ .Trash и нажмите Возврат, Вот и все.
Что делать, если вы просто не можете найти значок корзины? Ну, существенно, мусорное ведро не может быть удалено из дока. Но если это действительно исчезает из дока, вы можете легко восстановить его. Ниже приведены некоторые методы, которые могут помочь вам восстановить корзину; Вы можете попробовать их один за другим, пока не исправите их.
Метод 1. Перезагрузите Mac, так как отсутствующая корзина может быть вызвана неполными компонентами док-станции
Метод 2. Сброс настроек док-станции macOS:
Шаг 1. Откройте терминал.

Шаг 2. Enter rm
/ Библиотека / Предпочтения / com.apple.dock.plist, и нажмите Enter.

Шаг 3. Выйдите из своей учетной записи и войдите позже.
Метод 3. Добавить папку «Корзина» на рабочий стол
Таким образом, мы приведем вас к созданию ярлыка на рабочем столе.
Шаг 1. Откройте терминал.
Шаг 2. Введите ln -s
/ Рабочий стол / Корзина, и нажмите Enter.
Шаг 3. Существует новая папка с именем Корзину на рабочем столе вы можете открыть Мусорное ведро открыв его, вы также можете удалять файлы, перетаскивая их в папку.
Примечание: папка появляется как обычная папка, так как она просто назначена с нормальным расположением значков. Вы можете открыть окно «Информация» и перетащить новый значок «Корзина» на значок текущей папки.
Метод 4. Добавить папку с мусорным баком в список боковой панели Finder
Шаг 1. Установите вид окна поиска в вид столбца — третий с 3 столбцами.
Шаг 2. Нажмите Go в верхней строке меню, а затем Перейти в папку, В приглашении «Перейти к папке» введите
/ .Trash и нажмите Возврат, Появится окно поиска пути «Корзина» с выбранной папкой «Корзина».
Шаг 3. Войдите в Файл -> Добавить в боковое меню или просто нажмите Command + T, в списке меню боковой панели Finder появится папка «Корзина». Чтобы назначить новый значок в корзину, вы можете открыть папку Получите сведения о и перетащите значок на текущий значок корзины.

Как очистить корзину на macOS
При перемещении файла в корзину вы не удаляете файл на своем Mac, вы просто помечаете файл как корзину в MacOS, что означает, что вы все равно можете восстановить файл из корзины, точно так же, как вы возвращаете вещи для настоящей корзины. Можно. Чтобы удалить файлы из корзины, необходимо очистить корзину, нажать и удерживать или щелкнуть правой кнопкой мыши значок корзины и нажать Очистить корзину, Тогда все файлы в Корзине будут удалены с вашего Mac.
Как восстановить файлы из корзины на Mac
Если файлы все еще находятся в папке «Корзина», вам просто нужно перетащить файл из корзины напрямую. Если файл удален навсегда, вам нужно будет использовать Time Machine для восстановления удаленных файлов.
Нет резервной копии ваших файлов? Вы должны Mac для восстановления данных программного обеспечения.
Как восстановить удаленные элементы в Mac Trash Bin
Если вы удалите элемент в папке «Корзина», вы не сможете отменить удаление. Применить стороннее средство восстановления будет единственным выбором. Я хочу представить вам Mac Data Recovery.
Это очень легко использовать и восстановить почти все файлы, потерянные на Mac. Скачайте и попробуйте бесплатно прямо сейчас!
Mac Скачать Win Скачать Mac Скачать Win Скачать
Источник