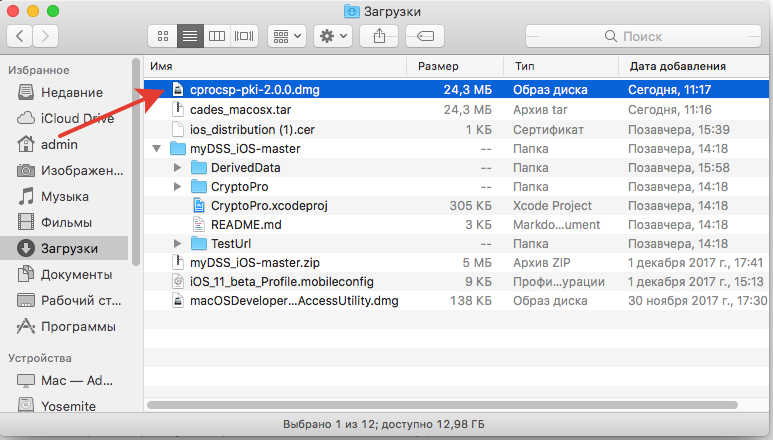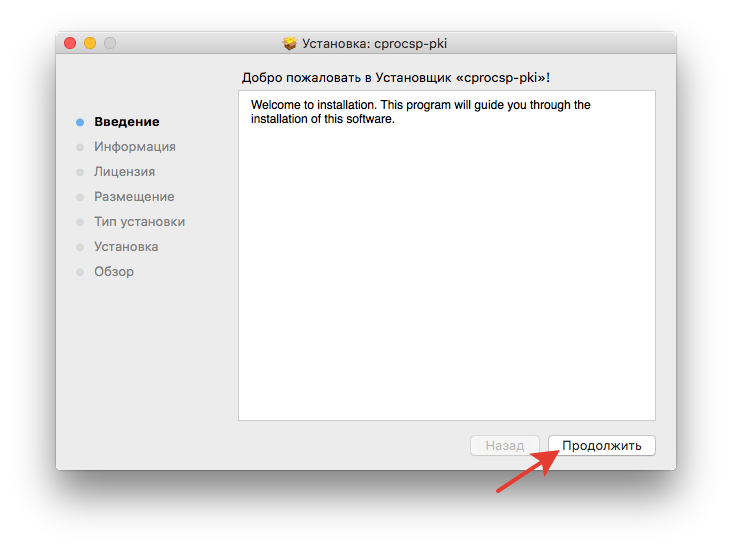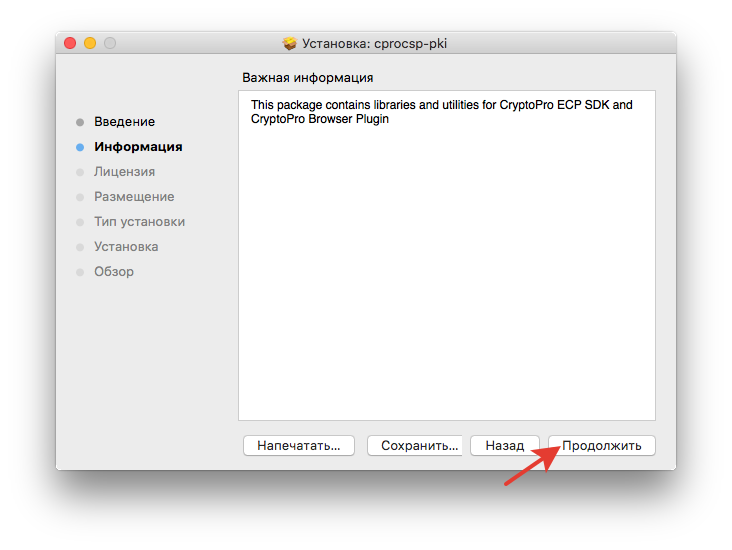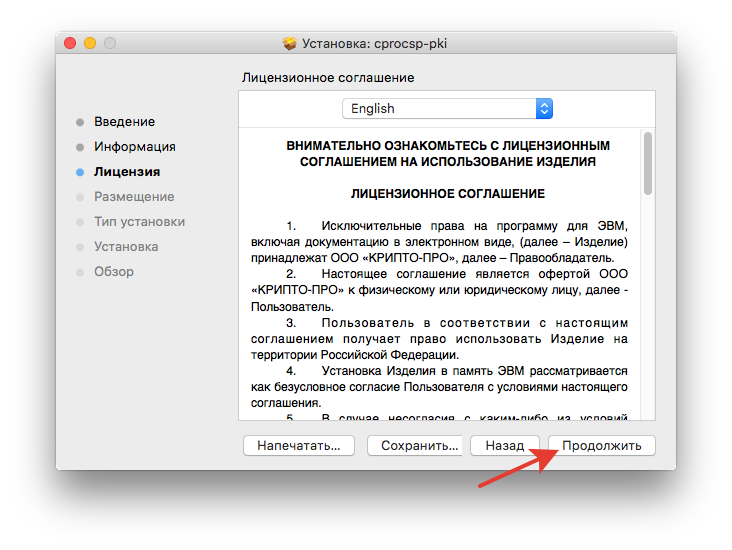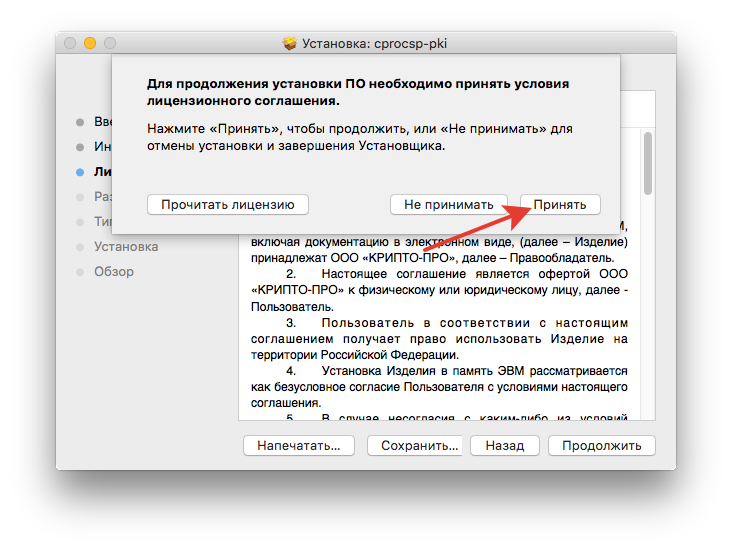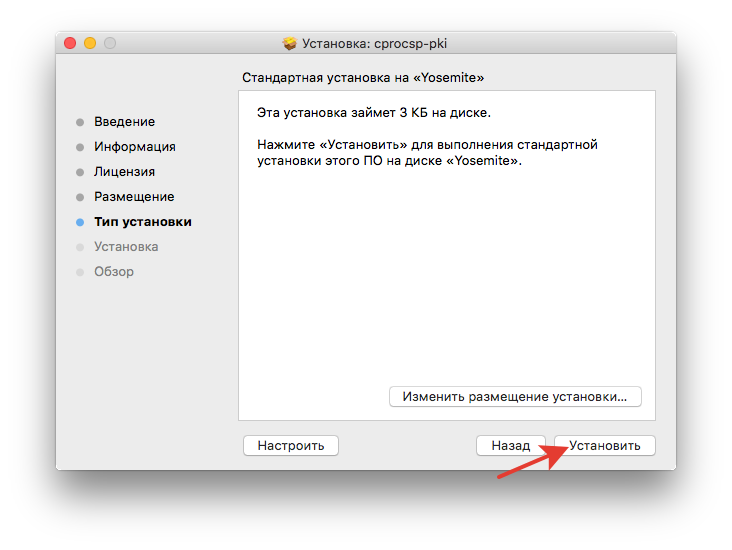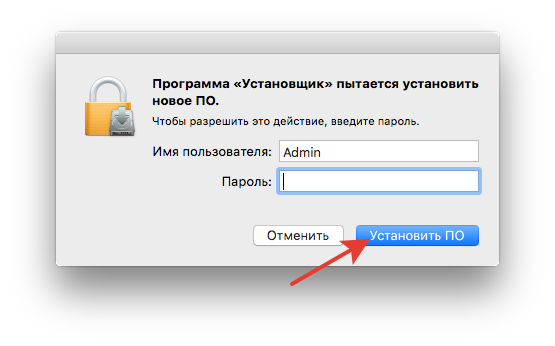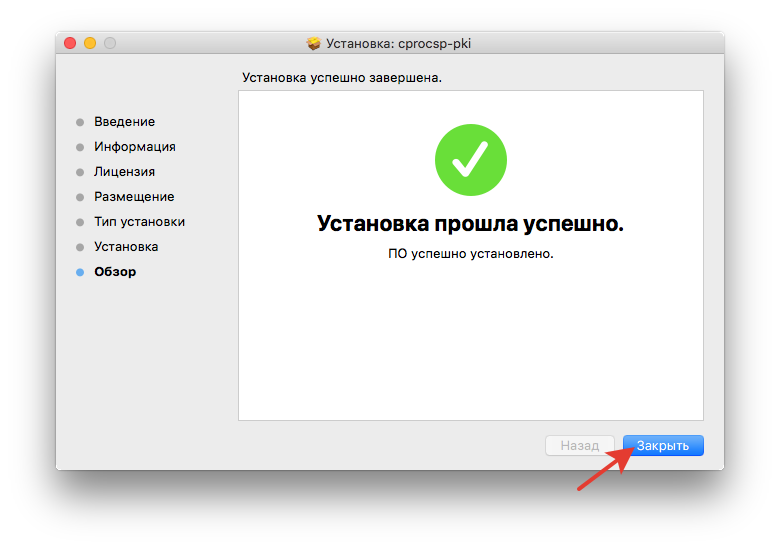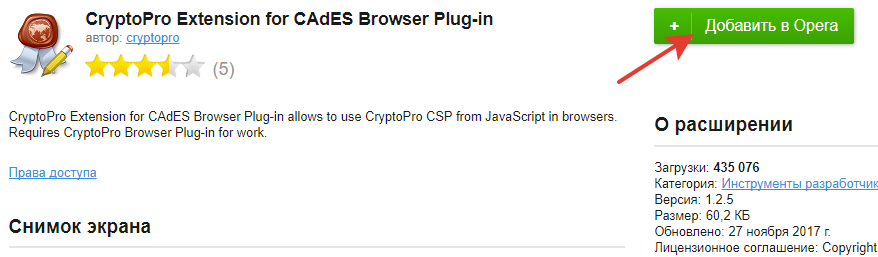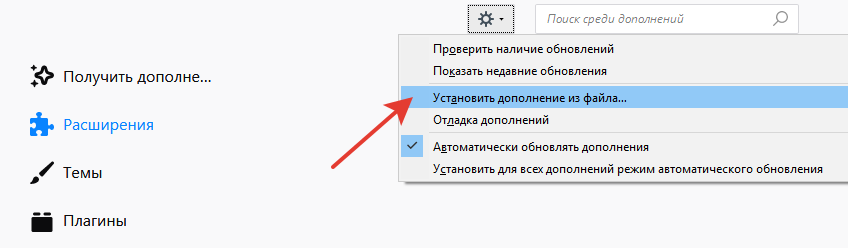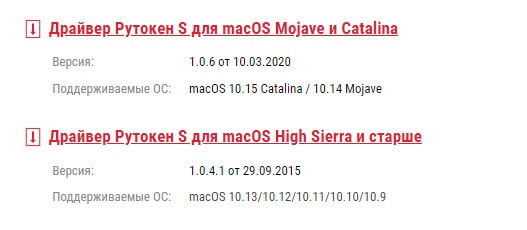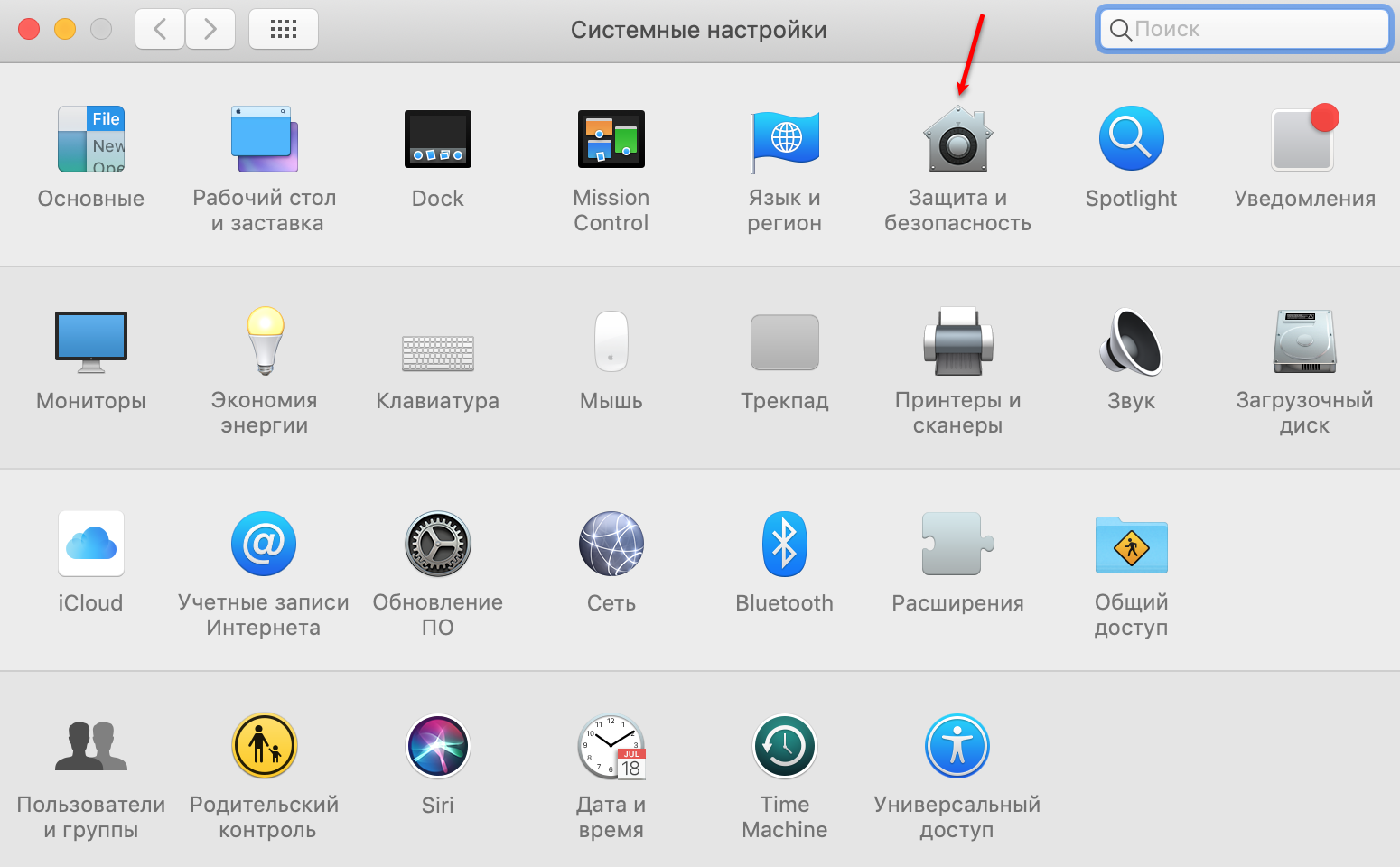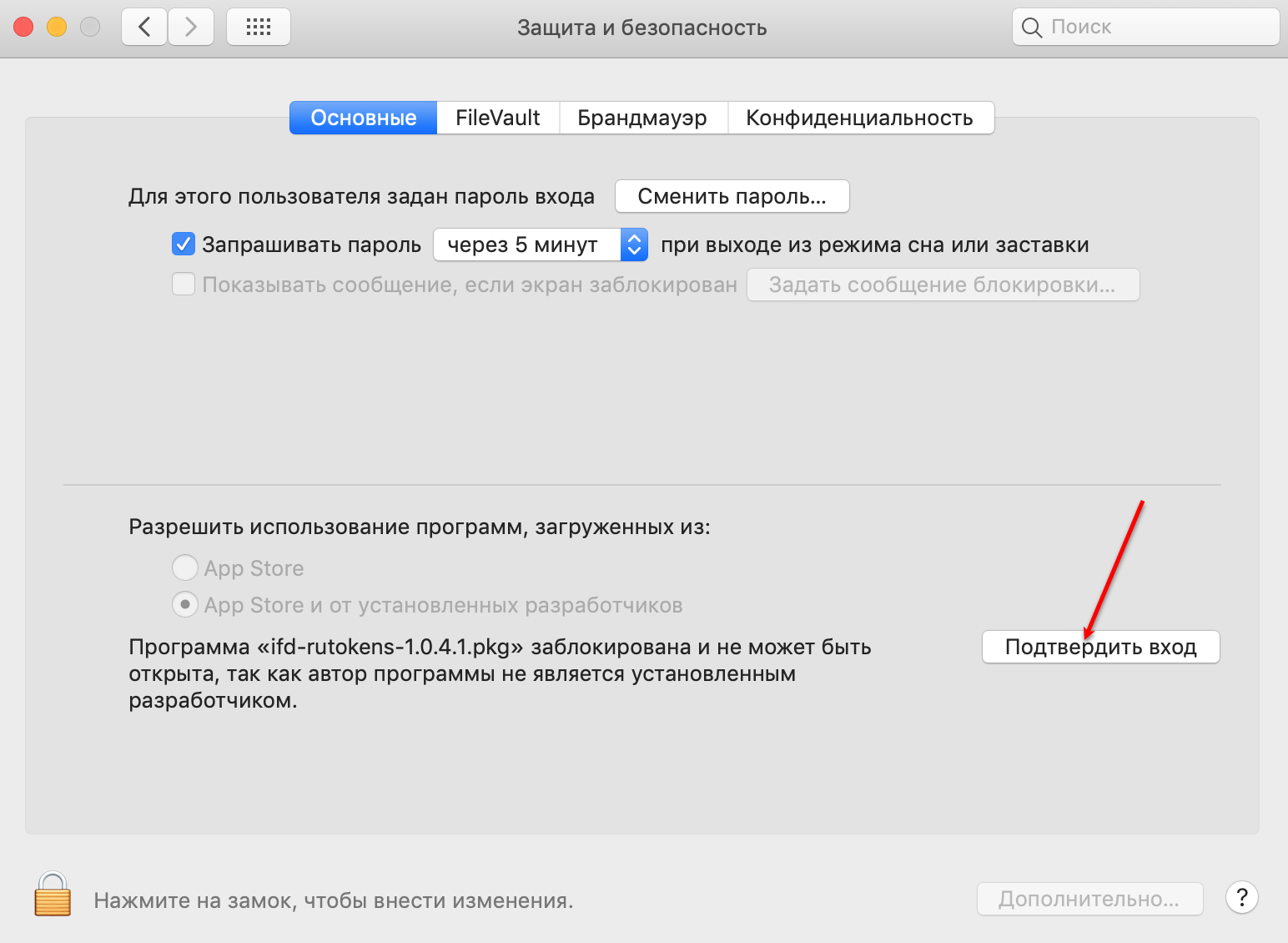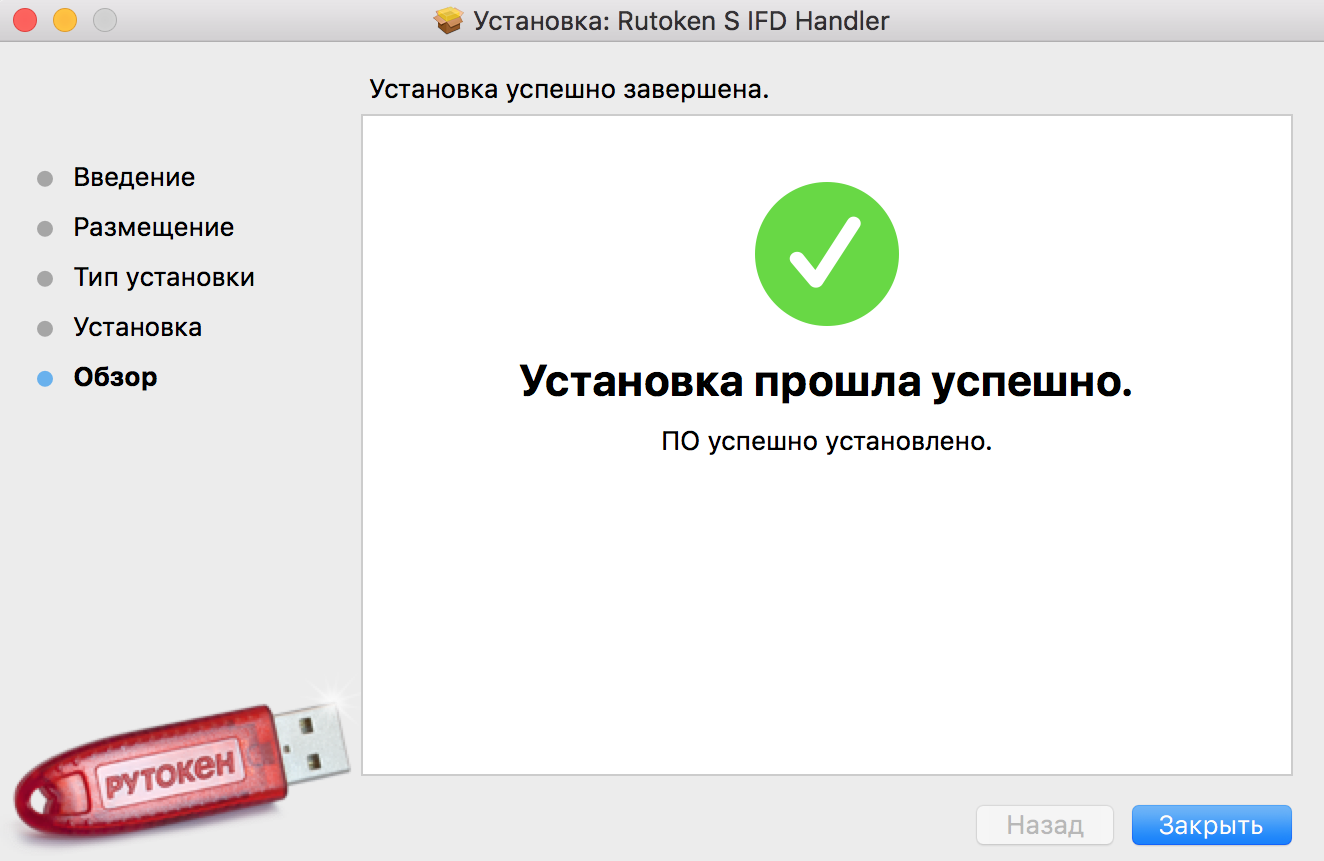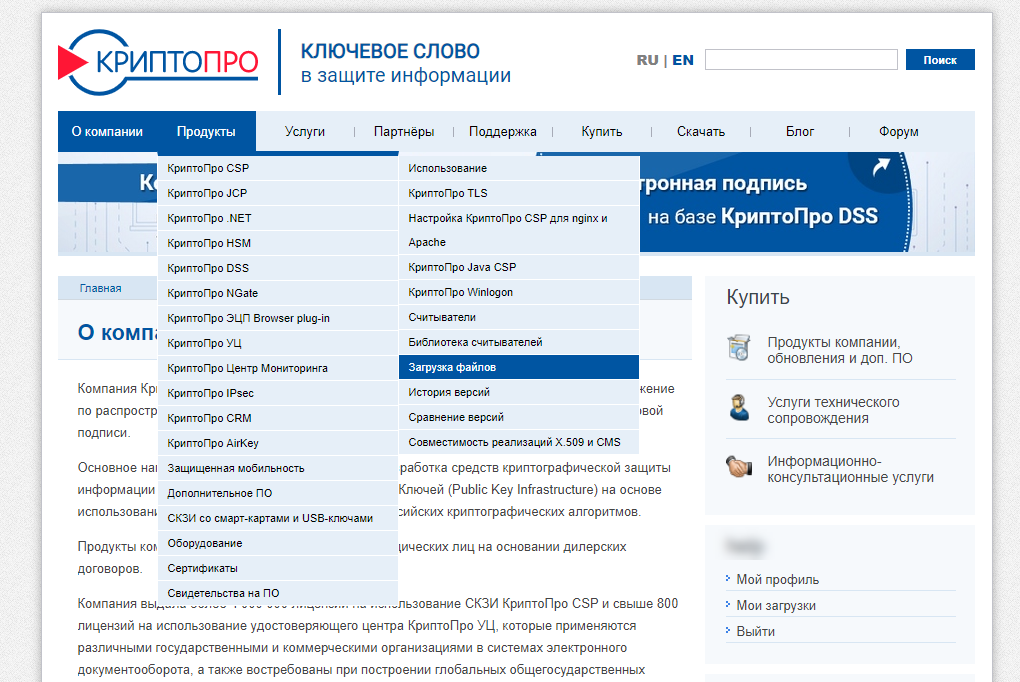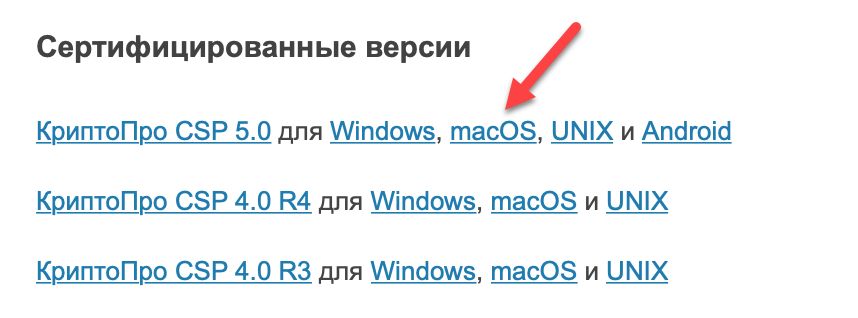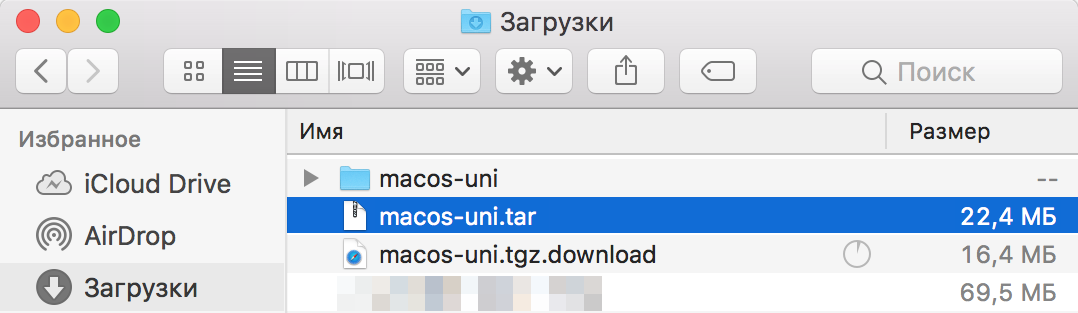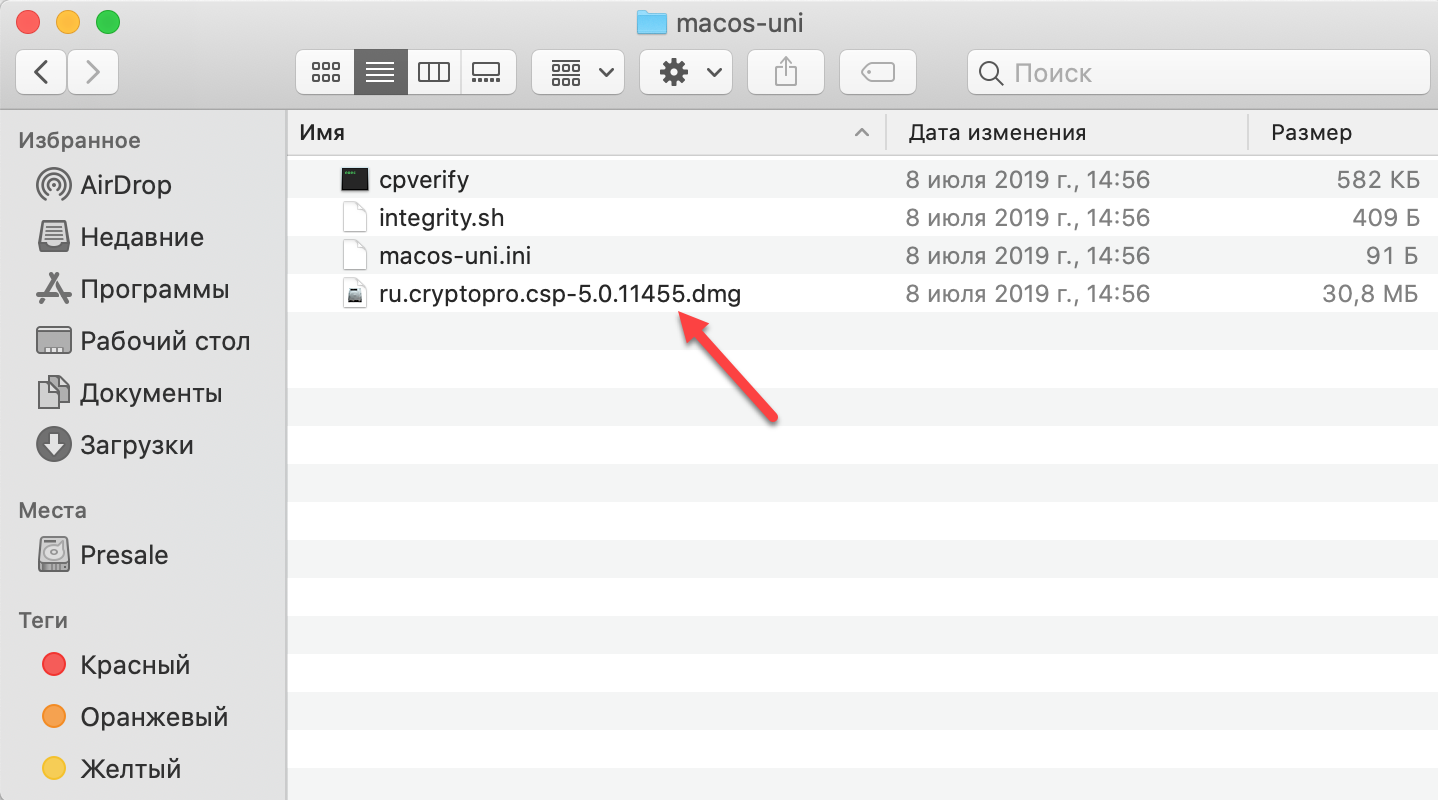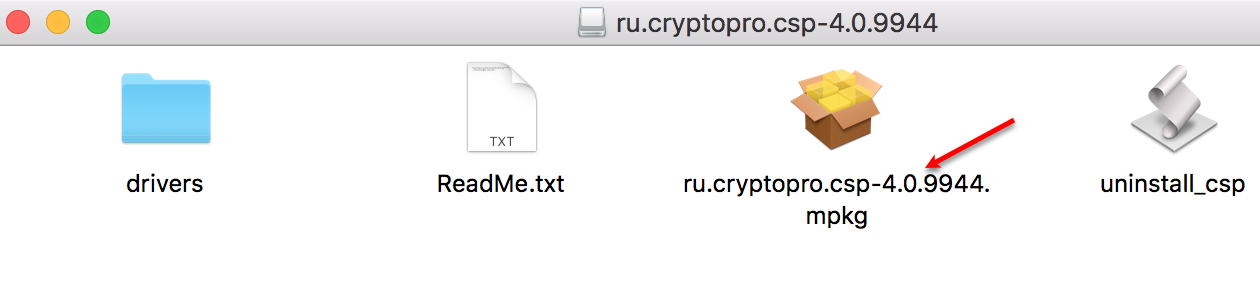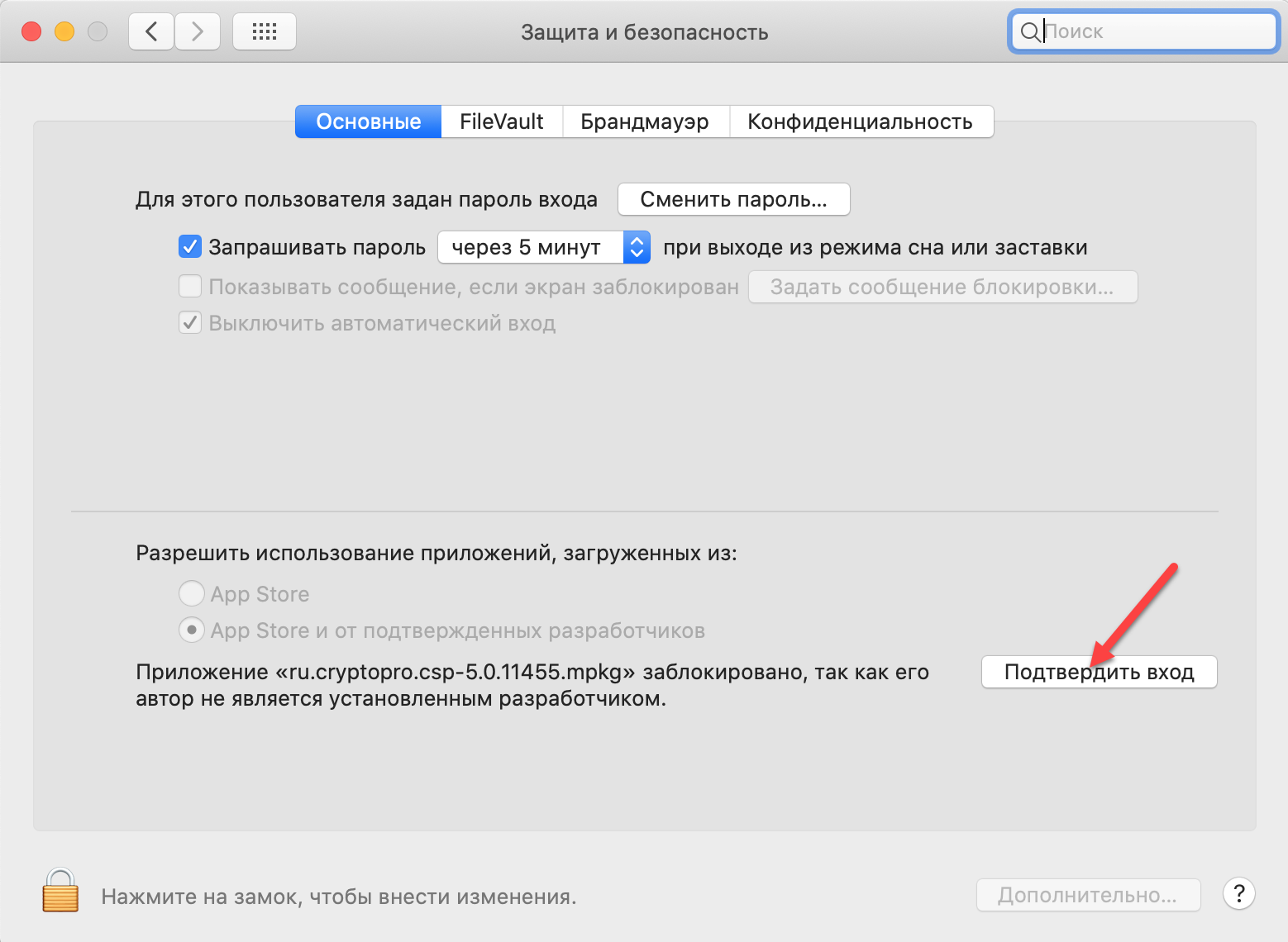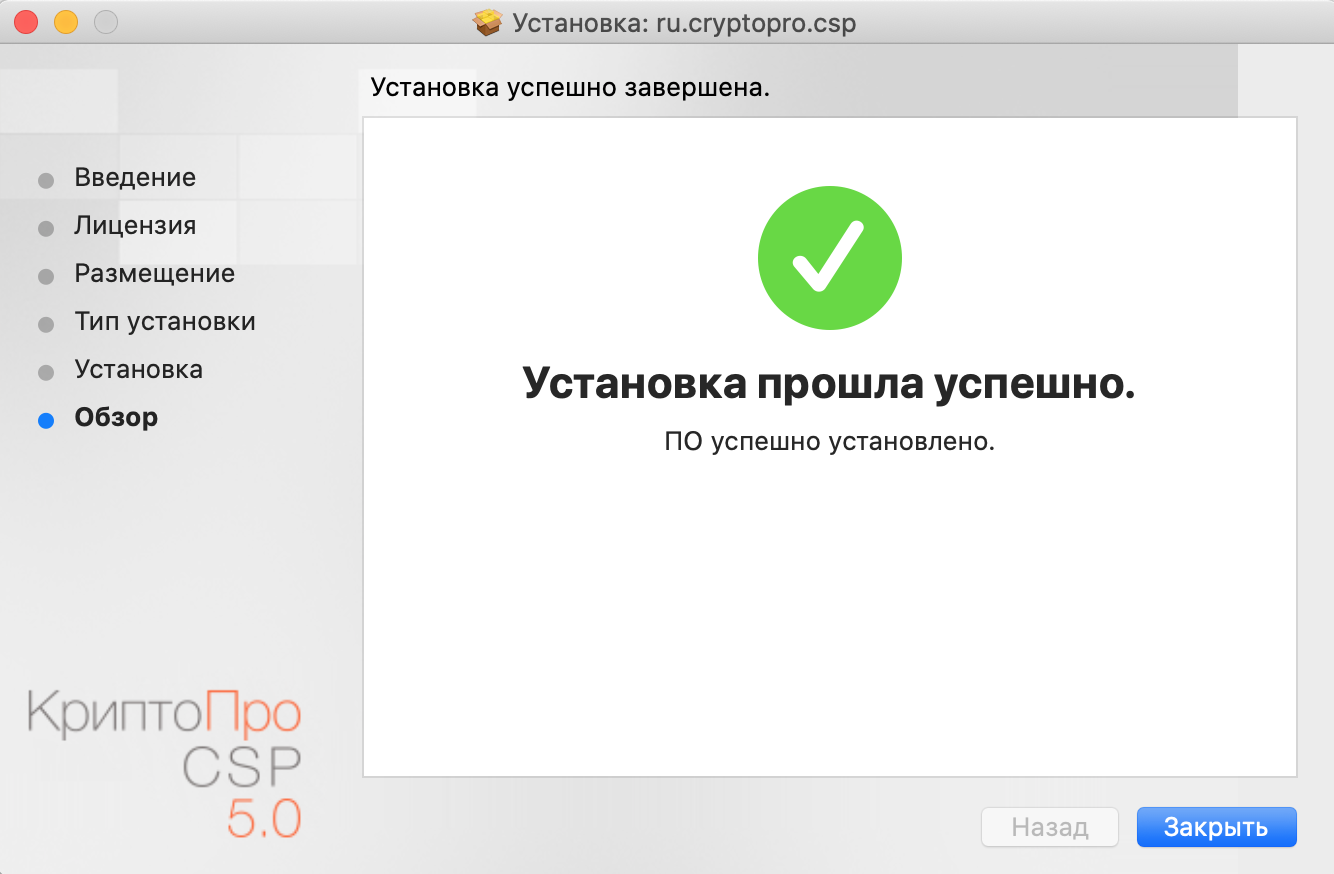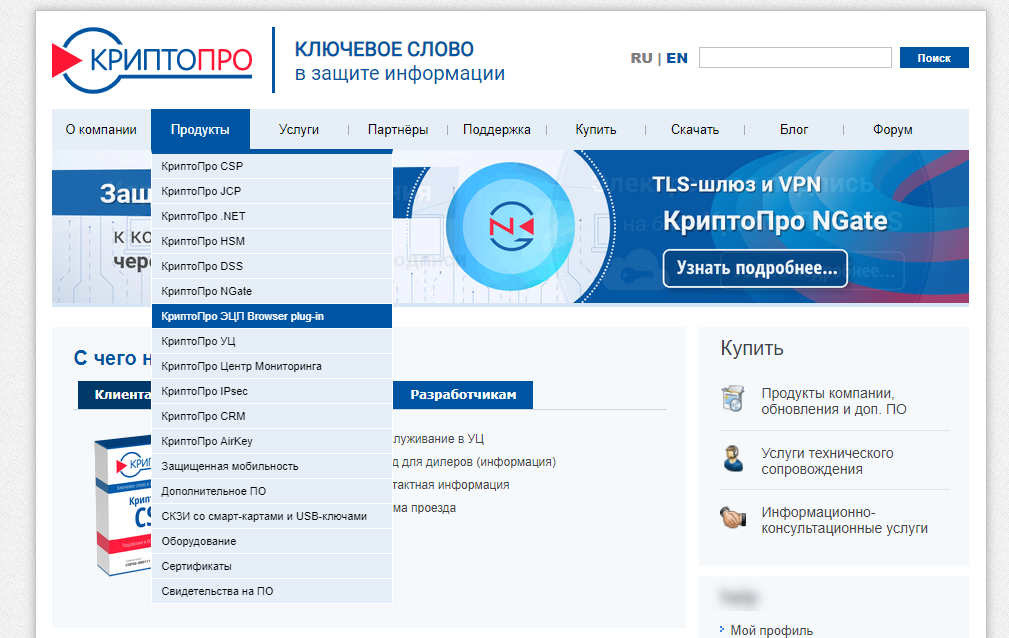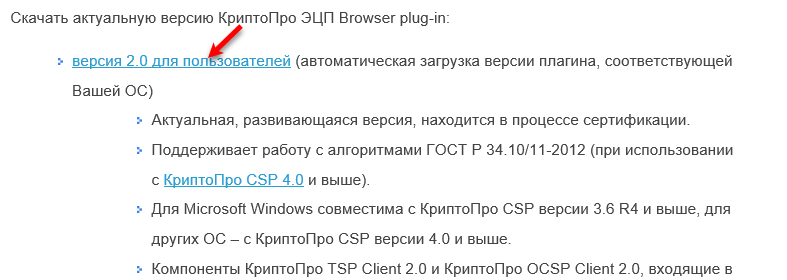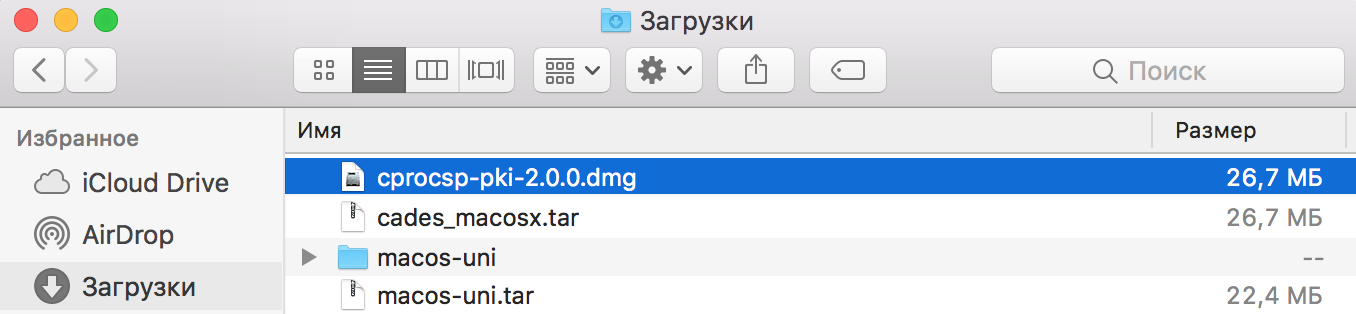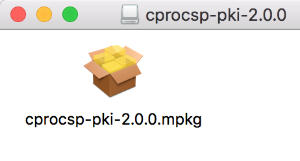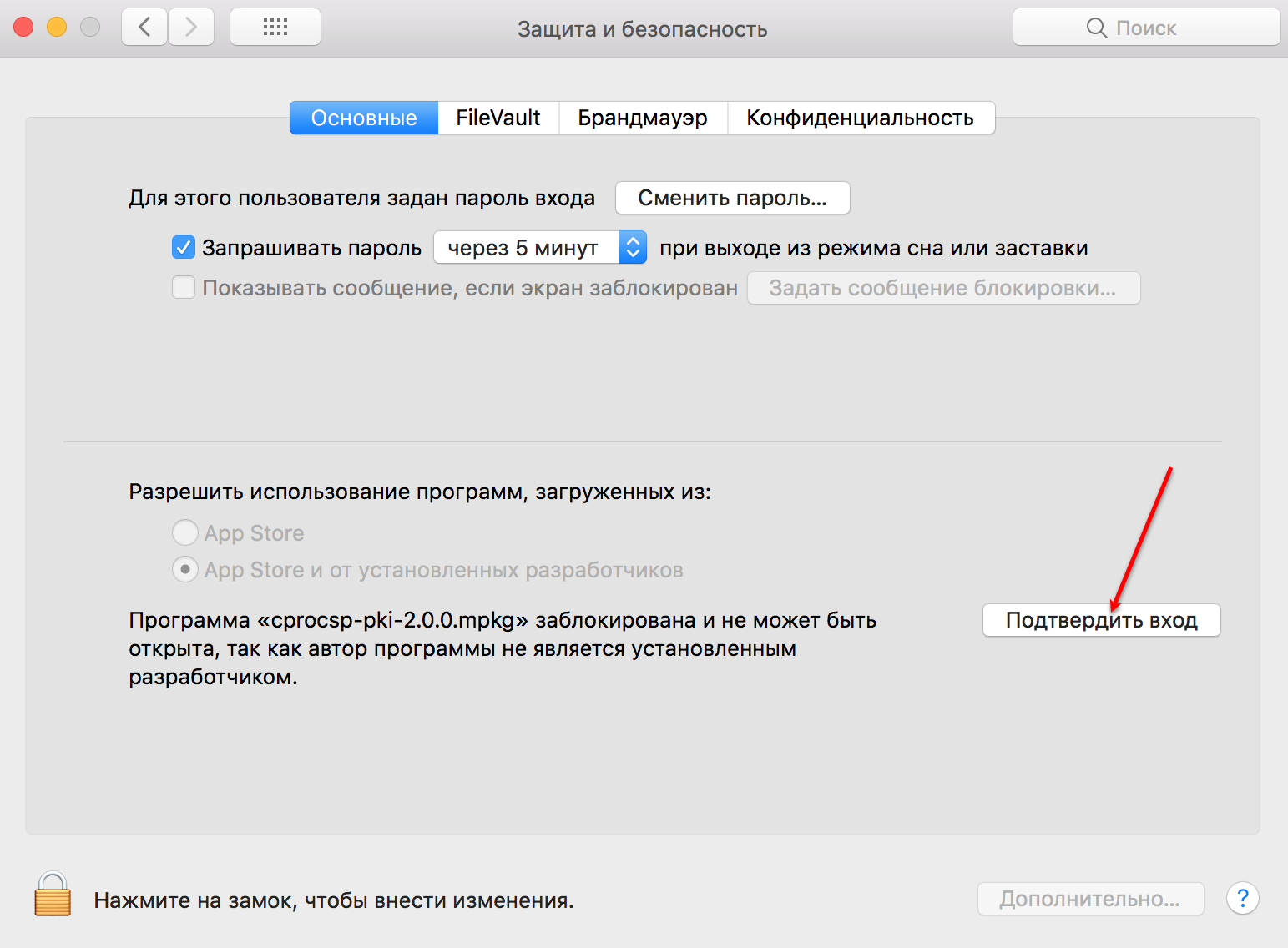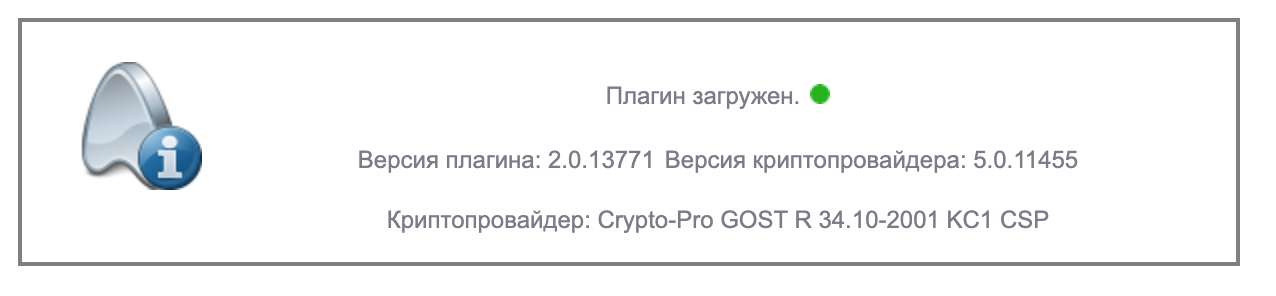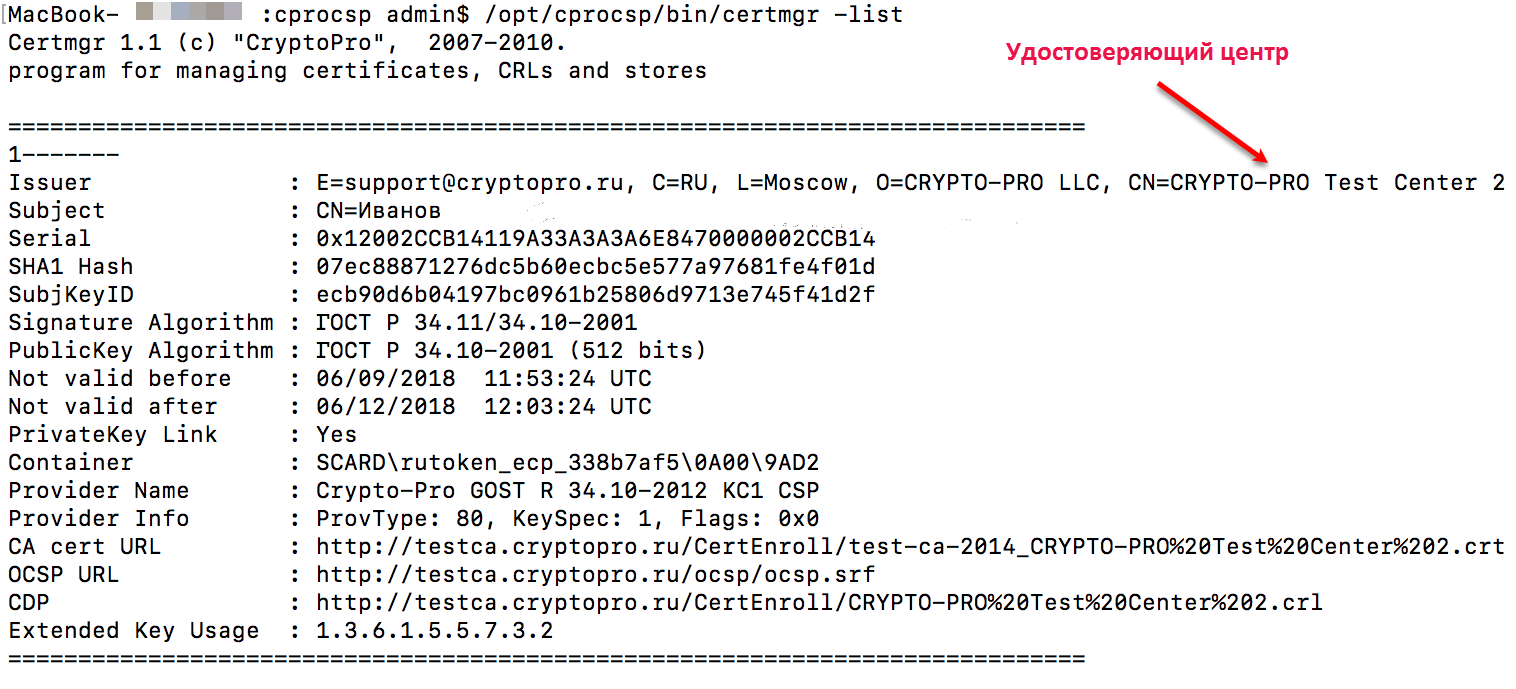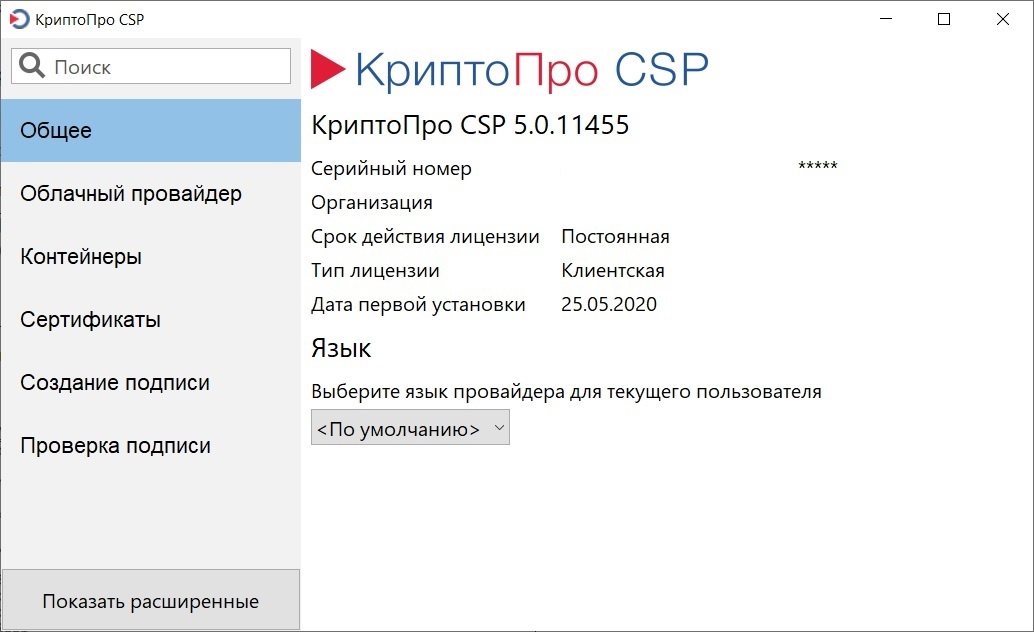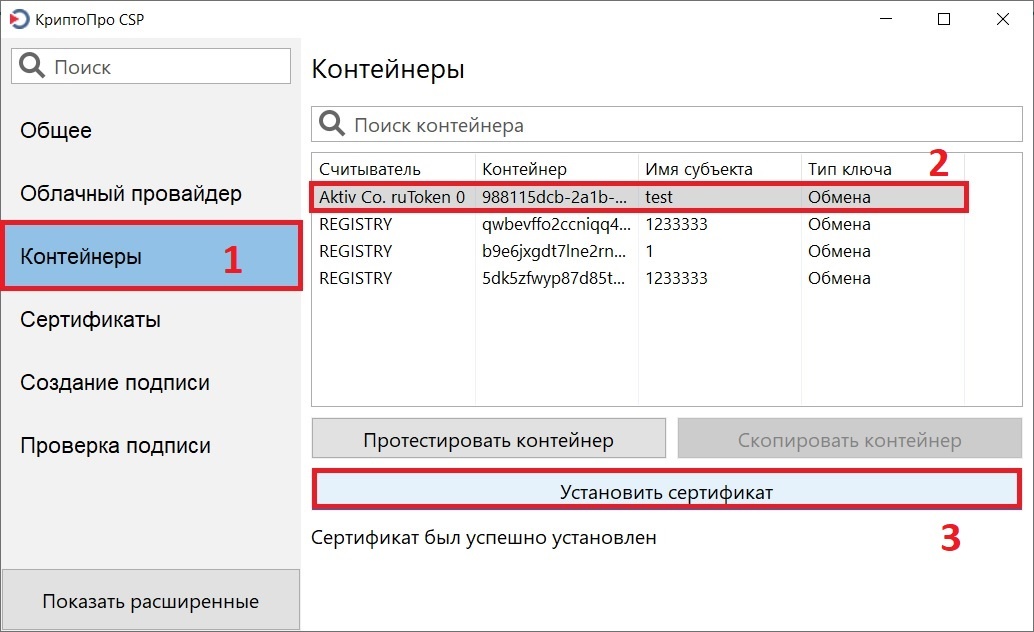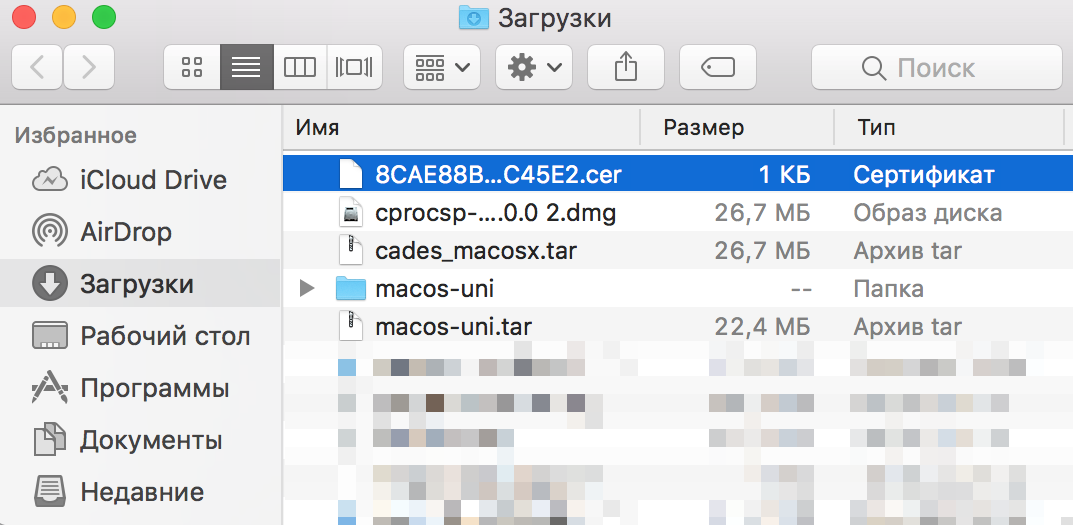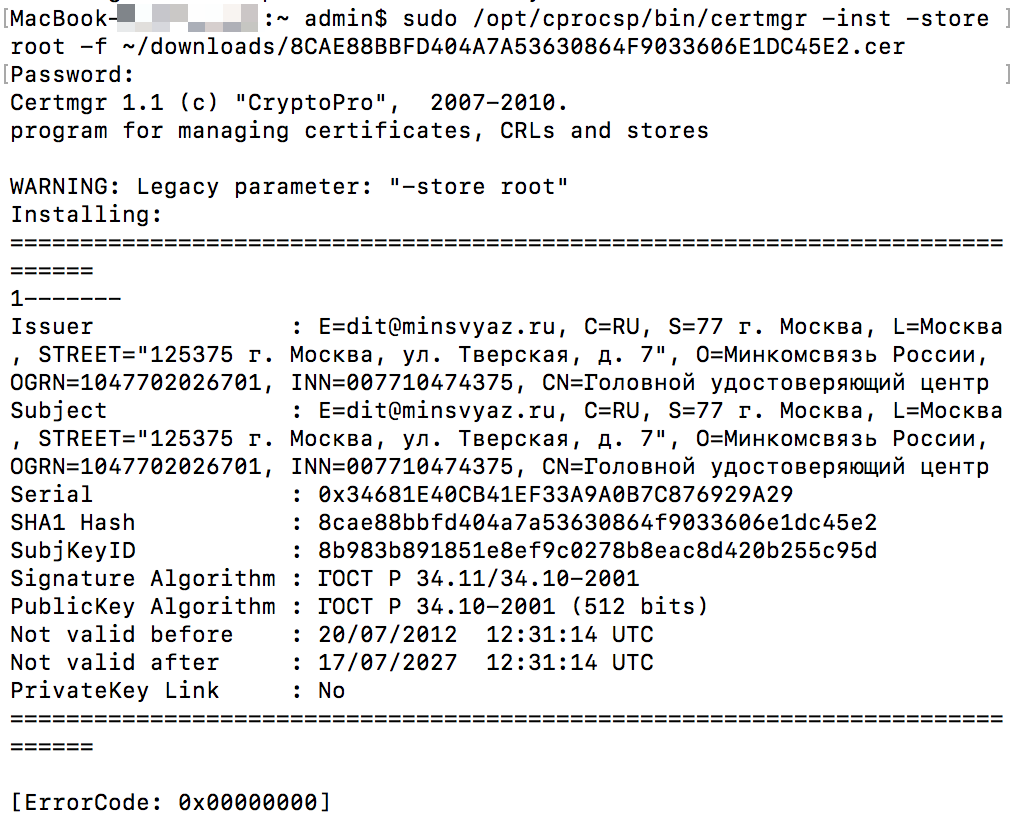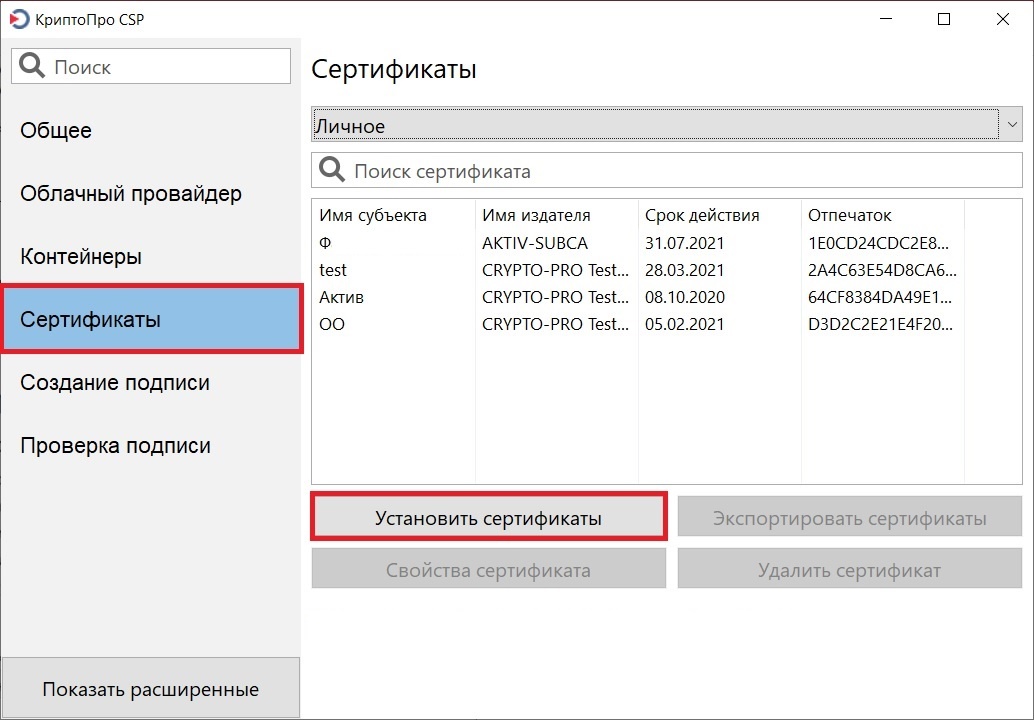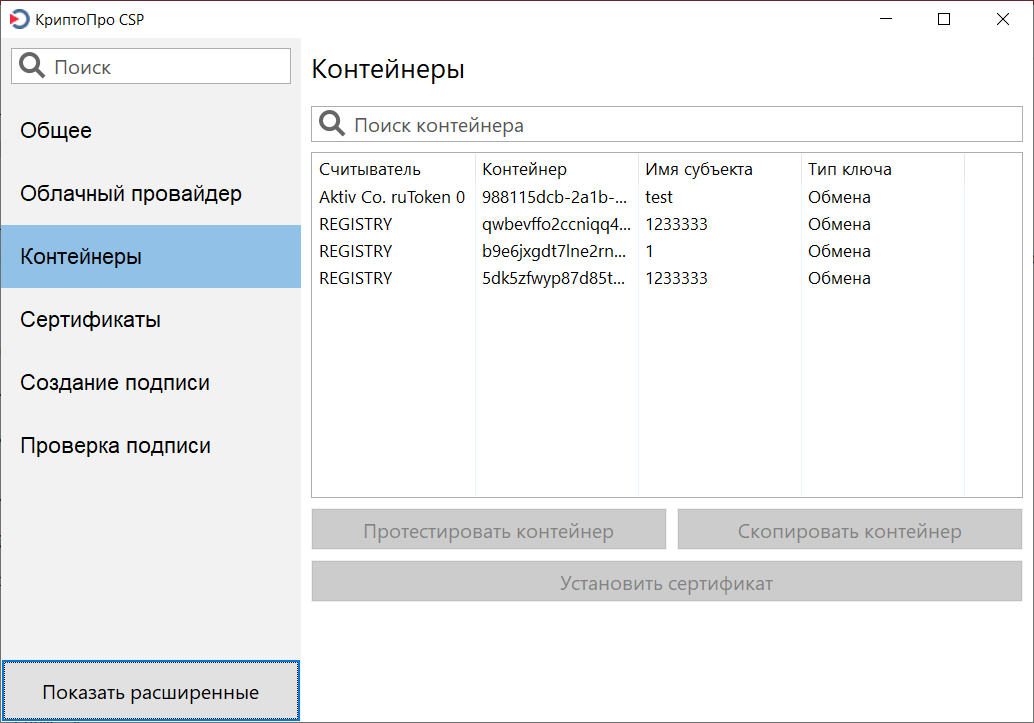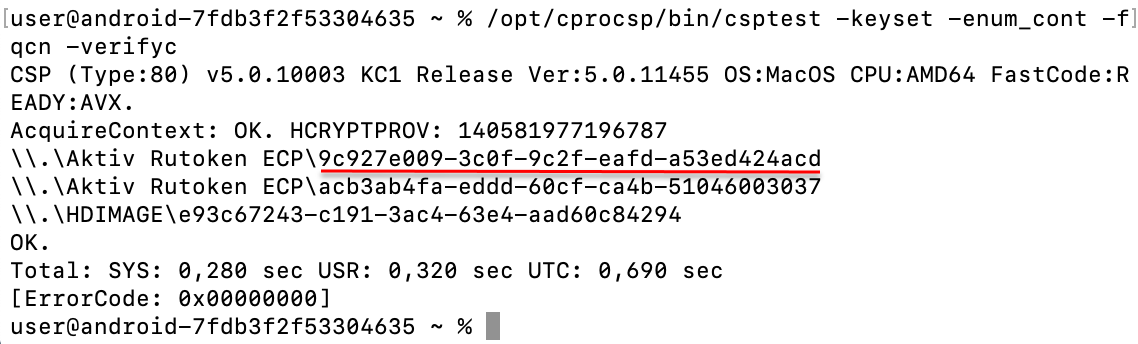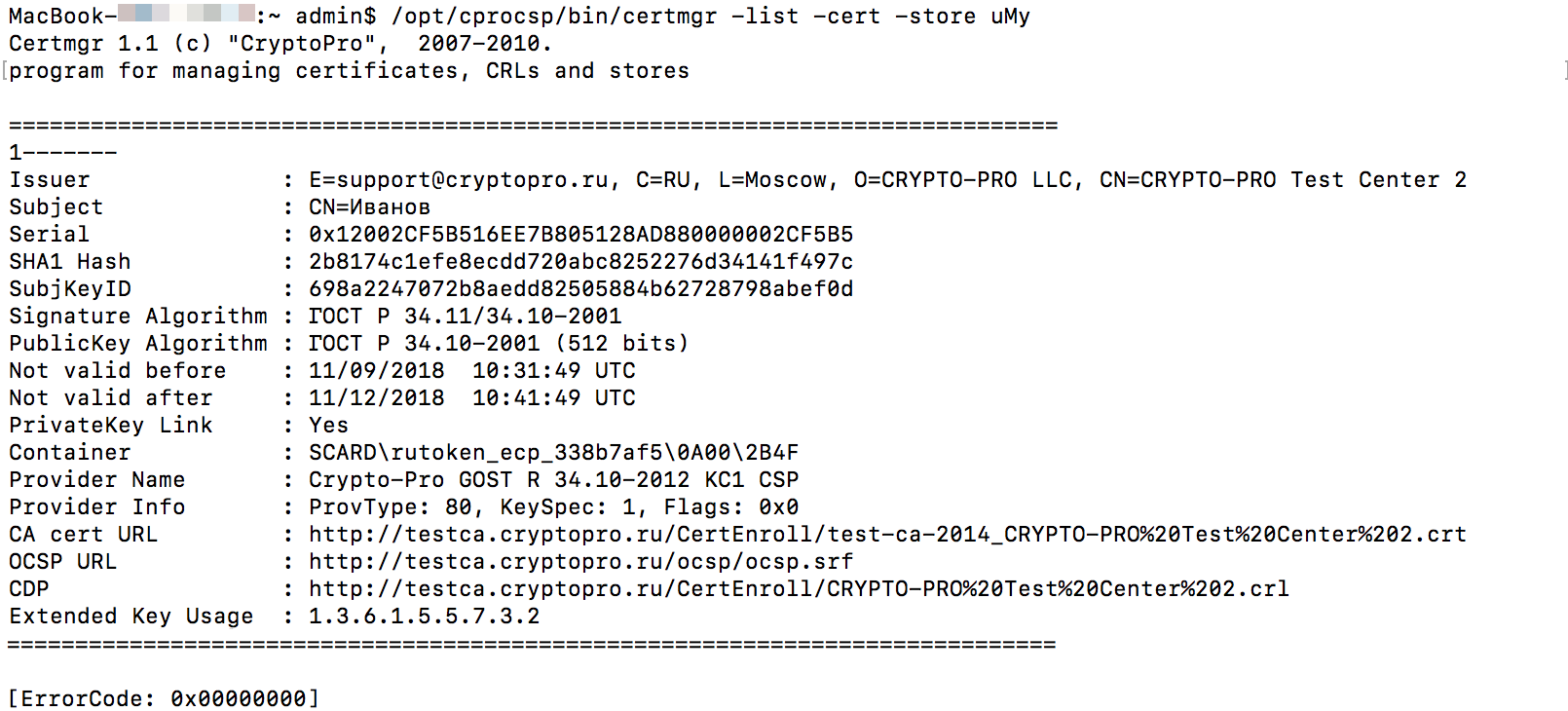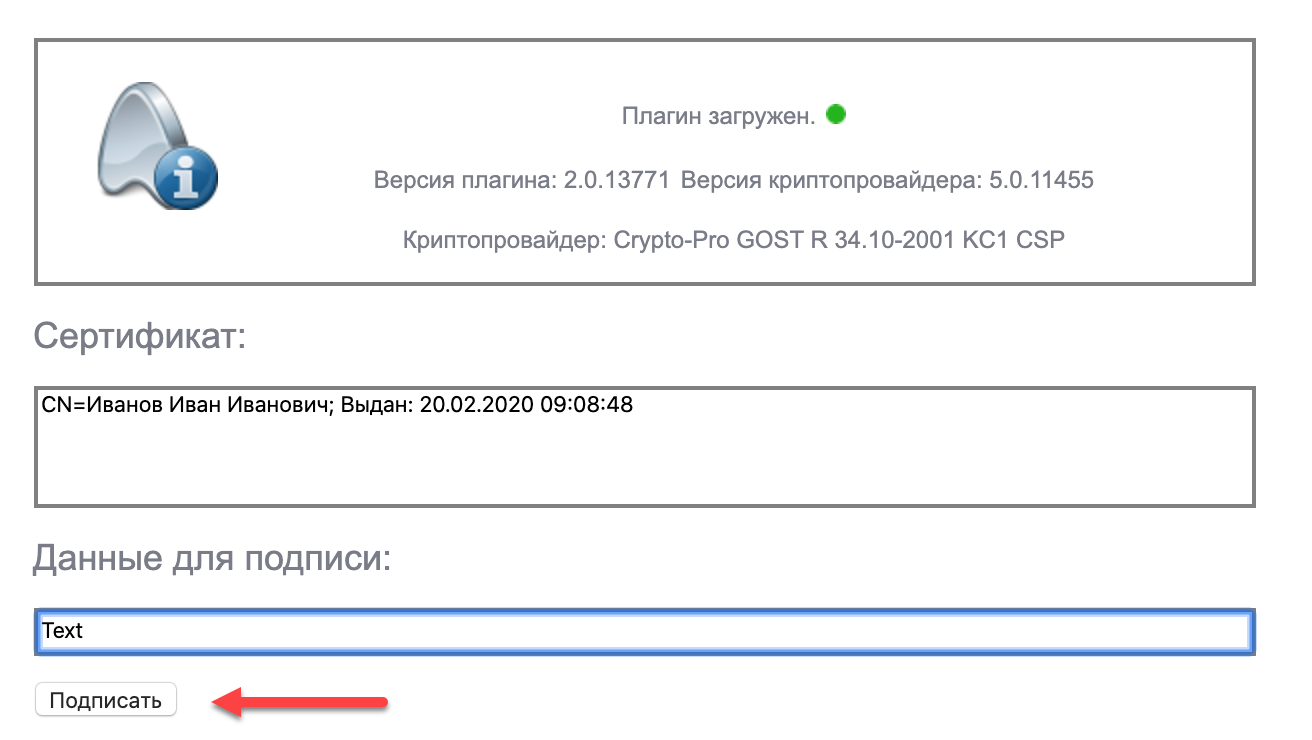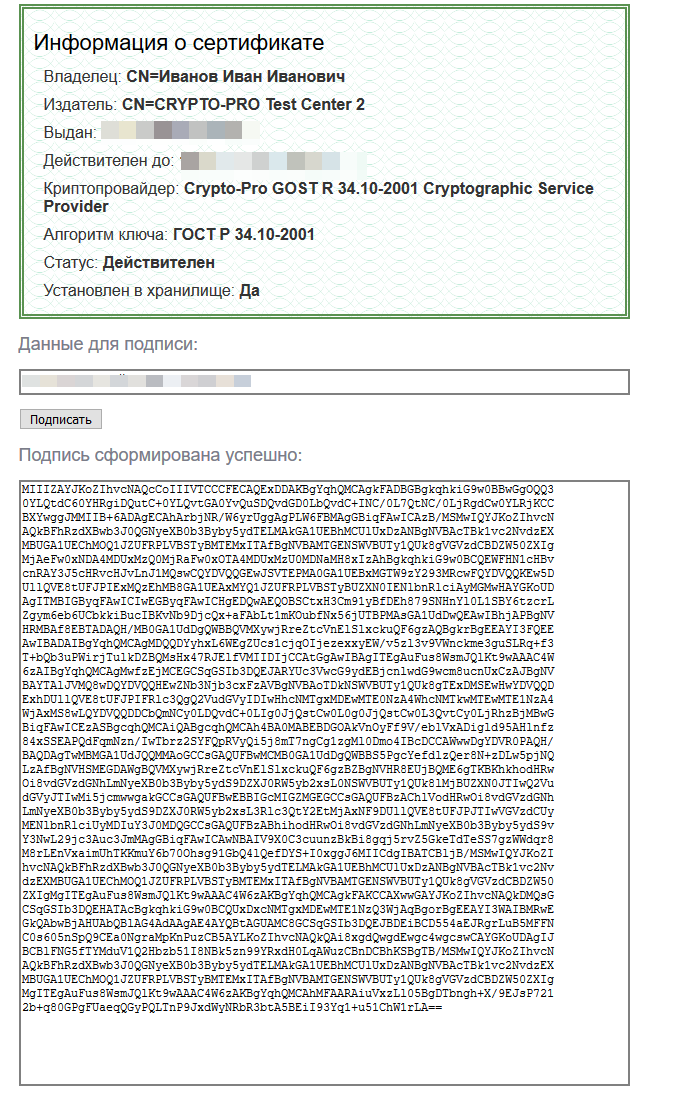- Установка КриптоПро ЭЦП Browser plug-in в Apple macOS
- Версии криптопро для mac os
- Версии криптопро для mac os
- Версии криптопро для mac os
- Настройка КриптоПро CSP
- Установка драйвера Рутокен S для macOS
- Установка драйвера для macOS High Sierra и старше
- Установка драйвера для macOS Mojave и Catalina
- Установка КриптоПро CSP
- Установка КриптоПро ЭЦП Browser plug-in
- Проверка работы устройства Рутокен
- Установка личного сертификата через Терминал
- Установка личного сертификата через Инструменты КриптоПро
- Установка доверенного корневого сертификата через Терминал
- Установка доверенного корневого сертификата через Инструменты Криптопро
- Проверка статуса лицензии КриптоПро CSP через Терминал
- Проверка статуса лицензии КриптоПро CSP через Инструменты Криптопро
- Активация лицензии КриптоПро CSP
- Проверка работы КриптоПро CSP
- Проверка корректности работы устройства Рутокен в Инструментах КриптоПро
- Проверка корректности работы устройства Рутокен в КриптоПро CSP через Терминал
- Проверка наличия сертификата на устройстве Рутокен через КриптоПро CSP
- Тестирование процесса подписания документа через Терминал
Установка КриптоПро ЭЦП Browser plug-in в Apple macOS
1. Для работы плагина требуется установленный КриптоПро CSP версии 4.0 и выше. Дистрибутив и инструкцию по установке можно получить по ссылке.
2. Скачайте и распакуйте архив macos-uni.tar.gz. Арив можно получить по ссылке.
3. Запустите файл установщика cprocsp-pki-2.0.0.pkg.
4. Начнется установка КриптоПро ЭЦП Browser Plug-in. Нажмите Продолжить.
5. Ознакомьтесь с информацией о продукте и нажмите Продолжить.
6. Ознакомьтесь с Лицензионным соглашением и нажмите Продолжить.
7. Чтобы продолжить установку, потребуется принять условия Лицензионного соглашения. Для этого в появившемся окне нажмите Принять.
8. Для продолжения установки, нажмите Установить. Не рекомендуется изменять директорию установки КриптоПро ЭЦП Browser plug-in.
9. Если потребуется, разрешите Установщику установить КриптоПро ЭЦП Browser plug-in. Для этого необходимо ввести пароль.
10. Дождитесь окончания установки. После ее завершения нажмите Закрыть, чтобы выйти из программы установки.
11. Перед выходом из программы установки Вы можете переместить установщик КриптоПро ЭЦП Browser plug-in в корзину, либо оставить его.
12. Дальнейшие настройки различаются в зависимости от используемого браузера.
- Браузер Chrome(Сhromium Gost): запустите браузер и дождитесь оповещения об установленном расширении «CryptoPro Extension for CAdES Browser Plug-in». Включите это расширение. Если на Вашем компьютере ранее уже выполнялась установка КриптоПро ЭЦП Browser plug-in, а потом он был удален, потребуется отдельно установить расширение. Для этого перейдите по ссылке и установите расширение из интернет-магазина Chrome.
Браузер Opera или Яндекс.Браузер: расширение доступно по ссылке.
Браузер Firefox: скачайте расширение по ссылке и установите в браузер самостоятельно.
13. Проверьте корректность установки на странице проверки плагина. Для этого в открывшемся окне подтвердите доступ путем нажатия кнопки «Да».
Если установка КриптоПро ЭЦП Browser plug-in прошла успешно, появится окно с надписью «Плагин загружен», указанием его версии и используемой Вами версии КриптоПро CSP.
Источник
Версии криптопро для mac os
На macOS рекомендуется использовать последнюю доступную сборку КриптоПро CSP 5.0.
- macOS 11.4 (в других поддерживаемых версиях macOS настройки аналогичны)
- КриптоПро CSP 5.0 R2
- КриптоПро ЭЦП Browser plug-in 2.0
Порядок настройки:
1) Установка КриптоПро CSP 5.0 R2:
Скачайте дистрибутив КриптоПро CSP 5.0 R2 (загрузка доступна после предварительной регистрации на сайте) .
Распакуйте скачанный архив macos — uni . tgz .
Откройте распакованную папку macos — uni .
Запустите файл ru.cryptopro.csp-5.0.12000.dmg.
Следуйте инструкциям установщика.
2 ) Установка КриптоПро ЭЦП Browser Plug-in 2.0:
Запустите скачанный файл cprocsp-pki-2.0.pkg.
Следуйте инструкциям установщика.
Более подробная информация об установке и настройке КриптоПро ЭЦП Browser Plug-in 2.0 на macOS есть на этой странице .
Для дальнейшей настройки используйте графическую панель Инструменты КриптоПро:
3) Установка личного сертификата (при подключенном ключевом носителе):
4) Проверить правильность настройки можно на тестовой странице проверки плагина .
Если настройка произведена корректно, то в поле Сертификат появится строка, соответствующая сертификату.
После выбора сертификата и нажатия кнопки Подписать появится надпись Подпись сформирована успешно.
5) Проверка статуса лицензии КриптоПро CSP 5.0:
6) Активация лицензии КриптоПро CSP 5.0:
Примечания:
a) При необходимости отдельной установки сертификатов
корневых удостоверяющих центров (например, в случае использования неквалифицированного сертификата) или
промежуточных удостоверяющих центров (например, в случае с проблемами автоматического построения цепочки сертификатов по ссылкам из сертификатов)
эти сертификаты можно установить следующим образом:
b) Поддерживаемые ключевые носители:
- USB флеш-накопитель
- жесткий диск компьютера
- Рутокен (для Рутокен S необходима установка драйвера (для macOS 10.9 — 10.13, для macOS 10.14 — 11) и перезагрузка компьютера, при использовании Рутокен S возможны проблемы )
- ESMART
- JaCarta (eToken не поддерживается)
- другие менее распространенные виды токенов
Внимание: в КриптоПро CSP 4.0 ключевые носители eToken и JaCarta не поддерживаются.
c) Возможность работы на macOS с ЭЦП на порталах нужно уточнять в технической поддержке порталов.
Если в требованиях к рабочему месту при работе на портале с ЭЦП только наличие КриптоПро CSP и КриптоПро ЭЦП Browser plug-in, то, вероятнее всего, на этом портале есть возможность работы на macOS.
d) Инструкция по входу на портал gosuslugi.ru , используя сертификат электронной подписи на macOS в связке с КриптоПро CSP, доступна по ссылке .
e) Для работы на портале nalog.ru необходимо:
— иметь в наличии квалифицированный сертификат электронной подписи и соответствующий ему ключ,
— при использовании сертификата по ГОСТ Р 34.10-2012 выполнить команду:
При появлении строки Password: нужно ввести пароль пользователя в операционной системе macOS и нажать клавишу Enter.
— для входа в личный кабинет ИП или ЮЛ с помощью электронной подписи использовать только браузер Chromium GOST (браузер с поддержкой TLS сертификатов по ГОСТ Р 34.10-2012) и входить по прямой ссылке:
https://lkul.nalog.ru — для юридических лиц,
https://lkipgost2.nalog.ru/lk — для индивидуальных предпринимателей.
Чтобы удалить выбранный ранее сертификат электронной подписи из кеша Chromium GOST перезапустите браузер.
При использовании в качестве ключевого носителя облачного токена или простого USB-флеш накопителя Chromium GOST необходимо запускать из Терминала с помощью команды:
Можно также скопировать ключевой контейнер с USB флеш-накопителя на жесткий диск как описано здесь , чтобы не запускать Chromium GOST из Терминала.
Источник
Версии криптопро для mac os
На macOS рекомендуется использовать последнюю доступную сборку КриптоПро CSP 5.0.
- macOS 11.4 (в других поддерживаемых версиях macOS настройки аналогичны)
- КриптоПро CSP 5.0 R2
- КриптоПро ЭЦП Browser plug-in 2.0
Порядок настройки:
1) Установка КриптоПро CSP 5.0 R2:
Скачайте дистрибутив КриптоПро CSP 5.0 R2 (загрузка доступна после предварительной регистрации на сайте) .
Распакуйте скачанный архив macos — uni . tgz .
Откройте распакованную папку macos — uni .
Запустите файл ru.cryptopro.csp-5.0.12000.dmg.
Следуйте инструкциям установщика.
2 ) Установка КриптоПро ЭЦП Browser Plug-in 2.0:
Запустите скачанный файл cprocsp-pki-2.0.pkg.
Следуйте инструкциям установщика.
Более подробная информация об установке и настройке КриптоПро ЭЦП Browser Plug-in 2.0 на macOS есть на этой странице .
Для дальнейшей настройки используйте графическую панель Инструменты КриптоПро:
3) Установка личного сертификата (при подключенном ключевом носителе):
4) Проверить правильность настройки можно на тестовой странице проверки плагина .
Если настройка произведена корректно, то в поле Сертификат появится строка, соответствующая сертификату.
После выбора сертификата и нажатия кнопки Подписать появится надпись Подпись сформирована успешно.
5) Проверка статуса лицензии КриптоПро CSP 5.0:
6) Активация лицензии КриптоПро CSP 5.0:
Примечания:
a) При необходимости отдельной установки сертификатов
корневых удостоверяющих центров (например, в случае использования неквалифицированного сертификата) или
промежуточных удостоверяющих центров (например, в случае с проблемами автоматического построения цепочки сертификатов по ссылкам из сертификатов)
эти сертификаты можно установить следующим образом:
b) Поддерживаемые ключевые носители:
- USB флеш-накопитель
- жесткий диск компьютера
- Рутокен (для Рутокен S необходима установка драйвера (для macOS 10.9 — 10.13, для macOS 10.14 — 11) и перезагрузка компьютера, при использовании Рутокен S возможны проблемы )
- ESMART
- JaCarta (eToken не поддерживается)
- другие менее распространенные виды токенов
Внимание: в КриптоПро CSP 4.0 ключевые носители eToken и JaCarta не поддерживаются.
c) Возможность работы на macOS с ЭЦП на порталах нужно уточнять в технической поддержке порталов.
Если в требованиях к рабочему месту при работе на портале с ЭЦП только наличие КриптоПро CSP и КриптоПро ЭЦП Browser plug-in, то, вероятнее всего, на этом портале есть возможность работы на macOS.
d) Инструкция по входу на портал gosuslugi.ru , используя сертификат электронной подписи на macOS в связке с КриптоПро CSP, доступна по ссылке .
e) Для работы на портале nalog.ru необходимо:
— иметь в наличии квалифицированный сертификат электронной подписи и соответствующий ему ключ,
— при использовании сертификата по ГОСТ Р 34.10-2012 выполнить команду:
При появлении строки Password: нужно ввести пароль пользователя в операционной системе macOS и нажать клавишу Enter.
— для входа в личный кабинет ИП или ЮЛ с помощью электронной подписи использовать только браузер Chromium GOST (браузер с поддержкой TLS сертификатов по ГОСТ Р 34.10-2012) и входить по прямой ссылке:
https://lkul.nalog.ru — для юридических лиц,
https://lkipgost2.nalog.ru/lk — для индивидуальных предпринимателей.
Чтобы удалить выбранный ранее сертификат электронной подписи из кеша Chromium GOST перезапустите браузер.
При использовании в качестве ключевого носителя облачного токена или простого USB-флеш накопителя Chromium GOST необходимо запускать из Терминала с помощью команды:
Можно также скопировать ключевой контейнер с USB флеш-накопителя на жесткий диск как описано здесь , чтобы не запускать Chromium GOST из Терминала.
Источник
Версии криптопро для mac os
КриптоПро CSP — это средство криптографической защиты информации. Он предназначен для защиты открытой информации в системах общего пользования и защиты конфиденциальной информации, не содержащей сведений, составляющих государственную тайну.
КриптоПро CSP работает в следующих версиях операционной системы macOS:
В операционной системе macOS у КриптоПро CSP версии 4 нет графического интерфейса, поэтому вся настройка выполняется через Терминал.
В КриптоПро CSP версии 5 есть графическая утилита Инструменты Криптопро, поэтому для удобства использования и настройки рекомендуем установить именно эту версию.
В данной инструкции будет описан процесс работы с КриптоПро CSP как через Терминал, так и через Инструменты Криптопро.
Процесс настройки КриптоПро CSP в операционной системе macOS состоит из следующих этапов:
- Установка драйвера Рутокен S для macOS (выполняется для устройства Рутокен S).
- Установка КриптоПро CSP.
- Установка КриптоПро ЭЦП Browser plug-in.
- Проверка работы устройства Рутокен.
- Установка личного сертификата.
- Установка корневого сертификата.
- Проверка статуса лицензии КриптоПро CSP.
- Активация лицензии КриптоПро CSP.
После настройки КриптоПро CSP необходимо проверить его работу в системе. Проверка состоит из следующих шагов:
- Проверка корректности работы устройства Рутокен.
- Проверка наличия сертификата на устройстве Рутокен.
- Тестирование процесса подписания документа.
Для выполнения действий данной инструкции вам необходимо зайти в систему под учетной записью пользователя с правами администратора системы.
Чтобы получить доступ к дистрибутивам, которые используются для настройки КриптоПро в macOS, необходимо зарегистрироваться на официальном сайте компании КриптоПро (ссылка на сайт: https://www.cryptopro.ru/).
Настройка КриптоПро CSP
Установка драйвера Рутокен S для macOS
Только для работы с Рутокен S необходимо установить «Драйвер Рутокен S для Apple macOS». Если у вас не Рутокен S, то перейдите к следующему этапу.
Процесс установки драйвера в разных версиях операционной системы отличается.
Установка драйвера для macOS High Sierra и старше
Для установки драйвера:
- Перейдите по ссылке:
https://www.rutoken.ru/support/download/mac/ - В разделе Пользователям Рутокен S щелкните по ссылке «Драйвер Рутокен S для macOS High Sierra и старше».
- Дождитесь окончания процесса загрузки.
- Откройте Finder.
- Откройте папку Загрузки и дважды щелкните по названию файла ifd-rutokens-1.0.4.1.pkg.
- Для подтверждения установки нажмите ОК.
- Откройте Системные настройки.
- Щелкните два раза по названию настройки Защита и безопасность.
- Нажмите Подтвердить вход.
- Нажмите Открыть.
- Далее следуйте инструкциям, которые отображаются в окне установки. В результате установка успешно завершится и на экране отобразится сообщение:
- В окне установки нажмите Закрыть. После этого необходимо установить КриптоПро CSP (этот процесс описан в следующем разделе).
Установка драйвера для macOS Mojave и Catalina
Для установки драйвера:
- Перейдите по ссылке:
https://www.rutoken.ru/support/download/mac/ - В разделе Пользователям Рутокен S щелкните по ссылке «Драйвер Рутокен S для macOS Mojave и Catalina».
- Дождитесь окончания процесса загрузки.
- Откройте Finder.
- Откройте папку Загрузки и дважды щелкните по названию файла ifd-rutokens-1.0.5.pkg.
- Для запуска процесса установки нажмите Продолжить.
- Далее следуйте инструкциям, которые отображаются в окне установки. В результате установка успешно завершится, и на экране отобразится сообщение:
- В окне установки нажмите Закрыть. После этого необходимо установить КриптоПро CSP (этот процесс описан в следующем разделе).
Установка КриптоПро CSP
Для установки КриптоПро CSP:
- Откройте официальный сайт компании КриптоПро:
https://www.cryptopro.ru/ - Перейдите в меню сайта Загрузка файлов (Продукты — КриптоПро CSP — Загрузка файлов). Эта страница доступна только зарегистрированным на сайте пользователям.
- Чтобы начать загрузку, в разделе Сертифицированные версии щелкните по ссылке macOS.
- Нажмите Разрешить.
- Дождитесь окончания процесса загрузки.
- Откройте Finder.
- Откройте папку Загрузки и дважды щелкните по названию архива macos-uni.tar. В результате в окне Загрузки отобразится папка macos-uni.
- Откройте папку macos-uni.
- Два раза щелкните по образу диска с дистрибутивом (файл с расширением dmg).
- Запустите установку программы. Для этого щелкните правой кнопкой мыши по файлу с расширением mpkg и выберите пункт Открыть.
- Для подтверждения установки нажмите ОК.
- Если процесс установки не запустился, то откройте Системные настройки.
- Щелкните два раза по названию настройки Защита и безопасность.
- Нажмите Подтвердить вход.
- Нажмите Открыть.
- Для запуска процесса установки нажмите Продолжить.
- Далее следуйте инструкциям, которые отображаются в окне установки. В результате установка успешно завершится и на экране отобразится сообщение:
- В окне установки нажмите Закрыть. После этого необходимо установить КриптоПро ЭЦП Browser plug-in (этот процесс описан в следующем разделе).
Установка КриптоПро ЭЦП Browser plug-in
Не используйте браузер Safari.
Для установки КриптоПро ЭЦП Browser plug-in:
- Откройте официальный сайт компании КриптоПро:
https://www.cryptopro.ru/ - Перейдите в меню сайта КриптоПро ЭЦП Browser plug-in (Продукты — КриптоПро ЭЦП Browser plug-in). Эта страница доступна только зарегистрированным на сайте пользователям.
- Чтобы начать загрузку щелкните по ссылке версия 2.0 для пользователей.
- Дождитесь окончания процесса загрузки.
- Откройте Finder.
- Откройте папку Загрузки и дважды щелкните по названию файла cprocsp-pki-2.0.0.dmg.
- Запустите установку программы. Для этого щелкните правой кнопкой мыши по файлу с расширением mpkg и выберите пункт Открыть.
- Для подтверждения установки нажмите ОК.
- Если процесс установки не запустился, то откройте Системные настройки.
- Щелкните два раза по названию настройки Защита и безопасность.
- Нажмите Подтвердить вход.
- Нажмите на кнопку Открыть.
- Далее следуйте инструкциям, которые отображаются в окне установки. В результате установка успешно завершится и на экране отобразится сообщение:
- В окне установки нажмите Закрыть.
Чтобы проверить корректность установки плагина, перейдите по ссылке:
Не используйте для этого браузер Safari.
Плагин установлен корректно, если в окне браузера отобразилось сообщение об этом:
Если такое сообщение не отобразилось, то повторите установку.
Проверка работы устройства Рутокен
Для проверки работы устройства Рутокен и определения его названия:
- Подключите устройство Рутокен к компьютеру.
- Откройте Терминал.
Нажмите Enter и введите цифру «1».
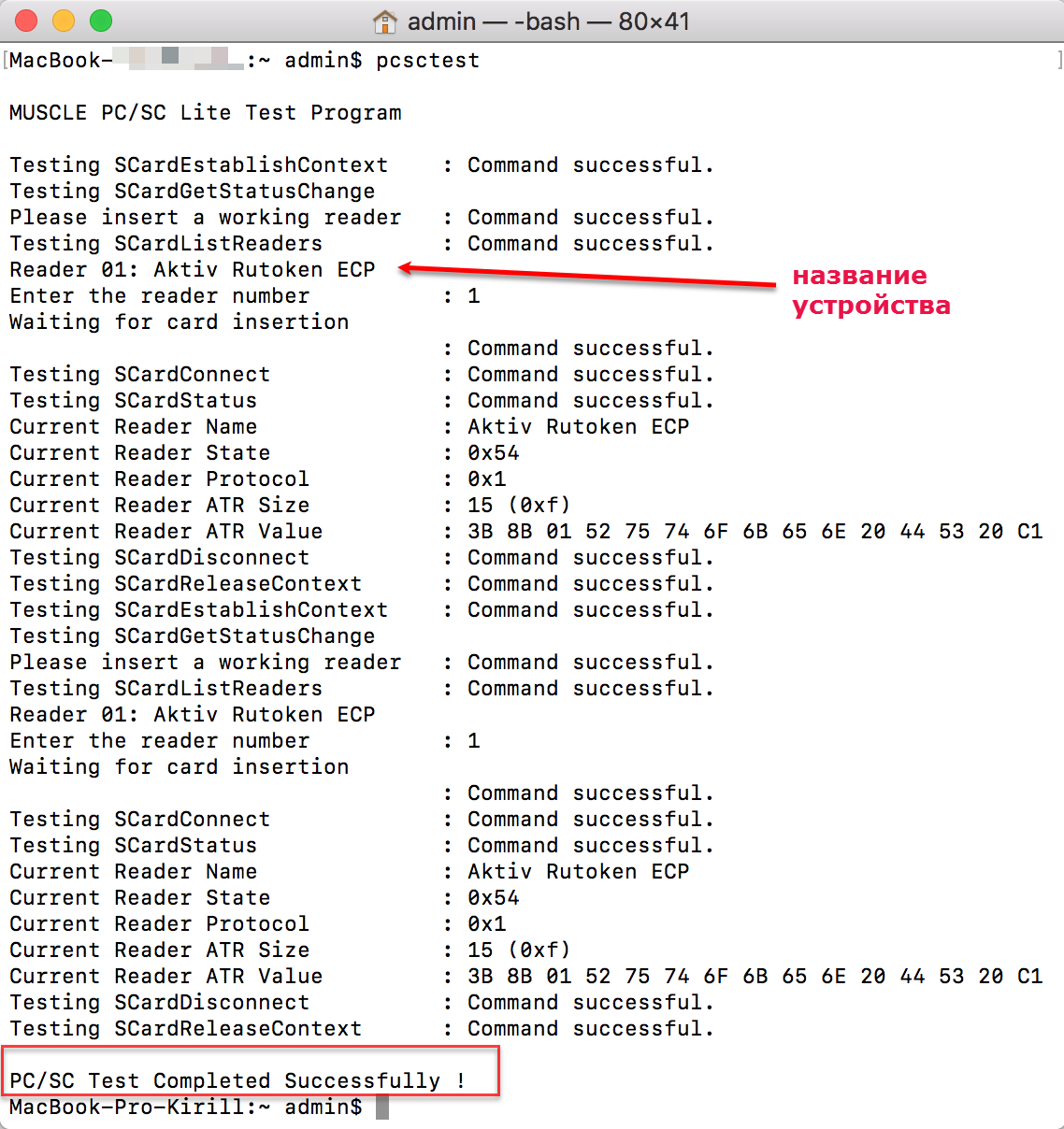
Это сообщение означает, что устройство Рутокен работает.
Также в результате выполнения этой команды отобразится название устройства Рутокен. В нашем примере название устройства «Aktiv Rutoken ECP».
Установка личного сертификата через Терминал
Для установки личного сертификата введите команду:
В результате личный сертификат установится и отобразится сообщение:
Для просмотра информации об установленном сертификате введите команду:
В результате отобразится информация об установленном личном сертификате:
Установка личного сертификата через Инструменты КриптоПро
Запуск приложения осуществляется из Launchpad или из консоли с помощью команды cptools.
1) Выберите пункт Контейнеры
2) Выберите из списка Контейнеров, необходимую вам подпись
3) Нажмите кнопку Установить сертификат
В результате появится надпись Сертификат был успешно установлен.
После этого необходимо установить доверенный корневой сертификат (этот процесс описан в следующем разделе).
Установка доверенного корневого сертификата через Терминал
Выбор доверенного корневого сертификата для установки зависит от удостоверяющего центра, в котором был выписан личный сертификат.
В предыдущем разделе в результате выполнения команды для просмотра информации об установленном сертификате, отобразилось значение параметра CN.
Это значение и является названием удостоверяющего центра, в котором был выписан личный сертификат. Зафиксируйте это название и, используя любую поисковую системы, найдите официальный сайт удостоверяющего центра и ссылку на его доверенный корневой сертификат.
На сайте удостоверяющего центра выбирайте сертификат в кодировке Base64.
Для установки доверенного корневого сертификата:
- Загрузите необходимую версию сертификата.
- Откройте Finder.
- Откройте папку Загрузки и найдите файл с расширением cer.
- Скопируйте название этого файла (Переименовать — Скопировать). В нашем примере название файла — «8CAE88BBFD404A7A53630864F9033606E1DC45E2.cer».
- Введите команду:
А — название файла с сертификатом, которое вы скопировали.
Введите пароль администратора системы и нажмите Enter. В результате в системе будет установлен доверенный корневой сертификат и отобразится сообщение:
Установка доверенного корневого сертификата через Инструменты Криптопро
Запуск приложения осуществляется из Launchpad или из консоли с помощью команды cptools.
Выберите пункт Сертификаты и нажмите кнопку Установить Сертификаты
В открывшемся окне выберите папку Загрузки и найдите файл с расширением cer.
Сертификат будет автоматически установлен в нужное хранилище.
В случае успешного выполнения операции перечень установленных сертификатов в соответствующих хранилищах можно развернуть по кнопке с сообщением об успешной установке внизу окна
Проверка статуса лицензии КриптоПро CSP через Терминал
Для проверки статуса лицензии введите команду:
В результате в окне Терминала отобразится сообщение с серийным номером лицензии и сроком ее действия:
Проверка статуса лицензии КриптоПро CSP через Инструменты Криптопро
Запуск приложения осуществляется из Launchpad или из консоли с помощью команды cptools.
На вкладке Общие у вас должен быть указан ваш серийный номер лицензии и срок ее действия.
Если лицензия еще не закончилась, то настройка КриптоПро CSP на этом завершена и теперь необходимо проверить работу КриптоПро CSP.
Если лицензия закончилась или заканчивается в ближайшее время, то необходимо приобрести новую. После приобретения новой лицензии, ее необходимо активировать (этот процесс описан в следующем разделе).
Активация лицензии КриптоПро CSP
Для активации лицензии КриптоПро CSP введите команду:
A — серийный номер лицензии.
После активации снова проверьте статус лицензии. Если срок действия лицензии обновился, то настройка КриптоПро CSP на этом завершена. Далее необходимо проверить работу КриптоПро CSP (этот процесс описан в следующем разделе).
Проверка работы КриптоПро CSP
Проверка корректности работы устройства Рутокен в Инструментах КриптоПро
Если в Инструментах Криптопро в разделе Контейнеры отображаются считыватели Рутокен, то это означает, что Криптопро CSP корректно настроено для работы с носителем Рутокен.
Проверка корректности работы устройства Рутокен в КриптоПро CSP через Терминал
Для проверки корректности работы устройства в КриптоПро CSP:
- Подключите устройство Рутокен к компьютеру.
- Откройте Терминал.
В результате выполнения этой команды отобразится название устройства Рутокен. В нашем примере название устройства «Aktiv Rutoken ECP». Это означает, что устройство Рутокен в КриптоПро CSP работает корректно. После этого необходимо проверить через КриптоПро CSP наличие сертификата на устройстве Рутокен (этот процесс описан в следующем разделе).
Проверка наличия сертификата на устройстве Рутокен через КриптоПро CSP
Для проверки наличия сертификата через КриптоПро CSP:
- Подключите устройство Рутокен к компьютеру.
- Откройте Терминал.
В результате выполнения этой команды отобразится название контейнера c сертификатом. Это означает, что на устройстве Рутокен есть сертификат. После этого необходимо через КриптоПро CSP попробовать подписать любой документ (этот процесс описан в следующем разделе).
Тестирование процесса подписания документа через Терминал
Для начала необходимо записать сертификат в хранилище сертификатов КриптоПро. Для этого введите команду:
В результате сертификат запишется в хранилище сертификатов КриптоПро. Чтобы проверить, что это действительно произошло введите команду:
В результате выполнения этой команды отобразится информация о сертификате, записанном в хранилище сертификатов КриптоПро.
Чтобы протестировать процесс подписания документа:
- Подключите устройство Рутокен к компьютеру.
Перейдите по ссылке:
Не используйте для этого браузер Safari.
Нажмите Подписать. В результате на экране отобразится информация о сертификате (владелец, издатель, когда выдан и т.д) и будет сформирована электронная подпись.
На этом проверка работы КриптоПро CSP в системе завершена.
Источник