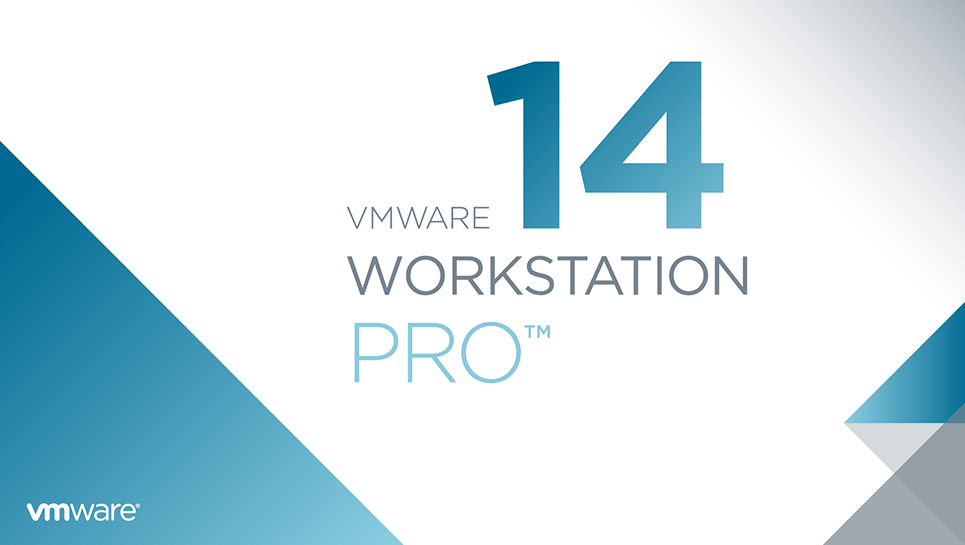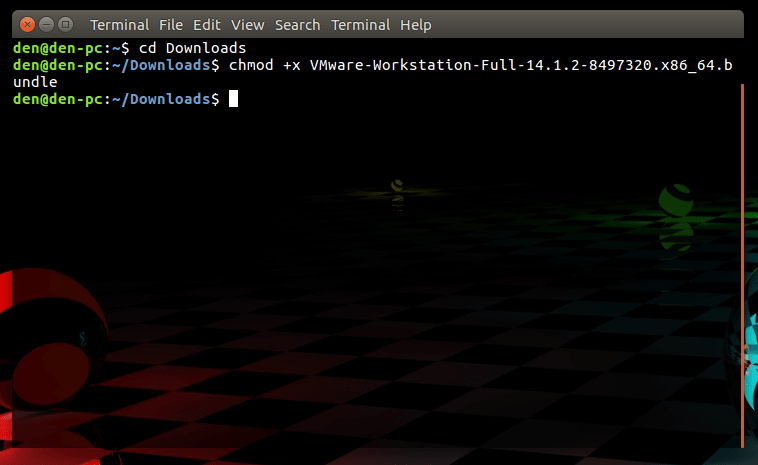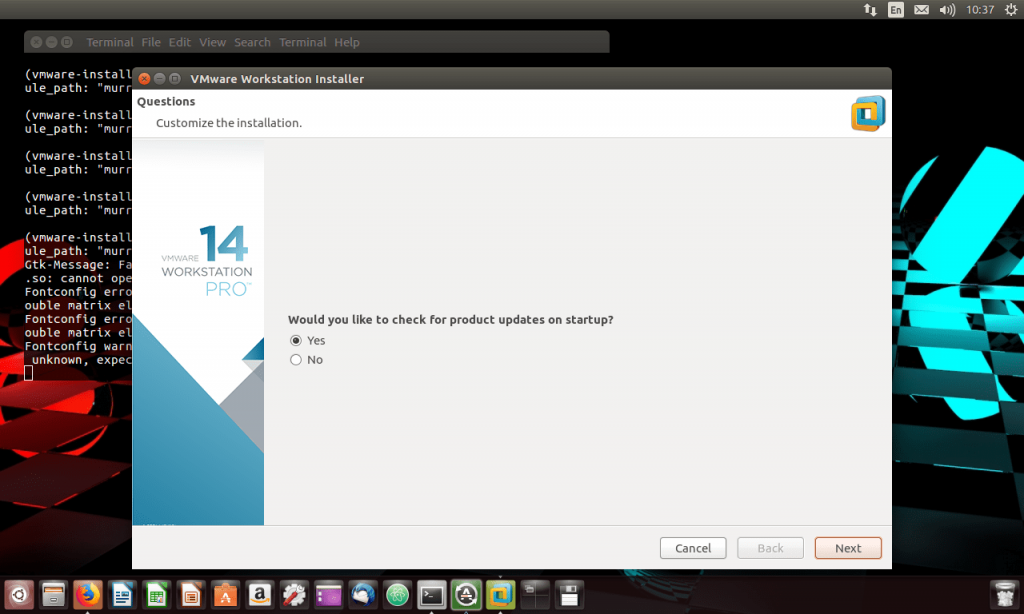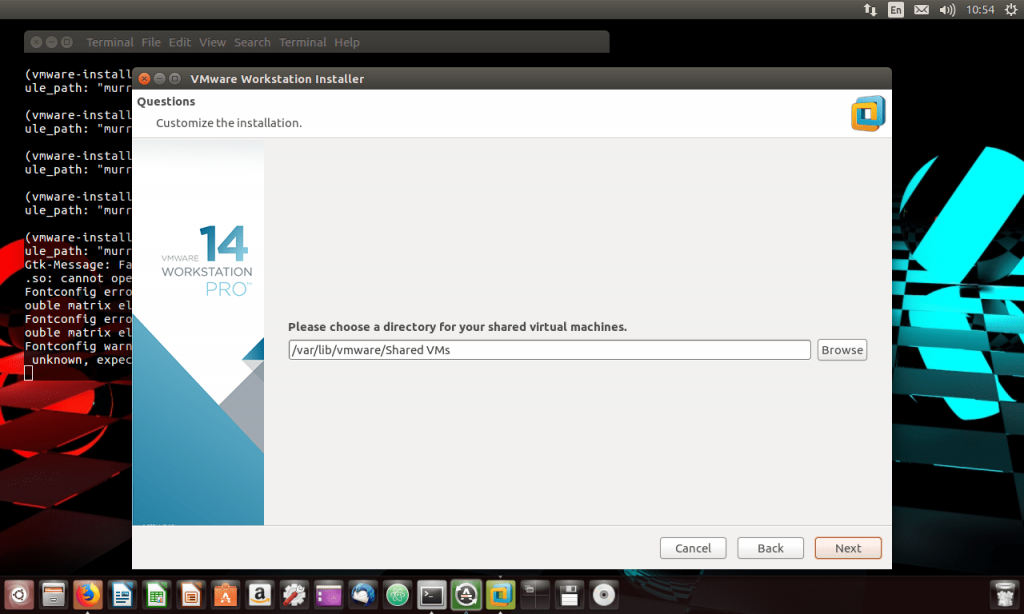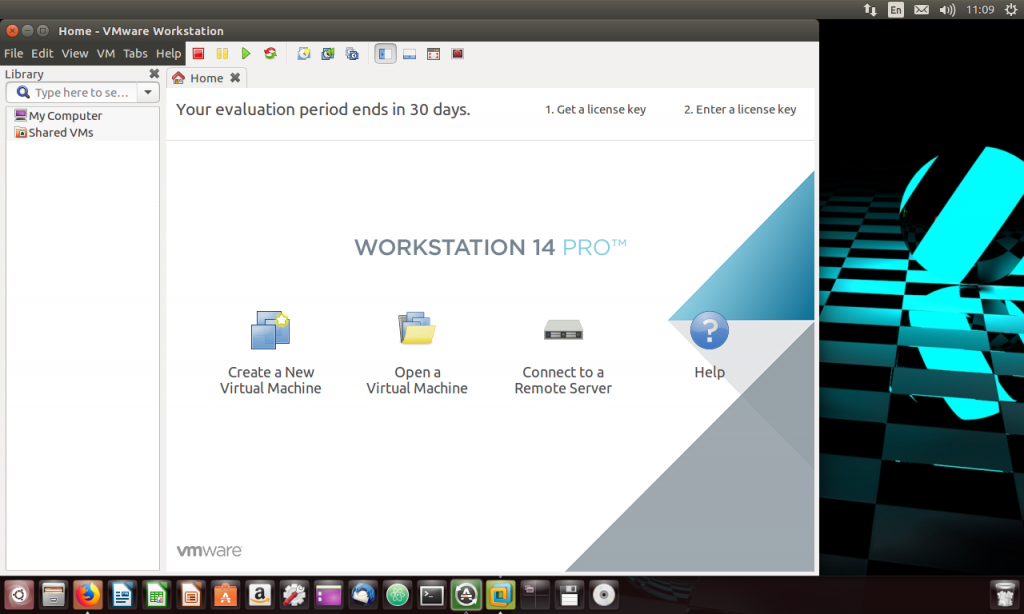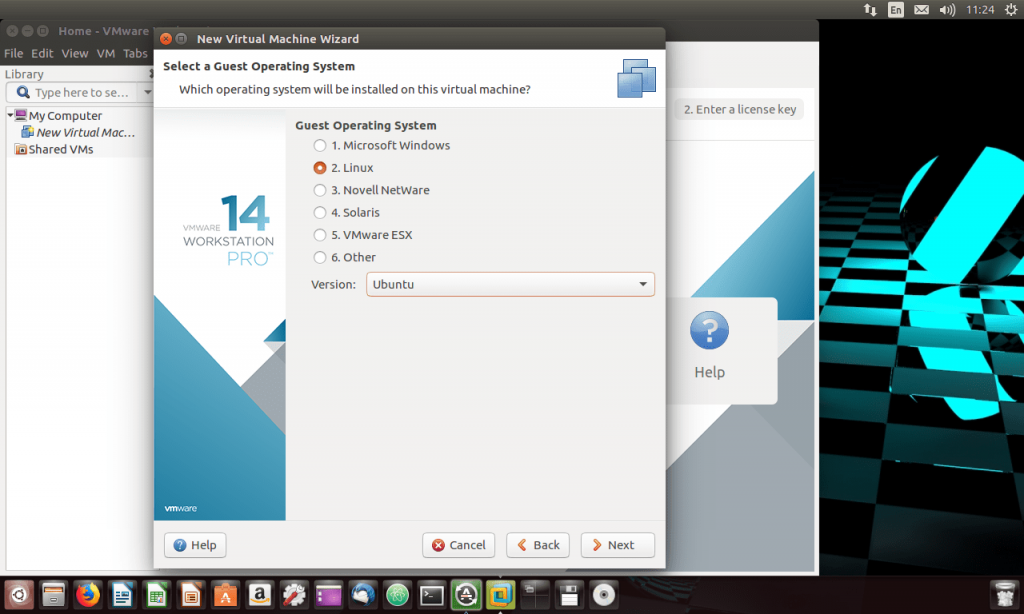Установка VMware Tools на виртуальную машину Linux
В этой статье мы рассмотрим, как развернуть VMware Tools на виртуальных машинах Linux. Развертывание VMTools в гостевой операционной системе виртуальной машины повышает их производительность и управляемость. С VMTools некоторые из драйверов, включенных в ОС, заменяются на оптимизированный для виртуализации версии; одним из таких примеров является драйвер vmxnet3. Кроме того, VMTools обеспечивают фреймворки API, такие как VIX, позволяющие программное управление виртуальными машинами, а также раскрытие информации виртуальной машины, например, IP-адреса при использовании клиентов для vSphere.
VMware Tools поддерживается на 32-разрядных и 64-разрядных операционных системах, включая Microsoft,Apple, NetWare, Солярис, redhat и другие. Руководство по совместимости гостевой ОС предоставляет полный список поддерживаемых гостевых операционных систем вместе с поддерживаемыми функциями VMware Tools. Мы покажем, как развернуть VMware Tools на двух дистрибутивах Linux, а именно в CentOS и Debian.
Способы установки
В зависимости от дистрибутива Linux, существует несколько методов установки VMware Tools. Первый и наиболее часто используемый метод — установка с ISO. ISO-файл, содержащий двоичные файлы vmtools (установочные файлы, скрипты и т. д.) монтируется в виртуальный CD-ROM с гостевого меню виртуальной машины. После этого vmtools устанавливаются путем выполнения Perl-скрипта.
Другой популярный метод, который все больше набирает обороты, это Open-VM-Tools (OVT) от VMware. Это позволяет vmtools автоматически настраиваться во время установки ОС. В качестве альтернативы они могут быть установлены на более поздней с использованием ОС или из хранилища с помощью пакета инструментов управления, таких как YUM или APT.
На февраль 2016 дистрибутивы Linux, поддерживающие OVT, таковы;
- Fedora 19 и более поздние версии;
- Debian 7.x и более поздние версии;
- openSUSE 11.x и более поздние версии;
- Весрии Ubuntu (12.04 LTS, 13.10 и более поздние)
- Red Hat Enterprise Linux 7.0 и более поздние версии;
- CentOS 7.0 и более поздние версии;
- Oracle Linux 7.0 и более поздние версии;
- SUSE Linux Enterprise 12 и более поздние версии.
Метод ISO
Расскажем об обоих методах, начав с ISO. Чтобы проиллюстрировать процесс развертывания, сначала развернем vmtools на виртуальной машине Centos 6.x 32. Как видно на рисунке, изначально vmtools не развертывались на виртуальных машинах.
Рисунок 1 — CentOS ВМ без vmtools
Чтобы приступить к установке, щелкните правой кнопкой мыши на имени виртуальной машины, выберите «Guest» и нажмите «Install/Upgrade VMware Tools». Нажмите OK для подтверждения.
Рисунок 2 — Начало процесса установки vmtools
Что происходит: соответствующий образ ISO монтируется для дистрибутива Linux, на который вы хотите установить vmtools. Для этого убедитесь в том, что для виртуальной машины была выбрана правильная операционная система. Для этого проверьте тип операционной системы в свойствах ВМ (рис. 3). Вы должны выключить ВМ, если будете менять неправильный тип ОС.
Рисунок 3 — Проверка типа ОС
Как только это сделано, залогиньтесь как администратор и выполните последующие действия и запустите команды. В зависимости от дистрибутива, некоторые шаги могут несущественно отличаться.
Создайте папку и смонтируйте ISO-образ.
Рисунок 4 — Создание ISO-образа
Затем распакуйте архив vmtools и скопируйте папки в Temp.
Рисунок 5 — Извлечение папок vmtools
Как это иногда бывает, могут быть обнаружены отсутствующие зависимости, особенно на свежеустановленных виртуальных машинах. Например, нам сначала пришлось выполнить следующую команду, чтобы извлечь YUM и установить пакеты (рис. 6), необходимые для обеспечения успешной установки vmtools.
Рисунок 6 — Установка отсутствующих зависимостей
Теперь перейдите в папку /tmp и запустите скрипт установки Perl. Следует включить параметры по умолчанию, если вы не собираетесь настроить процесс установки вручную.
Рисунок 7 — Установка vmtools с использованием скрипта Perl
Рисунок 8 — Завершение процесса выполнения скрипта Perl
Проверить, завершился ли процесс установки, можно просмотрев статус VMware Tools в клиенте vSphere (Рисунок 9).
Рисунок 9 — vmtools установлены правильно
Иногда, в зависимости от выбранного дистрибутива Linux и его конфигурации, вы можете встретить ошибку компилятора во время выполнения скрипта установки Perl.
Следующий шаг является необязательным, но если у вас есть непреодолимая потребность держать все в строжайшем порядке, вы можете выполнить следующие команды, чтобы очистить лишние файлы установки:
» Видео показывает весь описанный здесь процесс: смотреть
Установка open-vm-tools из репозитория
В этом примере мы устанавливаем open-vm-tools на дистрибутив Debian 8 64-бит. Отличный пример есть на сайте VMware, поэтому мы не будем изобретать велосипед и покажем процесс установки в видео.
При установке OVT можно заметить, что статус vmtools показывается как «Running (Guest Managed)», как показано на рисунке 10. Для сторонних vmtools статус будет «Running (3rd-party/Independent)». Это нормально и ожидаемо от OSP (Operating System Specific Packages), использующих базовое ПО и механизмы установки на гостевых ОС для обновления vmtools.
Источник
Как установить VMware Workstation в Linux
VMware Workstation – один из самых популярных продуктов виртуализации для десктопа. Посредством него пользователь сможет создавать «виртуалки» с практически любой гостевой «операционкой» – Windows, Linux, Solaris и др.
Загрузка и запуск инсталлятора
Первым делом нужно скачать файл инсталлятора VMware по ссылке. На данный момент (версия 14.0) инсталлятор «весит» 440 Мб.
После загрузки инсталлятора нужно сделать его файл исполнимым, чтобы операционная система могла его выполнить. Для этого нужно перейти в папку Downloads – именно в нее будет загружен этот файл (если вы загружали его посредством браузера) – и выполнить команду chmod для изменения прав доступа к нему:
Рис. 1. Подготовка к запуску инсталлятора VMware Workstation Linux
Запуск самого инсталлятора осуществляется так:
Установка VMware на Linux
Учитывая размер файла установщика, нужно немного подождать, пока он запустится. На первом экране инсталлятора необходимо принять условия лицензии и нажать кнопку Next.
Рис. 2. Инсталлятор VMware Workstation Linux
Далее установщик спросит, хотите ли вы получать апдейты VMware при запуске. Здесь решать только вам, обычно обновления – штука хорошая, но если все устраивает и нормально работает, то особого смысла в них тоже нет.
Рис. 3. Проверять ли обновления VMware при запуске
Затем вас спросят, хотите ли вы участвовать в программе улучшения качества (CEIP). Как и в предыдущем случае – решать только вам. Если не желаете заморачиваться, просто выберите No. Далее более важный вопрос – нужно ввести имя пользователя, который будет подключаться к Workstation Server. Как правило, это пользователь, от имени которого вы сейчас работаете.
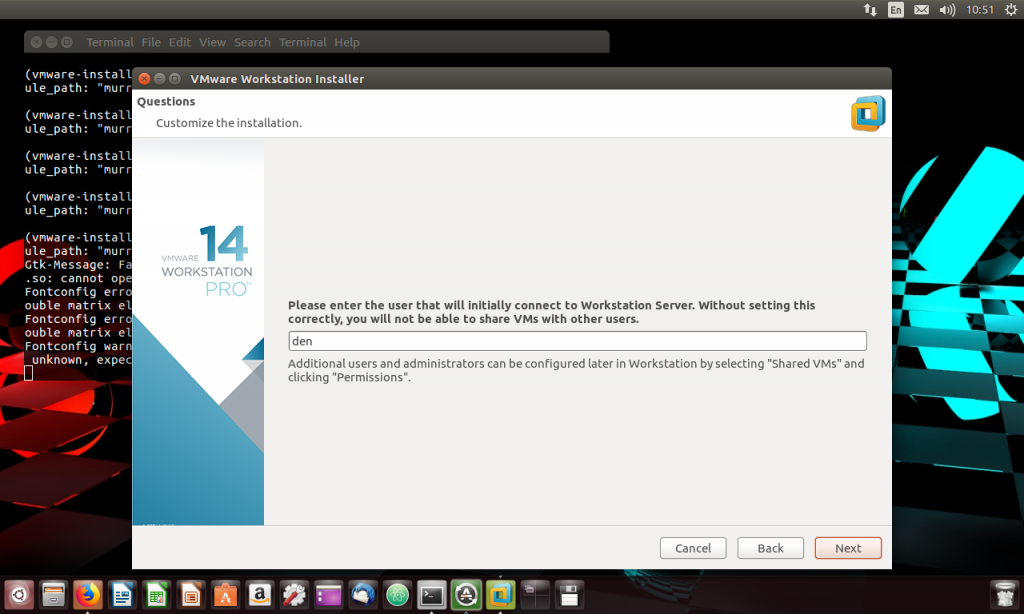
Рис. 4. VMware Workstation установка на Linux
Следующий шаг – выбор каталога для хранения общих виртуальных машин (далее — ВМ). Если имеется только один раздел, содержащий и файлы ОС, и пользовательские данные, то этот каталог можно не изменять. А вот создано несколько разделов, то желательно выбрать каталог, находящийся на самом большом и самом быстром накопителе. Для виртуальных машин должно быть достаточно дискового пространства (в среднем для Linux нужно 5-10 Гб, для Windows – от 20 Гб – в зависимости от поставленных задач). Что же касается скорости, желательно размещать файлы виртуальных машин на SSD-диске: так ВМ будут работать быстрее.
Рис. 5. Выбор каталога для общих (shared) ВМ
Следующие два вопроса – номер порта HTTPS — не нужно изменять это значение, особенно, если вы не понимаете, зачем это нужно – и серийный номер продукта. Если VMware Workstation пока не приобреталась, серийный номер можно не вводить.
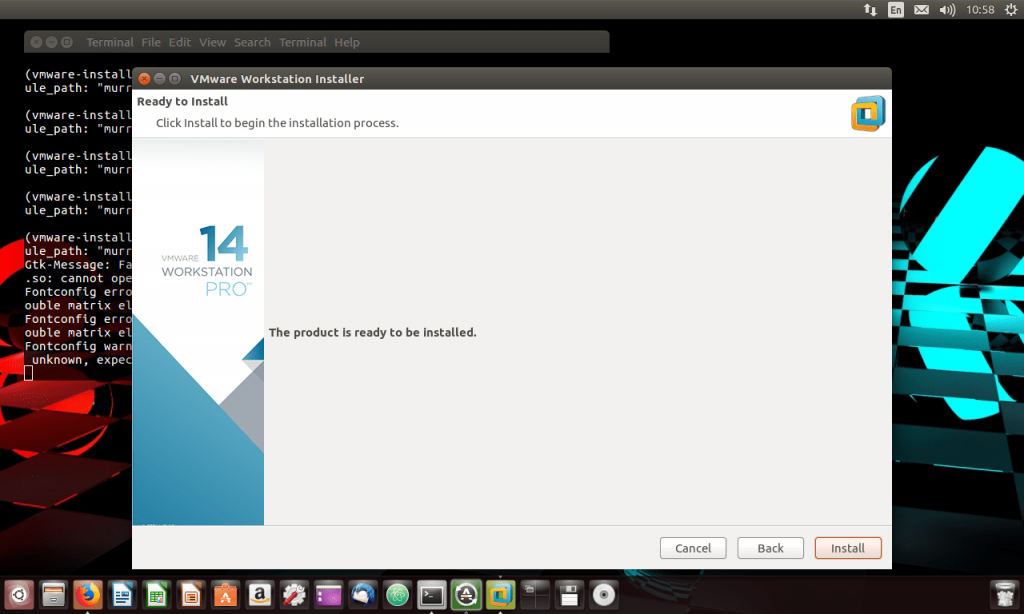
Рис. 6. Установка VMware на Linux: все готово к установке
Осталось только нажать кнопку Install для установки программы. Установка проходит быстро, поэтому долго ждать не придется – через несколько минут программа будет установлена. Как только установка будет завершена, нажмите Close, чтобы закрыть инсталлятор.
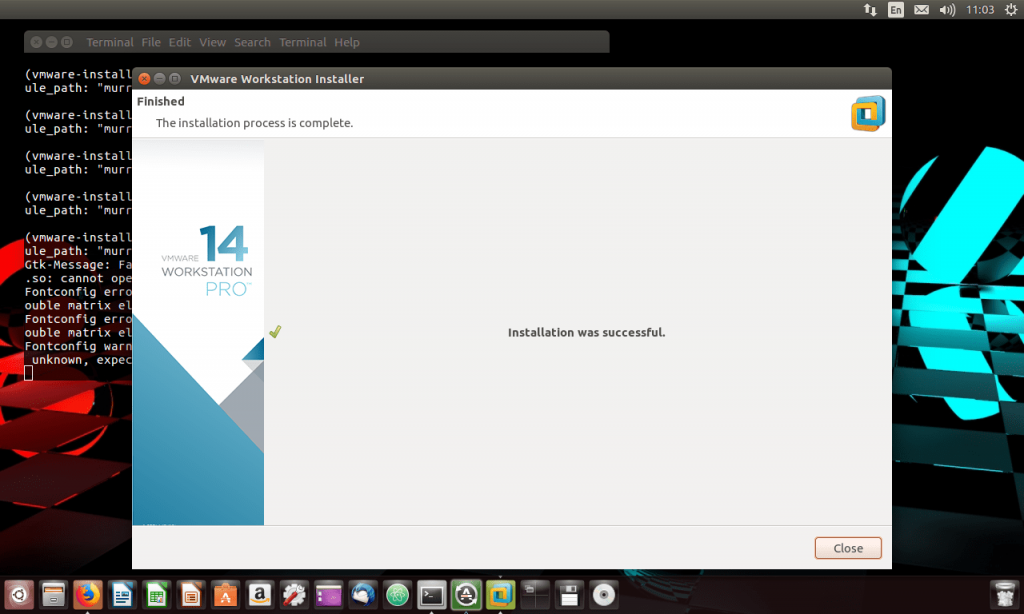
Рис. 7. Установка VMware Workstation в Linux завершена
Запускаем VMware
Воспользуйтесь средством поиска, чтобы запустить VMware Workstation. При желании можно добавить кнопку запуска на десктоп. При первом запуске программа попросит указать лицензионный ключ. Для тестового периода нужно выбрать I want to try VMware Workstation 14 for 30 days, что позволит бесплатно использовать программный продукт 1 месяц.
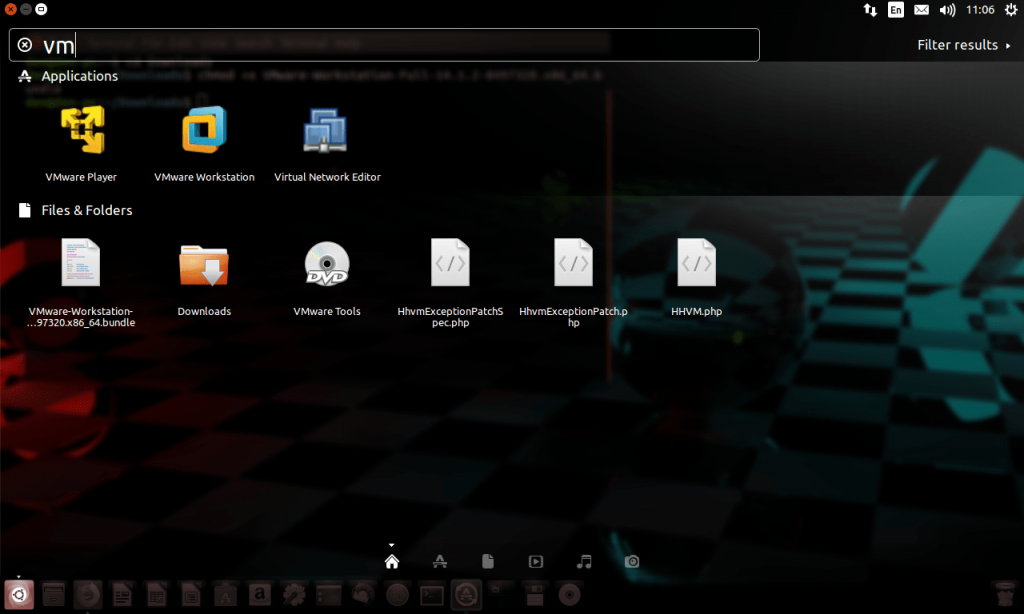
Рис. 8. Запуск VMware Workstation в Ubuntu
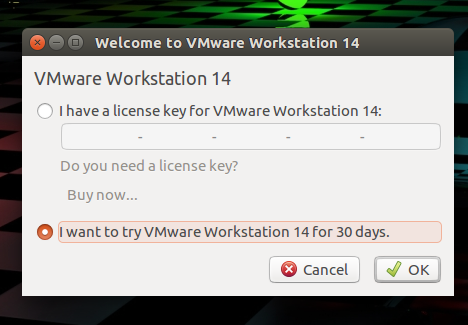
Рис. 9. Ввод лицензионного ключа
При запуске будет запрошен пароль пользователя. Нужно ввести пароль пользователя, указанного при установке программы.
Рис. 10. VMware Workstation запущена
Создаем и запускаем «виртуалку»
Нажмите кнопку Create a New Virtual Machine. В появившемся окне выберите метод конфигурации ВМ: Typical или Custom. В первом случае вам будет задано меньше вопросов, во втором – больше – все просто.
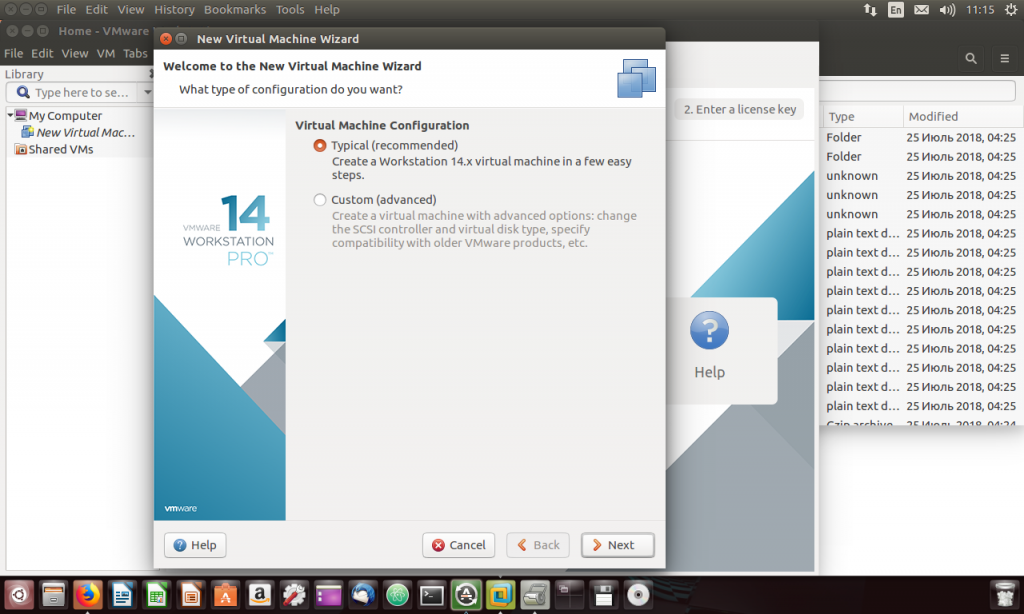
Рис. 11. Создаем виртуальную машину
Установка гостевой ОС может быть выполнена или с привода CD/DVD или путем указания ISO-файла инсталляционного DVD, который можно найти без проблем в Интернете. В первом случае нужно выбрать Use a physical drive и указать имя устройства CD/DVD (обычно это /dev/sr0), во втором – Use ISO image и нажать кнопку Browse для выбора ISO-файла с гостевой ОС. Можно также выбрать переключатель I will install the operation system later, если необходимо установить гостевую систему позже.
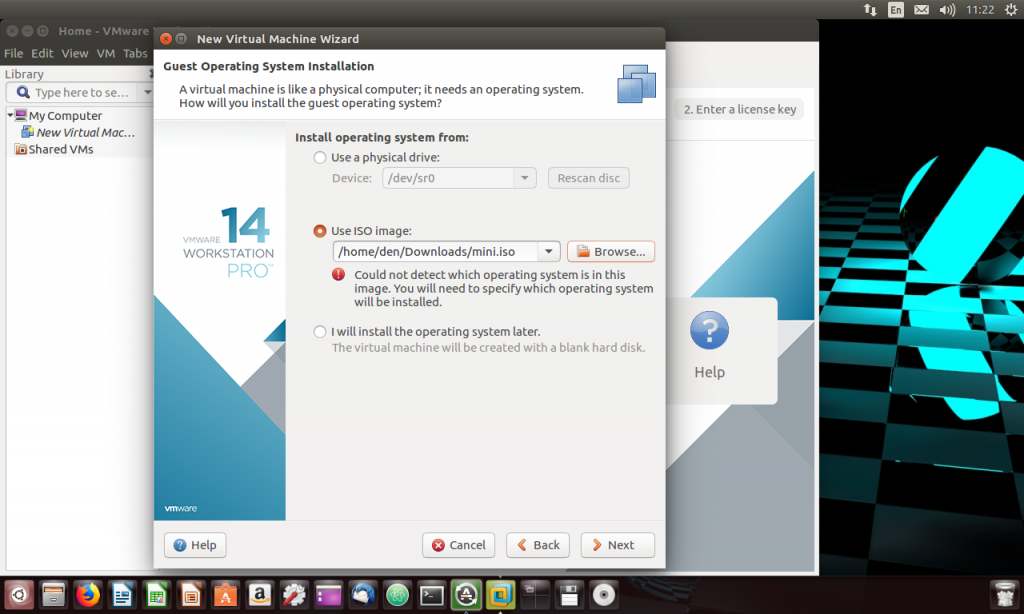
Рис. 12. Откуда установить гостевую ОС?
Затем нужно выбрать тип гостевой ОС (рис. 13). Поддерживаются различные варианты Microsoft Windows, Linux и другие системы.
Рис. 13. Выбор типа гостевой ОС
Следующий шаг – выбор имени виртуальной машины и каталога для хранения ее файлов. Обратите внимание: ранее мы выбирали каталог для общих ВМ, а сейчас выбираем каталог для конкретной виртуальной машины. Впрочем, рекомендации те же – должно быть достаточно дискового пространства и накопитель должен быть достаточно быстрым (желательно SSD).
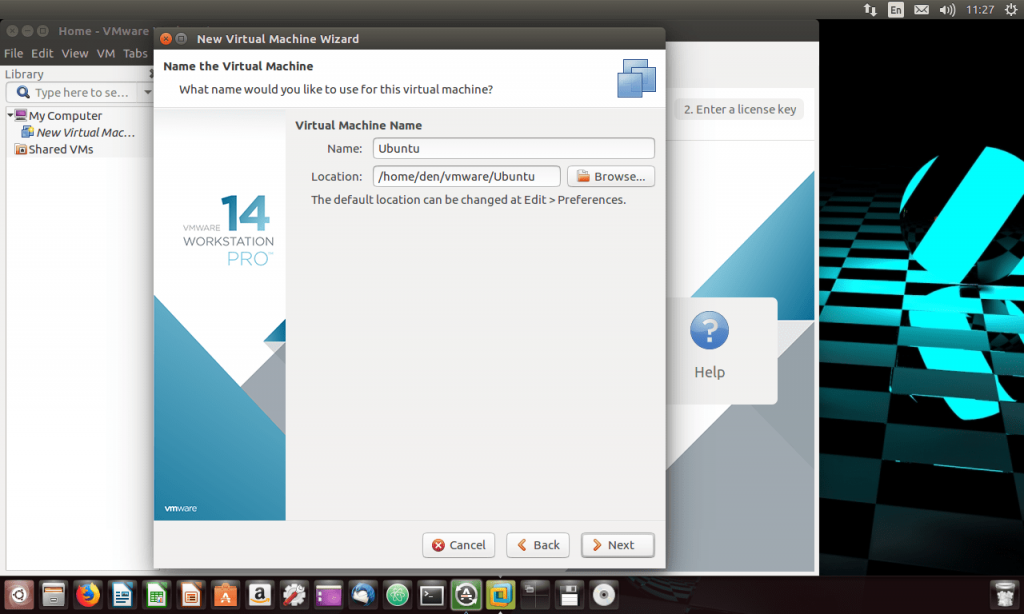
Рис. 14. Имя виртуальной машины и ее расположение
Размер дискового пространства – имеет значение. К счастью, VMware экономно расходует место на диске, поэтому можете указать размер дискового пространства с запасом – будет использовано ровно столько, сколько нужно. Другими словами, вы указываете верхнюю границу, а реально виртуальная машина займет дисковое пространство по факту потребления.
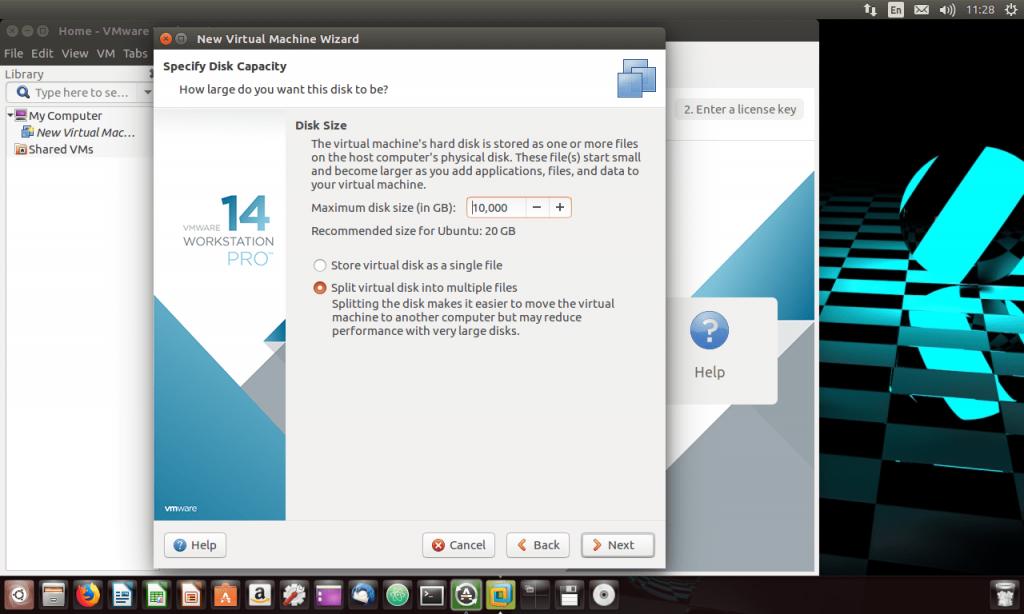
Рис. 15. Размер диска
Также выберите режим виртуального диска – Store virtual disk as a single file (хранить диск ВМ в одном файле) или Split virtual disk into multiple files (разбить диск ВМ на несколько файлов). В первом случае ВМ (из-за размера файла) будет сложнее перенести на другой компьютер, но ее производительность будет выше. Если не планируете переносить виртуальную машину, можно выбрать первый вариант.
Далее мастер предоставит сводку по параметрам виртуальной машины (рис. 16). Нажав кнопку Customize Hardware можно изменить параметры оборудования, например, указать количество процессоров, размер оперативной памяти, тип работы сетевого адаптера и т.д. В большинстве случаев мастер подбирает оптимальные параметры, исходя из выбранной гостевой ОС. При желании вы можете изменить данные параметры, а вообще можно прямо сейчас нажать кнопку Finish для завершения работы мастера.
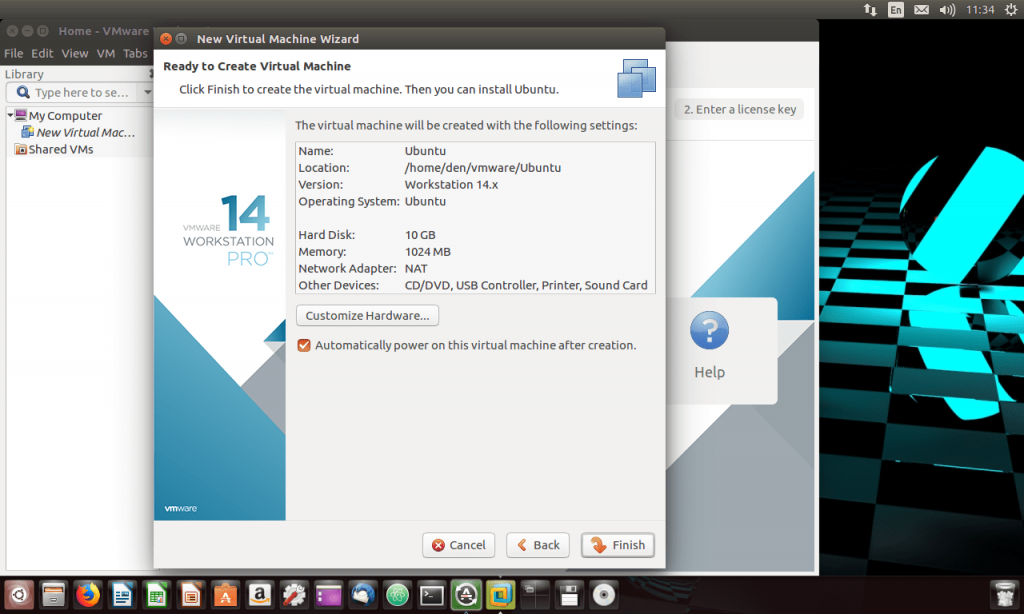
Рис. 16. Все готово: нажмите кнопку Finish
Переключатель Automatically power on this virtual machine after creation говорит о том, что виртуальная машина будет автоматически запущена сразу после создания.
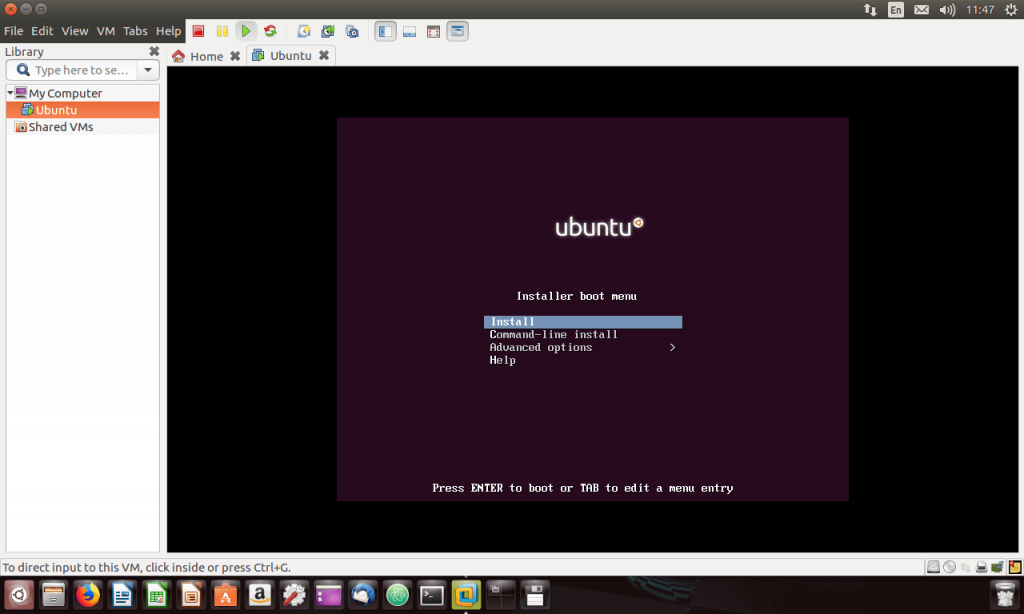
Рис. 17. ВМ создана и запущена
Поставленная задача выполнена: VMware установлена, создана виртуальная машина. Ваши вопросы и комментарии приветствуются.
Источник