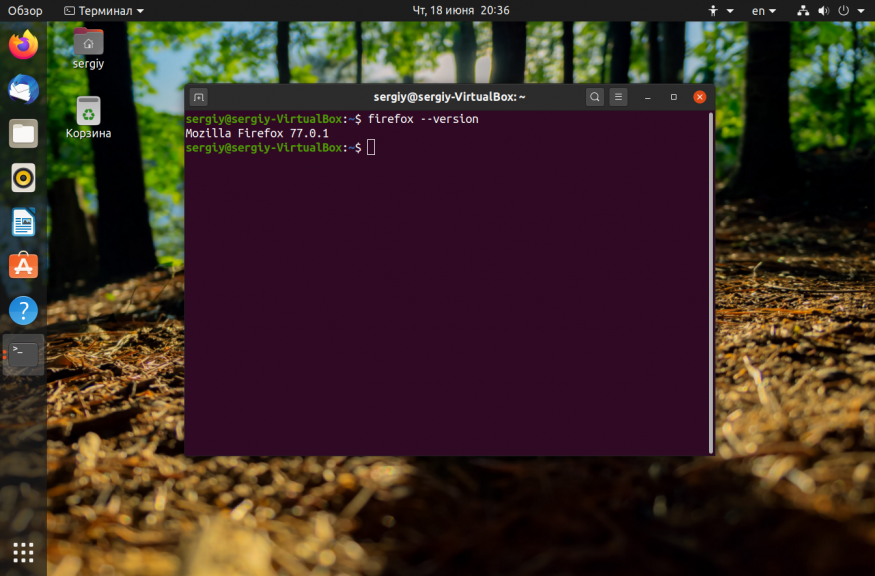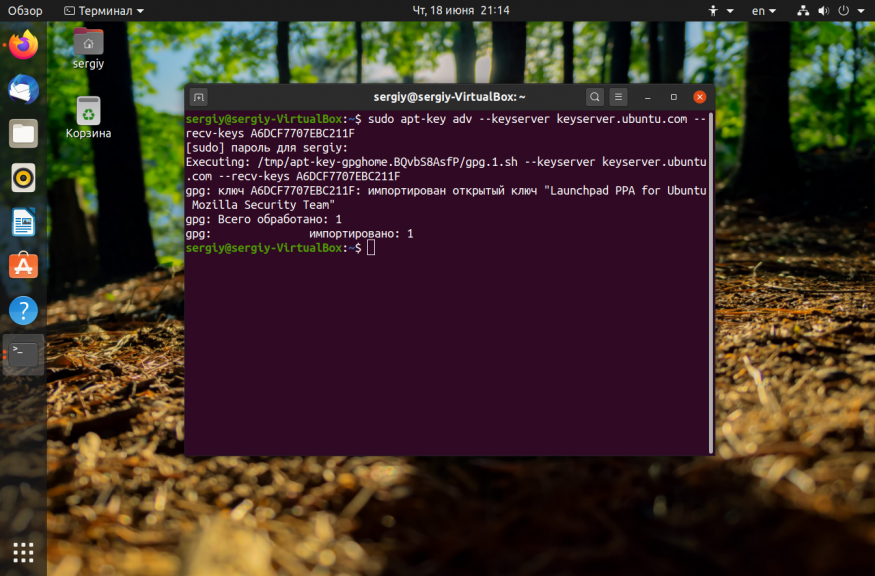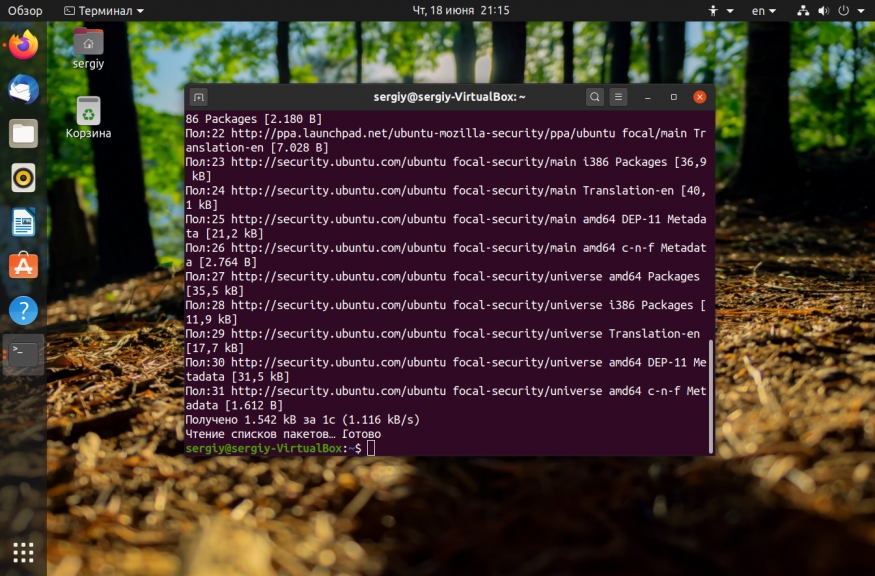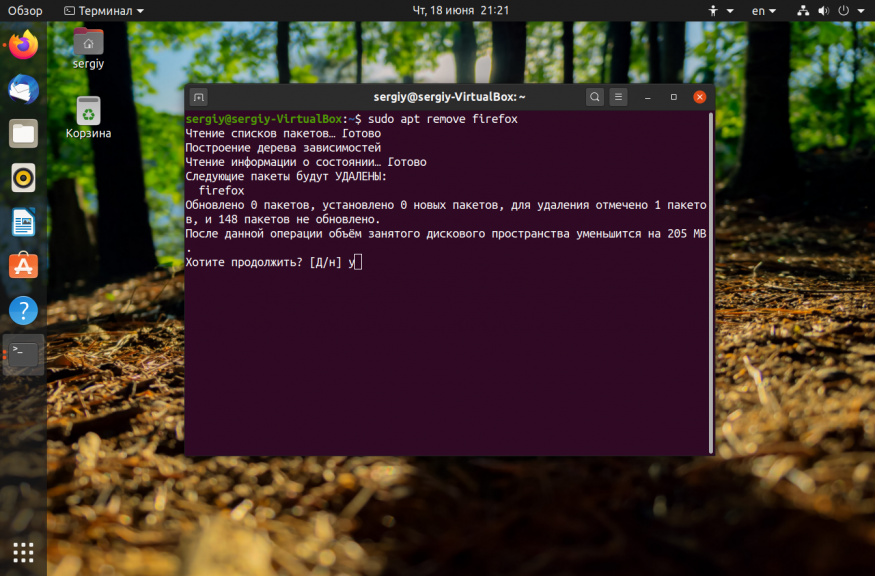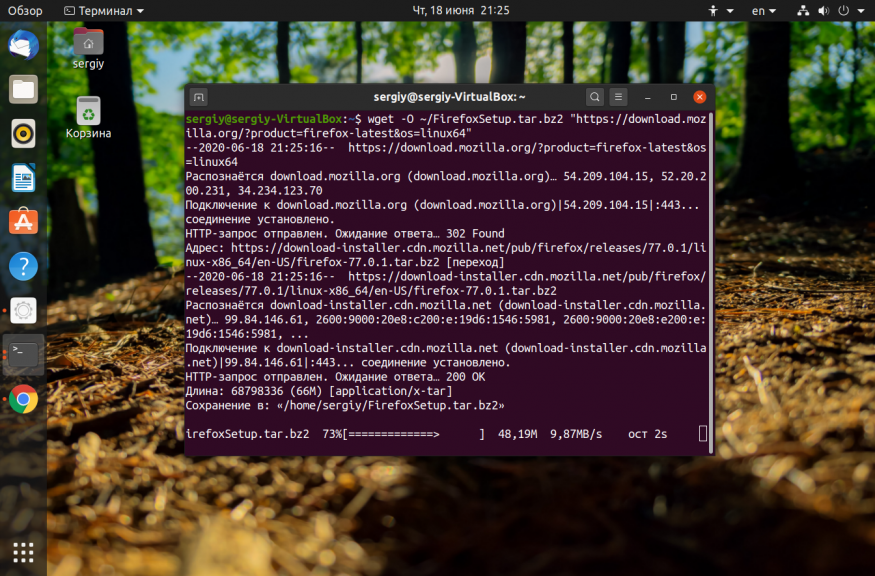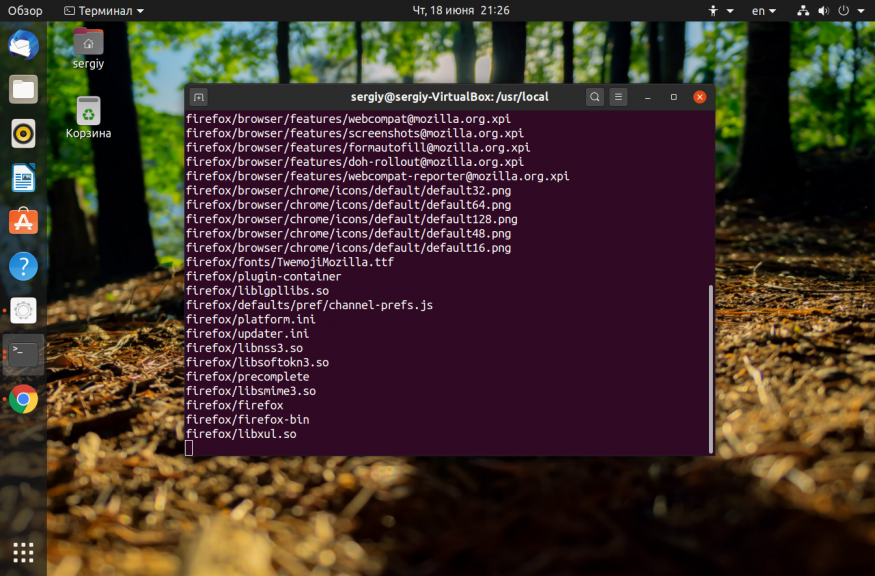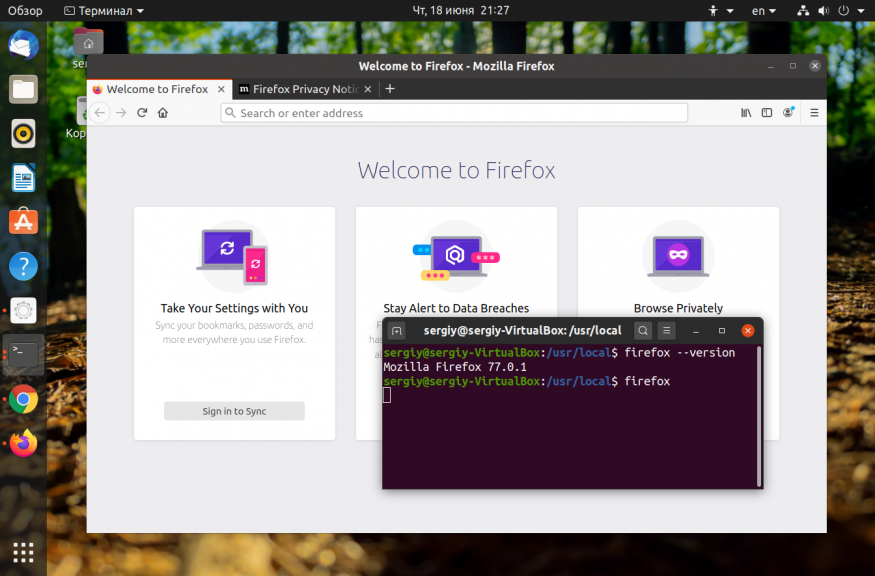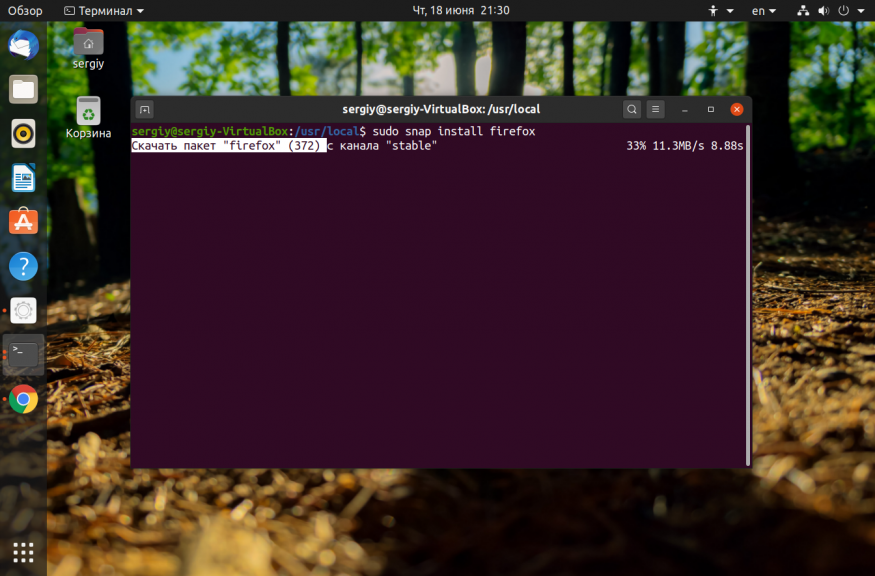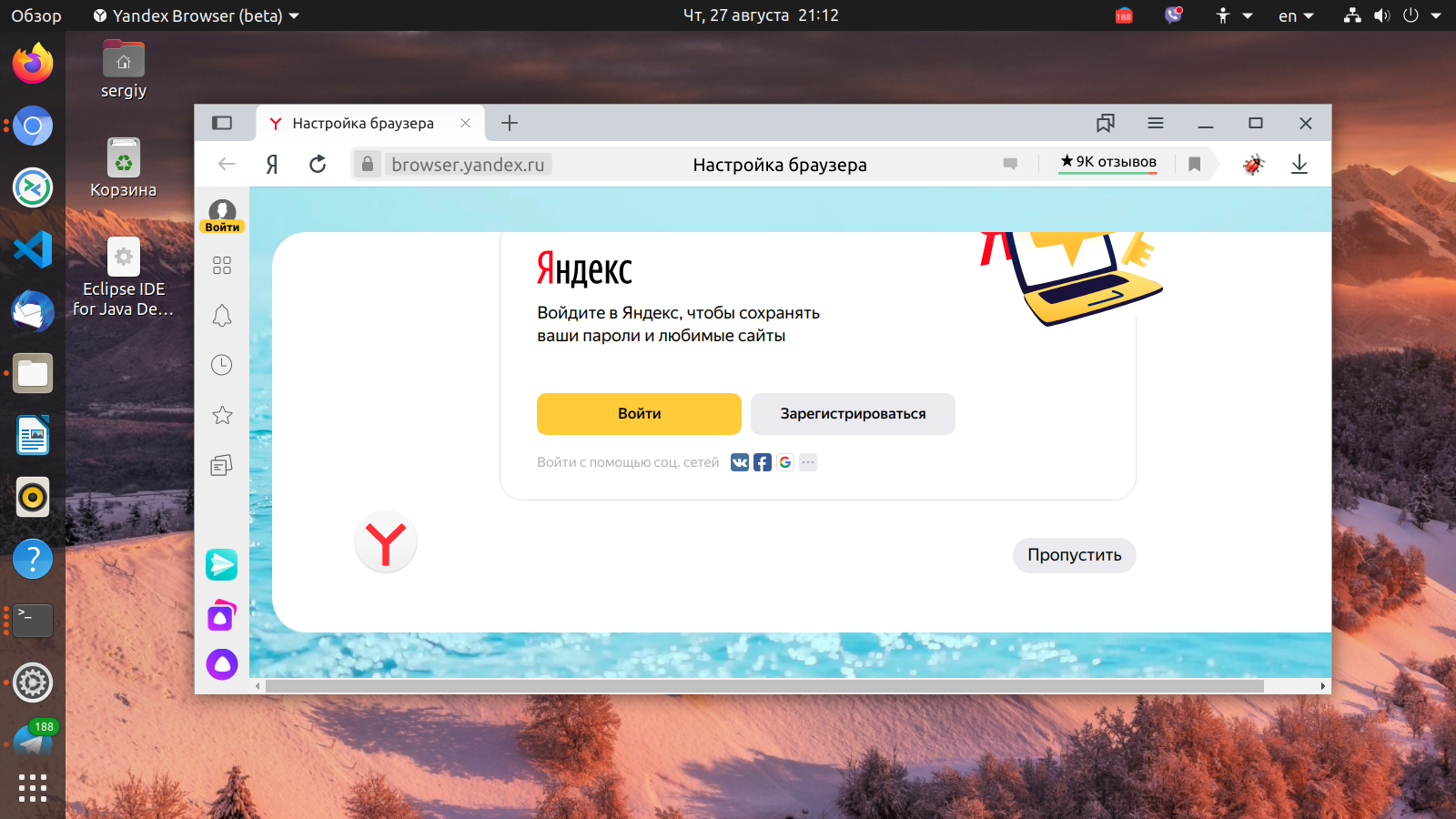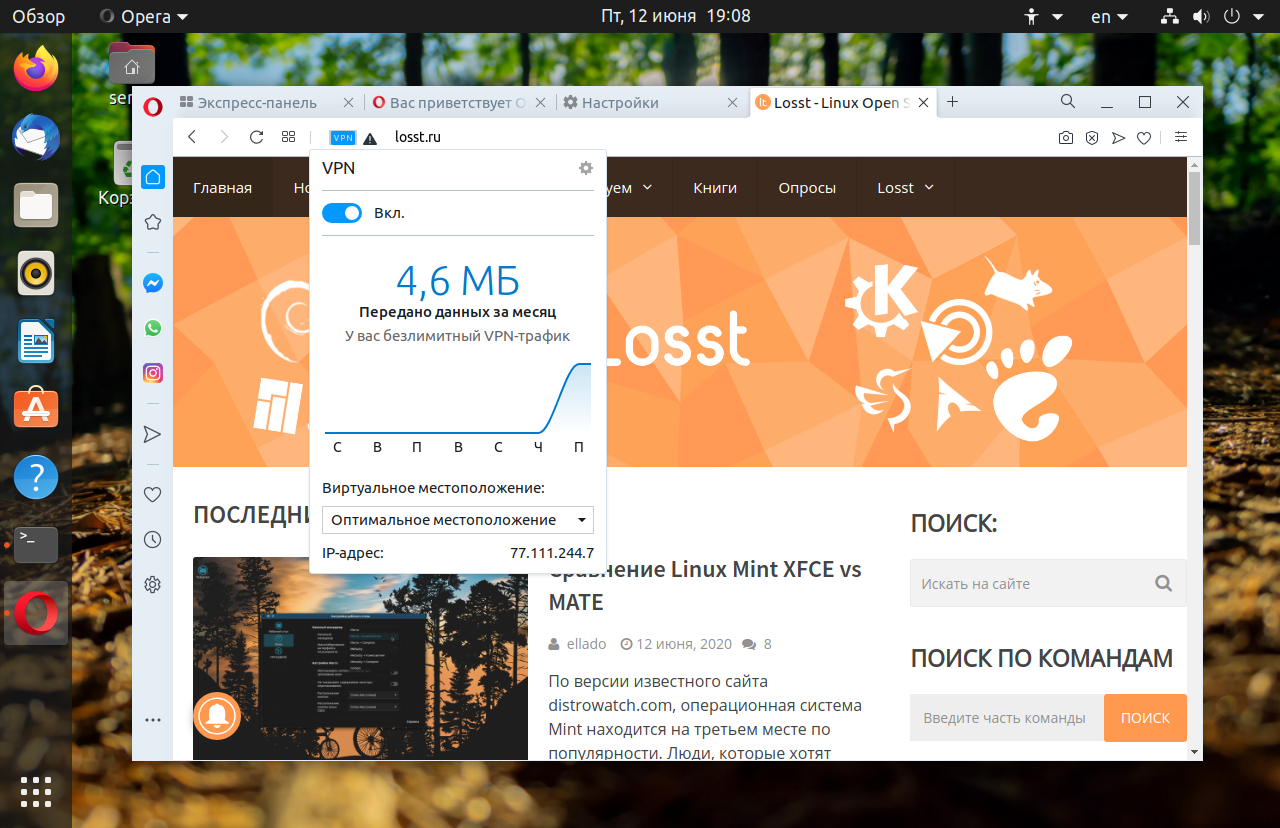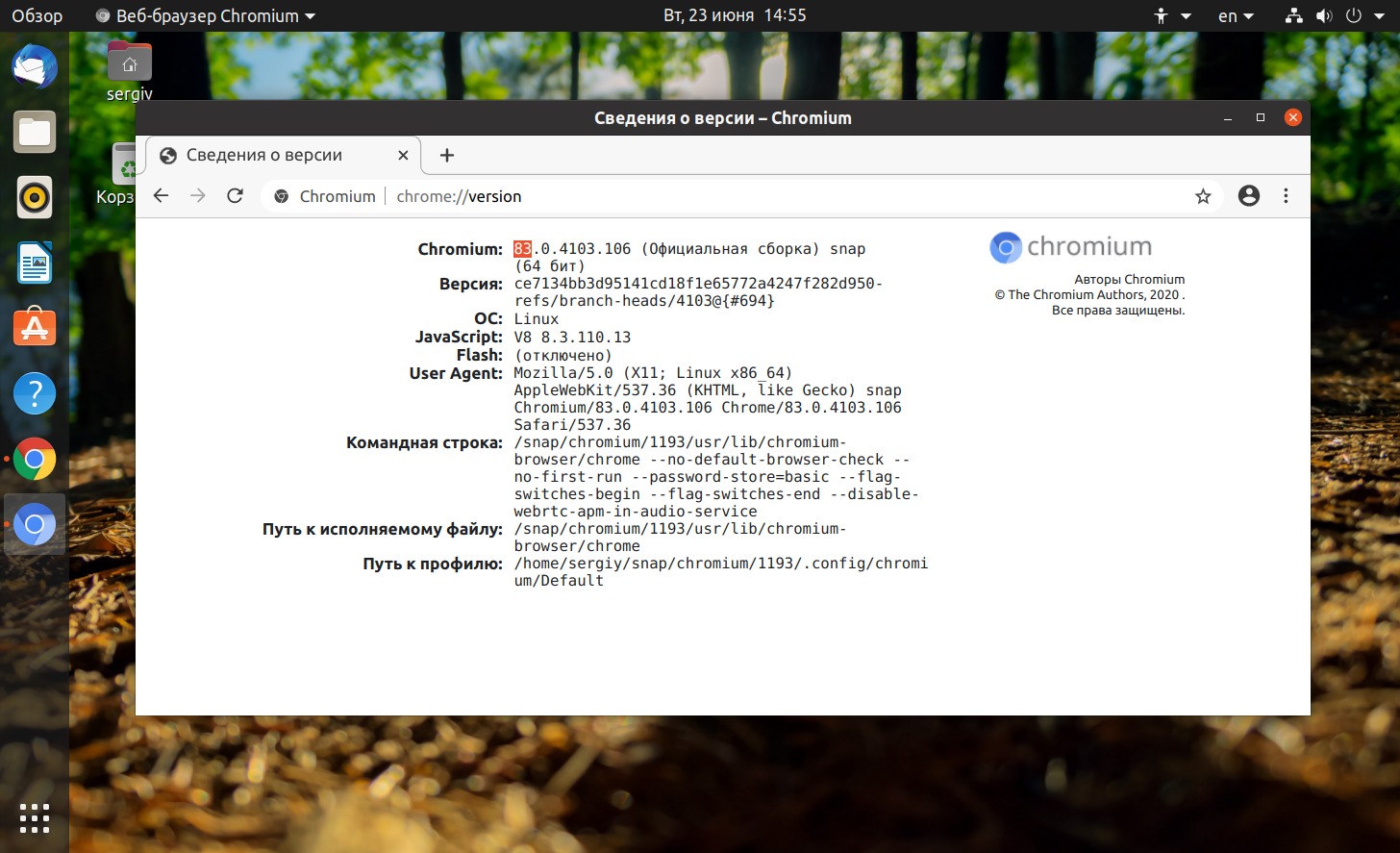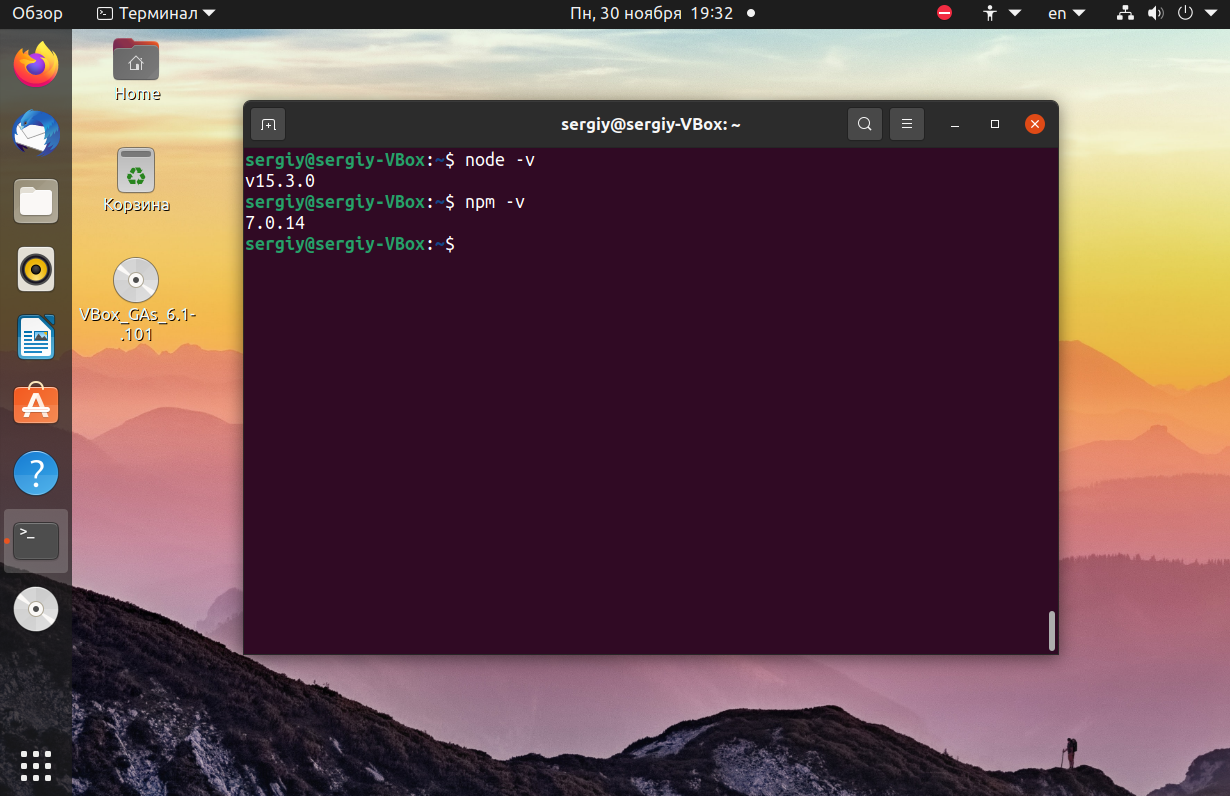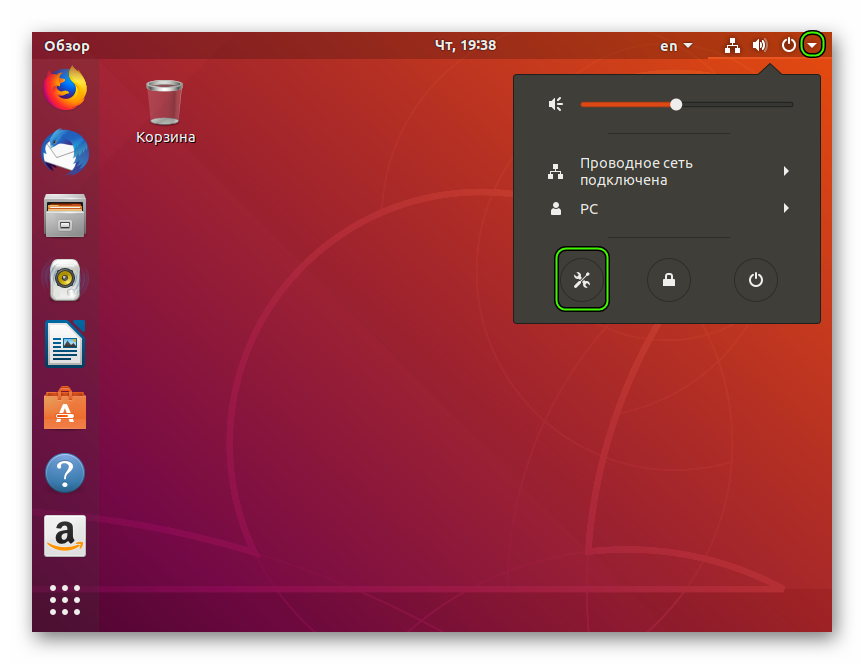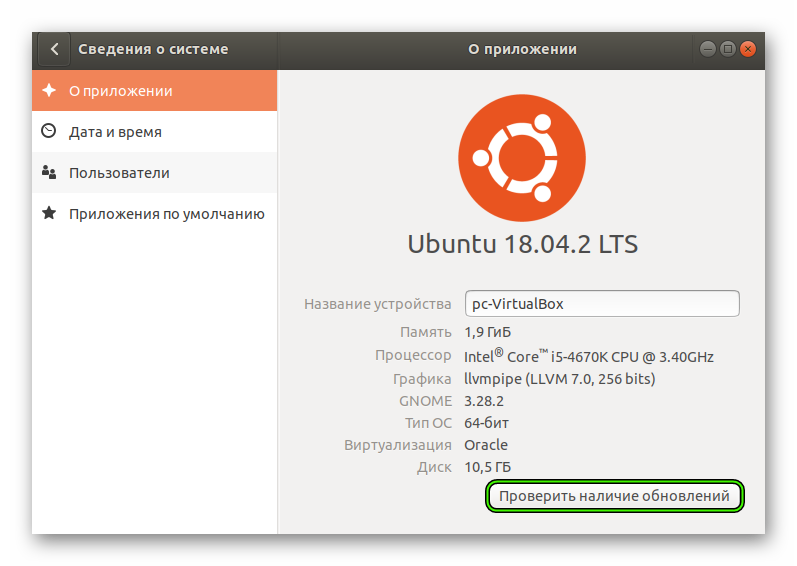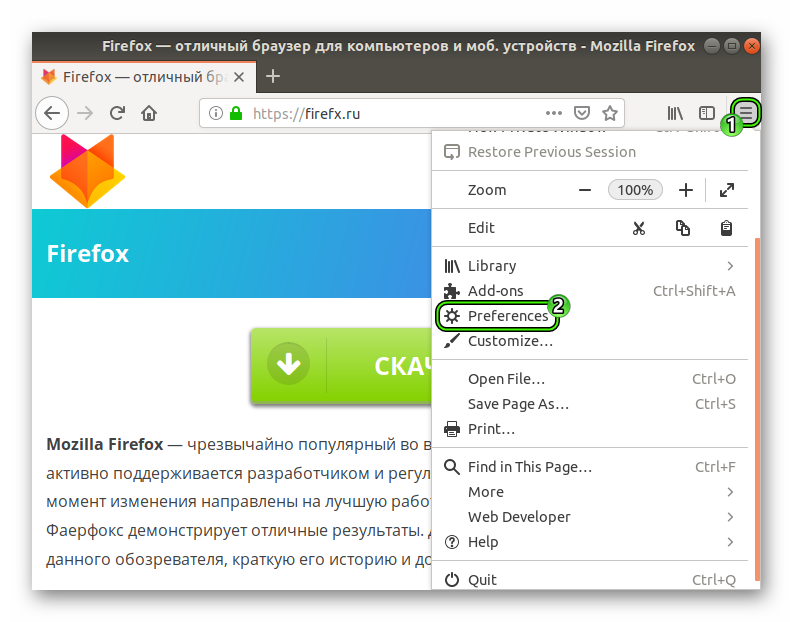- Установка последней версии браузера Firefox Browser в Deepin, Debian и подобных системах
- Установка последних версий Firefox, Firefox ESR, Thunderbird и Seamonkey в Deepin и Debian подобных системах
- Русификация браузера Firefox
- Установка Firefox в Ubuntu 20.04
- Установка Firefox в Ubuntu 20.04
- 1. Официальные репозитории
- 2. PPA репозиторий
- 3. Официальный сайт
- 4. Пакет snap
- Удаление Firefox
- Выводы
- Оцените статью:
- Об авторе
- 11 комментариев
- Как обновить Firefox в Linux
- Инструкция
- Способ №1: Используем обновление ОС
- Способ №2: Обновление из браузера
- Заключение
- Установка Firefox на Linux
- Установка из Flatpak
- Загрузка версии с определённой локализацией
- Установка из менеджера пакетов
- Установка без менеджера пакетов
- Ошибка libstdc++5
- Сообщение «firefox не установлен» или запускается неправильная версия Firefox
- Станьте волонтёром
Установка последней версии браузера Firefox Browser в Deepin, Debian и подобных системах
В основном репозитории дистрибутивов Deepin или Debian присутствует либо только ESR версия браузера Firefox, либо устаревшая версия основной ветки браузера.
Для установки новой версии браузера Firefox в Deepin, Debian и подобных системах, вы можете скачать браузер в архиве tar.bz2 с официального сайта, разархивировать и переместить папку браузера в директорию /opt/. Или например, установить свежую версию Firefox из другой системы управления пакетами, flathub или snapd.
Однако, в данной инструкции мы рассмотрим установку самой последней версии Firefox с системой управления пакетами dpkg (deb) и поддержкой обновлений до новых версий.
Установка последних версий Firefox, Firefox ESR, Thunderbird и Seamonkey в Deepin и Debian подобных системах
Данная инструкция подойдет для дистрибутивов Ubuntu и подобных системах, однако больше актуальна для Debian подобных систем.
Репозиторий представлен проектом Ubuntuzilla. Пакеты содержат немодифицированные бинарные файлы официальных релизов Mozilla.
Добавляем репозиторий с помощью одной команды:
Добавляем ключ подписи пакетов:
Обновляем индекс пакетов:
Устанавливаем нужную нам программу. Обратите внимание на название пакетов.
Русификация браузера Firefox
Для русификации браузера, откройте Настройки браузера: Preferences > Language – из выпадающего меню выберите Search for more language.
Из следующего выпадающего окна – Select to language to add.
Из списка выберите Russian, проверьте, если он расположен в самом вверху списка.
Нажмите на кнопку OK и согласитесь с применением изменений и перезапуска браузера.
Источник
Установка Firefox в Ubuntu 20.04
Firefox — это один из самых популярных браузеров. Исторически так сложилось, что он наиболее популярный среди всех браузеров для операционных систем Linux и поставляется по умолчанию вместе со многими системами в том числе и в Ubuntu. Программа имеет открытый исходный код и разрабатывается компанией Mozilla Corporation.
Разработка Firefox началась в 2004 году и за это время программа прошла очень длинный путь развития. Несколько дней назад состоялся релиз Firefox. К основным особенностям Firefox можно отнести его направленность в сторону приватности и возможность открытия страницы в режиме только для чтения. В этой статье мы рассмотрим как установить Firefox, а также как обновить его до самой новой версии.
Установка Firefox в Ubuntu 20.04
1. Официальные репозитории
Если вы удалили раньше Firefox, то можете сейчас установить программу из официальных репозиториев. Это можно сделать через менеджер приложений или терминал:
sudo apt install firefox
Firefox 50 вышел для всех поддерживаемых на данный момент систем Ubuntu. Поэтому в результате такой установки вы получите самую последнюю стабильную версию программы. Для обновления вы можете воспользоваться пакетным менеджером Ubuntu или просто выполнить штатное обновление системы:
sudo apt update
sudo apt upgrade
Установка Firefox Ubuntu 20.04 последней версии будет выполнена вместе с установкой других обновлений:
2. PPA репозиторий
Если вы хотите самую свежую версию Firefox, которая ещё находится на стадии бета-тестирования, вам нужно использовать PPA репозиторий от Mozilla. Сначала надо добавить в систему ключ:
sudo apt-key adv —keyserver keyserver.ubuntu.com —recv-keys A6DCF7707EBC211F
Затем добавьте репозиторий:
sudo apt-add-repository «deb http://ppa.launchpad.net/ubuntu-mozilla-security/ppa/ubuntu focal main»
После этого можно установить Firefox:
sudo apt install firefox
Затем проверьте версию:
3. Официальный сайт
Установка последней версии Firefox может быть выполнена не только из репозиториев. Вы можете скачать архив с бинарными файлами программы и распаковать его на своем компьютере. Сначала удалите существующую версию:
sudo apt remove firefox
Перейдите в папку /usr/local/
Затем скачайте архив из официального сайта. Например, для последней версии Firefox 64 бит ссылка будет выглядеть вот так:
Затем распакуйте полученный архив:
sudo tar xvjf FirefoxSetup.tar.bz2
Программа уже скомпилирована и ничего собирать не нужно, осталось создать символическую ссылку на саму программу в каталог /bin:
sudo ln -s /usr/local/firefox/firefox /usr/bin/firefox
Для обновления полученного таким образом Firefox надо просто повторить процедуру. Затем можно запускать из главного меню или через терминал:
4. Пакет snap
Я не знаю зачем вам может это понадобится, но вы можете установить firefox из snap пакета. Для этого просто выполните:
sudo snap install firefox
Никаких преимуществ у такого метода установки нет, но вы можете это сделать.
Удаление Firefox
Если вы хотите полностью удалить Firefox из системы используйте команду:
sudo apt remove firefox
Если же вы хотите удалить версию из репозитория, просто удалите сам репозиторий из файла /etc/apt/sources.list, обновите списки пакетов и переустановите firefox:
sudo apt update
Чтобы удалить Firefox установленный из официального сайта надо удалить символическую ссылку /usr/bin/firefox:
sudo rm -Rf /usr/bin/firefox
Затем удалить папку /usr/loca/firefox:
sudo rm -Rf /usr/loca/firefox
Для удаления snap пакета выполните:
sudo snap remove firefox
Выводы
В этой статье мы рассмотрели как установить Firefox Ubuntu 20.04, а также как обновить программу до самой новой версии. А вы используете Firefox? Или Chrome? Почему? Напишите в комментариях!
Оцените статью:
Об авторе
Основатель и администратор сайта losst.ru, увлекаюсь открытым программным обеспечением и операционной системой Linux. В качестве основной ОС сейчас использую Ubuntu. Кроме Linux, интересуюсь всем, что связано с информационными технологиями и современной наукой.
11 комментариев
Подскажите, почему жутко тормозит браузер. Любой — хоть хром, хоть фаерфокс. Давече видел видео в ютубе, так там хром летал как на винде. Тоже на убунту.
Давно используюсь Chromium. Потому что он стабилен без глюков, если кто используется на слабом оборудовании без проблем! Firefox пока все очень хорош, кроме не очень работает только на слабом компьютере.
Офигенно «нужный» пост.)))
А зачем выкашивать браузер встроенный в систему по умолчанию?
И вопрос не по теме: что за иконки на первом скрине?
Если учитывать что Лиса главный браузер линукса. то актуально, вот хочу без вайна IE поставить.
1. Чем FireFox заслужил такую честь — быть примером по удалению и установке приложений в Linux?
2. Почему бы не описать установку/удаление «остальных» приложений?
3. Зачем ЭТА статья?
Мы описываем и другие приложения, см категорию Программы. Firefox, поэтому что это интересует пользователей.
Пишите дальше и не обращайте внимания на всяких.Главное в политику не лезьте.Лично я на Опере в Убунту и на Винде.
ответьте мне на 3 вопроса. они касаются установки .tar.bz2 (ОЧЕНЬ прошуууу. я новичок и у меня уже глаза разбегаются по форумам сил нет):
1) а как мне удалить Firefox ? (Синаптик её не видит и Терминал тоже). просто удалить её с пути зайдя вручную в директорию (без Терминала) /usr/local/bin/ , /usr/local/src/firefox/ , и /home/пользователь/.mozilla/ ??
2) почему ярлык у меня выглядит не как ярлык а файл? имею ввиду, что нет привычного ярлыка которых я мог отыскать в папках инстале на диска С в Вин-7
3) а можно было все эти действия с .tar.bz2 архивом сделать в ручную без Терминала? то есть, распаковать, потом унести её в данную директорию, а ярлык дублировать на роб/стол?
спасибо!
Команда ‘check’ не найдена, возможно вы имели в виду:
Команда ‘vcheck’ из пакета ‘vcheck’ (universe)
Команда ‘mcheck’ из пакета ‘mtools’ (main)
Команда ‘icheck’ из пакета ‘icheck’ (universe)
Команда ‘acheck’ из пакета ‘acheck’ (universe)
Команда ‘chuck’ из пакета ‘chuck’ (universe)
Команда ‘fcheck’ из пакета ‘fcheck’ (universe)
check: команда не найдена
jura@jura-desktop:
$ mcheck
Can’t open /dev/fd0: Нет такого файла или каталога
Cannot initialize ‘A:’
jura@jura-desktop:
$ sudo mcheck
Can’t open /dev/fd0: Нет такого файла или каталога
Cannot initialize ‘A:’
jura@jura-desktop:
$ dist-upgrade
dist-upgrade: команда не найдена
jura@jura-desktop:
$ sudo dist-upgrade
sudo: dist-upgrade: command not found
jura@jura-desktop:
$ sudo vcheck
sudo: vcheck: command not found
jura@jura-desktop:
. «Have you mooed today?».
jura@jura-desktop:
$ sudo apt install firefox
[sudo] password for jura:
sudo: apt: command not found
jura@jura-desktop:
$ sudo apt install firefox
sudo: apt: command not found
jura@jura-desktop:
$ sudo apt update
sudo: apt: command not found
jura@jura-desktop:
Источник
Как обновить Firefox в Linux
Вообще, обновление Firefox на Linux происходит автоматически. Однако не всегда это срабатывает. Поэтому пользователям необходимо знать о том, как получить последнюю версию веб-обозревателя.
Инструкция
Самое интересное, что для этого даже не нужно использовать ту самую пресловутую консоль, которую все так боятся. Вполне можно справиться с задачей и с помощью графического интерфейса. Причем осуществить это очень легко. Несмотря на кажущуюся сложность Linux.
Есть несколько способов для обновления Mozilla Firefox на дистрибутивах Linux. Конечно, многое зависит от типа дистрибутива. Но мы рассмотрим самые популярные системы, основанные на Debian. Это Ubuntu, Debian и Linux Mint.
Способ №1: Используем обновление ОС
Веб-обозреватель Mozilla Firefox является основным браузером во многих дистрибутивах. И потому его можно обновить вместе со всеми компонентами ОС. Для этого в каждом дистрибутиве есть собственный менеджер.
Мы рассмотрим получение новых компонентов операционной системы на примере Linux Ubuntu. Инструкция очень простая. Нужно только неукоснительно ей следовать. Тогда все будет нормально. Порядок действий таков:
- Кликаем по иконке вызова меню в верхней части экрана, правее кнопки питания.
- Переходим на страницу параметров.
- Нажмите на нужную опцию.
- Подтвердите выполнение операции.
Вот и все. Через несколько минут все пакеты будут установлены. В том числе и новая версия веб-обозревателя. Данный способ хорош тем, что не требует от пользователя слишком много непонятных действий.
Способ №2: Обновление из браузера
Есть еще один вариант. Он точно такой же, как и в операционной системе Windows. Основан этот способ на возможностях веб-обозревателя. В любой версии есть опция для проверки обновлений. Вот как раз ей мы и воспользуемся.
Найти блок, отвечающий за версию веб-обозревателя не так-то просто. Но мы расскажем о том, где он находится. На самом деле, все предельно просто. Тем более, что будет предоставлена подробная инструкция. А вот и она.
- Запускаем веб-обозреватель и кликаем по кнопке с тремя горизонтальными полосками.
- В появившемся меню выбираем пункт «Настройки» (Preferences).
- Откроется страница параметров. Проматываем ее до блока с названием «Обновления Firefox» (Updates).
- Нажимаем на кнопку начала проверки, если она доступна.
- Запускаем процедуру установки актуальной версии браузера.
- Подтверждаем ее выполнение.
Вот и все. После рестарта у вас будет полностью новая версия браузера Mozilla Firefox. Как видите, ничего особенно сложного в этом процессе нет. И он работает в Windows, Linux и даже на Mac OS. Данный универсальный способ подойдет пользователям больше всего.
Заключение
Итак, мы попытались рассказать о том, как обновить Мозилу в Линукс. Сделать это можно несколькими способами. Но самым простым и доступным каждому является вариант с возможностями самого браузера. Он работает в любых операционных системах.
Источник
Установка Firefox на Linux
Первый шаг к использованию Firefox — его установка на ваш компьютер. В этой статье будет описано, как устанавливать Firefox в операционных системах семейства Linux.
Информацию по другим операционным системам можно получить в следующих статьях:
Многие дистрибутивы Linux включают Firefox по умолчанию, поскольку большинство имеет систему управления пакетами — это предпочтительный способ установки Firefox. Система управления пакетами будет:
- Устанавливать недостающие необходимые библиотеки
- Устанавливать Firefox наиболее подходящим образом для вашего дистрибутива
- Создавать ярлыки для запуска Firefox
- Делать Firefox доступным для всех пользователей данного компьютера
- Делать удаление и обновление Firefox такими же, как удаление и обновление любого другого приложения
При использовании системы управления пакетами есть некоторые недостатки:
- В ней может быть не самая последняя версия Firefox
- Firefox из репозитория может иметь название или логотип, отличающиеся от официальных
Вы также можете установить Firefox через Flatpak.
Установка из Flatpak
Flatpak — новый формат пакетов для Linux. Чтобы установить Flatpak, прочитайте инструкцию по установке FlatPak, выберите вашу ОС и следуйте шагам установки.
Когда установка Flatpak будет завершена, перейдите на страницу Firefox Flathub и щёлкните по кнопке Install . Когда он будет загружен, следуйте инструкциям командной строки в нижней части страницы.
Со времени установки Firefox из Flatpak обновления получаются автоматически, так что повторная установка не требуется.
Загрузка версии с определённой локализацией
При установке Flatpak (с помощью командной строки или с помощью Flathub-ссылки) проверяется локализация ОС (локализация ОС, а не заголовок принимаемого языка браузера), и Flathub отправляет только те локализации, которые имеют тот же префикс. Так что, например, если LANG=en_US.UTF-8 , Flatpak отправит те локализации, у которых основной префикс en , к которым относятся en-CA, en-GB и т.д.
Чтобы загрузить определённую локализацию, это нужно делать вручную. Например, для установки французской (fr): flatpak update —subpath=/fr org.mozilla.firefox.Locale
Установка из менеджера пакетов
Чтобы установить Firefox с использованием менеджера пакетов, пожалуйста, обратитесь к документации вашего дистрибутива Linux.
Установка без менеджера пакетов
На сайтах поддержки для некоторых дистрибутивов Linux есть полные инструкции по установке Firefox без использования менеджера пакетов, хотя некоторые сведения могут быть устаревшими. Например:
Вы также можете следовать инструкциям ниже, чтобы инсталлировать вручную для каждого аккаунта пользователя.
- Перед установкой Firefox, убедитесь, что на вашем компьютере установлены необходимые библиотеки. Отсутствие библиотек сделает Firefox неработоспособным.
- Установочный файл, предоставленный Mozilla в формате .tar.bz2, имеет предварительно скомпилированные двоичные файлы, в отличие от исходников. Нет необходимости компилировать программу из исходных текстов: просто распакуйте и запустите исполняемые файлы.
- Следующие инструкции предназначены для установки Firefox в ваш домашний каталог. Только текущий пользователь сможет запустить его.
- Загрузите Firefox со страницы загрузки Firefox в ваш домашний каталог.
- Откройте Терминал и перейдите в домашний каталог: cd
/firefox/firefox Firefox должен запуститься. Вы также можете создать значок на рабочем столе для выполнения этой команды.
Ошибка libstdc++5
Как отмечалось выше, необходимо установить необходимые библиотеки, чтобы Firefox смог работать. Многие дистрибутивы по умолчанию не включают libstdc++5.
Сообщение «firefox не установлен» или запускается неправильная версия Firefox
Если Firefox установлен согласно инструкциям, приведенным выше, он должен быть запущен (в Терминале или значком на рабочем столе, например) с помощью команды:
Если вы попытаетесь запустить Firefox в Терминале командой: firefox , она либо запустит версию Firefox установленную менеджером пакетов, либо скажет вам, что программа не установлена.
Эти прекрасные люди помогли написать эту статью:
Станьте волонтёром
Растите и делитесь опытом с другими. Отвечайте на вопросы и улучшайте нашу базу знаний.
Источник