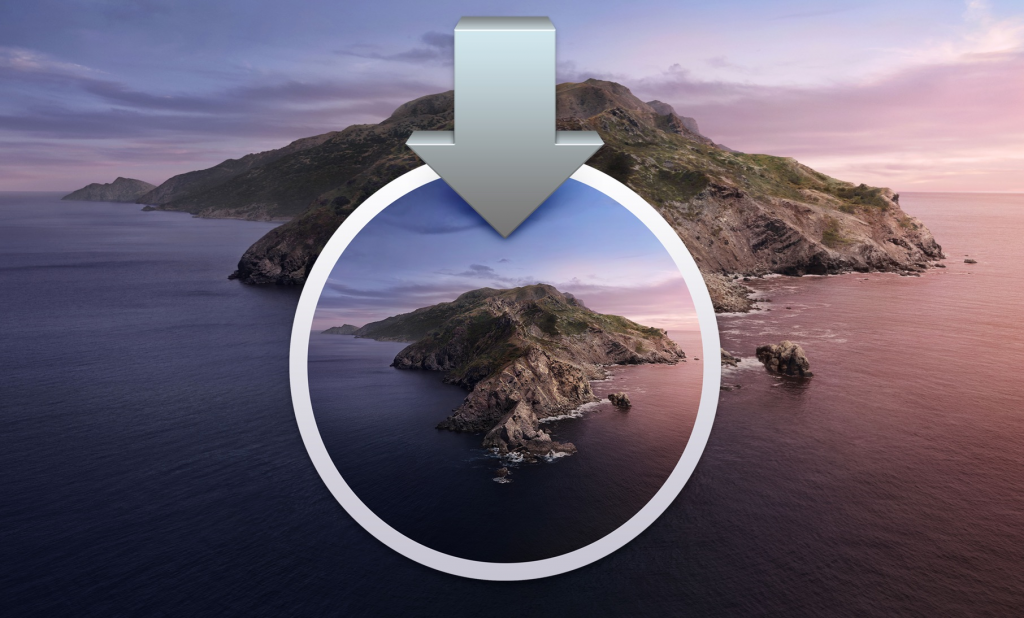- Как запустить macOS Mojave на неподдерживаемых Mac
- Устройства, на которые установка macOS Mojave с помощью патчера возможна:
- НЕ поддерживаемые устройства:
- Что понадобится:
- Возможные проблемы:
- ID, НЕ работающие с Mojave:
- Как установить macOS Mojave Patcher Tool:
- Дополнительная информация:
- Переустановка патчей:
- Как получить старые версии macOS
- Проверка совместимости
- Загрузка macOS на компьютер Mac с помощью Safari
- Как установить macOS Catalina на неподдерживаемые Mac
Как запустить macOS Mojave на неподдерживаемых Mac
Сегодня я расскажу вам как установить macOS Mojave на неподдерживаемых Mac с помощью Mojave Patcher Tool . Данная утилита доступна бесплатно. Дополнительную информацию и обновления патчера вы можете посмотреть тут .
Не забывайте! Все действия с компьютером и программой вы проводите на свой страх и риск! Никто не несёт ответственность за повреждение компьютера или утерю данных кроме вас! Если у вас кривые руки, не беритесь за это!
Устройства, на которые установка macOS Mojave с помощью патчера возможна:
1. Mac Pro, iMac, or MacBook Pro раннего 2008 или новее:
• MacPro3,1
• MacPro4,1
• iMac8,1
• iMac9,1
• iMac10,x
2. iMac11,x (системы, использующие GPU AMD Radeon HD 5xxx и 6xxx практически невозможно использовать в Mojave. Более подробно эта проблема разбирается ниже.)
• iMac12,x (системы, использующие GPU AMD Radeon HD 5xxx и 6xxx практически невозможно использовать в Mojave. Более подробно эта проблема разбирается ниже.)
3. MacBookPro4,1
• MacBookPro5,x
• MacBookPro6,x
• MacBookPro7,1
• MacBookPro8,x
4. MacBook Air или Aluminum Unibody MacBook позднего 2008 или новее:
• MacBookAir2,1
• MacBookAir3,x
• MacBookAir4,x
• MacBook5,1
5. Mac Mini или пластиковые MacBook раннего 2009 или новее:
• Macmini3,1
• Macmini4,1
• Macmini5,x
• MacBook5,2
• MacBook6,1
• MacBook7,1
6. Xserve раннего 2008 или новее:
НЕ поддерживаемые устройства:
Mac Pro, iMac, MacBook Pro, и Mac Mini 2006-2007:
• MacPro1,1
• MacPro2,1
• iMac4,1
• iMac5,x
• iMac6,1
• iMac7,1 (iMac 7,1 2007 может быть совместим, если поставить CPU Core 2 Duo, например T9300.)
• MacBookPro1,1
• MacBookPro2,1
• MacBookPro3,1
• Macmini1,1
• Macmini2,1
• MacBook1,1
• MacBook2,1
• MacBook3,1
• MacBook4,1
• 2008 MacBook Air (MacBookAir 1,1)
Что понадобится:
• Копия macOS Mojave Installer App. Ее можно загрузить из Mac App Store на устройстве, поддерживающем Mojave, либо через macOS Mojave Patcher Tool (в меню выбрать «Tools > Download macOS Mojave…»)
• Флешка USB объемом не меньше 16 GB
(Текущая версия: 1.2.3, SHA1: 57cd15435e42ad8928ae3ff8f5a45033a0ed1d9e)
Возможные проблемы:
- Аномалии графики. В настоящее время видеокарты, не поддерживающие технологию Metal, работающие с Mojave, накладывают странный темно-серый эффект на Menu Bar и боковое меню Finder при использовании светлой темы. При этом в темной теме подобные аномалии не наблюдаются.
- Видеоускорение в AMD Radeon HD 5xxx/6xxx series. В настоящий момент невозможно максимально разогнать графику Radeon HD 5xxx или 6xxx series на Mojave. Это касается 15″ и 17″ MacBook Pro (MacBookPro8,2 и 8,3). Если вы хотите активировать видеоускорение на этих устройствах, вам потребуется отключить AMD GPU (это можно сделать ТОЛЬКО на данных моделях MacBook Pro! На iMac такое не пройдет). Эти видеокарты также дают странные цветовые эффекты при использовании Mojave.
- Поддержка GPU на Early-2008 Mac Pro (MacPro3,1). На устройство с Mojave НЕЛЬЗЯ поставить более позднюю модель видеокарты AMD, даже если она поддерживает технологию Metal и не конфликтует с Mojave. Обновленным драйверам AMD для Mojave нужен набор инструкций SSE4.2, который не поддерживается на MacPro3,1. В настоящее время не существует альтернативных решений этой проблемы. Единственный выход — подключить к MacPro3,1 видеокарту nVidia, которая будет абсолютно совместимой.
- Камеры iSight. В данный момент встроенные камеры на некоторых устройствах могут некорректно работать. Пока вы не установите систему, вы не можете знать, будет работать ваша iSight камера или нет.
- Трекпад (только на MacBook5,2). Трекпад MacBook5,2 теряет некоторые функции при работе на Mojave. Так как Mojave распознает его как обычную мышь, он будет работать, но некоторые действия, предусмотренные только для трекпада, будут недоступны.
- Неподдерживаемые WiFi-модули на некоторых системах. Устройства Mac, использующие WiFi-модули Broadcom BCM4321 будут лишены доступа к беспроводному интернету на Mojave. Решение здесь — только замена WiFi-карты на совместимую. С этой проблемой столкнутся пользователи некоторых MacPro3,1, MacBook5,2, MacBookPro4,1, iMac8,1, Macmini3,1 и MacBookAir2,1. Однако не все из перечисленных моделей имеют неподдерживаемые WiFi-карты, все зависит от конфигурации устройства. Чтобы узнать тип своей WiFi-карты, откройте «Об этом Mac>Отчет о системе…» и кликните на WiFi в разделе «Сеть». Нам важен номер напротив пункта «Тип карты».
ID, НЕ работающие с Mojave:
- (0x14E4, 0x8C)
• (0x14E4, 0x9D)
• (0x14E4, 0x87)
• (0x14E4, 0x88)
• (0x14E4, 0x8B)
• (0x14E4, 0x89)
• (0x14E4, 0x90)
Любые другие ID, например (0x14E4, 0x8D), являются рабочими, и полностью совместимы с Mojave.
Как установить macOS Mojave Patcher Tool:
- Вставьте подходящую флешку, откройте Дисковую Утилиту и отформатируйте ее в OS X Extended (журнальный).
- Откройте «macOS Mojave Patcher» и укажите путь к вашему инсталлеру macOS Mojave. (Убедитесь, что патчер успешно нашел программу)
- Выберите свою флешку в списке устройств и нажмите «Start Operation».

Внимание: Шаги 5 и 6 предназначены для чистой установки.
5. Когда запустится инсталлер, откройте Дисковую утилиту в меню Utilities или дважды кликните на окне Utilities в нижнем левом углу экрана.
6. Выберите диск или раздел, на который вы хотите выполнить установку, и отформатируйте его, убедившись, что выбран тип файловой системы Mac OS Extended (журнальный) или APFS.
- На устройствах Late-2009 и новее APFS будет работать так же, как на High Sierra. Рекомендуется устанавливать Mojave на SSD.
- Если ваше устройство не поддерживало High Sierra (а значит, не может по умолчанию загрузить APFS), вы не сможете создать раздел восстановления. Если вы решите использовать APFS, вам вам понадобится Post-install tool. Загрузка этой файловой системы будет не такой гладкой, как на поддерживающих ее устройствах, зато убережет от возможных проблем с работой Mojave.
7. Выполните установку macOS на выбранный раздел диска.

8. Когда процесс установки завершится, перезагрузите устройство, выбрав для загрузки диск установщика. После этого откройте приложение macOS Post Install.
9. В окне приложения выберите вашу модель Mac. Вам будут предложены оптимальные патчи на основе выбранной модели. Вы также можете отметить другие патчи по желанию.
10. Выберите раздел, на который была установлена система macOS Mojave, и нажмите «Patch». Когда процесс завершится, нажмите «Reboot». Перестройка кэша перед перезагрузкой системы может занять некоторое время.
Если по какой-то причине система работает некорректно после перезагрузки, перезагрузите свой Mac с зажатой кнопкой Option (Alt), в загрузочном меню выберите диск установщика, затем снова запустите патч Post Install и выберите опцию «Force Cache Rebuild». Затем перезагрузите устройство.
11. Когда Mac перезагрузится, он запустит полностью рабочую версию macOS Mojave.
Дополнительная информация:
Когда вы установите систему с помощью macOS Post Install tool, на вашем Mac появится программа под названием Patch Updater (папка Программы/Утилиты). Эта программа будет сообщать вам об обновлениях патчей, доступных для вашего устройства, и предлагать установить их. Если эта программа у вас не появилась, но вы бы хотели ее установить, , скачайте ее здесь
Переустановка патчей:
- При обновлении системы некоторые патчи могут быть перезаписаны. С помощью программы Patch Updater tool их можно переустановив в один клик. Для этого нужно открыть ее и выбрать «View Installed Updates» или зайти в меню «View > Show Installed Updates» на панели меню.
- Чтобы переустановить патч, просто кликните правой клавишей мыши на выбранной строке списка и нажмите «Re-install». Также можно нажать кнопку «Re-install All» для переустановки всех патчей сразу.

Источник
Как получить старые версии macOS
Если ваш компьютер Mac несовместим с последней версией macOS, можно перейти на более раннюю версию macOS, например: macOS Catalina, Mojave, High Sierra, Sierra или El Capitan.
Для получения новейшего функционала и поддержания безопасности, стабильности, совместимости и производительности компьютера Mac крайне важно поддерживать программное обеспечение в актуальном состоянии. Apple рекомендует использовать последнюю версию macOS, совместимую с вашим компьютером Mac.
Проверка совместимости
Версия macOS, входящая в комплект поставки компьютера Mac, является самой ранней версией, которую он поддерживает. Например, если на вашем компьютере Mac была установлена macOS Big Sur, вам не удастся установить macOS Catalina или более ранние версии.
Если версия macOS не может использоваться на компьютере Mac, приложение App Store или установщик сообщит вам об этом. Например, он может сообщить о несовместимости с данным устройством или что установщик устарел для открытия в этой версии macOS. Чтобы проверить совместимость до начала загрузки, проверьте минимальные требования к аппаратному обеспечению.
- Требования к аппаратному обеспечению macOS Catalina 10.15
- Требования к аппаратному обеспечению macOS Mojave 10.14
- Требования к аппаратному обеспечению macOS High Sierra 10.13
- Требования к аппаратному обеспечению macOS Sierra 10.12
- Требования к аппаратному обеспечению OS X El Capitan 10.11
- Требования к аппаратному обеспечению OS X Yosemite 10.10
Загрузка macOS на компьютер Mac с помощью Safari
Safari использует эти ссылки для поиска устаревших установщиков в App Store. После выполнения загрузки из App Store установщик открывается автоматически.
- macOS Catalina 10.15 обновляет Mojave, High Sierra, Sierra, El Capitan, Yosemite, Mavericks
- macOS Mojave 10.14 обновляет High Sierra, Sierra, El Capitan, Yosemite, Mavericks, Mountain Lion
- macOS High Sierra 10.13 обновляет Sierra, El Capitan, Yosemite, Mavericks, Mountain Lion
Safari загружает следующие более старые установщики в виде образа диска с именем InstallOS.dmg или InstallMacOSX.dmg. Откройте образ диска, затем откройте установщик .pkg из образа диска. Он устанавливает приложение с именем «Установить [ название версии ]». Чтобы начать установку операционной системы, откройте это приложение из папки «Программы».
- macOS Sierra 10.12 обновляет El Capitan, Yosemite, Mavericks, Mountain Lion или Lion
- OS X El Capitan 10.11 обновляет Yosemite, Mavericks, Mountain Lion, Lion или Snow Leopard
- OS X Yosemite 10.10обновляет Mavericks, Mountain Lion, Lion или Snow Leopard
Источник
Как установить macOS Catalina на неподдерживаемые Mac
Зачастую с выходом новой версии macOS компания Apple оставляет за бортом некоторые старые Mac. И с выходом Catalina так и случилось: теперь поддерживаются устройства 2012 года и новее. При этом, очевидно, по производительности некоторые модели 2011 года (например, тот же MacBook 15″) быстрее простеньких MacBook с процессорами Core m без активного охлаждения, поэтому урезание поддержки точно не связано с быстродействием старых моделей.
И сторонние разработчики подтвердили это, создав инструмент под названием DosDude Catalina Patcher, который позволяет неофициально установить последнюю версию macOS на многие неподдерживаемые Mac (весь список есть на сайте). При этом стоит понимать, что некоторые функции (например, Sideсar) могут не заработать, а сама система может быть нестабильной или медленной.
Сама инструкция не очень сложна. Для начала скачайте сам патчер по ссылке выше:
Щелкните правой кнопкой мыши на приложение Catalina Patcher и выберите опцию «Открыть», после чего в самой программе дважды нажмите на кнопку «Продолжить»:
Выберите опцию «Скачать копию»:
Нажмите на кнопку «Начать загрузку». Сам образ весит 7 ГБ, так что его закачка потребует некоторого времени:
После загрузки подключите к вашему Mac флешку, предварительно отформатированную в Mac OS Extended (журналируемый). В способах установки выберите опцию «Создать загружаемый установщик»:
Выберите свою флешку в списке и нажмите на кнопку «Старт», после чего дождитесь, пока образ не зальется на флешку.
Далее вам нужно перезагрузиться и после звука включения удерживать нажатой кнопку Option, чтобы попасть в стандартное меню, где можно переустановить macOS. Если на вашем Mac в настоящее время установлена версия macOS, предшествующая High Sierra или Mojave, вам необходимо отформатировать накопитель в файловую систему APFS перед установкой Catalina. Для этого перейдите в Дисковую утилиту, выберите системный том и нажмите на пункт «Стереть», затем выберите формат APFS. Если ваш накопитель уже работает на APFS, просто выберите пункт «Переустановить macOS» в окне «Утилиты macOS» и следуйте инструкциям по установке новой версии macOS на ваш Mac:
При этом стоит понимать, что Apple может выпустить обновление для Catalina, которое сделает невозможным работу патчера, так что такой способ не идеален, но все еще он на данный момент позволяет попробовать новейшую версию ОС на старых Mac.
Источник