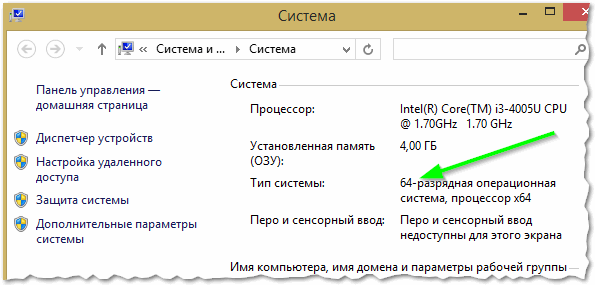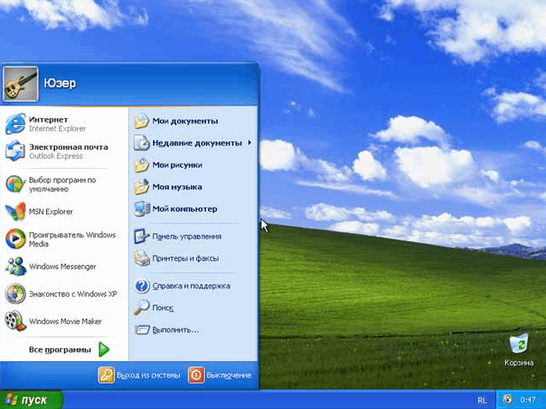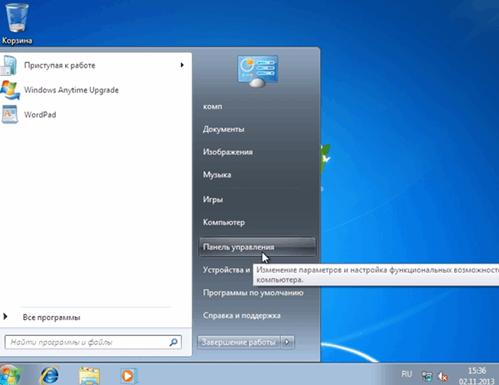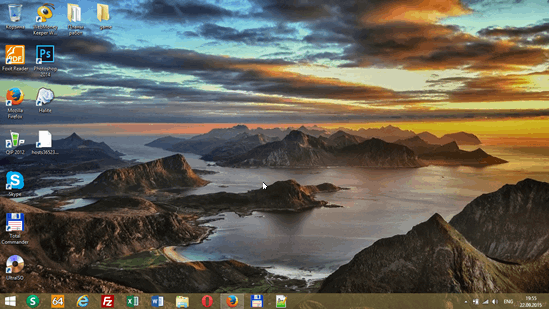Эксперимент: Windows 10 на старом ноутбуке
Есть у меня ноутбук, который был куплен в далеком 2008 году, и на сегодняшний момент ему без малого 7 лет. Работает до сих пор, для базовых задач его хватает, поэтому я иногда им пользуюсь, когда не хочется включать большой настольный компьютер. Собственно, характеристики у моего старого ноутбука недалеко ушли от современных бюджетных лаптопов, так что, думаю, эта статья будет интересна и тем, кто хочет обновиться до Windows 10 на таких машинах.

Итак, что же у нас имеется?
Краткие характеристики ноутбука Acer Extensa 5620Z:
Дисплей: 15,4 дюйма, 1280х800 пикселей
Процессор: Intel Pentium Dual-Core 1,86 ГГц
Оперативная память: 2 Гб DDR2, 667 МГц
Жесткий диск: 120 Гб 5400 об/мин
Видеокарта: Intel GMA x3100, встроенная
Вот такой чемоданчик:
На этом ноутбуке изначально была установлена Windows Vista Home Premium, которую потом сменила «семерка» (когда-то давно я даже сравнивала их по производительности), затем — 8.1, и вот теперь «приехала десятка». Так что этот ноутбук повидал многое, да и вообще я отношусь к нему, как к старому боевому товарищу, который никогда не подведет (вот наверняка «сглажу» его, и завтра он сломается).
Ну, как видим, исходные характеристики у нас не ахти, но уж что имеем, то имеем. Будем пользоваться этим. Естественно, установка Windows 10 производилась с нуля, так как ну люблю я чистые установки, к тому же «восьмерка» у меня стояла «сами знаете какая». О том, как произвести установку с нуля, читайте в этой статье, там же — и побольше сведений о новой Windows.
Установка
Здесь меня не ждало никаких сюрпризов. Все устанавливалось так же, как и в случае с другими Windows — медленно и занудно, зато стабильно. Проблемы с разбитым на секторы жестким диском не возникло, как это было у меня с большим компьютером (по ссылке выше я подробно об этом рассказываю). Вся установка заняла минут 35, после чего меня встретил новый интерфейс Windows, который тут же был переделан по моему собственному вкусу и сейчас выглядит примерно так:
Как привести все в такой вид, рассказано в этой же статье.
Драйвера
Конечно же, если ваше устройство выпущено позже 2008 года, то можно и не заморачиваться с родными драйверами, Windows 10 сама все опознает и найдет. Но у меня — не тот случай. Не работала прокрутка на тачпаде, параметры экрана были какие-то странные. Но вот в чем проблема — многие драйвера выпущены максимум для «восьмерки», а часто даже и вообще для «семерки». Ну что тут поделать? Ставить, что есть.
Обязательно ставьте только самую свежую версию драйвера — вы удивитесь, но некоторые обновления для них датированы этим годом. У меня подошли все драйвера, а те, которых я не нашла, нашла за меня «десятка». Так что и прокрутка заработала, и параметры экрана стали такие, как надо.
Где искать драйвера вручную? Можно в Яндексе/Гугле по запросу «название_ноутбука драйвера». Можно на сайтах официальной и неофициальной техподдержки. Можно на сайтах производителя железа (но тогда нужно точно знать, какие именно у вас компоненты внутри — для этого можно воспользоваться программами CPU-Z или AIDA).
Общие впечатления
Конечно, если я скажу, что никаких тормозов не наблюдается, я слукавлю. Но это те же самые подтормаживания, что были и на предыдущих операционках, а в чем-то ноутбук даже стал работать быстрее (это при том, что он у меня шустрым никогда не был).
Особенно все начинает захлебываться, когда запускаешь какую-то программу установки и при этом пытаешься работать еще в каком-то приложении. Да и сильно много окон в браузере тоже не надо открывать. Но это, опять же, больше касается ноутбука, чем операционки.
А вообще впечатления очень положительные. На мой взгляд, Windows 10 гораздо удобнее даже той же «семерки». Мне в ней работается легко, все интуитивно понятно, а что не понятно — так в гугле меня не забанили, и ответы находятся довольно легко. Загружается система где-то за полторы минуты, выключается — за 25 секунд.
СтОит или нет?
Обновлять ли старый ноутбук до Windows 10? Если сидите на «семерке», то мой вам совет — продолжайте сидеть. Хотя бы меньше проблем с драйверами. Если, конечно, хочется чего-то новенького, то можно попробовать. Я вот не жалею, что поставила Windows 10 — компьютер не тормозит, работает стабильно, выглядит она стильно. Ну а вы смотрите сами.
Какую Windows ставить на слабый компьютер
2 Гб — это очень малый объём оперативной памяти для компьютера по сегодняшним меркам. Такой ПК или ноутбук вряд ли можно использовать для решения серьёзных задач, но он вполне сгодится как устройство для веб-сёрфинга, воспроизведения медиа, выполнения офисных задач и т.п.
Если такой ПК или ноутбук может быть подвержен апгрейду в плане увеличения оперативной памяти, конечно, лучше выполнить такой апгрейд. Нишевый уровень компьютера от этого не изменится, но он будет чуть-чуть лучше выполнять те задачи, на которые рассчитан его процессор. Если же апгрейд невозможен, можно прибегнуть к программной оптимизации, и один из эффективных способов таковой – выбор правильной операционной системы.
Давайте рассмотрим несколько выпусков Windows, которые лучше других подойдут для маломощного компьютера с 2 Гб «оперативки» на борту.
Но прежде парочка общих нюансов по теме малого объёма оперативной памяти.
Если память невозможно увеличить хотя бы до 4 Гб, возможно, на маломощный ПК или ноутбук можно установить жёсткий диск типа SSD как минимум с объёмом, необходимым для работы операционной системы (120/128 Гб). SSD-диск с SATA-подключением – это в любом случае не выброшенные на ветер деньги, это универсальный компьютерный компонент, который впоследствии, к примеру, после выхода из строя или продажи компьютера, может быть использован на другом компьютере. Причём на любом его типе — ПК или ноутбуке, любого поколения, в связке с любыми иными комплектующими.
Чего слудует ожидать от установки SSD-диска:
- во-первых, он в целом ускорит работу операционной системы;
- во-вторых, улучшит её взаимодействие конкретно с оперативной памятью. Windows, как известно, устроена так, что в своей работе использует расширение оперативной памяти – виртуальную память, она же файл подкачки. Этот файл играет роль временного буфера, куда выгружаются данные запущенных, но неактивных процессов, и откуда эти процессы потом выгружаются при обращении к ним пользователя. И если движение данных из оперативной памяти в файл подкачки и наоборот будет происходить в условиях быстрых скоростей работы диска SSD, это, соответственно, ускорит быстродействие программ и исключит тормоза при обращении к свёрнутым окнам и фоновым процессам.
Также желательно, чтобы для самого файла подкачки в настройках Windows был установлен оптимальный размер. Для 2 Гб «оперативки» он составляет удвоенный показатель её самой, т.е. 4 Гб.
Ну а теперь приступим непосредственно к рассмотрению темы оптимального выпуска Windows для компьютеров с 2 Гб оперативной памяти.
Любая 32-битная Windows 7, 8.1 и 10
На компьютер с 2 Гб «оперативки», в принципе, можно установить любую редакцию любой версии Windows из числа актуальных – 7, 8.1 и 10, но только с 32-битной архитектурой.
Почему принципиально с 32-битной?
Ну понятно, что 64-битная Windows не нужна, ибо нет 4 Гб оперативной памяти, которые должна увидеть эта операционная система. Но тут дело в другом.
В числе компьютеров, не позволяющих увеличить их объём памяти минимум до 4 Гб, в подавляющем большинстве будут находиться маломощные ноутбуки со слабыми характеристиками прочих комплектующих, в частности, со слабым процессором.
И также в этом числе будут любые компьютерные устройства, где вариант с апгрейдом памяти не имеет смысла и не стоит трат из-за слабости прочего железа, опять же, процессора в частности. А на компьютерах со слабым процессором, если его тактовая частота не превышает 2,4 ГГц, 64-битная Windows будет работать в целом медленнее, чем 32-битная.
При работе с 32-битными программами 64-битной операционной системе придётся задействовать режим совместимости. И вот из-за этого при работе с 32-битными программами в условиях малых процессорных мощностей 64-битная Windows будет проигрывать в производительности 32-битной минимум вдвое. Ну а программ, не имеющих 64-битные версии, имеющих только 32-битные, в обывательском сегменте, на который рассчитаны маломощные компьютерные устройства, пока ещё очень много.
Если же вам принципиально не нужна определённая функциональная редакция Windows, рассмотрите возможность установки специальных редакций для слабых компьютеров. Что это за редакции?
Windows 7 Starter.
В числе редакций Windows 7 Starter является базовой, она ниже редакции Home. И существует Windows 7 Starter только в выпуске с 32-битной архитектурой. Её особенность заключается в том, что она поддерживает максимум 2 Гб оперативной памяти. Это специальная урезанная сборка «Семёрки» для маломощных нетбуков эпохи этой операционной системы, а вышла таковая, напомним, в 2009 году. Т.е. это решение даже для самых днищенских компьютеров.
Starter облегчена в части оформления системного интерфейса: у неё нет эффектов Aero, переключения активных окон по Alt+Tab, настроек персонализации. И у Windows 7 Starter нет некоторых функций, которые есть в редакции Home — Windows DVD Maker, Windows Media Center, функции создания домашней группы, скриншотера «Ножницы», записок-стикеров, штатной поддержки ТВ-тюнеров и некоторых прочих возможностей. Во всём остальном это ничем не ограниченная операционная система, очень шустрая, оживит любой слабый компьютер.
Windows 7 Embedded.
Ещё один выпуск «Семёрки», оптимизированный под маломощные компьютерные устройства — Windows 7 Embedded. Это индустриальный выпуск операционной системы, сборка для производственных компьютерных устройств типа терминалов, кассовых аппаратов, точек самообслуживания, медицинского, финансового, прочего промышленного оборудования. Но эту сборку можно использовать и на обычных домашних компьютерах.
Windows 7 Embedded в меньшей степени оптимизирована под работу маломощных компьютеров, чем Windows 7 Starter: в Embedded присутствуют все эффекты и возможности системного оформления, облегчение операционной системы же осуществлено за счёт удаления отдельных служб, системных компонентов и драйверов.
«Семёрка» Embedded поставляется в двух выпусках: Embedded Standard, это функциональный аналог редакции Pro, и Enterprise, это, соответственно, аналог корпоративной редакции Enterprise. Если нужно решение для слабого компьютера на уровне функциональности редакций Pro и Enterprise, можно их попробовать в формате индустриальной сборки Windows 7 Embedded.
Windows 8.1 Embedded.
Прекрасный вариант для слабого компьютера – выпуск Windows 8.1 Embedded. Это такая же урезанная индустриальная сборка операционной системы, как мы рассмотрели выше, только в версии Windows 8.1.
В целом любой из рассмотренных выпусков Windows 7, конечно же, будет немного шустрее себя вести, чем индустриальная Windows 8.1, но эта версия всё же новее, функциональнее, а, главное, безопаснее. Так, Microsoft будет её поддерживать в части поставки обновлений безопасности до 2023 года. Тогда как, напомним, Windows 7 более не обновляемая система, её срок поддержки создателем истёк.
В то же время Windows 8.1 – это стабильная система, которую Microsoft не тиранит функциональными обновлениями, как она это делает с Windows 10. Следовательно, она не глючит, не сбоит и не тормозит, как Windows 10.
Windows 10 Home.
Устанавливать Windows 10 на компьютер с 2 Гб «оперативки» нежелательно вообще, особенно на HDD-диск, если нет SSD-диска. Но можно, если в этом есть принципиальная необходимость. Windows 10 – грузная, ресурсоёмкая операционная система, у неё нет реально оптимизированных под слабое железо выпусков. Потому в случае с Windows 10 можно просто брать 32-битную базовую редакцию Home.
Какую версию Windows выбрать для установки на ноутбук/компьютер
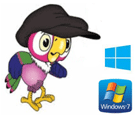
Последние нескольких моих статей были посвящены урокам Word и Excel, но на этот раз я решил пойти в другую сторону, а именно рассказать немного про выбор версии Windows для компьютера или ноутбука.
Оказывается многие начинающие пользователи (да и не только начинающие) на самом деле теряются перед выбором (Windows 7, 8, 8.1, 10; 32 или 64 бита)? Есть несколько знакомых, которые довольно таки часто меняют Windows, не из-за того, что она «полетела» или нужны доп. опции, а просто мотивируют тем, что «вот кто-то установил, и мне нужно…». Через какое-то время возвращают на компьютер прежнюю ОС (т.к. на другой ОС у них ПК стал работать медленнее) и успокаиваются на этом…
Ладно, ближе к делу…
Про выбор между 32-х и 64-х битных систем
На мой взгляд для обычного пользователя не стоит даже зацикливаться с выбором. Если у вас более 3 ГБ оперативной памяти — можно смело выбирать ОС Windows 64 битную (помечается как x64). Если у вас на ПК менее 3 ГБ оперативной памяти — то ставьте ОС 32-х битную (помечается как x86 или x32).
Дело в том, что ОС x32 не видит оперативной памяти больше 3 ГБ. То есть, если у вас на ПК 4 ГБ оперативной памяти и вы установите ОС x32 — то программы и ОС сможет использовать только 3 ГБ (всё будет работать, но часть оперативной памяти останется незадействованной).
Как узнать какая версия Windows?
Достаточно зайти в « Мой компьютер » (или « Этот компьютер «), щелкнуть правой кнопкой в любом месте — а во всплывшем контекстном меню выбрать « свойства » (см. рис. 1).
Рис. 1. Свойства системы. Так же можно зайти через панель управления (в Windows 7, 8, 10: «Панель управления\Система и безопасность\Система»).
Про Windows XP
Тех. требования : Pentium 300 МГц; 64 МБ оперативной памяти; 1,5 ГБ свободного места на жестком диске; дисковод для компакт- или DVD-дисков (можно установить с флешки); клавиатура, мышь Microsoft Mouse или совместимое указывающее устройство; видеокарта и монитор, поддерживающие режим Super VGA с разрешением не менее чем 800×600 точек.
Рис. 2. Windows XP: рабочий стол
На мой скромный взгляд — это лучшая операционная система Windows на протяжении десятка лет (до выхода Windows 7). Но на сегодняшний день устанавливать ее на домашний компьютер оправдано лишь в 2-х случаях (я не беру сейчас рабочие компьютеры, где цели могут быть весьма конкретные):
— слабые характеристики, не позволяющие установить что-то поновее;
— отсутствие драйверов для нужного оборудования (или конкретных программ под конкретные задачи). Опять же, если причина вторая — то скорее всего это компьютер больше «рабочий», чем «домашний».
Подводя итог: ставить Windows XP сейчас (на мой взгляд) стоит лишь в том случае, если без нее ну вообще никак (хотя многие забывают, например, о виртуальных машинах; или о том, что их оборудование можно заменить на новое…).
Про Windows 7
Тех. требования : процессор — 1ГГц; 1ГБ ОЗУ; 16 ГБ на жестком диске; графическое устройство DirectX 9 с драйвером WDDM версии 1.0 или выше.
Рис. 3. Windows 7 — рабочий стол
Одна из самых популярных ОС Windows (на сегодняшний день). И не случайно! Windows 7 (на мой взгляд) сочетает в себе лучшие качества:
— относительно низкие системные требования (многие пользователи переходили с Windows XP на Windows 7 не меняя «железо»);
— более стабильная ОС (в плане ошибок, «глюков» и багов. Windows XP (на мой взгляд) гораздо чаще вылетала с ошибками);
— производительность, по сравнению с той же Windows XP, стала выше;
— поддержка большего числа оборудования (устанавливать драйвера для многих устройств просто отпала необходимость. ОС может работать с ними сразу же после их подключения);
— более оптимизированная работа на ноутбуках (а ноутбуки во время выхода Windows 7 стали набирать огромную популярность).
На мой взгляд эта ОС является самым оптимальным выбором на сегодняшний день. И торопиться переходить с нее на Windows 10 — я бы не стал.
Про Windows 8, 8.1
Тех. требования : процессор — 1 ГГц (с поддержкой PAE, NX и SSE2), ОЗУ 1 ГБ, 16 ГБ на HDD, графическая плата — Microsoft DirectX 9 с драйвером WDDM.
Рис. 4. Windows 8 (8.1) — рабочий стол
По своим возможностям, в принципе, ничем не уступает и не превосходит Windows 7. Пропала, правда, кнопка ПУСК и появился плиточный экран (что вызвало бурю негативных мнений о этой ОС). По моим наблюдениям Windows 8 работает несколько быстрее, чем Windows 7 (особенно в плане загрузке при включении ПК).
В целом, я бы не делал больших различий между Windows 7 и Windows 8: большинство приложений работает одинаково, ОС очень похожи (хотя и у разных пользователей могут вести себя по «разному»).
Про Windows 10
Тех. требования : Процессор: Не менее 1 ГГц или SoC; ОЗУ: 1 ГБ (для 32-разрядных систем) или 2 ГБ (для 64-разрядных систем);
Место на жестком диске: 16 ГБ (для 32-разрядных систем) или 20 ГБ (для 64-разрядных систем);
Видеокарта: DirectX версии 9 или выше с драйвером WDDM 1.0; Дисплей: 800 x 600
Рис. 5. Windows 10 — рабочий стол. Выглядит очень классно!
Несмотря на обильную рекламу и предложение обновится бесплатно с Windows 7 (8) — делать это я не рекомендую. На мой взгляд ОС Windows 10 еще не до конца «обкатана». Хоть и прошло относительно не много времени после ее выхода, но уже ряд проблем с которыми лично я сталкивался на различных ПК знакомых и друзей:
— отсутствие драйверов (это самое частое «явление»). Часть драйверов, кстати, подходит и от Windows 7 (8), но часть приходиться отыскивать на различных сайтах (далеко не всегда официальных). Поэтому, по крайней мере, пока не появятся «нормальные» драйвера — торопиться переходить не следует;
— нестабильная работа ОС (часто сталкиваюсь с долгой загрузкой ОС: появляется черный экран на 5-15 сек. при загрузке);
— некоторые программы работают с ошибками (которых никогда не наблюдалось в Windows 7, 8).
Резюмируя, скажу : Windows 10 лучше установить второй ОС для знакомства (хотя бы для начала, чтобы оценить работу драйверов и нужных вам программ). В целом, если опустить новый браузер, немного измененный графический облик, несколько новых функций — то ОС мало чем отличается от Windows 8 (разве только тем, что Windows 8 в большинстве случаев работает быстрее!).