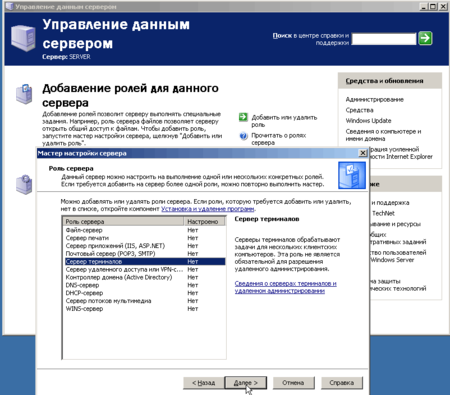Записки IT специалиста
Технический блог специалистов ООО»Интерфейс»
- Главная
- Windows Server. Настройка сервера терминалов
Windows Server. Настройка сервера терминалов
Еще одним способом увеличения быстродействия корпоративных приложений и сокращения расходов на инфраструктуру является использование сервера терминалов. Его применение способно значительно повысить скорость работы ресурсоемких приложений, например 1С Предприятие, и является единственным решением, если нужно предоставить доступ к корпоративным приложениям удаленным пользователям (например филиалам или директору из любого места через интернет).
В силу определенной специфики, связанной с многопользовательской работой с приложениями крайне желательно роль терминального сервера добавлять одной из первых, во всяком случае до установки прикладного ПО.
В качестве базовой системы рекомендуется использовать Windows Server 2003 или Windows Server 2008, принципиальных отличий в настройке сервера терминалов в этих версиях нет, поэтому все сказанное справедливо для обоих систем. В нашем случае будет использоваться Windows Server 2003 SP2.
В оснастке Управление данным сервером выбираем Добавить или удалить роль, запустится мастер настройки сервера и, если мы еще не добавляли ролей, предложит использовать типовую настройку или особую конфигурацию. Выбираем второе, в следующем окне указываем Сервер терминалов и жмем Далее.
На этом этапе нам потребуется установочный диск Windows Server, который следует заранее иметь под рукой, по завершении установки сервер будет перезагружен. После перезагрузки видим, что роль сервера терминалов успешно добавлена, однако присутствует надпись, что поскольку не найден сервер лицензирования служб терминалов выдача лицензий прекратится через 120 дней. Необходимо установить сервер лицензирования. Для этого в оснастке Установка и удаление программ выбираем Установка компонентов Windows и в открывшемся окне ставим галочку на Лицензирование сервера терминалов.
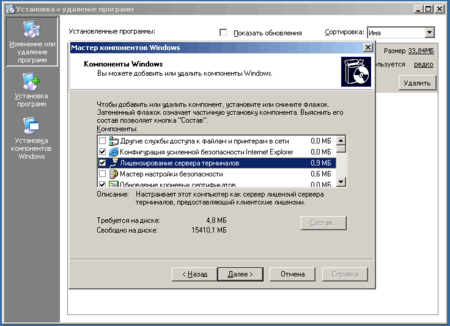
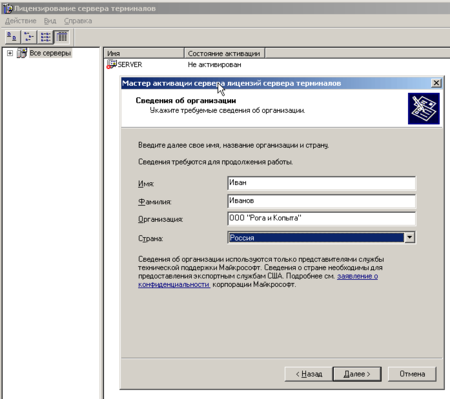
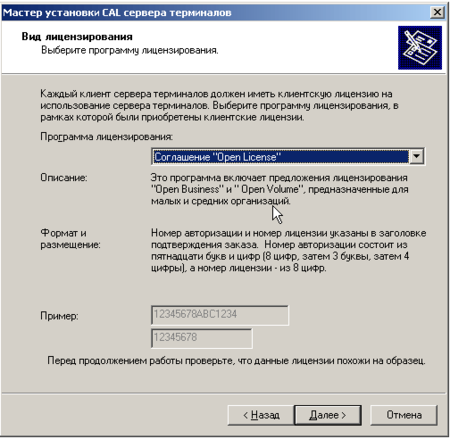

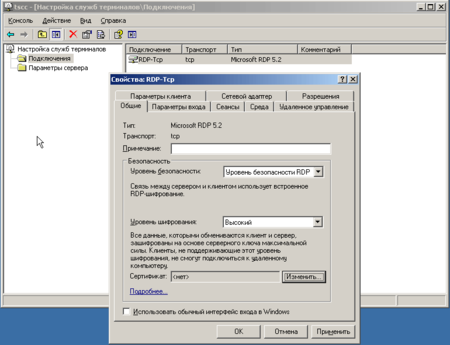
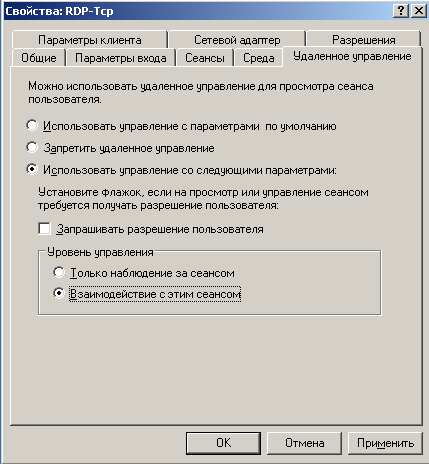

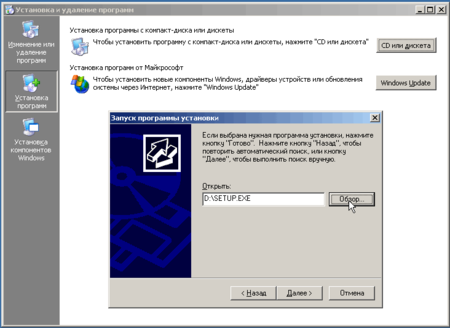
Помогла статья? Поддержи автора и новые статьи будут выходить чаще:
Или подпишись на наш Телеграм-канал:
Создание терминального сервера на Windows 7
При работе в офисах нередко возникает необходимость создания терминального сервера, к которому будут подключаться другие компьютеры. Например, данная возможность очень востребована при групповой работе с 1С. Существуют специальные серверные операционные системы, предназначенные, как раз для этих целей. Но, как оказывается, данную задачу можно решить даже при помощи обычной Виндовс 7. Посмотрим, как из ПК на Windows 7 можно создать терминальный сервер.
Процедура создания терминального сервера
Операционная система Windows 7 по умолчанию не предназначена для создания терминального сервера, то есть не предоставляет возможность работы нескольким пользователям одновременно в параллельных сессиях. Тем не менее, произведя определенные настройки ОС, можно добиться решения поставленной в данной статье задачи.
Важно! Перед произведением всех манипуляций, которые будут описаны ниже, создайте точку восстановления или резервную копию системы.
Способ 1: RDP Wrapper Library
Первый способ осуществляется с помощью небольшой утилиты RDP Wrapper Library.
- Прежде всего, на компьютере, предназначенном к использованию в качестве сервера, создайте учетные записи пользователей, которые будут подключаться с других ПК. Делается это обычным способом, как и при штатном создании профиля.
После этого распакуйте архив ZIP, в котором содержится заранее скачанная утилита RDP Wrapper Library, в любой каталог на ПК.
Переходите в каталог «Стандартные».
В перечне инструментов ищите надпись «Командная строка». Щелкните по ней правой кнопкой мышки (ПКМ). В открывшемся перечне действий выберите «Запуск от имени администратора».
Интерфейс «Командной строки» запущен. Теперь следует ввести команду, инициализирующую запуск программы RDP Wrapper Library в том режиме, который требуется для решения поставленной задачи.
Перейдите в тот каталог, куда вы распаковали содержимое архива. Сначала впишите значение «cd». Поставьте пробел. Если искомая папка находится в корне диска, то просто вбейте её наименование, если же она является вложенным каталогом, то требуется указать полный путь к нему через слэш. Жмите Enter.
После этого активируем файл RDPWInst.exe. Введите команду:
Открывается перечень различных режимов работы данной утилиты. Нам нужно использовать режим «Install wrapper to Program Files folder (default)». Для его применения следует ввести атрибут «-i». Введите его и жмите Enter.
RDPWInst.exe выполнит необходимые изменения. Для того чтобы ваш компьютер можно было использовать в качестве терминального сервера, нужно произвести ещё ряд настроек системы. Щелкайте «Пуск». Кликните ПКМ по наименованию «Компьютер». Выберите пункт «Свойства».
В появившемся окне свойств компьютера через боковое меню перейдите по пункту «Настройка удаленного доступа».
Появляется графическая оболочка свойств системы. В разделе «Удаленный доступ» в группе «Удаленный рабочий стол» переставьте радиокнопку в положение «Разрешать подключение от компьютеров…». Жмите по элементу «Выбрать пользователей».
Открывается окошко «Пользователи удаленного стола». Дело в том, что если вы в нем не укажите имена конкретных юзеров, то удаленный доступ к серверу получат только учетные записи с административными полномочиями. Жмите «Добавить…».
Запускается окошко «Выбор: «Пользователи»». В поле «Введите имена выбираемых объектов» через точку с запятой внесите наименования созданных ранее учетных записей юзеров, которым требуется предоставить доступ к серверу. Жмите «OK».
Как видим, нужные наименования учетных записей отобразились в окне «Пользователи удаленного рабочего стола». Жмите «OK».
После возврата в окно свойств системы жмите «Применить» и «OK».
Теперь осталось произвести изменения настроек в окне «Редактора локальной групповой политики». Для вызова этого инструмента воспользуемся методом введения команды в окно «Выполнить». Жмите Win+R. В появившемся окошке вбейте:
Открывается окно «Редактора». В левом меню оболочки щелкайте «Конфигурация компьютера» и «Административные шаблоны».
Переходите в правую часть окна. Там зайдите в папку «Компоненты Windows».
Ищите папку «Службы удаленных рабочих столов» и войдите в неё.
Зайдите в каталог «Узел сеансов удалённых рабочих столов».
Среди следующего списка папок выбирайте «Подключения».
Открывается список параметров политики раздела «Подключения». Выберите параметр «Ограничить количество подключений».
Открывается окно настроек выбранного параметра. Переставьте радиокнопку в позицию «Включить». В поле «Разрешено подключений к удаленным рабочим столам» введите значение «999999». Это означает неограниченное количество подключений. Жмите «Применить» и «OK».
Способ 2: UniversalTermsrvPatch
Следующий способ предусматривает использование специального патча UniversalTermsrvPatch. Данный метод рекомендуется использовать только в том случае, если не помог предыдущий вариант действий, так как при обновлениях Windows придется проделывать каждый раз процедуру заново.
- Прежде всего, создайте на компьютере учетные записи тех пользователей, которые будут использовать его в качестве сервера, как это делалось в предыдущем способе. После этого скачанный UniversalTermsrvPatch распакуйте из архива RAR.
Зайдите в распакованную папку и запустите файл UniversalTermsrvPatch-x64.exe или UniversalTermsrvPatch-x86.exe, в зависимости от разрядности процессора на компьютере.
После этого для внесения изменений в системный реестр запустите файл под названием «7 and vista.reg», расположенный в том же каталоге. Затем перезагрузите компьютер.
Как видим, изначально операционная система Виндовс 7 не предназначена для работы в качестве терминального сервера. Но установив некоторые программные дополнения и произведя необходимую настройку, можно добиться того, что ваш компьютер с указанной ОС будет работать именно как терминал.