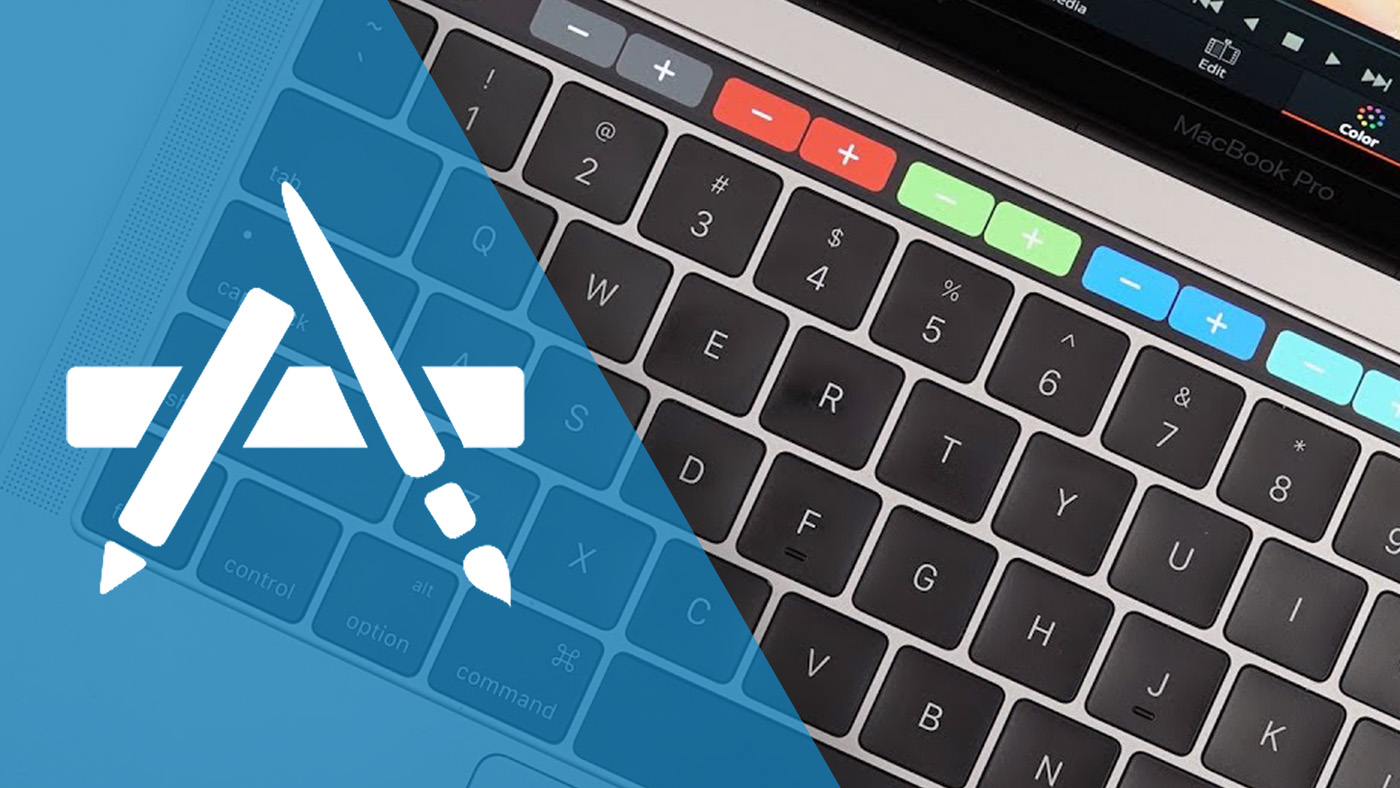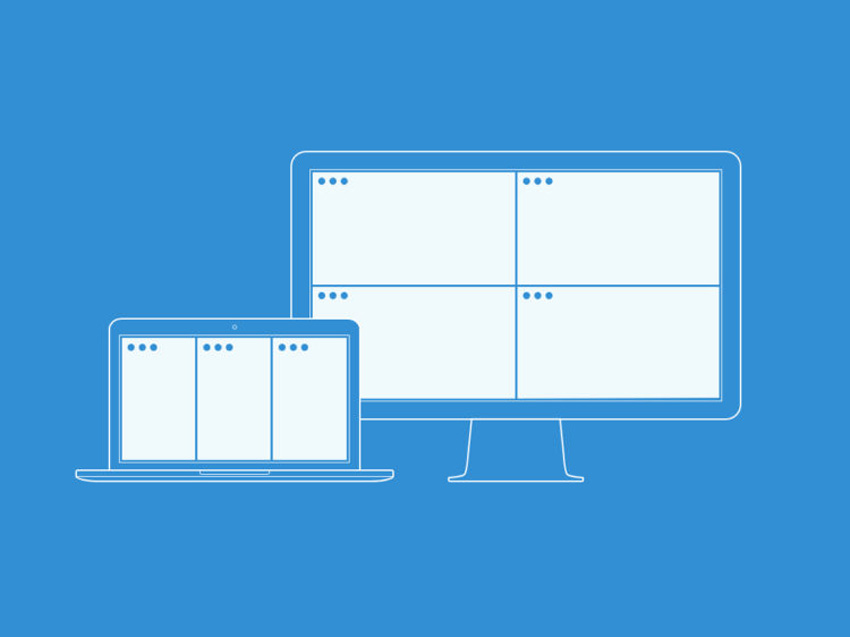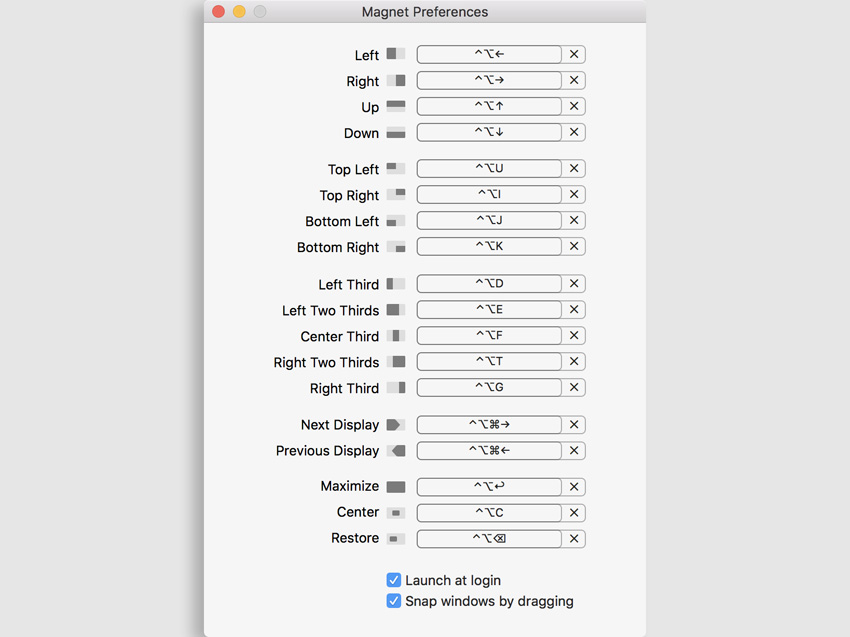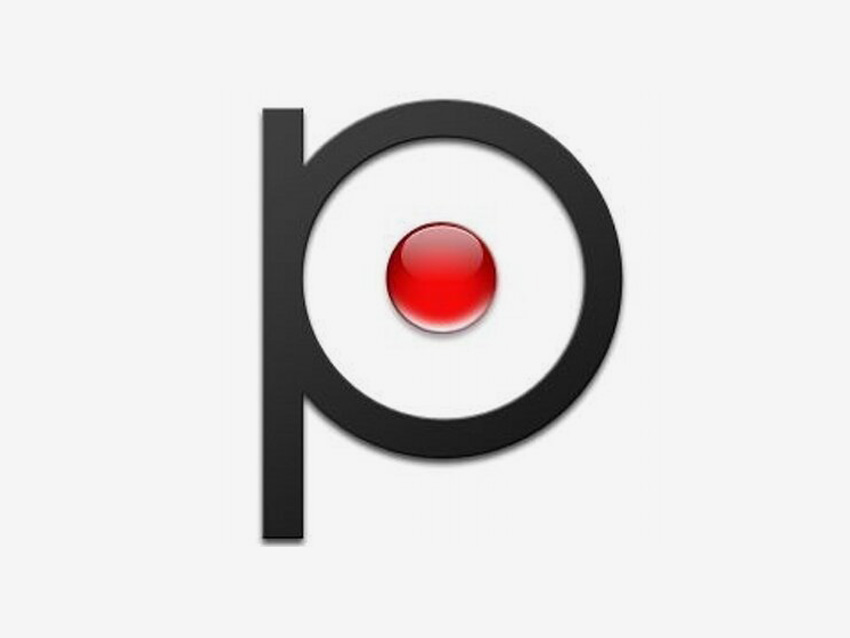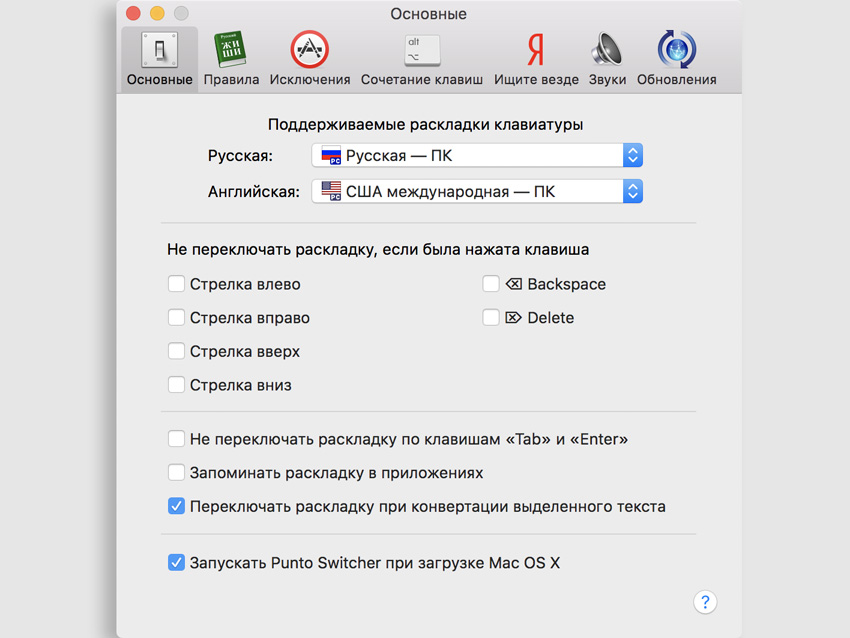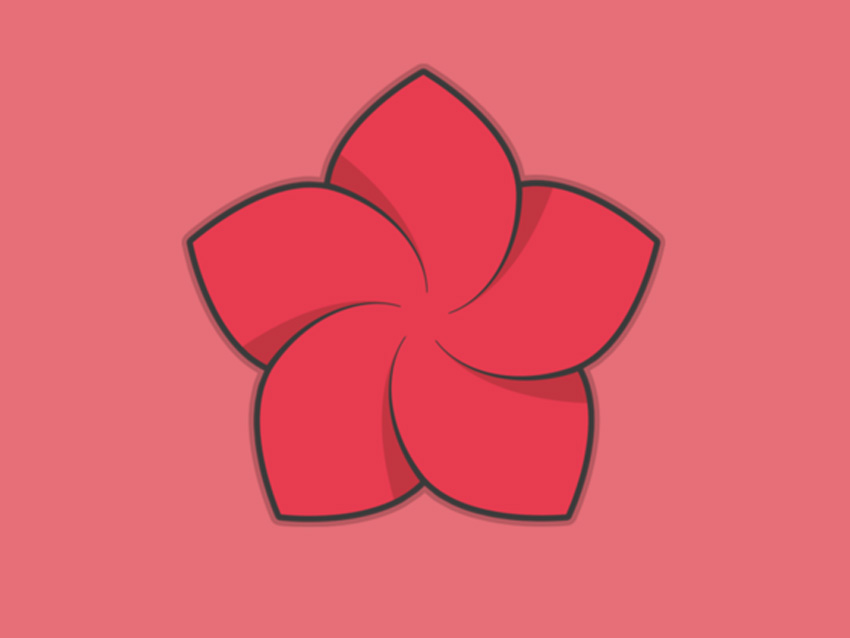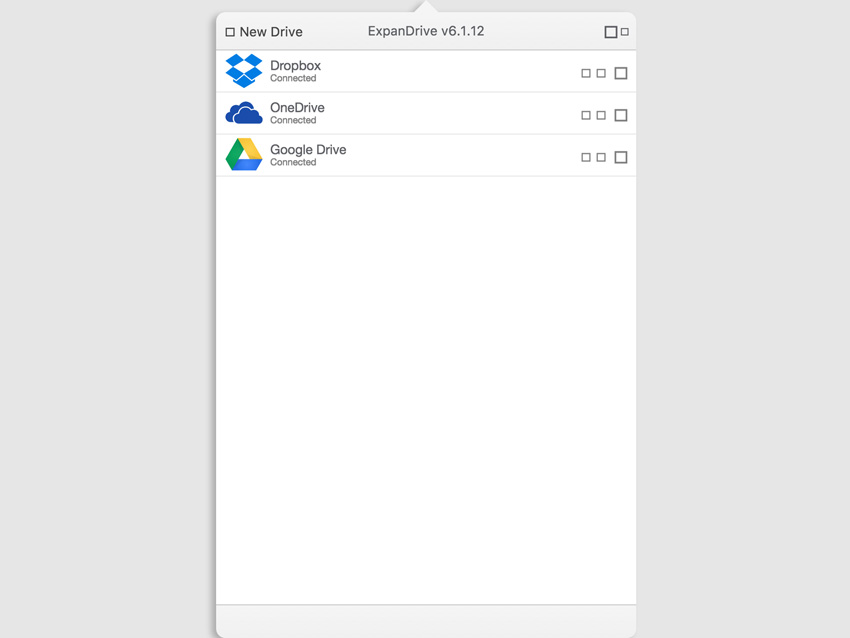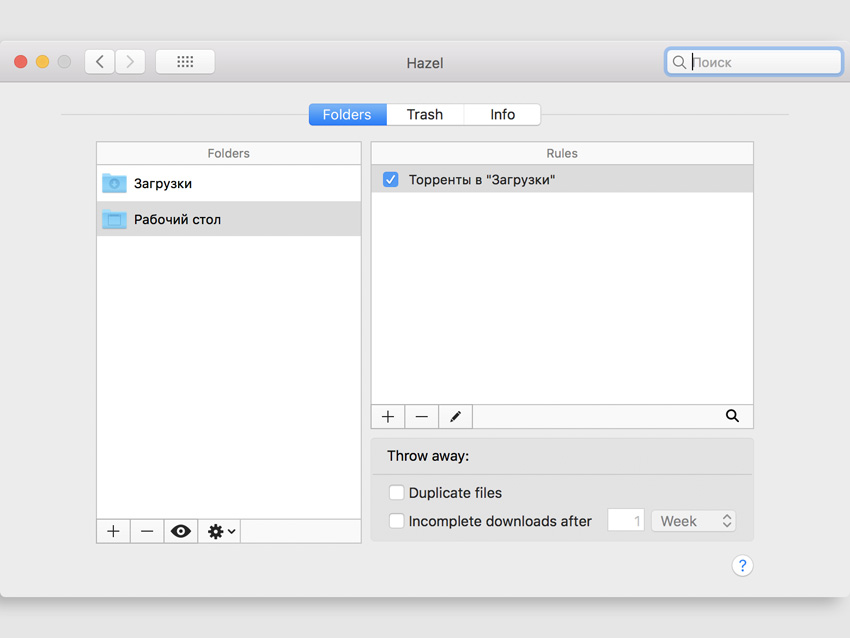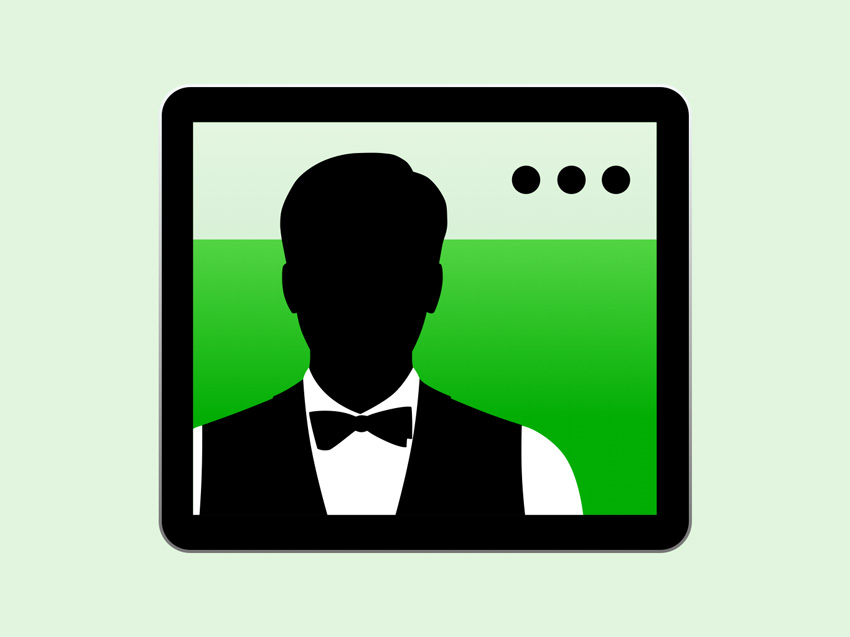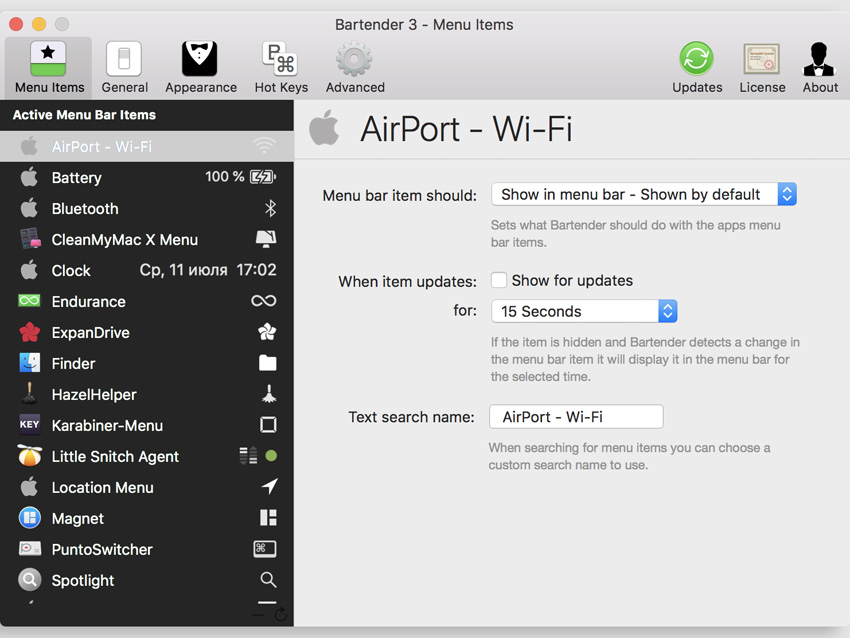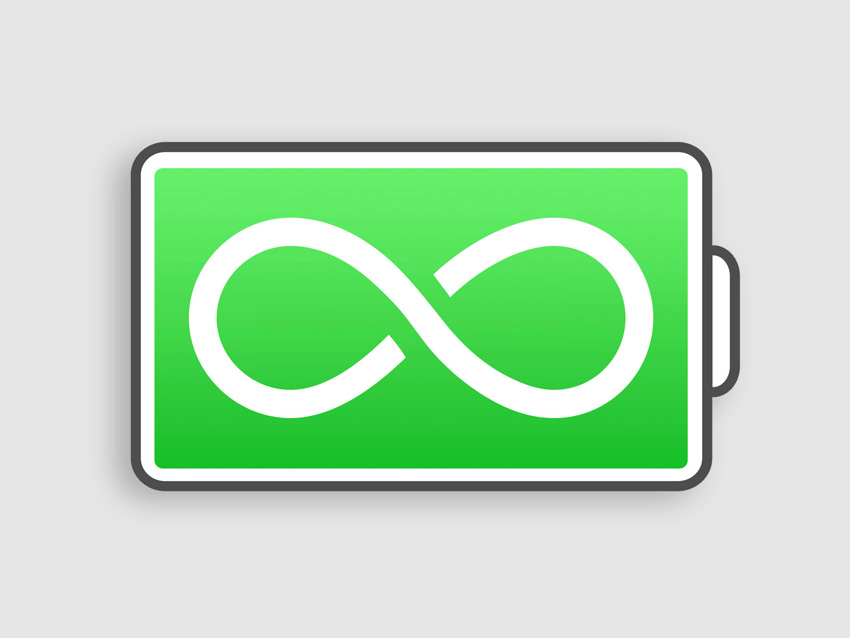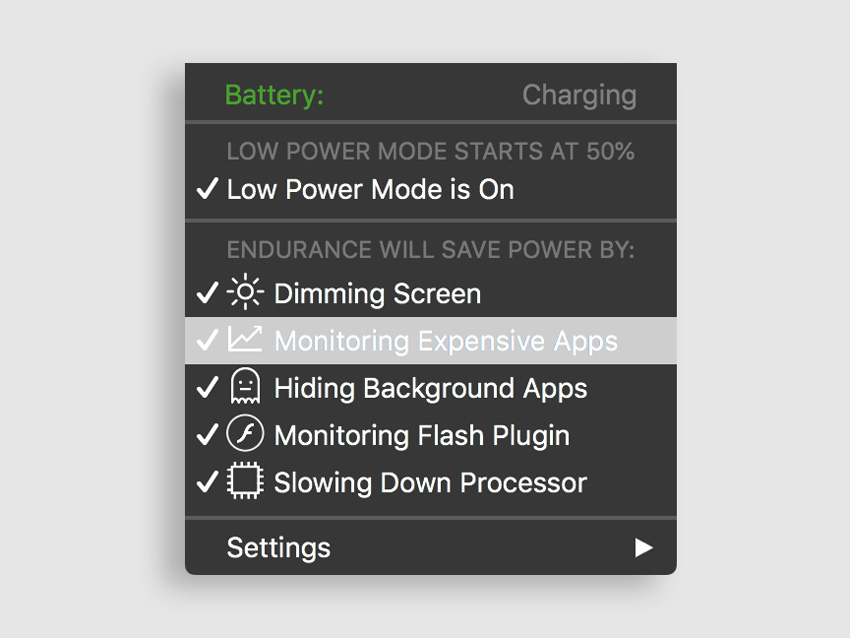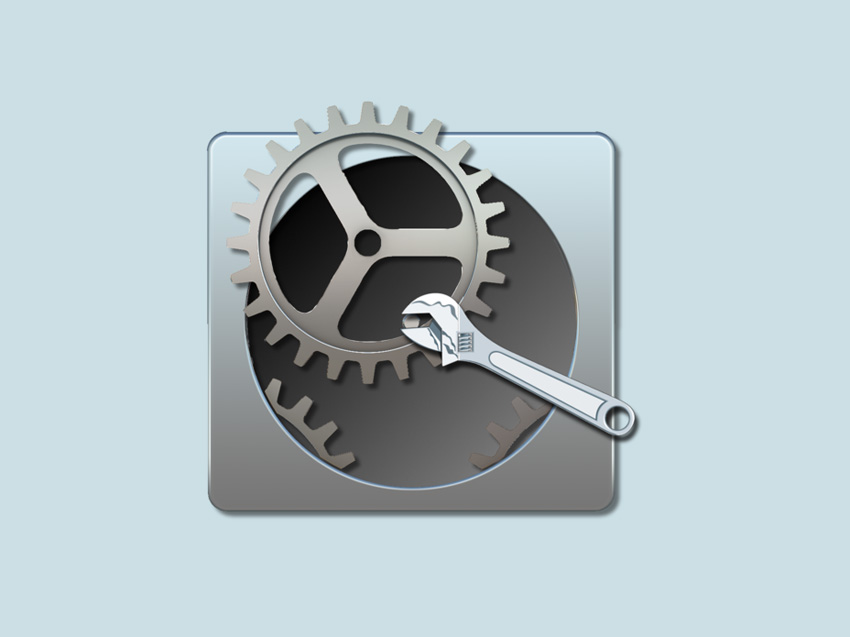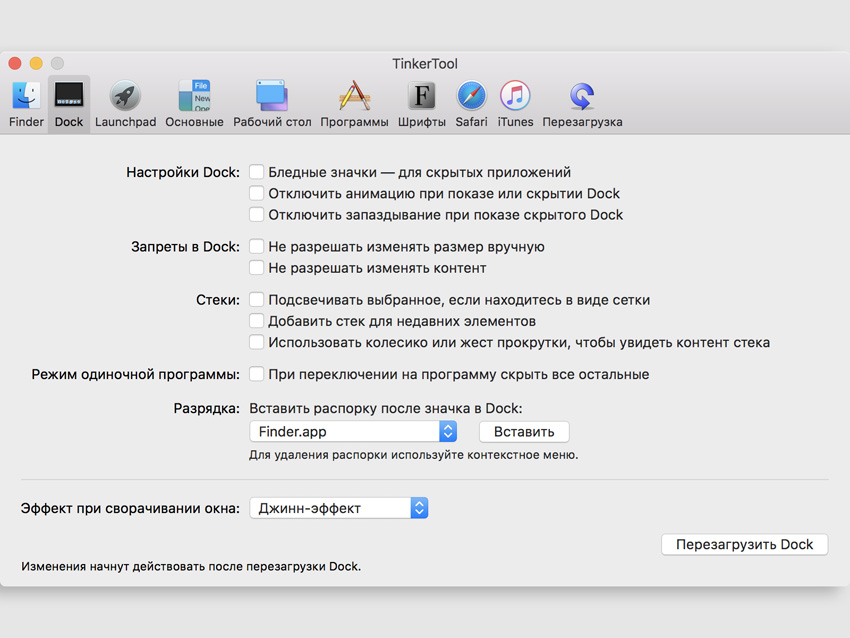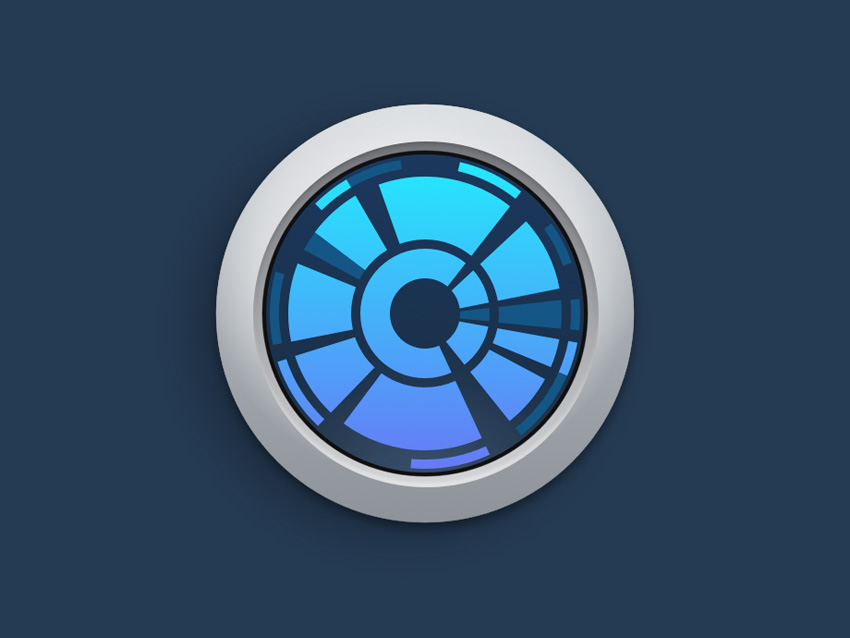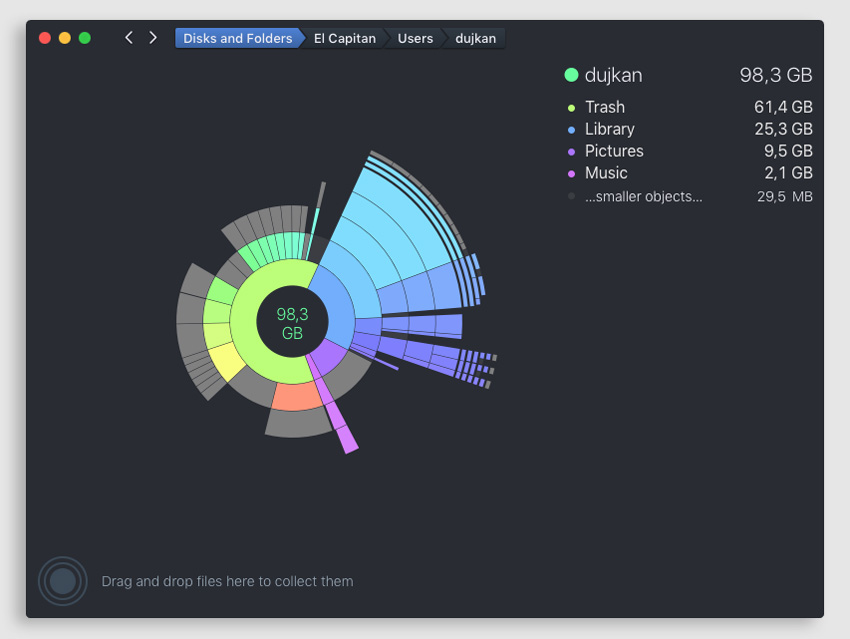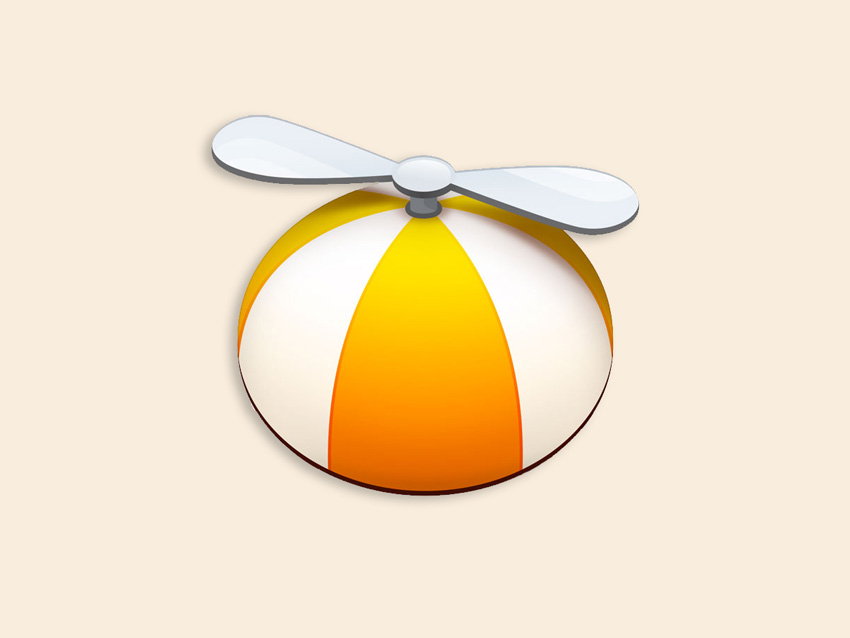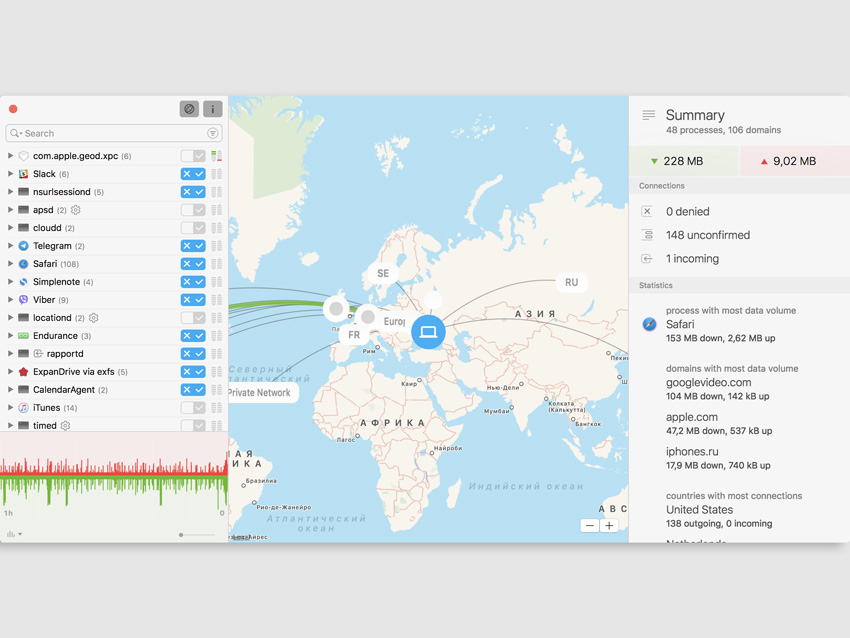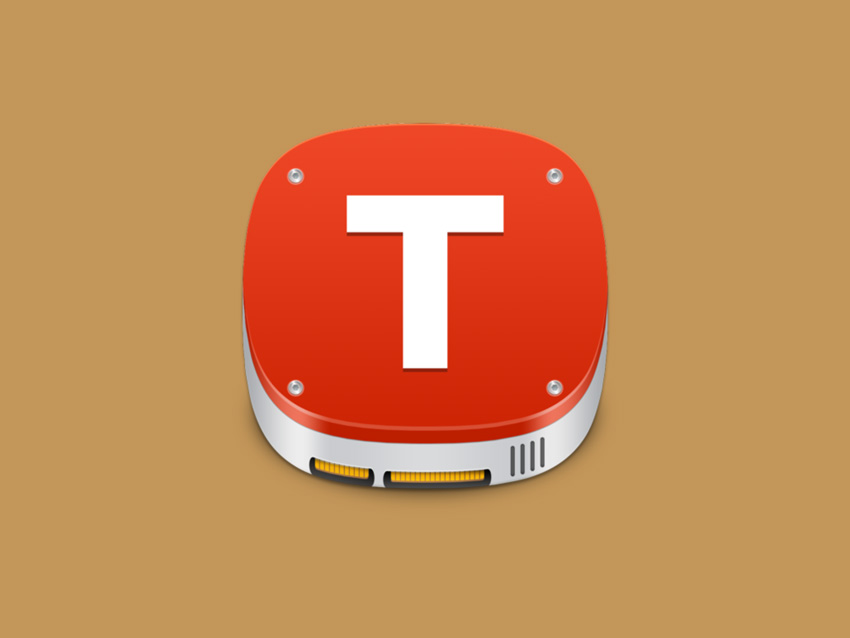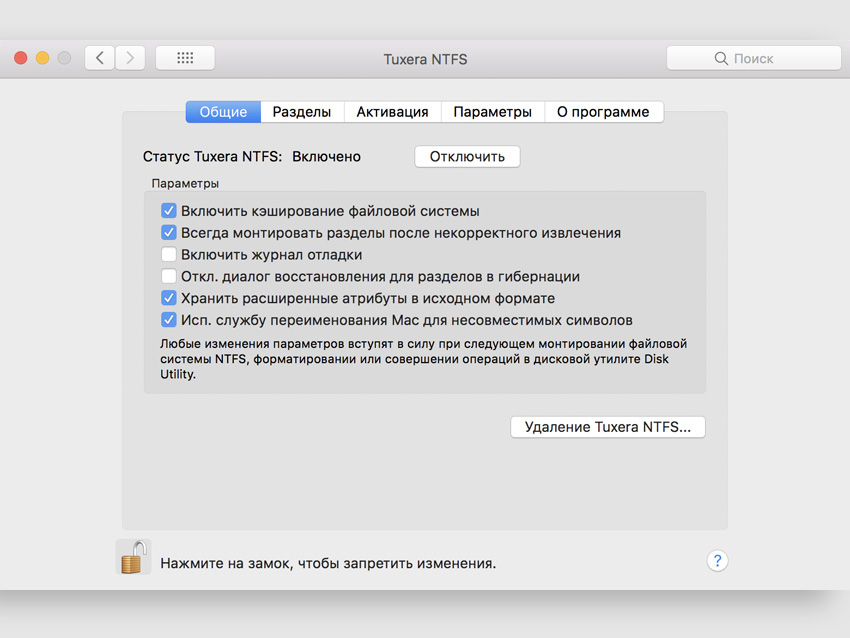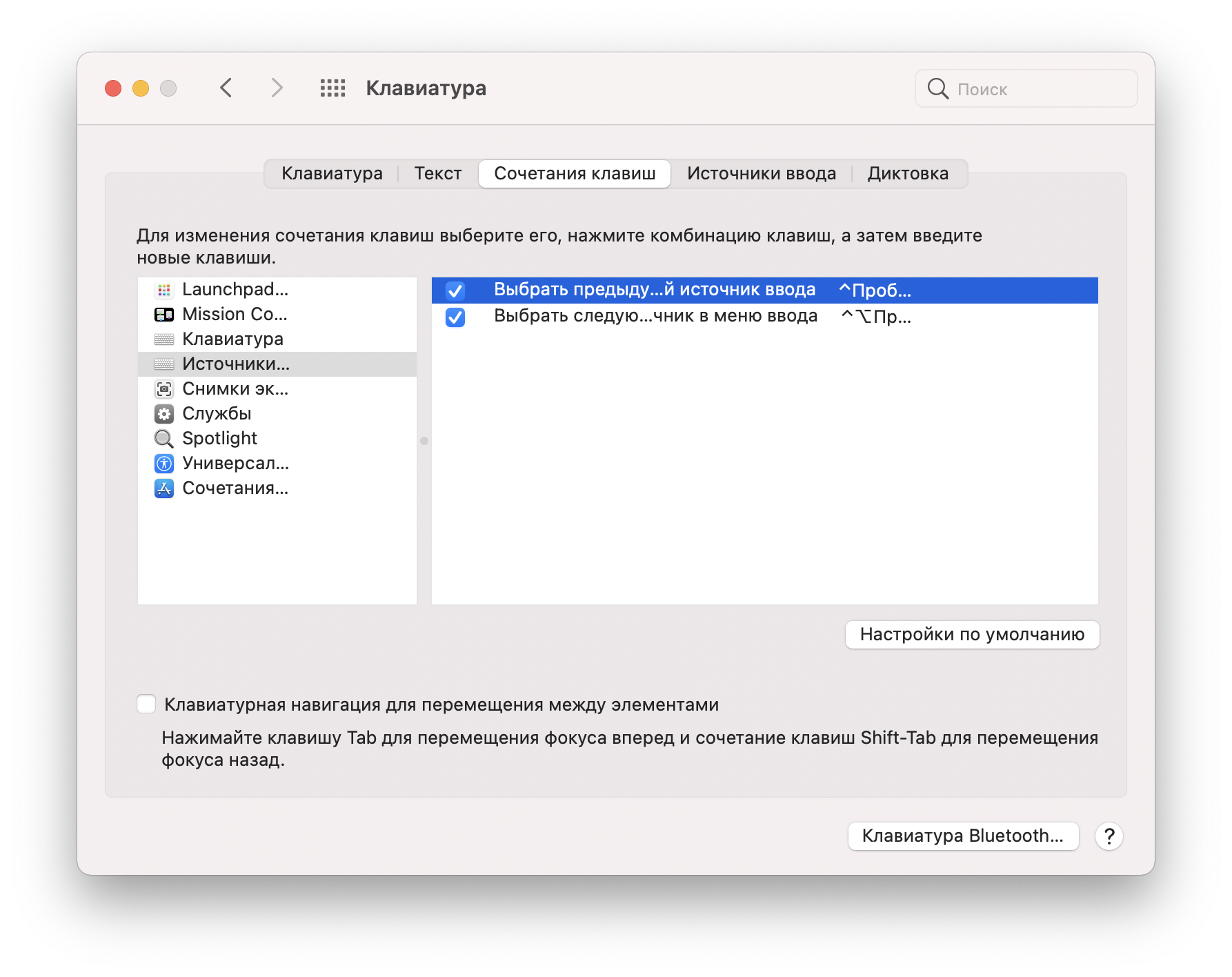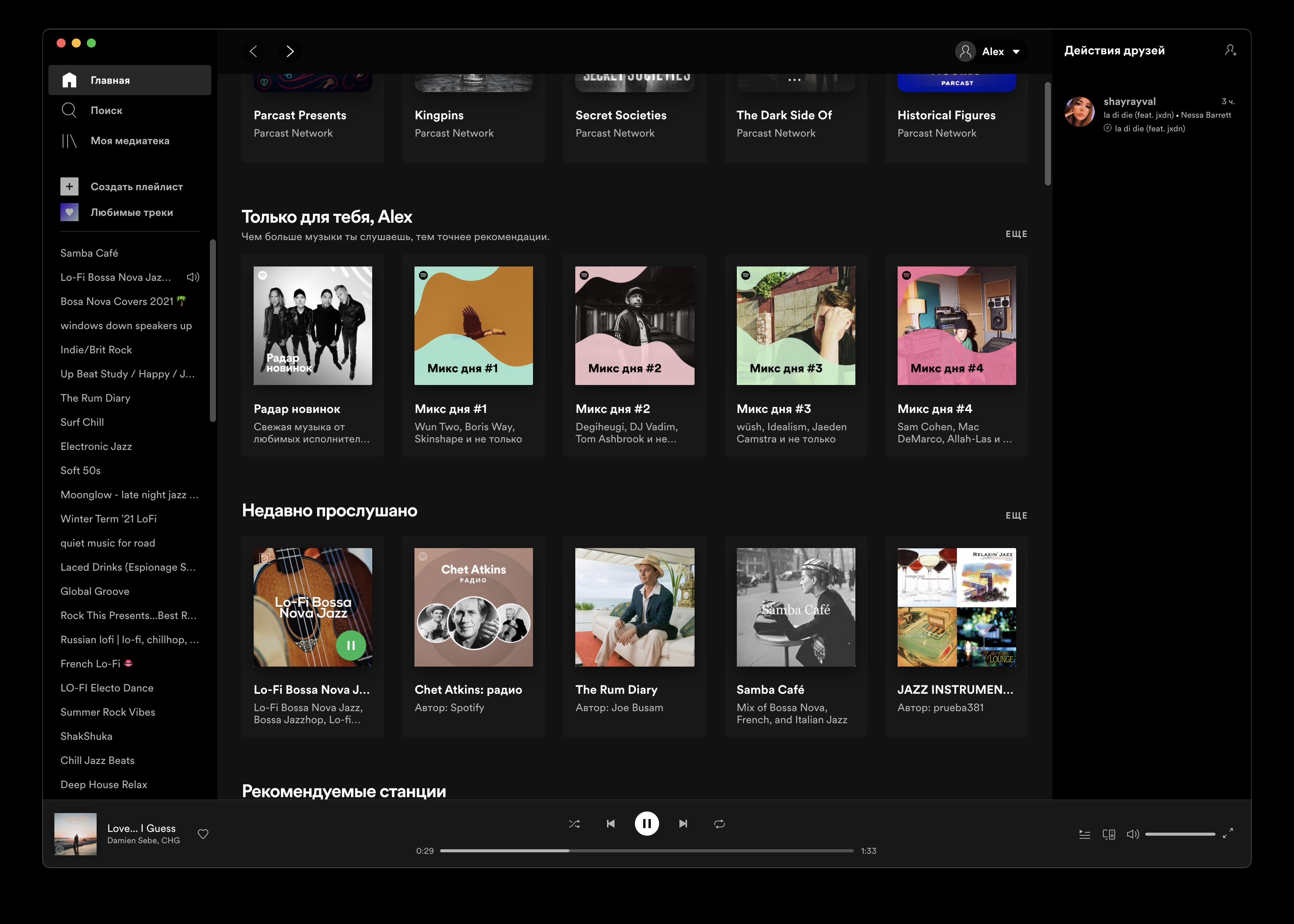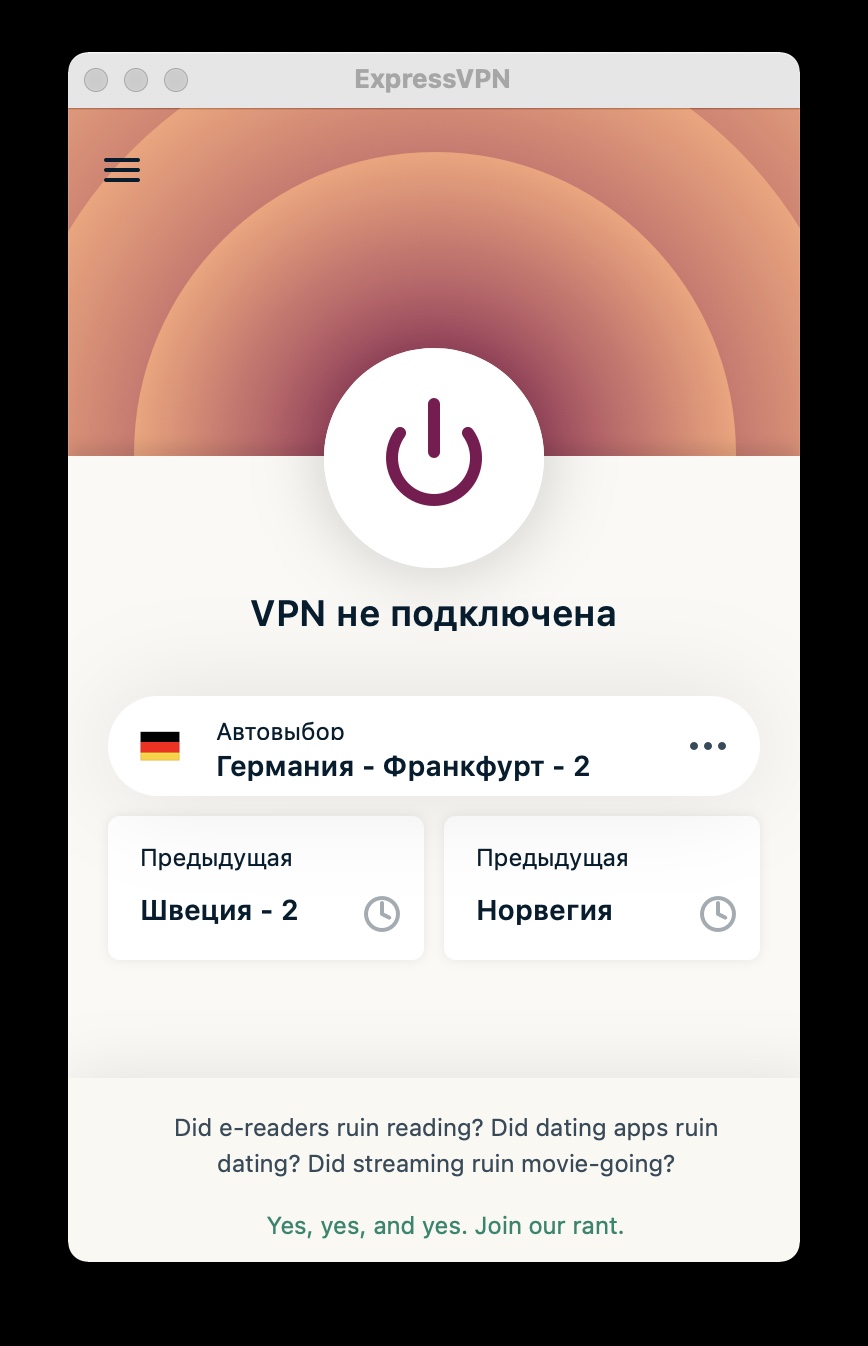- 10 жизненно важных программ для Mac, без которых никак
- 1. Magnet — упрощаем управление окнами
- 2. Punto Switcher — автоматизируем переключение языка
- 3. ExpanDrive — меняем доступ к облачным хранилищам
- 4. Hazel — автоматизируем работу с файлами
- 5. Bartender — чистим строку меню
- 6. Endurance — добавляем на Mac режим энергосбережения
- 7. TinkerTool — открываем скрытые настройки системы
- 8. DaisyDisk — ищем лишние данные на жестком диске
- 9. Little Snitch — отключаем сетевые подключения
- 10. Tuxera NTFS — добавляем на Mac нормальную поддержку NTFS
- Ищем полезный софт для MacBook
- Документы, тексты и прочие записи
- И ещё про тексты и клавиатуру
- Смотреть видео
- Слушать музыку
- Графика
- На маке нет игр!
- Для удобного интернета
- И кое-что ещё
10 жизненно важных программ для Mac, без которых никак
Вы все чаще спрашиваете нас, какие полезные утилиты поставить на Mac, чтобы сделать работу с ним более простой и удобной. Сообщениями такого плана у меня завалены социальные сети, мессенджеры и электронная почта.
Чтобы не дублировать одну и ту же писанину десятки раз, отвечаю всем и сразу с помощью этой подборки. В ней я собрал 10 жизненно важных утилит, без которых Mac попросту нельзя использовать. Я советую устанавливать их на каждый новый компьютер Apple.
1. Magnet — упрощаем управление окнами
Для кого: для владельцев MacBook и активных пользователей iMac.
Это приложение в свое время стало для меня настоящим открытием, поэтому сегодня я рекомендую устанавливать его буквально всем, кто более менее активно пользуется Mac.
Оно предназначено для быстрого изменения расположения окон на экране вашего компьютера с помощью простого сочетания клавиш, которое можно настроить индивидуально.
С помощью него вы можете развернуть текущее окно на весь экран, моментально занять им левую или правую часть интерфейса операционной системы, и это только начало.
Почему я рекомендую использовать эту утилиту именно на MacBook? Дело в том, что у мобильных компьютеров Apple (это особенно касается 12-ти и 13-тидюймовых моделей) слишком маленькие экраны для полноценной одновременной работы с несколькими окнами.
Программы на них лучше использовать только в полноэкранном режиме, и быстро развернуть их можно (в моем случае) сочетанием клавиш ⌃Control + ⌥Option + ↩︎Enter. Но это только один сценарий, и вы можете придумать десятки других.
2. Punto Switcher — автоматизируем переключение языка
Для кого: для тех, кто много работает с текстом в любом виде.
Многие начинали использовать это приложение еще на Windows, а потом оно успешно переезжало на каждый новый компьютер Apple. Так случилось и со мной, и оно попадало на все мои Mac сразу после покупки.
Приложение в большей степени предназначено для автоматического переключения клавиатурной раскладки, если вы забыли сделать это вручную. Это значительно ускоряет работу в любом из сценариев.
Если честно, я даже не представляю, как можно пользоваться Mac без этой программы. В качестве эксперимента несколько раз отключал ее, чтобы понять, настолько ли она полезна. Результат удивил меня самого.
Оказалось, я почти не переключаю раскладку клавиатуры самостоятельно. Это за меня всегда автоматически делает небольшая утилита, и это супер удобно. Меня даже не удивляет, что эту крутую софтину в свое время купил «Яндекс».
В первую очередь, я рекомендую эту программу именно тем, кто много работает с текстом: офисным сотрудникам, авторам, студентам. Во вторую очередь, она точно подойдет тем, кто gjcnjzyyj pf,sdftn gthtrk.xbnm hfcrkflre.
3. ExpanDrive — меняем доступ к облачным хранилищам
Для кого: для владельцев Mac с небольшим объемом SSD.
Одна из моих самых полезных находок. Впервые я натолкнулся на нее, когда хотел очистить место на жестком диске одного из своих прошлых MacBook Pro на 128 ГБ. И она стала одним из решающих инструментов в этом вопросе.
Многие наивно полагают, что облачные хранилища так просто расширят место на жестком диске их компьютера. Они устанавливают их фирменные приложения на свои Mac и получают обратный эффект.
Dropbox, Google Drive и другие такие программы предназначены не просто для доступа к облачным хранилищам, а для синхронизации их данных с компьютером. Поэтому они скачивают в память устройства все свое содержимое.
Чтобы этого не происходило, вы можете получать доступ к облакам через веб-интерфейс, но я бы не назвал этот способ особенно удобным. По крайней мере, у вас есть специальная утилита, которая оставляет облака в вашем Finder, но не скачивает файлы.
Эта программа превращает облака во внешние диски. Вы по-прежнему можете использовать файлы на них через любое приложение, но они не будут скачиваться на устройство.
4. Hazel — автоматизируем работу с файлами
Для кого: для тех, кто много работает с любыми файлами.
Это приложение для поклонников автоматизации. Оно с удовольствием поселится в «Системных настройках» вашего Mac и сумеет самостоятельно перемещать файлы, которые попадают в заданные вами папки.
У программы огромное число сценариев, как сделать вашу работу с файлами проще. Например, я использую ее, чтобы автоматически перемещать в библиотеку «Фильмы» все видео, которые попадают в «Загрузки», а также для очистки данных с рабочего стола.
Вы также можете настроить его на автоматическое удаление незавершенных загрузок спустя несколько дней и лишних файлов из любой папки на жестком диске Mac.
Настройка обработки файлов с помощью программы напоминает автоматическую работу со входящей почтой через стандартное приложение. Вы просто определяете одно или несколько условий для конкретного каталога и указываете необходимое вам действие.
Более того, программа делает более удобной работу с содержимым вашей «Корзины». С помощью нее вы можете установить предельное время хранения файлов в ней и ее максимальный объем.
5. Bartender — чистим строку меню
Для кого: для каждого владельца Mac, который ценит чистоту и порядок.
Еще одно приложение, без которого я сегодня не представляю свой MacBook. Оно предназначено для очистки строки меню от иконок встроенных и сторонних приложений.
Программа создает отдельный раздел в системной строке и переносит в него весь софт, которым вы пользуетесь не так часто, или просто удаляет его отсюда. Это вы можете гибко настроить через параметры приложения.
С помощью этой утилиты вы наведете порядок в строке меню и начнете использовать ее по назначению. Когда она представляет собой свалку бесполезного мусора, даже смотреть на нее не хочется, но вы способны изменить это досадное недоразумение.
Например, сейчас в моей строке меню находятся часы с датой, статус аккумулятора с уровнем зарядки, иконка для управления звуком и Wi-Fi, а также индикатор языка. Все остальное переехало в раздел утилиты.
На небольшом экране MacBook использовать это решение можно особенно продуктивно. Дело в том, что любое емкое приложение почти полностью загромождает собой всю строку меню и скрывает большинство этих иконок. Теперь вы получите доступ к ним через переключатель.
6. Endurance — добавляем на Mac режим энергосбережения
Для кого: для владельцев MacBook, которые хотят дольше работать автономно.
А вот это приложение стало одной из последних моих полезных находок. Оно добавляет на MacBook полезный режим умеренного энергопотребления, который есть на iPhone, и увеличивает общее время автономной работы компьютера.
Когда заряд аккумулятора мобильного компьютера Apple опускается ниже заданного значения, утилита делает экран менее ярким. Она начинает следить за самыми энергозатратными приложениями, сворачивает и приостанавливает неактивный софт, отключает Flash и замедляет процессор.
Я настроил автоматическую активацию программу на уровне 50% от общего заряда аккумулятора, но вы можете просто включать ее вручную в том случае, если до розетки далеко.
Можно ли работать вместе с таким режимом энергосбережения? Уверен, да. Конечно, трудоемкие задачи компьютер начнет крутить несколько медленнее, но время автономной работы того стоит.
На 13-дюймовом MacBook Pro с Touch Bar 2017 года средний прирост автономности с этой утилитой у меня в среднем достигает 2-х часов. И для меня это еще один прием, чтобы не брать с собой зарядку, когда еду в офис или по любым другим делам.
7. TinkerTool — открываем скрытые настройки системы
Для кого: для каждого, кто хочет настроить macOS более точно.
Для тех, кто скептически относится к подобному программному обеспечению, подчеркну: приложение не меняет компоненты операционной системы, поэтому не влияет на скорость работы компьютера и дальнейшую установку обновлений.
У меня создается ощущение, что утилита просто открывает системные настройки, которые программисты Apple при работе над macOS от нас просто скрыли.
Судите сами, она дает возможность зафиксировать размер Dock, чтобы случайно не менять его во время активной работы. С помощью нее можно отключить эффекты и анимации Launchpad, а также изменить контекстное меню Finder.
Большинство настроек, которые вы сделаете через эту программу, вступят в силу только после перезагрузки компьютера или отдельных приложений. Но вы не будете ковыряться в нем слишком часто, поэтому это не так критично.
Не бойтесь экспериментировать. Все настройки, которые вы здесь измените, вы сможете сбросить до стандартных всего за пару минут.
8. DaisyDisk — ищем лишние данные на жестком диске
Для кого: для активных владельцев Mac с небольшим объемом SSD.
Утилита, которая не в последнюю очередь привлекает именно своим внешним видом, отлично подойдет для тех, кто привык держать свой Mac в чистоте. Она предназначена для поиска и удаления лишних данных, если на жестком диске вашего компьютера места в обрез.
Сразу после запуска приложение автоматически сканирует основной и дополнительные диски и показывает, сколько от их общего объема действительно занято.
Оно дает возможность переходить по разным разделам хранилища, чтобы понять, где хранятся самые большие и наиболее бесполезные данные.
Структура файлов в программе не зря показывается в виде диаграммы на несколько уровней. Вы можете просто нажать на любой из них, чтобы моментально перейти к нему и проанализировать.
Думаю, вы вряд ли найдете что-то лучше для чистки своего Mac. Программа не работает автоматически, поэтому вы будете точно знать, какие данные удалены с вашего компьютера, а от каких только предстоит избавиться.
9. Little Snitch — отключаем сетевые подключения
Для кого: для каждого, кто активно работает с интернетом и соответствующим софтом.
Познакомьтесь с австрийским межсетевым экраном для Mac с забавным логотипом. Это приложение предназначено для блокирования любых интернет-подключений встроенных и сторонних приложений на вашем компьютере.
У вас есть возможность создать правила на основании портов, доменов и протоколов соединения, а также кропотливо следить за любым трафиком программ на компьютере.
Конечно, браузер, почтовый клиент и мессенджеры через это приложение вы ограничивать не будете. Но вам будет очень полезно узнать, какие приложения забивают интернет-канал и не дают вам полноценно работать.
Например, облачные хранилища неожиданно решили синхронизировать галерею фотографий, которую вы наснимали с последнего отпуска, и не дают вам почитать iPhones.ru. В этой программе вы увидите и остановите это.
Если разберетесь с приложением, сможете настроить несколько профилей для разных условиях. Например, будет очень полезно отключить большинство интернет-подключений, когда вы работаете через не лучший сигнал сотовых сетей.
10. Tuxera NTFS — добавляем на Mac нормальную поддержку NTFS
Для кого: для тех, кто пользуется не только экосистемой Apple.
По умолчанию, macOS умеет работать с файловой системой NTFS лишь в режиме чтения. Если вы пользуетесь только устройствами Apple, вас это не особенно интересует. Вы можете без проблем перемещать файлами между любыми накопителями на свое усмотрение.
Тем не менее, все меняется, когда вам приходится работать с флешками и жесткими дисками, которые использовались с Windows. Там эта файловая система в почете, и у вас получится только скопировать с них информацию.
Раньше приходилось искать альтернативы, общие файловые системы и другие способы обмена информацией. Но с этой утилитой все становится на свои места. Она добавляет полноценную поддержку NTFS на Mac.
Считайте, что эта программа устанавливает специальный драйвер для поддержки этой файловой системы. Он заменяет собой обрезанный стандартный и делает вашу жизнь проще.
Например, я часто записываю свежие сезоны сериалов, которые регулярно смотрят мои родители, на жесткий диск. Их телевизор нормально работает только с файловой системой NTFS, и у меня это получается без проблем.
На этом все. Мы активно следим за вашими комментариями, поэтому обязательно пишите названия утилит, без которых не видите свою жизнь на Mac. Самые полезные попадут в следующие выпуски таких подборок.
Источник
Ищем полезный софт для MacBook
Для работы и развлечений.
Фото: Александр Побыванец / Wylsacom Media
Поводом для текста стала спонтанная покупка MacBook Air на M1: стало интересно, как живётся с ноутбуком на новой системе-на-чипе. Тем более что таскать с собой 16-дюймовый MacBook Pro лень, а заставить себя работать на iPad Pro даже с удобной клавиатурой никак не получается.
Вот и решил вернуться к истокам и попробовать, как обстоят дела с новым устройством, к тому же маленького и удобного ноутбука у меня не было уже много лет. За лучшие цены, как всегда, спасибо нашим друзьям из Biggeek.ru.
Пока настраивал новое устройство, захотелось поделиться списком приложений, которые кочуют с одного компьютера на другой. Одни удаляю, другие устанавливаю, но некоторые остаются навсегда. Вот и хочу рассказать про то, что люблю и ценю.
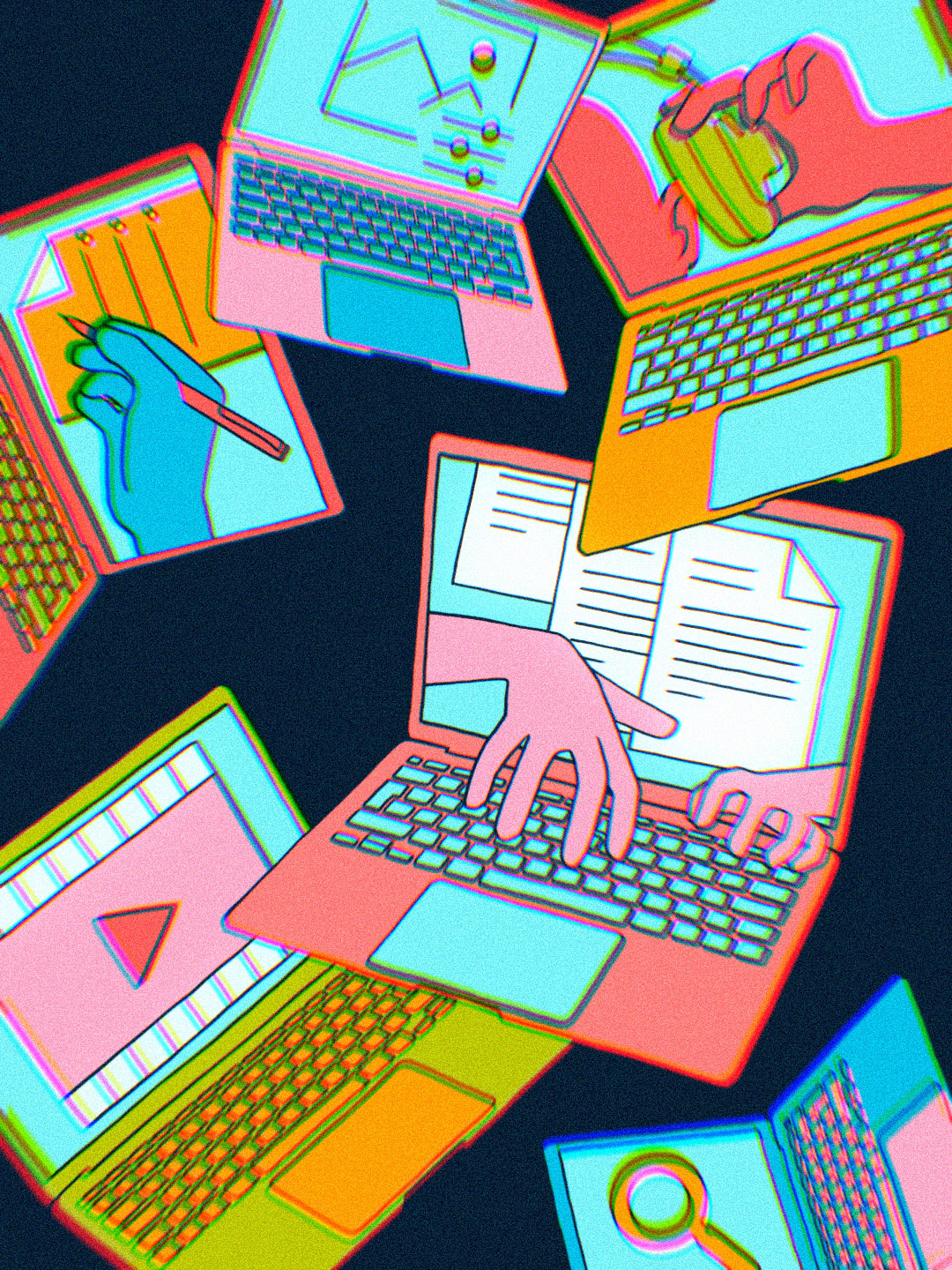
Документы, тексты и прочие записи
Я не люблю громоздкий Word, но всё же приходится им пользоваться, потому как с нативной программой Pages возникают проблемы. Поэтому оплачен пакет Microsoft 356 на год. Подписка в целом удобная: заодно получаем доступ к таким штукам, как Excel, Outlook или PowerPoint, Microsoft даёт 1 ТБ в облаке для хранения данных. Причём можно поделиться аккаунтом по так называемой «семейной» подписке. И тогда у каждого из шести членов «семейства» будет по такому славному пакету, и всё это стоит 3500 рублей в год. При этом каждый может установить Microsoft 356 на пять своих устройств. Но есть странный момент, связанный с покупкой: софт нельзя купить на сайте Microsoft, я оформлял через Allsoft.
Для написания текстов я пользуюсь простым и лаконичным приложением Bear, которое заодно можно поставить на iPhone или iPad. У программы хорошо продуманный интерфейс, и печатать на мобильном устройстве очень удобно. А как же «Заметки» на iOS, чем они хуже? Честно говоря, ничем, отличное приложение, но если начал набирать текст на айфоне, а потом переходишь на мак, то потом постоянно приходится переключать шрифт, увеличивая мелкий текст. Поэтому я остановил свой выбор на Bear, приложение стоит 949 рублей в год по подписке, пользуюсь им несколько лет и всем доволен. Сразу оплачивать не обязательно, можете оценить возможности бесплатной версии, а потом уже поддержать рублём разработчиков.
Вообще, приложение Bear довольно навороченное: есть теги, папки, можно превратить это всё в хранилище данных. Но для небольших записей у меня стандартные «Заметки», поделённые на папки. Надеюсь, что однажды Apple всё-таки доработает интерфейс приложения и работать на компьютере с текстом станет удобнее, и с Bear можно будет расстаться.
За кадром остались документы Google — с ними та же история, что и с Word. Только в случае необходимости.
Пробовал освоить Notion, но стало лень, хотя по виду это очень навороченный планировщик всего и вся. Мне же для ежедневной борьбы с забывчивостью хватает стандартных «Напоминаний». Делаешь несколько списков, заполняешь строчки, а потом по мере выполнения дел закрываешь пункты.
Office 365 — 3500 рублей в год, Bear — 949 рублей в год.
И ещё про тексты и клавиатуру
Несколько лет назад Apple взяла да и поменяла привычную конфигурацию по смене языка: вместо «⌘ + пробел» она предложила использовать «Control + пробел». А старая раскладка стала запускать поиск Spotlight.
За годы я привык к старой комбинации, переучиваться не хочу, поэтому каждый раз на новом маке приходится возвращаться к тому, как было раньше. Для этого нужно зайти в «Системные настройки» → «Клавиатура» → «Сочетания клавиш». Затем находите в списке нужные комбинации и меняйте на подходящие.
Кстати, на MacBook Air есть отдельная клавиша для переключения между языками — возможно, что кому-то вообще не придётся обращаться к системным настройкам.
Заодно Apple убрала выделенные клавиши на клавиатуре для регулировки яркости подсветки. За настройки теперь отвечает отдельная строчка в пункте управления в правом верхнем углу.
Бороться с рассеянностью помогает Caramba Switcher. Это полезная программа от создателя Punto Switcher. Она помогает решить проблему при наборе текстов, когда забываешь включить нужную раскладку и текст печатается латиницей, а не кириллицей. Небольшая, но всё-таки экономия времени.
Смотреть видео
Пускай на дворе эпоха стриминговых сервисов, но не всегда оказываешься там, где нормально ловит интернет и вообще есть Wi-Fi. В таких случаях пригодится отдельное приложение для просмотра видео. Можно поставить популярнейший VLC, а можно Iina — тоже удобная и простая программа. Плюс Soda Player — можно использовать для просмотра видео с торрентов, не дожидаясь, пока файл загрузится целиком. Вдобавок программа стримит видео через AirPlay или Chromecast.
Если нужно качнуть что-то с торрентов, то пригодится Transmission. Хотя я уже забыл, когда последний раз что-то выкачивал: музыка и кино в онлайне.
ClipGrab выручает, когда нужно скачать ролик с YouTube, для этого пользуюсь простеньким и удобным приложением.
Слушать музыку
У музыкального плеера есть отдельное приложение для Mac, советую скачать и попробовать. Красивое, удобное, полезное. Надеюсь, что и «Яндекс.Музыка» однажды получит что-то подобное, ну а пока что Spotify — моя большая любовь.
Графика
Приложениями Adobe Photoshop и Lightroom я не пользуюсь. Если бы зарабатывал на жизнь фотографией, наверное, купил бы подписку, а так мне хватает возможностей Pixelmator Pro. Это удобный редактор изображений, интерфейс поначалу кажется непривычным, а потом адаптируешься. А главное, один раз купил, и никакой ежемесячной подписки, редактор «окупается» всего лишь за четыре месяца.
Также я покупал Affinity Photo, пробовал освоить, но не осилил — Pixelmator, как по мне, удобнее и понятнее. Есть ещё Luminar 4, он куплен про запас, но пока что в нём не копался и запускал лишь несколько раз из любопытства.
Вот чем постоянно пользуюсь, так это PhotoBulk — программа нужна для пакетной обработки. Можно убрать EXIF на фото, добавить логотип, переименовать файлы или «облегчить» фото, пожертвовав качеством снимков.
Как вариант, есть ещё JPEGmini Pro, программа отлично убирает лишний вес на фоточках, других возможностей у неё нет. При этом программа довольно дорогая, но мне её возможности нравятся.
Pixelmator Pro — 3790 рублей, Affinity Photo — 4690 рублей, PhotoBulk — 899 рублей, JPEGmini Pro — $59.
На маке нет игр!
Ну да, с играми на платформе туго. Но могу посоветовать GeForce Now: можно же рубиться в то, что закуплено на распродажах в Steam и не было пройдено. Всего в сервисе более 950 игр, по-моему, очень здорово. Единственный момент: нужен стабильный интернет, в офлайне не поиграешь.
Плюс есть PlayStation Remote Play: игры стримятся с вашей PlayStation, сервис требователен к скорости интернета, так что по возможности лучше находиться в месте с максимально качественной сетью.
GeForce Now стоит 9999 рублей в год.
Для удобного интернета
Без VPN жизни временами нет, поэтому я пользуюсь ExpressVPN. Это не самый дешёвый сервис, но работает стабильно, без каких-либо проблем и я очень им доволен. Скорость не режет, всё прекрасно. Подписка списывается раз в год автоматически.
Другая полезная штука — блокировщик AdGuard, который скрывает навязчивые баннеры и облегчает пребывание в интернете. Это касается не только компьютера, но и мобильных устройств.
ExpressVPN стоит $100 в год, AdGuard — 999 рублей в год за девять устройств.
И кое-что ещё
Send Anywhere — простая программа для передачи данных с Android. Своего рода альтернатива Android File Transfer, только без проводного подключения. При этом не требуется и наличие интернета. Причём можно передавать данные с устройств на разных платформах: Windows, Android, iOS, macOS, Kindle и Linux.
Blackmagic Disk Speed Test — незаменимая программа для замеров скорости работы дисков, флешек и тому подобных вещей.
CheatSheat — находка для тех, кто хочет узнать комбинации клавиш для определённой программы, но лень искать в Google. Работает не со всеми приложениями и выдаёт зачастую только основные команды, но всё равно выручает. Да и чего ещё хотеть от бесплатной программы.
Permute — могучий конвертер фото, видео, аудио разнообразных форматов.
Все бесплатные, кроме Permute — он стоит 1390 рублей.
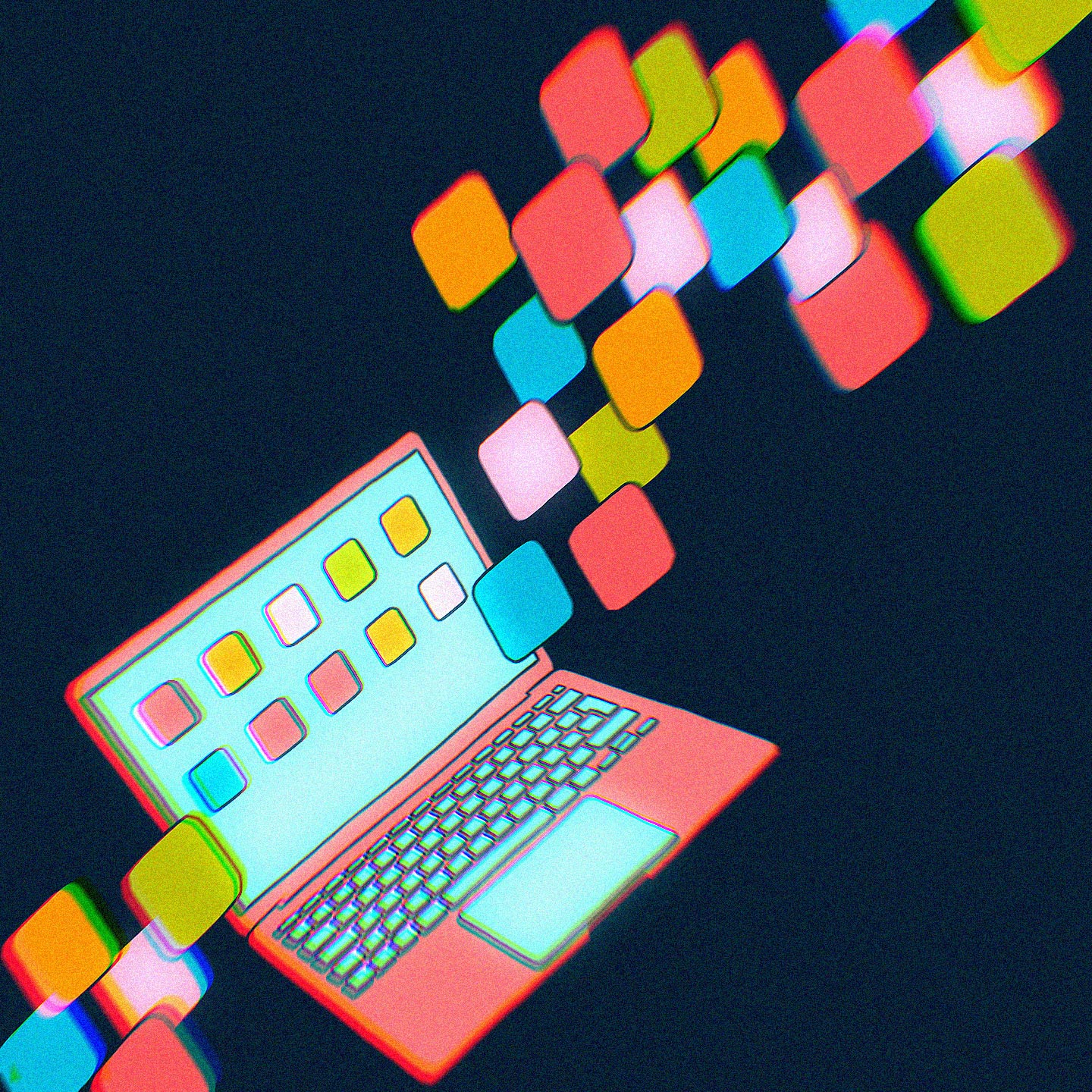
Я думаю, что у каждого своя подборка любимых и полезных программ, поэтому будет здорово, если поделитесь идеями в комментариях. Моя почта [email protected] — если будут вопросы по перечисленным программам, пишите, постараюсь помочь.
Источник